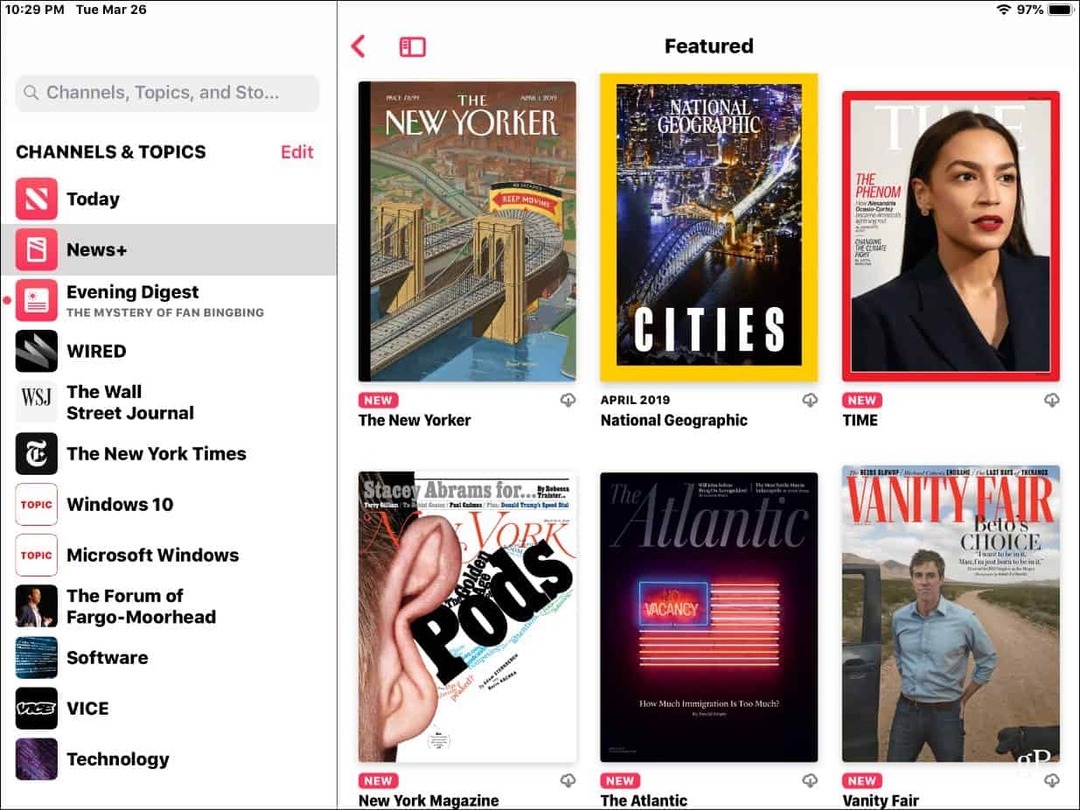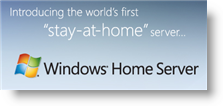Dernière mise à jour le

Si vous devez remettre votre Chromebook à quelqu'un, vous ne voulez pas qu'il fouine dans vos données. Voici comment activer le mode Invité sur Chromebook.
Si jamais vous prêtez votre Chromebook à quelqu'un, il est bon d'utiliser le mode Invité. Vous pouvez leur donner votre Chromebook et utiliser le navigateur Chrome avec le mode Invité, mais ils ne peuvent pas voir vos données personnelles.
Comme avec votre téléphone Android ou un ordinateur personnel, vous n'avez pas besoin que des personnes fouillent dans vos données privées. La bonne nouvelle est que nous pouvons résoudre le problème en utilisant le mode Invité afin qu'ils puissent utiliser votre Chromebook ou votre navigateur Chrome sur votre ordinateur sans voir vos données personnelles.
Voici comment activer le mode invité sur Chromebook et le navigateur Chrome.
Mode Invité vs Mode Incognito sur un Chromebook
Il est important de noter qu'il existe une différence entre le mode incognito et le mode invité sur un Chromebook.
Le mode Invité est un compte temporaire sur votre Chromebook qui supprime toutes les données de navigation après avoir été utilisées. Lorsque l'invité termine la session, ses données sont effacées. Ainsi, tout ce que fait l'invité ne sera pas enregistré. Au lieu de cela, vous pouvez naviguer en tant qu'invité dans Chrome.
Le mode navigation privée est préférable lorsque vous naviguez en privé sur votre ordinateur à l'aide de Google Chrome. Il ne stocke pas de cookies, d'historique de navigation ou d'autres données de navigation. Lorsque vous fermez le navigateur, toutes vos données de navigation disparaissent.
Ne considérez pas le mode incognito comme une méthode de confidentialité absolue. Les sites Web et votre fournisseur d'accès Internet peuvent toujours voir les sites que vous visitez et les publicités avec lesquelles vous interagissez. De plus, le mode incognito ne ne pas cachez votre adresse IP. Pour quelque chose qui cache votre adresse IP, jetez un œil à un VPN tel que Accès Internet Privé.
Comment naviguer en tant qu'invité dans Chrome
Pour naviguer en tant qu'invité dans le navigateur Chrome :
- Lancement Chrome et cliquez sur votre image de profil dans le coin supérieur droit.
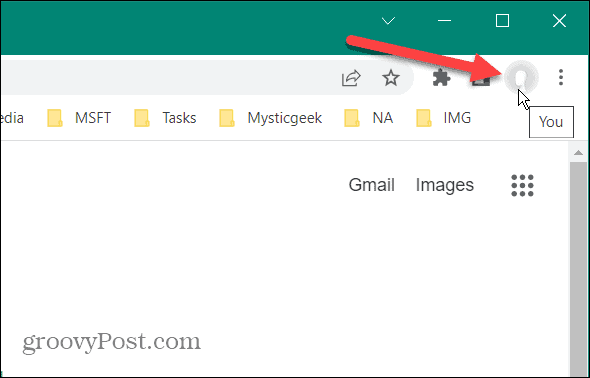
- Sélectionner Invité du menu.
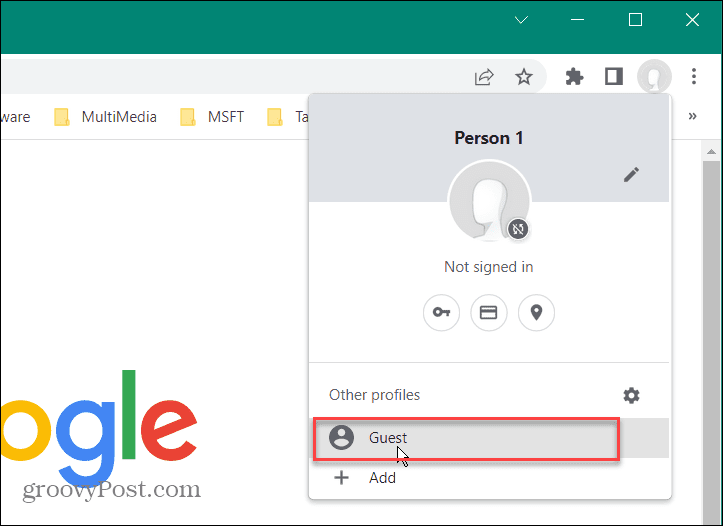
- Vous verrez maintenant un message vous informant que l'utilisateur navigue en tant que invité. Notez qu'une nouvelle fenêtre s'ouvre pour le compte invité Chrome.
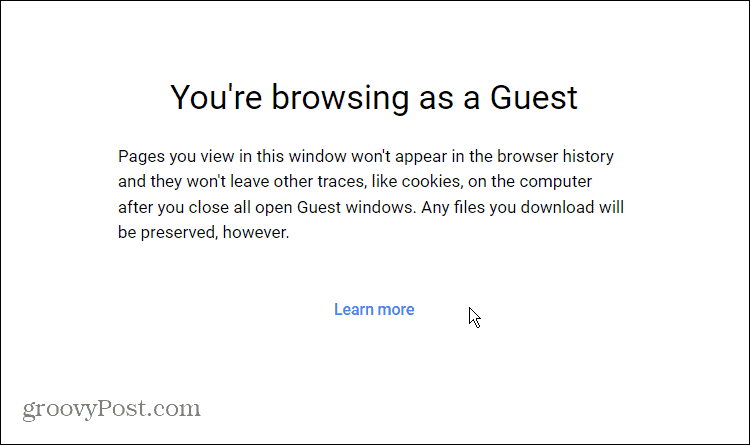
- Vous verrez également Invité où se trouve généralement la photo de profil.
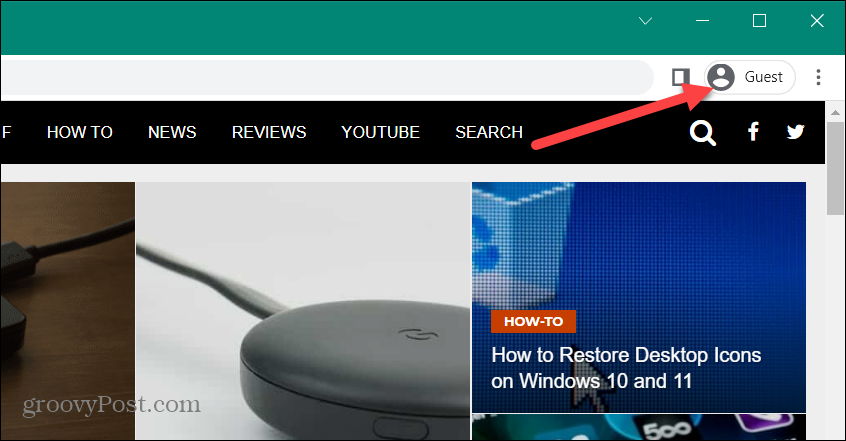
- Pour quitter le mode Invité, cliquez sur le Profil invité icône dans le coin supérieur droit et cliquez sur Fermer l'invité. Toutes les données de navigation seront supprimées.
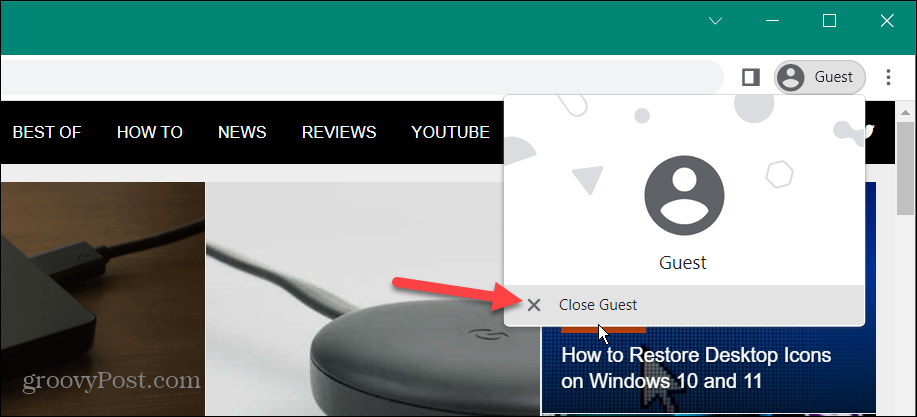
Comment naviguer en tant qu'invité sur un Chromebook
La navigation en tant qu'invité dans Chrome est simple, tout comme la navigation en tant qu'invité sur un Chromebook.
Pour naviguer en mode Invité sur un Chromebook :
- Pour commencer, déconnectez-vous de votre profil avant de vous connecter en tant que invité. Vous devez vous déconnecter avant de pouvoir autoriser une personne à naviguer en tant qu'invité.
- Dans l'écran de connexion, cliquez sur le Naviguer en tant qu'invité.
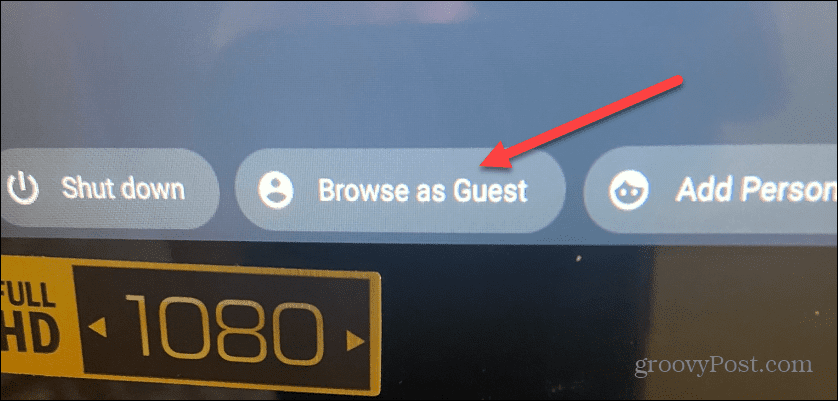
- Maintenant, vous verrez que vous naviguez en tant qu'invité, tout comme le navigateur Chrome.
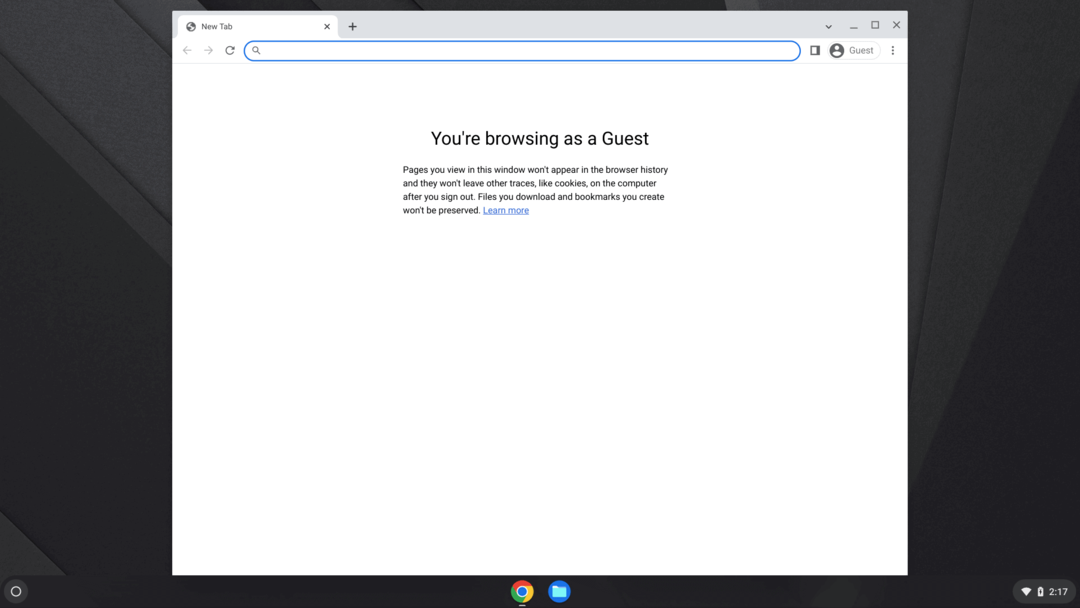
- L'utilisation d'un Chromebook en mode Invité est une expérience limitée. Il est limité à la fonctionnalité des applications dessus.
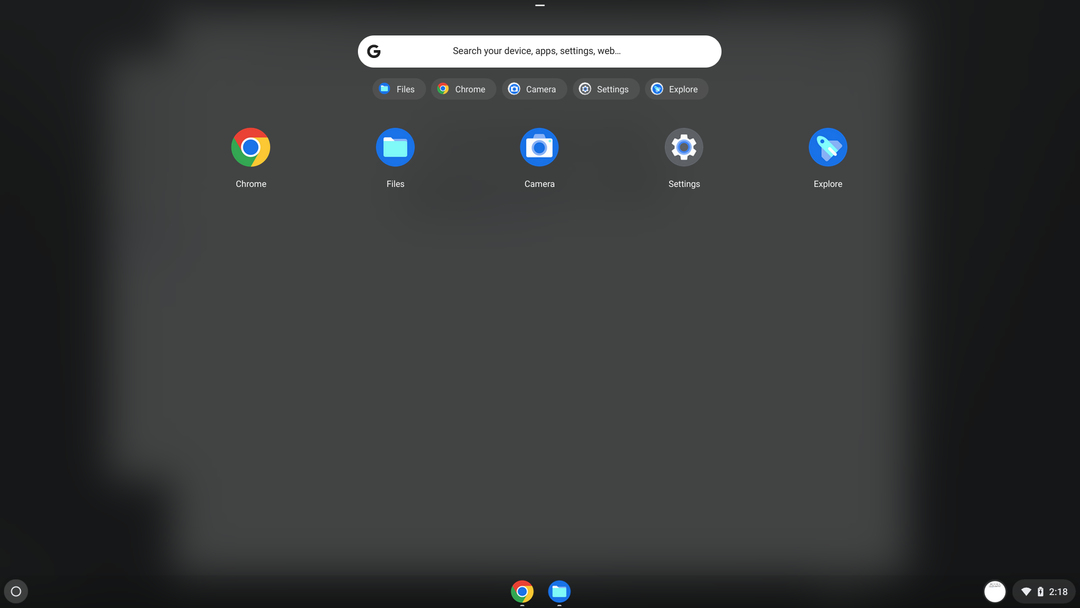
- Pour vous déconnecter du mode invité, cliquez sur le bouton de l'heure dans la barre d'état système et sélectionnez Quitter l'invité du haut.
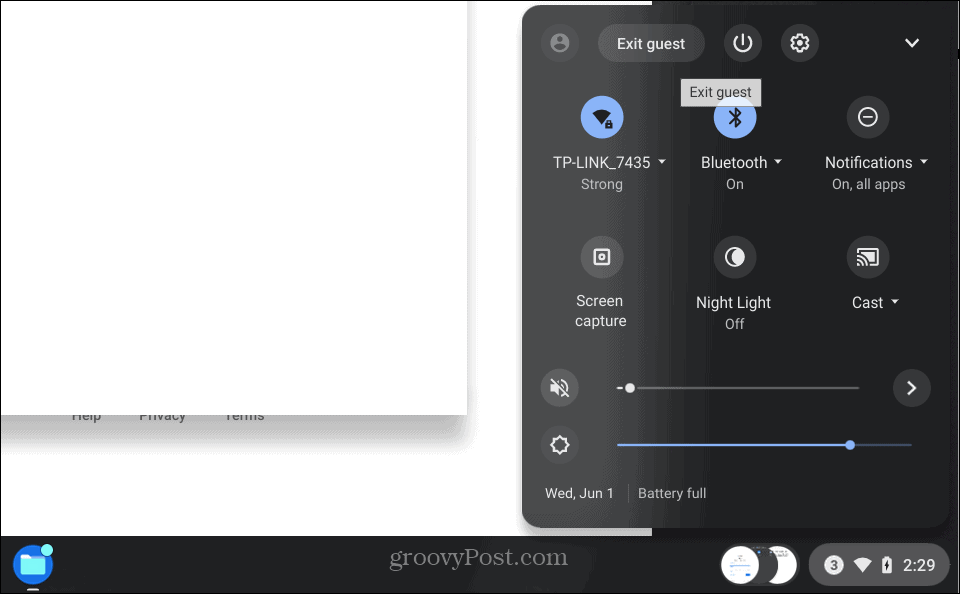
Naviguer en tant qu'invité sur Chromebook
Une fois que l'utilisateur a terminé sa session, tous les cookies, l'historique de navigation, l'utilisation de l'application et d'autres données seront effacés. L'utilisation du mode Invité sur un Chromebook est un excellent moyen de consulter ses e-mails ou de visiter un site rapidement. Il n'est pas destiné à une session de flux de travail entière. Notez également que lorsqu'un invité est sur le Chromebook, il n'aura aucun accès aux fichiers utilisateur du propriétaire.
Le mode Invité fait partie intégrante de l'informatique, et ce n'est pas seulement pour Chrome et les Chromebooks. Ainsi, par exemple, vous pouvez activer le mode invité sur Windows, et si vous avez un Android, vous pouvez activer le mode invité sur votre téléphone.
Comment trouver votre clé de produit Windows 11
Si vous avez besoin de transférer votre clé de produit Windows 11 ou si vous en avez simplement besoin pour effectuer une nouvelle installation du système d'exploitation,...
Comment effacer le cache, les cookies et l'historique de navigation de Google Chrome
Chrome fait un excellent travail en stockant votre historique de navigation, votre cache et vos cookies pour optimiser les performances de votre navigateur en ligne. Voici comment...
Correspondance des prix en magasin: comment obtenir des prix en ligne lors de vos achats en magasin
Acheter en magasin ne signifie pas que vous devez payer des prix plus élevés. Grâce aux garanties d'égalisation des prix, vous pouvez obtenir des réductions en ligne lors de vos achats dans...
Comment offrir un abonnement Disney Plus avec une carte-cadeau numérique
Si vous avez apprécié Disney Plus et que vous souhaitez le partager avec d'autres, voici comment acheter un abonnement Disney + Gift pour...