
Dernière mise à jour le

Vous manquez de stockage Mac? Pourquoi ne pas envisager d'utiliser un lecteur réseau pour stocker vos fichiers importants? Ce guide vous montrera comment vous connecter à un sur un Mac.
Vous manquez de stockage sur votre Mac? Vous trouverez peut-être plus facile de passer à l'utilisation d'un lecteur de stockage en réseau (NAS) pour vos fichiers importants.
Un lecteur réseau vous permet de conserver des fichiers volumineux ou importants sur le disque dur de votre Mac. Cela libère de l'espace pour d'autres choses, mais vous devrez savoir comment vous y connecter via votre réseau.
Mac prend en charge les protocoles réseau courants utilisés pour les disques NAS, ce qui facilite leur connexion. Si vous ne savez pas comment mapper un lecteur réseau sur un Mac, suivez nos étapes ci-dessous.
Comment mapper un lecteur réseau sur un Mac à l'aide du Finder
Le moyen le plus rapide de mapper un lecteur réseau consiste à utiliser le Chercheur application. Cette méthode créera une connexion temporaire à votre lecteur réseau. Cependant, il ne restera pas en place après le redémarrage de votre Mac.
macOS prend en charge Partages réseau Samba (SMB). Il s'agit d'un protocole de partage de fichiers courant utilisé sur Windows, Mac et (dans une moindre mesure) Linux. En raison de sa prise en charge multiplateforme, il est fort probable que votre lecteur réseau utilise Samba pour le partage de fichiers réseau, et ce guide le supposera.
Pour mapper un lecteur réseau sur un Mac à l'aide du Finder:
- Ouvrez le Chercheur app depuis votre Dock ou Launchpad.
- Dans le Finder, appuyez sur Aller > Connecter au serveur depuis la barre de menus.
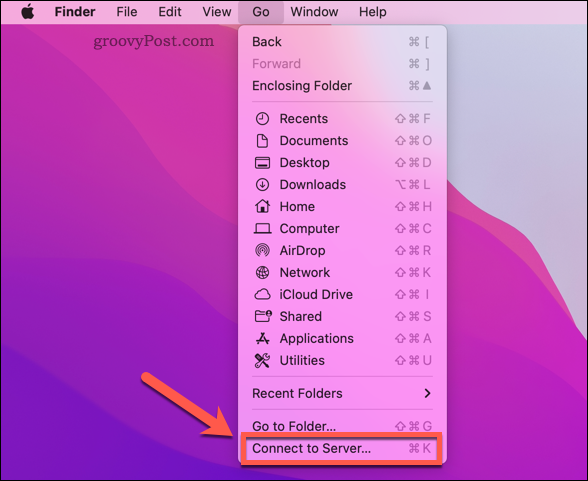
- Taper qn:// suivi de l'adresse IP/du nom d'hôte et du dossier de votre lecteur NAS (par ex. smb://192.168.0.2/ ou smb://192.168.0.2/fichiers ou smb://nas-drive.local/files)
- Presse Relier.
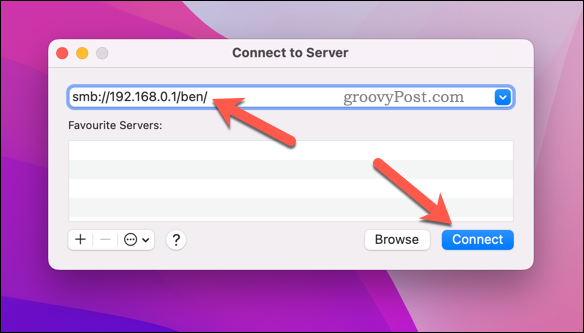
- Si vous y êtes invité, saisissez le nom d'utilisateur et le mot de passe corrects pour vous connecter à votre lecteur réseau et appuyez sur D'ACCORD.
Si vous vous authentifiez correctement, vous devriez pouvoir voir votre lecteur réseau dans le menu de gauche du Finder.
Comment se connecter automatiquement à un lecteur réseau sur un Mac
Les étapes ci-dessus vous permettent de vous connecter à un partage réseau, mais le partage n'est que temporaire. Votre Mac ne se reconnectera pas automatiquement au partage réseau lorsque vous redémarrez, par exemple.
Vous devrez configurer votre Mac pour qu'il se connecte automatiquement à votre lecteur réseau lorsque vous vous connectez. Cela garantira que vous avez toujours accès à vos fichiers réseau dans le Finder (tant que vous êtes connecté au même réseau).
Avant de terminer ces étapes, suivez les étapes ci-dessus pour mapper votre lecteur réseau et vous y connecter via le Finder.
Pour se connecter automatiquement à un lecteur réseau sur un Mac:
- appuyez sur la UNlogo Apple > Préférences de système depuis la barre de menus.
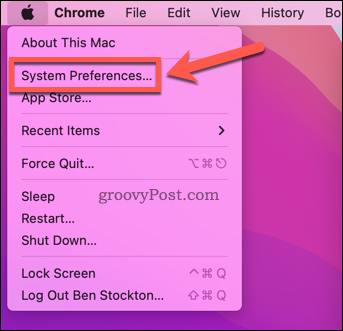
- Dans Préférences de système, sélectionner Utilisateurs et groupes.
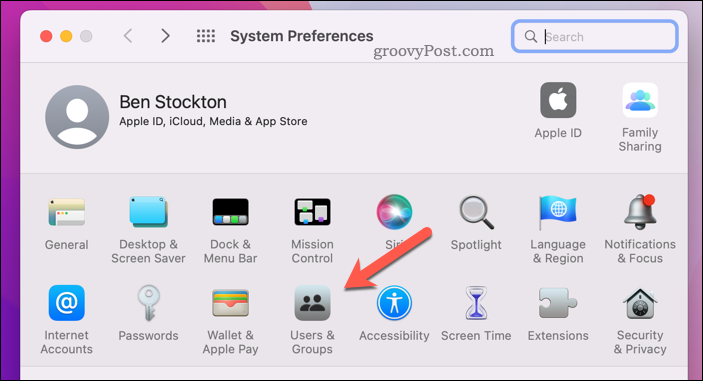
- appuyez sur la icône de verrouillage en bas à gauche et connectez-vous, si nécessaire.
- Sélectionnez votre nom d'utilisateur sur la droite, puis appuyez sur Éléments de connexion.
- appuyez sur la ajouter (+) icône.
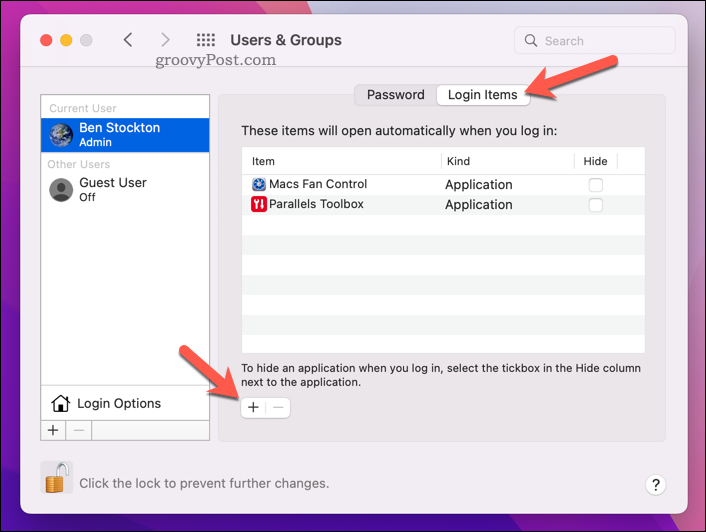
- Sélectionnez votre lecteur réseau (ou un dossier qu'il contient) et appuyez sur Ajouter.
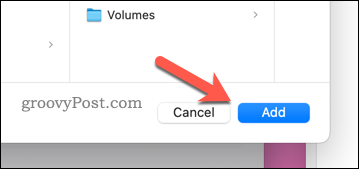
- Suivez les instructions supplémentaires à l'écran pour terminer le processus.
De meilleures solutions de stockage sur un Mac
En suivant les étapes ci-dessus, vous pouvez rapidement mapper un lecteur réseau sur un Mac. Cela libérera de l'espace disque pour d'autres choses.
Si vous manquez toujours d'espace, vous voudrez peut-être penser à configurer votre Mac pour libérer automatiquement de l'espace de stockage. Vous pouvez également essuyez en toute sécurité l'espace libre sur votre Mac si vous vous inquiétez pour votre vie privée.
Vous pouvez également supprimer en toute sécurité les fichiers Mac importants pour maintenir la confidentialité de vos données.
Comment trouver votre clé de produit Windows 11
Si vous avez besoin de transférer votre clé de produit Windows 11 ou si vous en avez simplement besoin pour effectuer une installation propre du système d'exploitation,...
Comment effacer le cache, les cookies et l'historique de navigation de Google Chrome
Chrome fait un excellent travail en stockant votre historique de navigation, votre cache et vos cookies pour optimiser les performances de votre navigateur en ligne. Voici comment...
Correspondance des prix en magasin: comment obtenir des prix en ligne lors de vos achats en magasin
Acheter en magasin ne signifie pas que vous devez payer des prix plus élevés. Grâce aux garanties d'égalisation des prix, vous pouvez obtenir des réductions en ligne lors de vos achats dans...
Comment offrir un abonnement Disney Plus avec une carte-cadeau numérique
Si vous avez apprécié Disney Plus et que vous souhaitez le partager avec d'autres, voici comment acheter un abonnement Disney + Gift pour...



