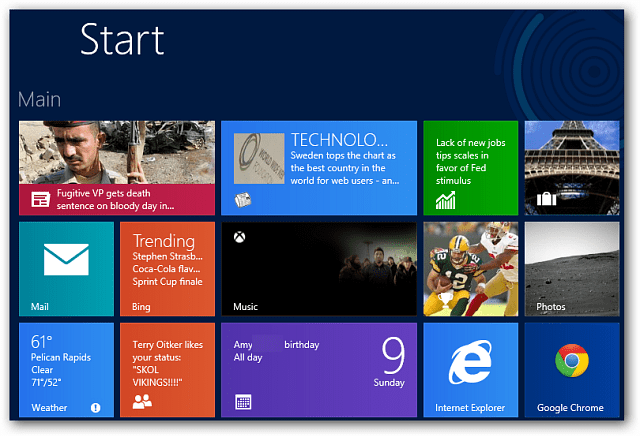Comment empêcher l'installation automatique du pilote dans Windows 10
Microsoft Windows 10 / / March 18, 2020
Windows 10 essaie d'être un assistant pratique partout où il le peut et l'un des domaines qu'il fait le mieux est Windows Update. Lors de la connexion d'un périphérique, il recherchera le pilote approprié.
Windows 10 essaie d'être un assistant pratique partout où il le peut et l'un des domaines qu'il fait le mieux est Windows Update. Chaque fois que vous connectez un périphérique inconnu à votre ordinateur, Windows 10 vérifierai Windows Update d'abord, pour un pilote disponible, puis essayez de l'installer. Parfois, vous ne voulez pas faire cela et dans certains cas, cela peut causer plus de problèmes que de bien. Nous avons précédemment examiné comment modifier le comportement de Windows Update, tel que blocage des mises à jour et des installations de pilotes, mais il existe une option intégrée au système d'exploitation que vous pouvez utiliser pour empêcher l'installation des mises à jour des pilotes. Voyons comment procéder.
Arrêter l'installation automatique des mises à jour de pilotes
Avant de connecter un appareil à votre ordinateur, appuyez sur Touche Windows + X, puis clique Système. Cliquez sur Réglages avancés du système sous Accueil du Panneau de configuration. Sélectionnez le Matériel onglet puis cliquez sur Installation du pilote de périphérique.
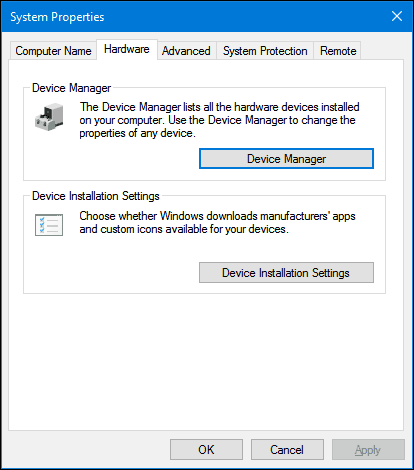
Sélectionnez le Non boîte radio puis cliquez sur Sauvegarder les modifications.
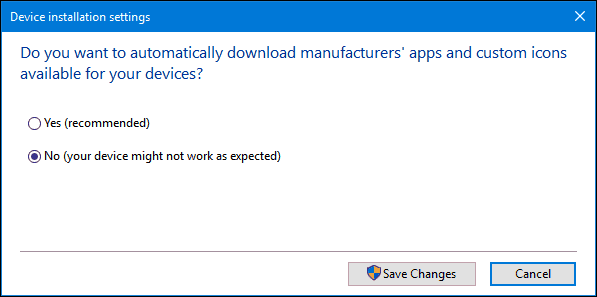
Cela empêchera Windows 10 d'installer automatiquement les pilotes lorsque vous vous connectez ou installez un nouveau matériel. Les utilisateurs qui choisissent de le faire peuvent préférer télécharger les pilotes directement depuis le site Web du fabricant. Des exemples de matériel peuvent être recommandés pour inclure votre carte vidéo ou tout dans une imprimante. N'oubliez pas que cela affectera l'installation du pilote pour d'autres appareils; vous voudrez peut-être la réactiver à l'avenir.
Si vous connectez le matériel que vous installez manuellement, vous pouvez utiliser le panneau de configuration Périphériques et imprimante pour aider à l'installation. Cliquez sur Démarrer, type: périphériques et l'imprimante puis appuyez sur Entrée. Cliquez sur Ajouter un périphérique, sélectionnez le périphérique s'il est répertorié, puis cliquez sur Suivant pour l'installer.
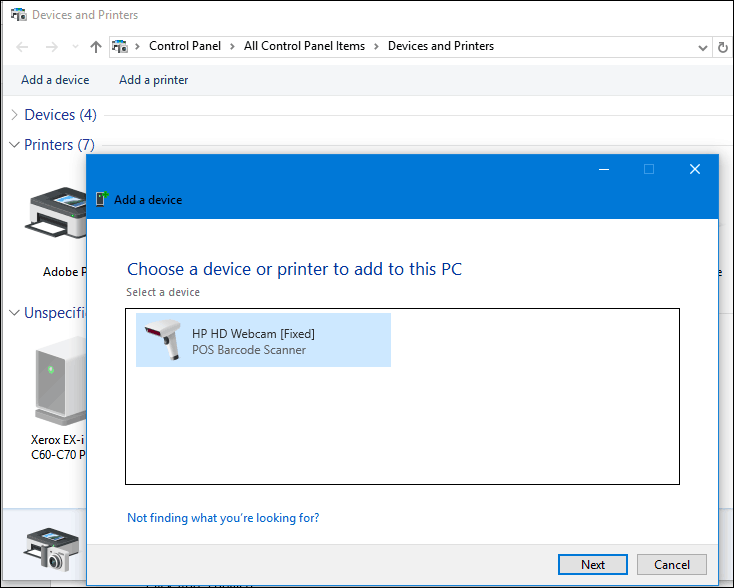
Vous pouvez également mettre à jour le pilote manuellement via le Gestionnaire de périphériques. presse Touche Windows + X puis cliquez sur Gestionnaire de périphériques. Sélectionnez le périphérique dans l'arborescence des périphériques, faites un clic droit dessus, puis cliquez sur Mettre à jour le pilote. Cliquez sur Parcourir mon ordinateur pour le logiciel du pilote.
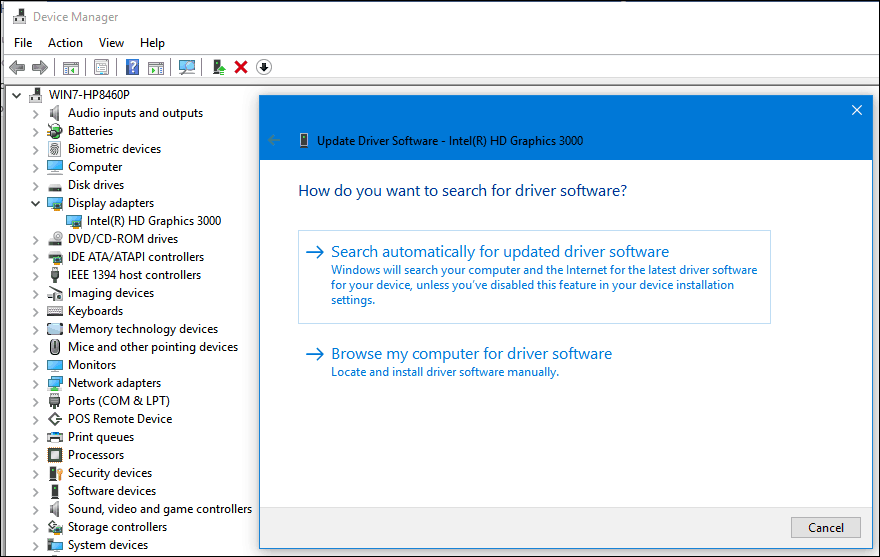
Cliquez à nouveau sur Parcourir, sélectionnez l'emplacement des fichiers du pilote, cliquez sur OK, puis sur Suivant pour commencer l'installation.
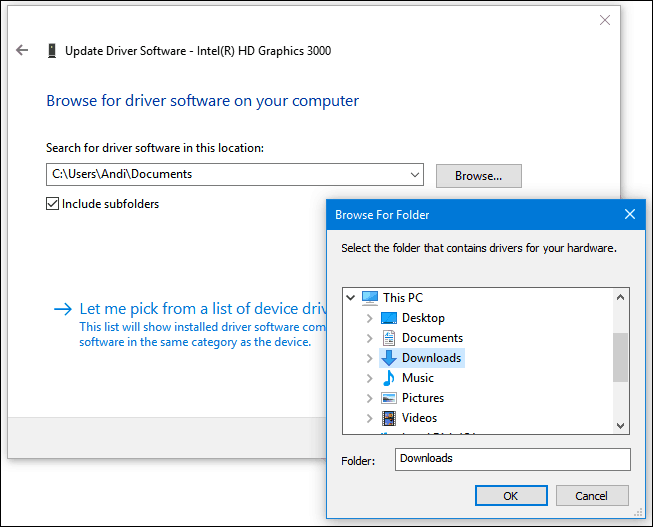
N'oubliez pas de réactiver l'option pour que les pilotes soient installés automatiquement; car le matériel plus ancien ne peut recevoir les mises à jour des pilotes que via Windows Update. N'oubliez pas de consulter notre article précédent pour des instructions supplémentaires comment mettre à jour vos pilotes sous Windows 10.
En relation:
- Comment coupler un périphérique Bluetooth avec Windows 10