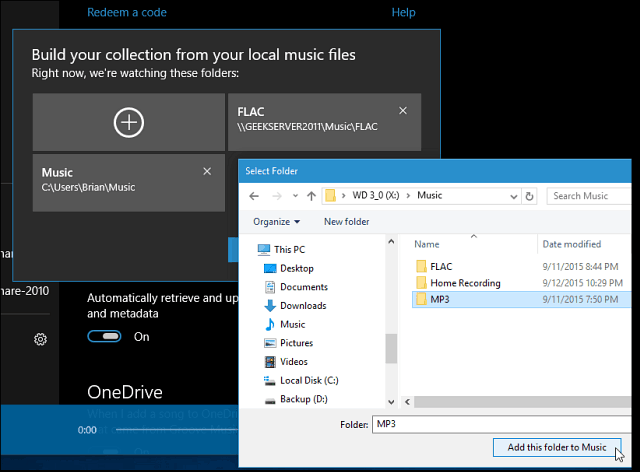Comment ajouter Google Drive à l'explorateur de fichiers
Microsoft Windows 10 Windows 11 Google Héros / / May 30, 2022

Dernière mise à jour le
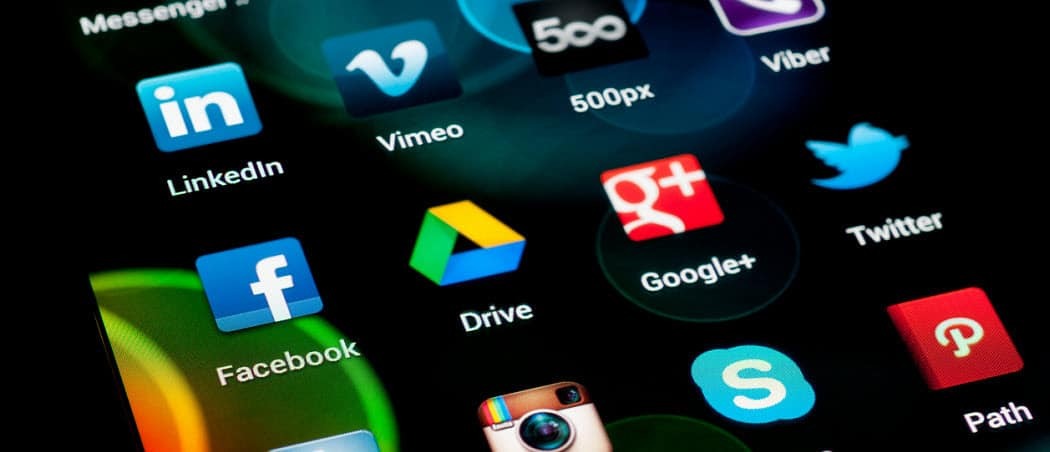
L'accès aux fichiers de votre Google Drive via votre navigateur prend du temps. Si vous ajoutez Google Drive à l'explorateur de fichiers, cela rend les choses beaucoup plus faciles.
Google Drive est un endroit idéal pour stocker vos fichiers en ligne, c'est-à-dire si vous pouvez y accéder.
Ouvrir un onglet de navigateur chaque fois que vous avez besoin d'un élément est fastidieux. Cependant, si vous ajoutez Google Drive à l'explorateur de fichiers sous Windows, vous aurez un accès plus facile aux fichiers basés sur le cloud.
Google Drive dans l'Explorateur de fichiers le transforme en n'importe quel lecteur que vous connectez à votre PC. Vous pouvez déplacer des fichiers sur votre PC vers Google Drive et vice-versa. Vous pouvez également gérer la synchronisation des fichiers avec Google Drive.
Nous montrerons comment ajouter Google Drive à l'explorateur de fichiers pour un accès direct à vos fichiers en ligne.
Comment ajouter Google Drive à l'explorateur de fichiers
Noter: Nous utilisons Windows 10 pour cet article, mais les étapes sont pratiquement identiques pour Windows 11.
La première chose que vous devrez faire est d'intégrer Google Drive en le reliant à l'explorateur de fichiers sous Windows.
Pour associer Google Drive et l'Explorateur de fichiers, procédez comme suit :
- Lancez un navigateur et ouvrez le Page de téléchargement de Google Drive.
- Ensuite, cliquez sur le Télécharger Drive pour ordinateur bouton.
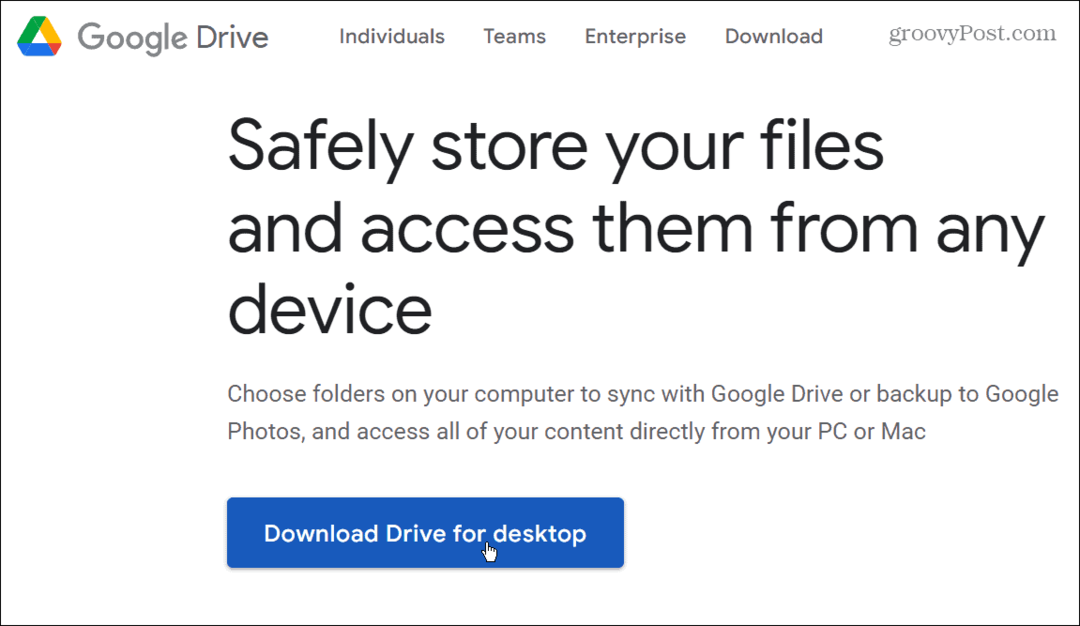
- Accédez à l'emplacement de téléchargement et double-cliquez sur le GoogleDriveSetup.exe fichier pour commencer l'installation.
- Lorsque l'installation démarre, cochez les deux options pour ajouter un raccourci sur le bureau et des raccourcis vers Google Docs, Sheets et Slides.
- Cliquez sur Installer.
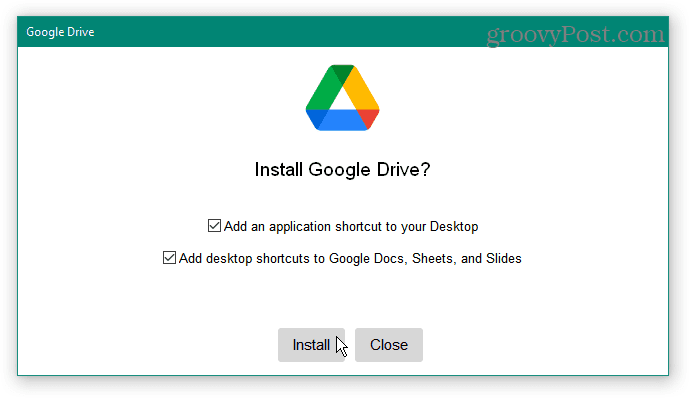
- Clique le Connectez-vous avec le navigateur bouton pour vous connecter avec votre compte Google.
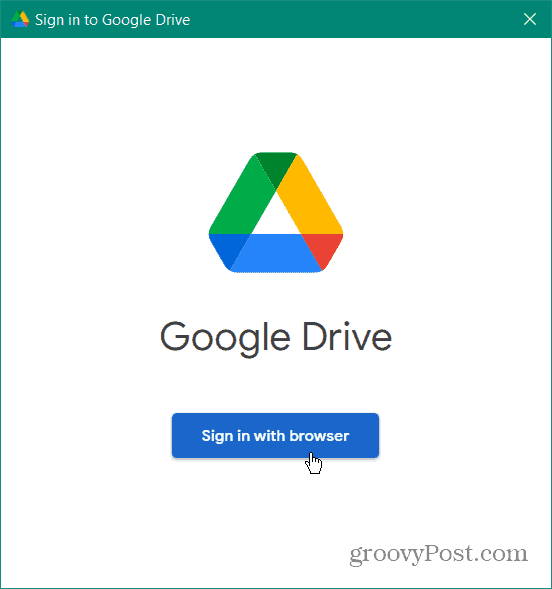
- Lorsque votre navigateur par défaut se lance, connectez-vous avec votre compte Google.
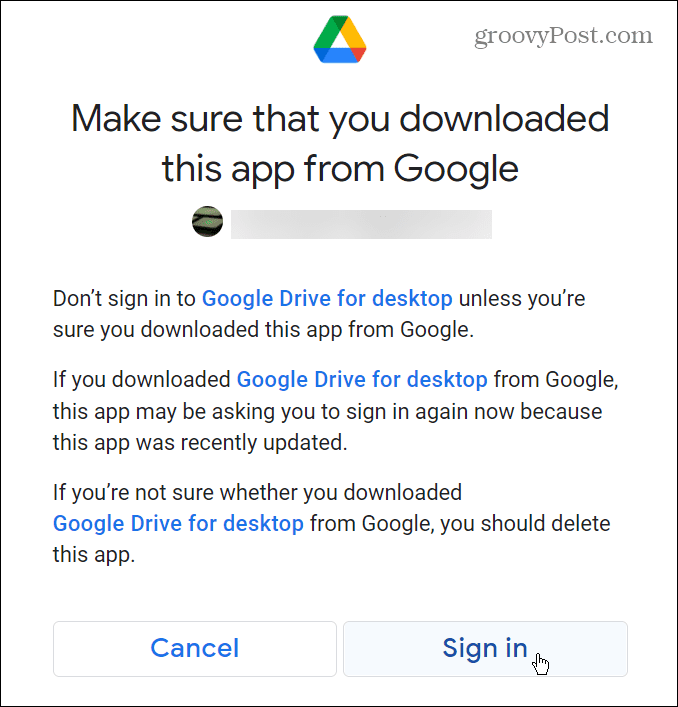
- Google affichera un message vous informant que vous vous êtes connecté avec succès - fermez la fenêtre du navigateur.
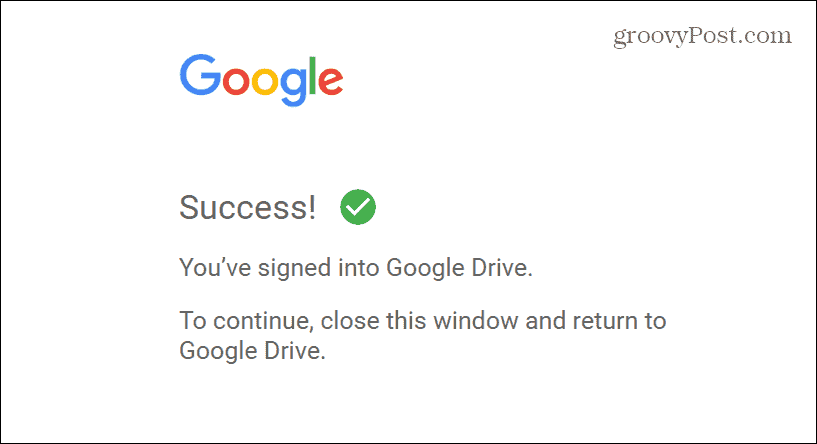
- À présent, Google Drive est ajouté à Explorateur de fichiers. Vous pouvez le voir dans Barre latérale de l'explorateur de fichiers et sous Ce PC. Il s'attribuera également le prochaine lettre de lecteur disponible.
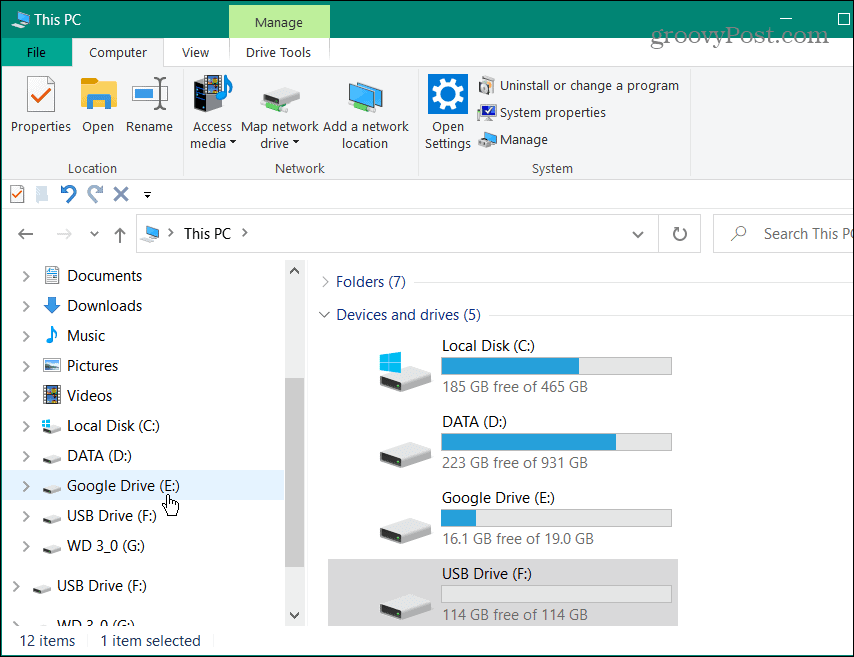
Déplacer des fichiers entre Google Drive et PC
Vous pouvez déplacer vos fichiers comme si vous aviez un lecteur interne ou externe connecté à votre PC. Par exemple, nous copions un fichier musical de Google Drive sur une clé USB externe.
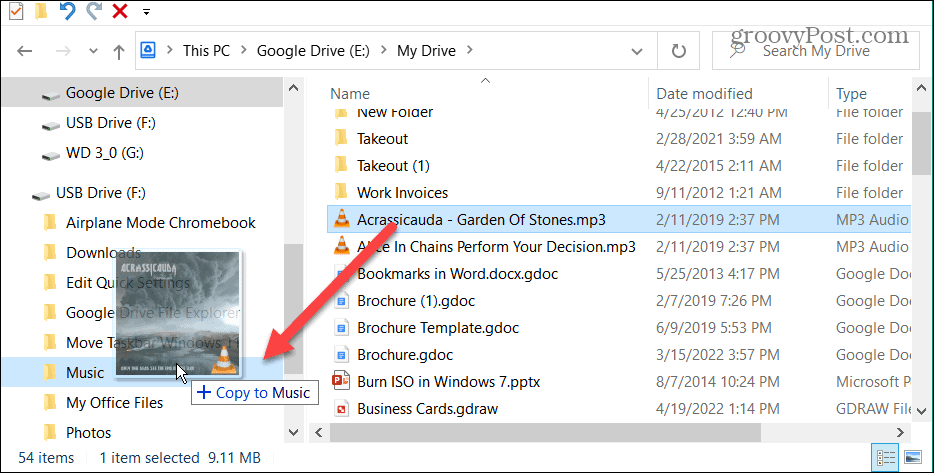
Bien sûr, cela fonctionne aussi dans l'autre sens. Par exemple, vous pouvez déplacer des fichiers de votre PC vers Google Drive avec un glisser-déposer.
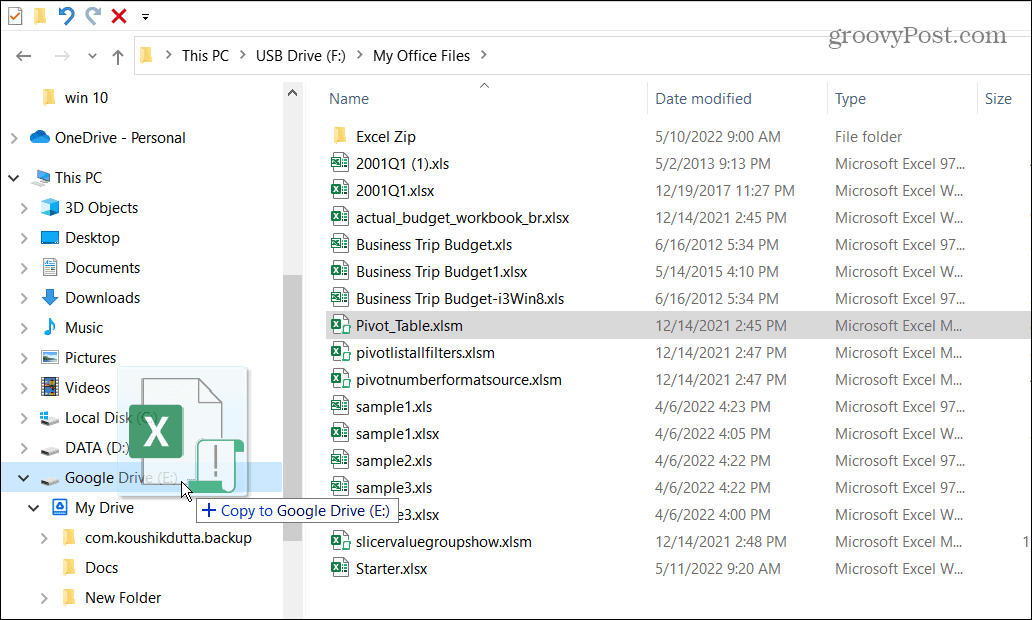
Cette option simplifie grandement le déplacement de fichiers entre votre ordinateur local et Google Drive. Lorsque vous ajoutez Google Drive à l'explorateur de fichiers, il fournit un outil pour améliorer votre flux de travail.
Gérer les paramètres de synchronisation de Google Drive
Une fois que vous avez installé Google Drive et qu'il s'affiche dans l'Explorateur de fichiers, vous pouvez gérer ses paramètres de synchronisation. La gestion de ces paramètres vous aidera à vous assurer que vous avez accès aux fichiers dont vous avez besoin. Il existe plusieurs façons de synchroniser vos données.
La Flux méthode vous permet de télécharger des fichiers à partir de GoogleConduire à votre PC. La Miroir méthode vous permet de conserver les fichiers dans Google Drive et votre PC. Gardez à l'esprit que la méthode Mirror place une copie de votre fichier sur votre PC, ce qui peut affecter l'espace de stockage de votre PC.
Pour gérer les paramètres de synchronisation de Google Drive, procédez comme suit :
- Clique le Icône Google Drive sur la barre d'état système dans le coin inférieur droit.
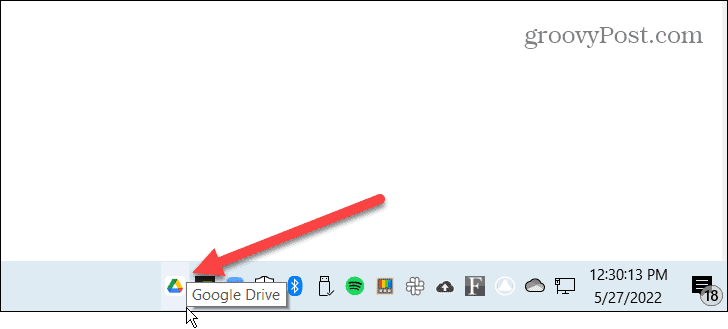
- Clique le Réglages bouton (icône d'engrenage) dans le coin supérieur droit et sélectionnez Préférences.
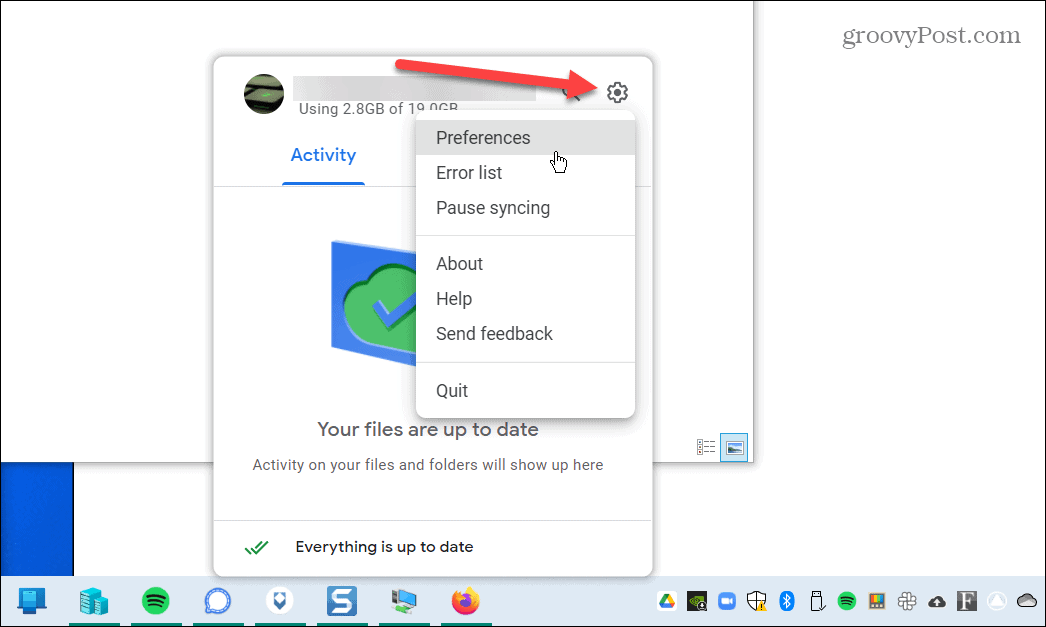
- Si c'est la première fois que vous le lancez, vous recevrez une notification concernant le Flux et Miroir méthodes de synchronisation. Clique le D'ACCORD bouton.
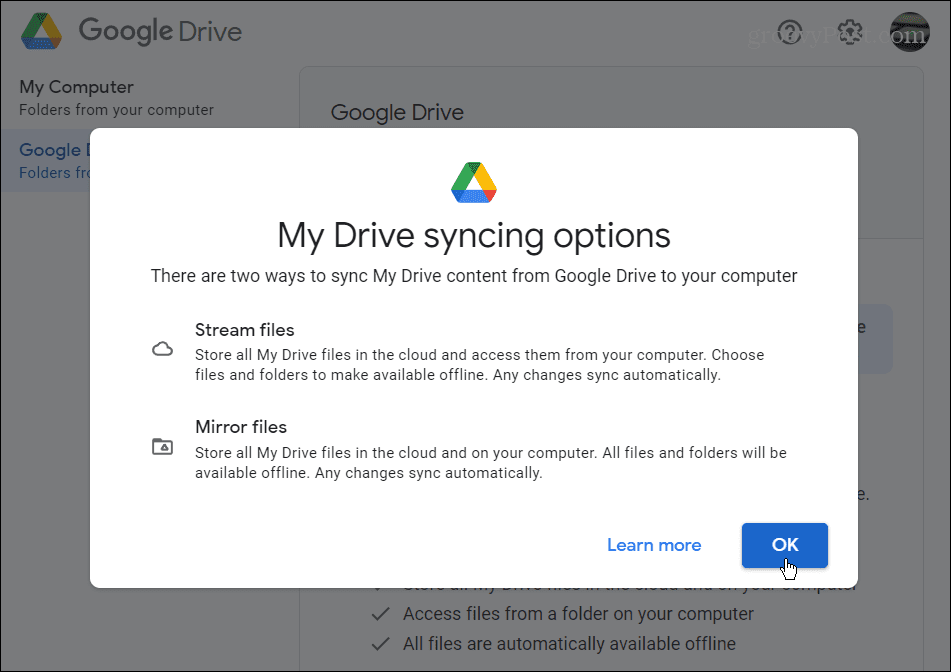
- Maintenant, vous pouvez choisir entre le Fichiers de flux ou Fichiers miroir possibilité de synchronisation. Google Drive commencera la synchronisation en fonction du paramètre que vous choisissez.
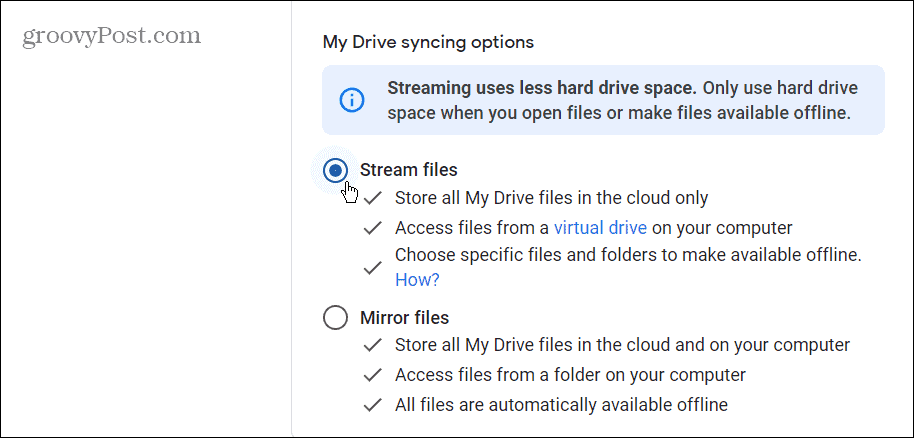
Utilisation de Google Drive sous Windows
Avoir votre Google Drive accessible dans l'Explorateur de fichiers est plus facile à gérer que d'ouvrir une page Web pour y accéder. Les fichiers cloud agiront comme s'ils étaient disponibles sur votre ordinateur local.
N'oubliez pas que l'utilisation de l'option de synchronisation des fichiers miroir utilisera plus d'espace de stockage sur votre disque local. L'option de synchronisation des fichiers en streaming stockera les fichiers uniquement dans le cloud. Cependant, vous pouvez toujours déplacer des fichiers basés sur le cloud de Google Drive vers vos pilotes locaux ou connectés. Vous pouvez également rendre des éléments spécifiques disponibles hors ligne.
Si vous êtes nouveau sur Google Drive, lisez trucs et astuces qui en font un plaisir à utiliser. De plus, si vous obtenez des éléments indésirables dans Google Drive, vous pouvez empêcher les utilisateurs de partager des éléments avec vous sur Google Drive.
Comment trouver votre clé de produit Windows 11
Si vous avez besoin de transférer votre clé de produit Windows 11 ou si vous en avez simplement besoin pour effectuer une installation propre du système d'exploitation,...
Comment effacer le cache, les cookies et l'historique de navigation de Google Chrome
Chrome fait un excellent travail en stockant votre historique de navigation, votre cache et vos cookies pour optimiser les performances de votre navigateur en ligne. Voici comment...
Correspondance des prix en magasin: comment obtenir des prix en ligne lors de vos achats en magasin
Acheter en magasin ne signifie pas que vous devez payer des prix plus élevés. Grâce aux garanties d'égalisation des prix, vous pouvez obtenir des réductions en ligne lors de vos achats dans...
Comment offrir un abonnement Disney Plus avec une carte-cadeau numérique
Si vous avez apprécié Disney Plus et que vous souhaitez le partager avec d'autres, voici comment acheter un abonnement Disney + Gift pour...