Comment empêcher les modifications rapides des paramètres sur Windows 11
Microsoft Windows 11 Héros / / May 30, 2022

Dernière mise à jour le

La fonction Paramètres rapides permet d'accéder facilement aux fonctionnalités. Si vous l'avez configuré comme vous le souhaitez, empêchez les modifications rapides des paramètres sur Windows 11.
Le menu Paramètres rapides de Windows 11 est une fonctionnalité intégrée qui permet un accès rapide à des fonctionnalités spécifiques de Windows 11. Vous pouvez y accéder en cliquant sur les icônes Wi-Fi, Son et Batterie à côté de l'horloge dans le coin inférieur droit. Une fois lancé, tout utilisateur peut personnaliser le menu Paramètres rapides.
Cependant, vous ne souhaitez peut-être pas que les utilisateurs modifient le menu Paramètres rapides. Si tel est le cas, voici comment empêcher les modifications des paramètres rapides sur Windows 11.
Comment empêcher les modifications rapides des paramètres sur Windows 11
Lorsque les utilisateurs se connectent à Windows 11 et lancent les paramètres rapides, ils peuvent le modifier en ajoutant ou en supprimant des boutons.
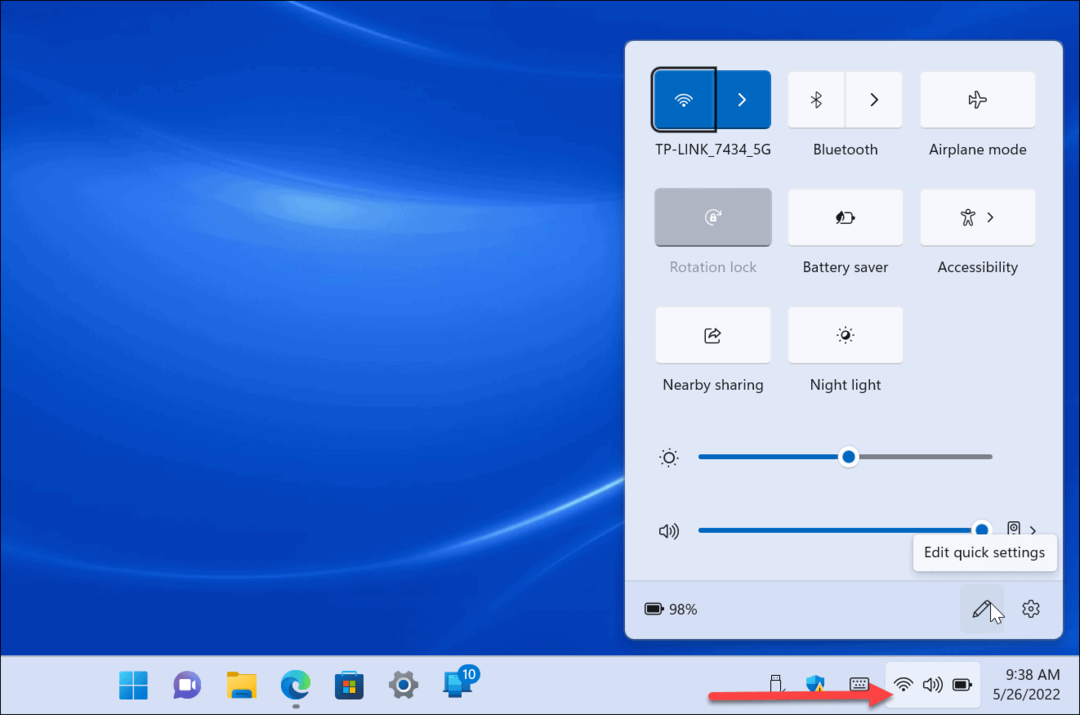
Pour empêcher les utilisateurs de modifier les paramètres rapides sur Windows 11 Pro ou supérieur, procédez comme suit :
- Succès Touche Windows + R pour lancer le Courir dialogue.
- Taper gpedit.msc et cliquez D'ACCORD.
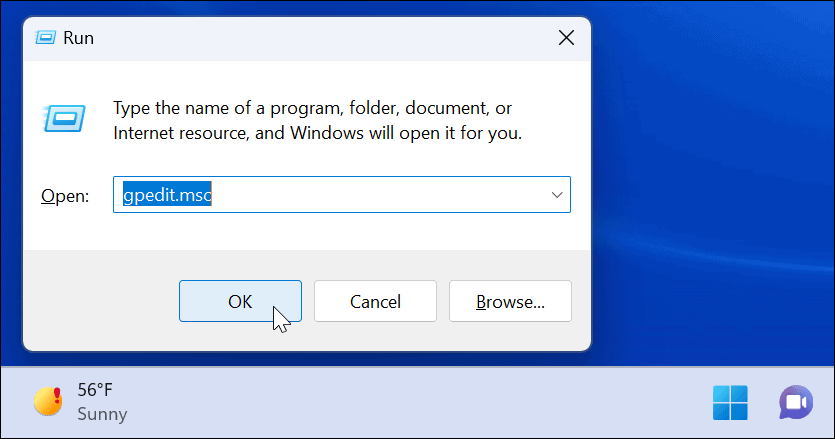
- Lorsque Éditeur de stratégie de groupe locale s'ouvre, accédez au chemin suivant :
Configuration ordinateur > Modèles d'administration > Menu Démarrer et barre des tâches
- Double-cliquez sur le Désactiver la modification des paramètres rapides.
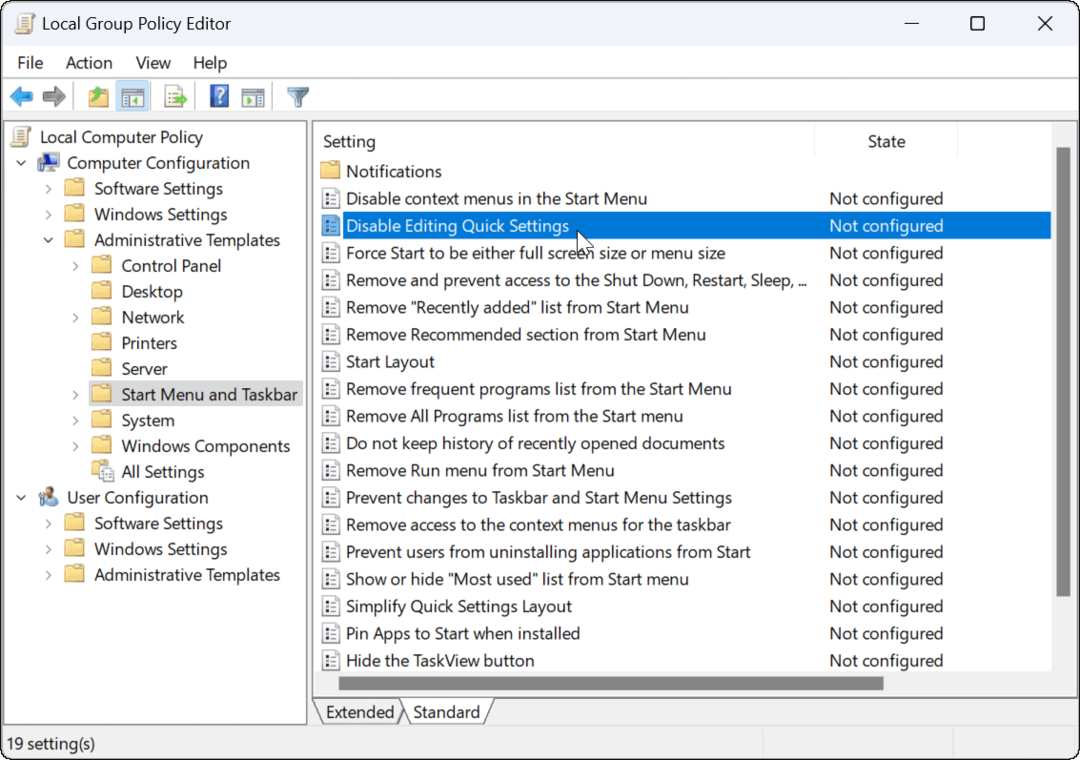
- Définissez la stratégie sur Activé et cliquez Appliquer et D'ACCORD au fond.
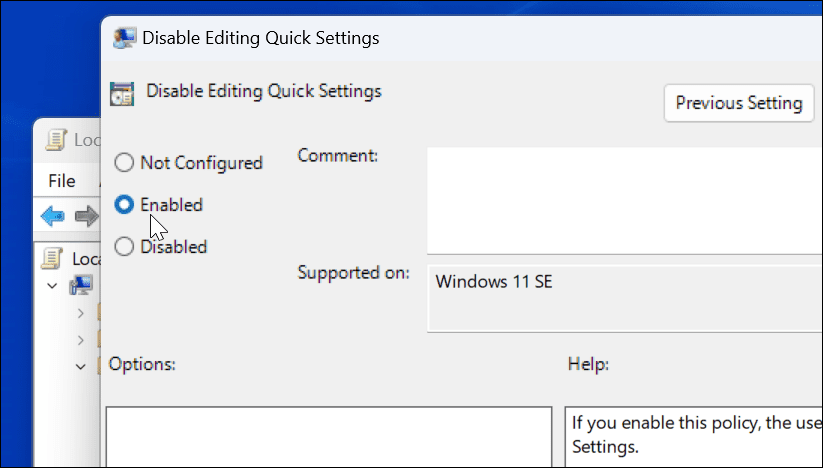
- Redémarrez l'explorateur de fichiers pour que les modifications prennent effet en appuyant sur Ctrl + Maj + Échap à lancer le gestionnaire de tâches.
- Clic-droit Windows Explorer et sélectionnez Redémarrer.
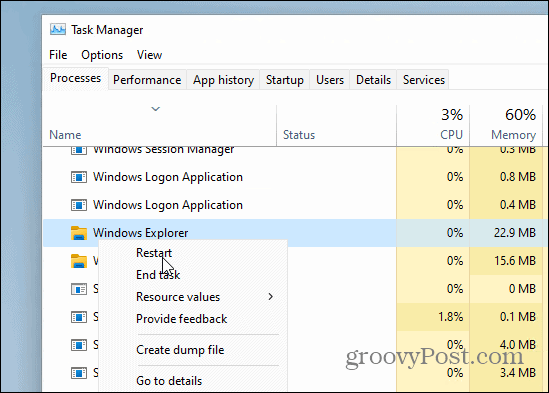
- Maintenant, si vous ouvrez le menu Paramètres rapides, le bouton d'édition (icône en forme de crayon) sera toujours présent, mais si vous cliquez dessus, rien ne se passera.
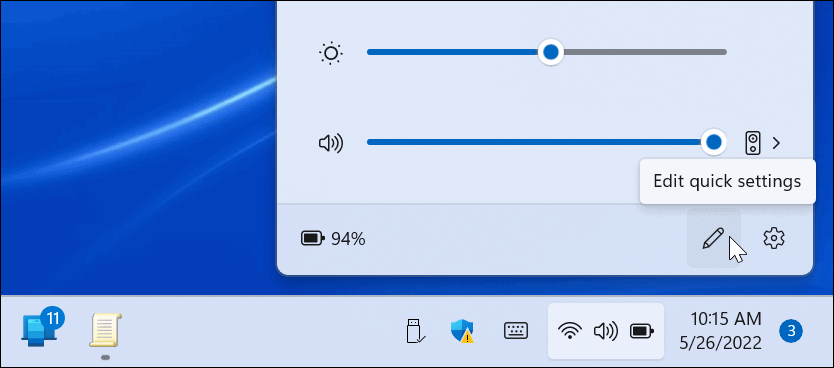
Comment empêcher les modifications rapides des paramètres via le registre
Les étapes ci-dessus fonctionnent correctement pour Windows 11 Pro et supérieur. Cependant, les versions familiales de Windows 11 n'incluent pas l'éditeur de stratégie de groupe. Donc, à la place, vous devrez modifier le registre pour arrêter les modifications des paramètres rapides.
Noter: L'utilisation du registre est réservée aux utilisateurs expérimentés. Si vous effectuez une saisie incorrecte ou supprimez une clé, votre ordinateur peut devenir instable ou cesser de fonctionner. Avant de continuer, nous vous recommandons de sauvegarder le Registre, créer un point de restauration, et créer une sauvegarde complète afin que vous puissiez récupérer votre système si quelque chose tourne mal.
Pour empêcher les modifications des paramètres rapides à l'aide du registre, procédez comme suit :
- Taper regedit et cliquez D'ACCORD.
- Frappez le Touche Windows + R raccourci pour lancer le Courir dialogue.
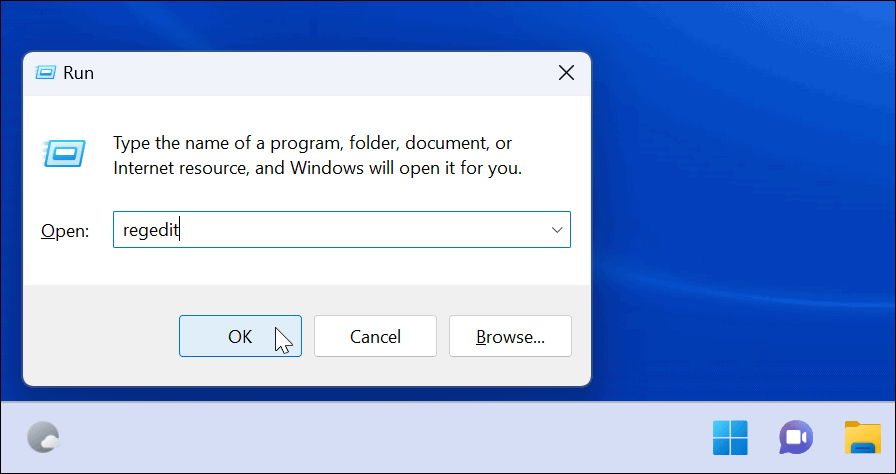
- Lorsque l'Éditeur du Registre s'ouvre, accédez au chemin suivant :
HKEY_LOCAL_MACHINE\SOFTWARE\Policies\Microsoft\Window
- Faites un clic droit sur la touche Windows et sélectionnez Nouveau > Clé.
- Nommez la clé comme Explorateur et frappe Entrer.
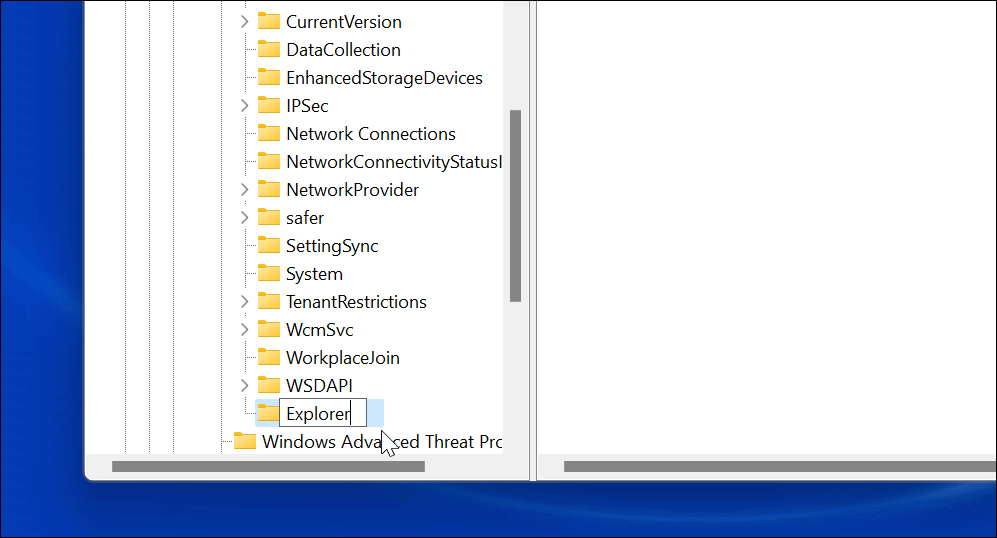
- Sur le côté droit de la clé Explorer que vous avez créée, cliquez avec le bouton droit et sélectionnez Nouveau > Valeur DWORD (32 bits).
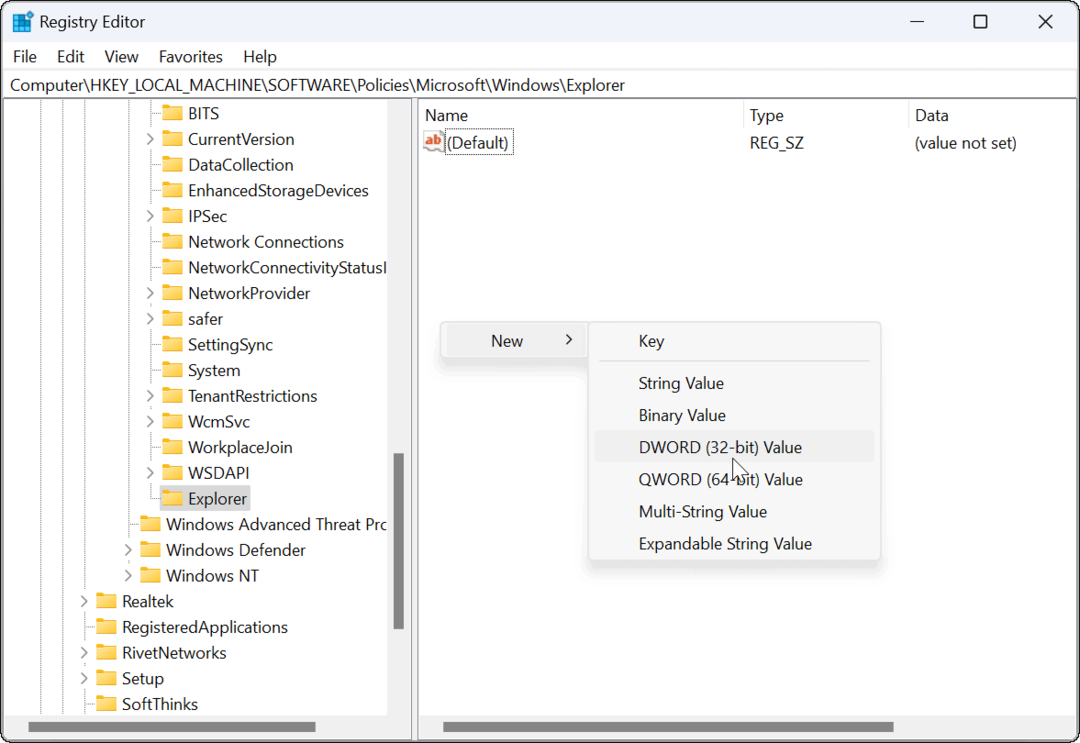
- Nommez la valeur DWORD comme Désactiver la modification des paramètres rapides, donnez-lui une valeur de 1 et cliquez D'ACCORD.
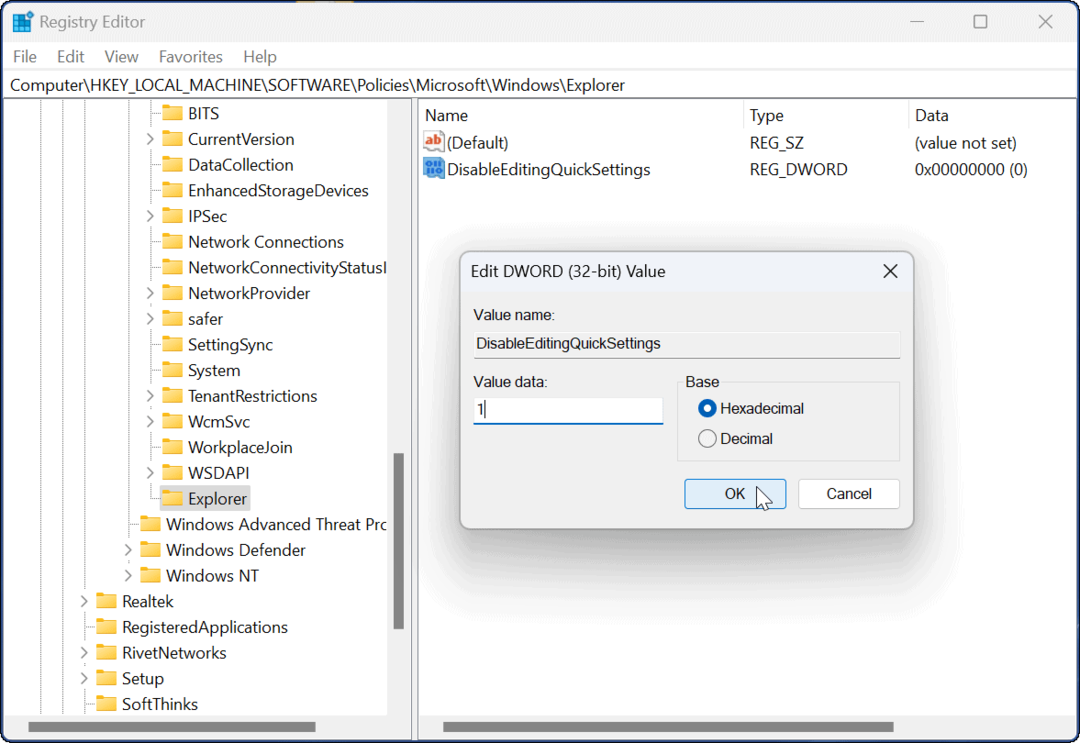
- Déconnectez-vous et reconnectez-vous ou redémarrez Windows 11 pour que les modifications prennent effet.
Lorsque vous vous reconnectez, le bouton d'édition sera toujours dans le menu Paramètres rapides, mais cliquer ne fera rien. L'utilisateur n'aura plus la possibilité de modifier les éléments du menu.
Utilisation des fonctionnalités de Windows 11
La fonction Paramètres rapides offre un accès facile pour activer ou désactiver les fonctionnalités en un clic. Le nombre d'éléments disponibles varie d'un système à l'autre. Par exemple, un ordinateur de bureau n'aura pas le bouton Économiseur de batterie ou le mode Avion.
Une fois que vous avez traversé et personnaliser les paramètres rapides menu, vous pouvez utiliser les étapes ci-dessus pour empêcher les autres utilisateurs d'y apporter des modifications.
D'autres paramètres rapides que vous pourriez être intéressé à vérifier sont Partage à proximité pour le partage de fichiers. Vous pouvez également activer la fonction veilleuse pour remplacer les lumières bleues nocives par des couleurs plus chaudes.
Comment trouver votre clé de produit Windows 11
Si vous avez besoin de transférer votre clé de produit Windows 11 ou si vous en avez simplement besoin pour effectuer une installation propre du système d'exploitation,...
Comment effacer le cache, les cookies et l'historique de navigation de Google Chrome
Chrome fait un excellent travail en stockant votre historique de navigation, votre cache et vos cookies pour optimiser les performances de votre navigateur en ligne. Voici comment...
Correspondance des prix en magasin: comment obtenir des prix en ligne lors de vos achats en magasin
Acheter en magasin ne signifie pas que vous devez payer des prix plus élevés. Grâce aux garanties d'égalisation des prix, vous pouvez obtenir des réductions en ligne lors de vos achats dans...
Comment offrir un abonnement Disney Plus avec une carte-cadeau numérique
Si vous avez apprécié Disney Plus et que vous souhaitez le partager avec d'autres, voici comment acheter un abonnement Disney + Gift pour...
