Conseil Windows 10: libérer de l'espace sur la barre des tâches
Microsoft Windows 10 / / March 18, 2020
Windows 10 a de nouvelles fonctionnalités qui apparaissent dans la barre des tâches, mais vous voudrez peut-être la nettoyer un peu. Voici quelques ajustements que vous pouvez faire pour libérer de l'espace.
Windows 10 a de nouvelles fonctionnalités qui apparaissent dans la barre des tâches, mais vous voudrez peut-être la nettoyer un peu. Voici quelques ajustements que vous pouvez faire pour que votre barre des tâches soit plus propre.
Remarque: Cet article a été mis à jour pour montrer comment supprimer des icônes de la barre d'état système.
Rétrécir Cortana Rechercher ou masquer
Par défaut, la zone de recherche, optimisée par Cortana, occupe beaucoup d'espace dans la barre des tâches. Mais ce qui est cool, c'est que vous pouvez le rendre petit, juste un bouton, ou le supprimer complètement.
Pour ce faire, cliquez avec le bouton droit sur une zone vide de la barre des tâches, puis accédez à Cortana. Là, vous pouvez le changer pour afficher simplement une icône, ou cliquez sur Désactiver pour vous en débarrasser complètement.
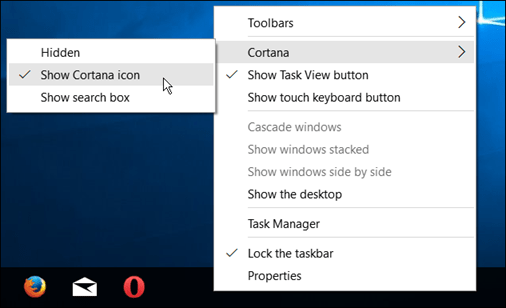
Personnellement, je le réduit à un simple bouton, comme indiqué ci-dessous, mais vous pouvez également le masquer complètement.
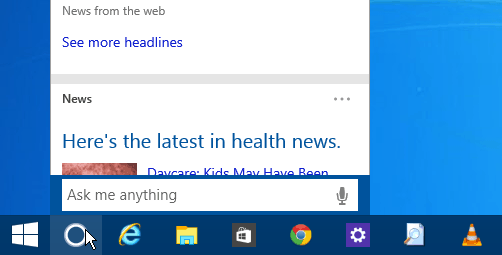
Si vous ne prévoyez pas de l'utiliser (avec votre souris de toute façon), vous pouvez le masquer complètement. Vous pouvez toujours accéder à Cortana en utilisant le raccourci clavier Touche Windows + Q ou en utilisant votre voix, si la fonction "Hey Cortana" est activée.
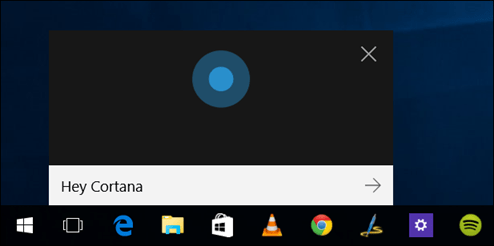
Masquer le bouton d'affichage des tâches
Si vous ne souhaitez pas utiliser le nouveau Fonctionnalité des bureaux virtuels dans Windows 10, vous pouvez masquer l'icône Affichage des tâches. Cliquez avec le bouton droit sur la barre des tâches et décochez Bouton Afficher la vue des tâches.
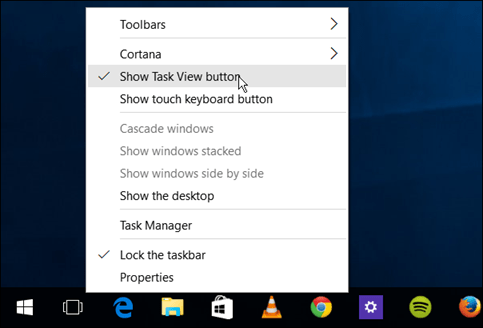
Si vous utilisez des bureaux virtuels, mais souhaitez toujours libérer de l'espace, utilisez le raccourci clavier Touche Windows + Tab pour lancer la fonctionnalité, et Touche Windows + Ctrl + D pour créer de nouveaux bureaux virtuels.
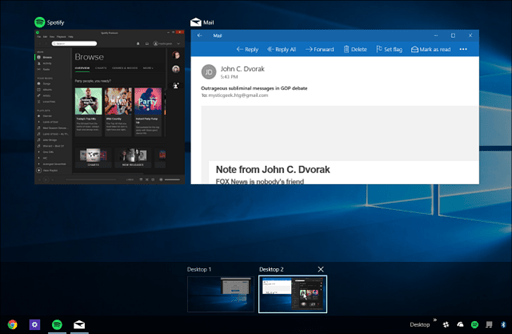
Détacher des éléments de la barre des tâches ou ajouter une barre d'outils
Bien sûr, la façon la plus évidente de libérer de l’espace dans la barre des tâches est de désépingler les éléments que vous n’utilisez pas souvent, ou si vous les lancez depuis l’intérieur du Le menu Démarrer.
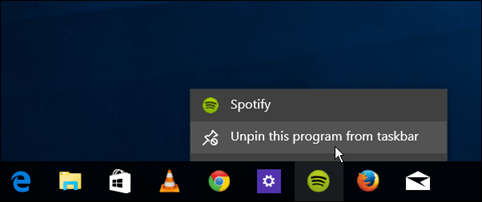
Une autre chose intéressante que vous pouvez faire est d'utiliser la barre d'outils du bureau. Il ajoute en fait un élément à la barre des tâches, mais il peut vous permettre de détacher pratiquement tout de la barre des tâches.
Ce n'est pas nouveau, c'est une fonctionnalité de Windows depuis un bon moment. Mais pour l'ajouter, cliquez avec le bouton droit sur la barre des tâches et accédez à Barres d'outils> Bureau.
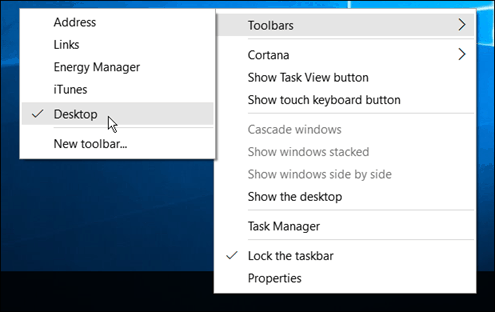
Il vous permet d'accéder à tout sur votre bureau et comprend des sous-menus.
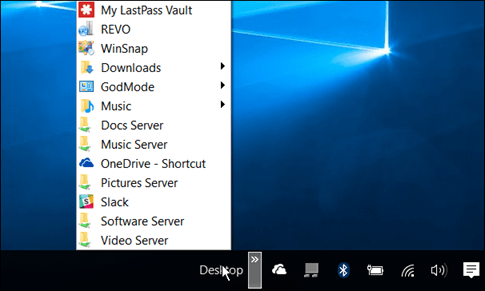
Par exemple, si vous activer le mode Dieuet que le dossier se trouve sur votre bureau, vous pouvez trouver tout ce qui se trouve dans le dossier, comme illustré ci-dessous.
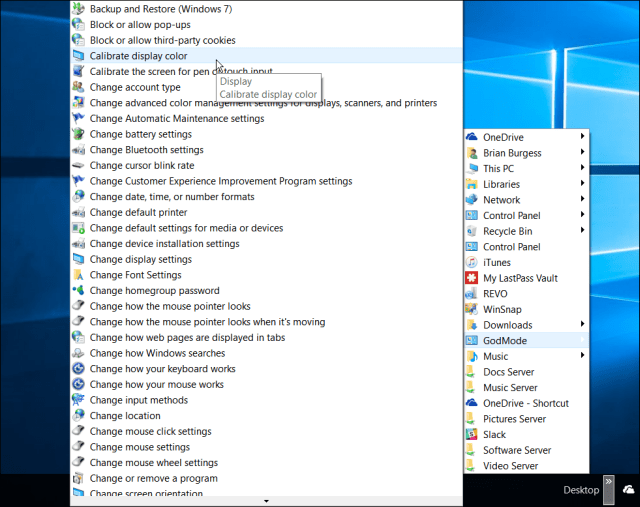
Masquer les icônes dans la barre d'état système
Vous pouvez également supprimer des éléments de la barre d'état système à droite, où se trouvent l'horloge et l'Action Center. Plus vous installez de programmes de bureau, en particulier des utilitaires, plus vous trouverez d'icônes là-bas. Certains d'entre eux vous permettent de les masquer simplement en leur faisant un clic droit et en sélectionnant une option de masquage ou de suppression.
Mais vous pouvez également les masquer à l'aide des paramètres de Windows 10. Aller à Paramètres> Système> Notifications et actions.
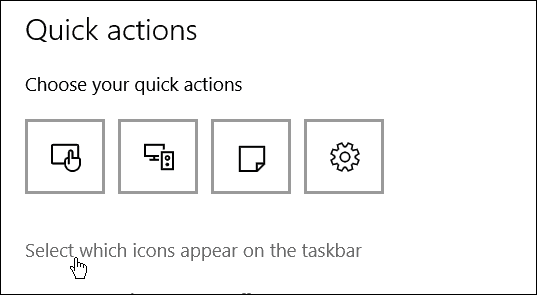
Cliquez ensuite sur le lien Sélectionnez les icônes qui apparaissent dans la barre des tâches. À partir de là, vous pouvez activer ou désactiver les icônes pour les masquer. Éteindre Toujours afficher toutes les icônes dans la zone de notification (ou conservez-le si vous ne voulez rien voir), puis sélectionnez ce que vous souhaitez masquer ou activer pour voir.
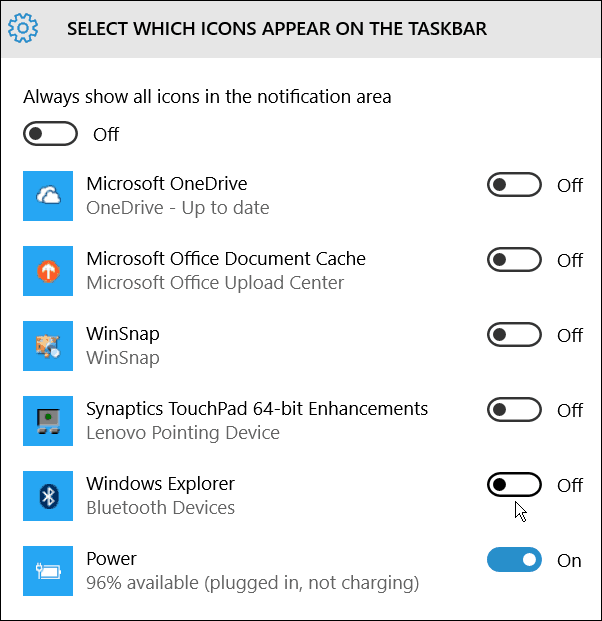
Ai-je manqué quelque chose? Laissez un commentaire ci-dessous et faites-nous part de vos conseils pour économiser de l'espace dans la barre des tâches de Windows 10.

