Comment utiliser efficacement les notes autocollantes de Windows 7
Microsoft Vindovs 7 Raccourcis Clavier / / March 18, 2020
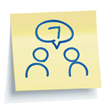 Sticky Notes est une nouvelle petite application groovy incluse avec Windows 7. Quand j'ai essayé Sticky Notes pour la première fois, je n'étais pas si impressionné, cependant, après avoir exécuté Windows 7 pendant plusieurs mois, je me retrouve maintenant à utiliser cette nouvelle application du quotidien. Je suppose que vous pourriez dire que je suis "coincé" sur Sticky Notes (désolé, je n'ai pas pu m'en empêcher.)
Sticky Notes est une nouvelle petite application groovy incluse avec Windows 7. Quand j'ai essayé Sticky Notes pour la première fois, je n'étais pas si impressionné, cependant, après avoir exécuté Windows 7 pendant plusieurs mois, je me retrouve maintenant à utiliser cette nouvelle application du quotidien. Je suppose que vous pourriez dire que je suis "coincé" sur Sticky Notes (désolé, je n'ai pas pu m'en empêcher.)
Qu'est-ce que les notes autocollantes? Essentiellement, c'est comme utiliser de vraies notes collantes moins le tout en tuant les arbres. La caractéristique la plus attrayante de Sticky Notes, cependant, est le facteur de commodité. Vous pouvez créer un nouveau pense-bête, fermer l'application, puis la rouvrir plus tard exactement comme vous l'avez laissée. Pas besoin d'enregistrer et pas de soucis pour trouver des noms de fichiers. C'est comme si le presse-papiers rencontre le bloc-notes. Un match fait dans le ciel.. err Seven, Windows 7 qui est.
Quelques fonctionnalités à regarder:
- Changer la couleur de vos notes pour vous aider organiser leur (clic-droit toute note pour faire apparaître le options de couleur menu.)
- Empiler notes pour économiser de l'espace.
- Redimensionner notes en faisant glisser les coins ou les bords.
- Barre de défilement est sur le côté droit pour les notes extra longues ou les tâches de copier / coller. (N'oubliez pas que ce sont des «notes» et non des livres.) :)
- GRATUIT!! Les notes autocollantes sont fournies avec toutes les versions de Windows 7. Très groovy!
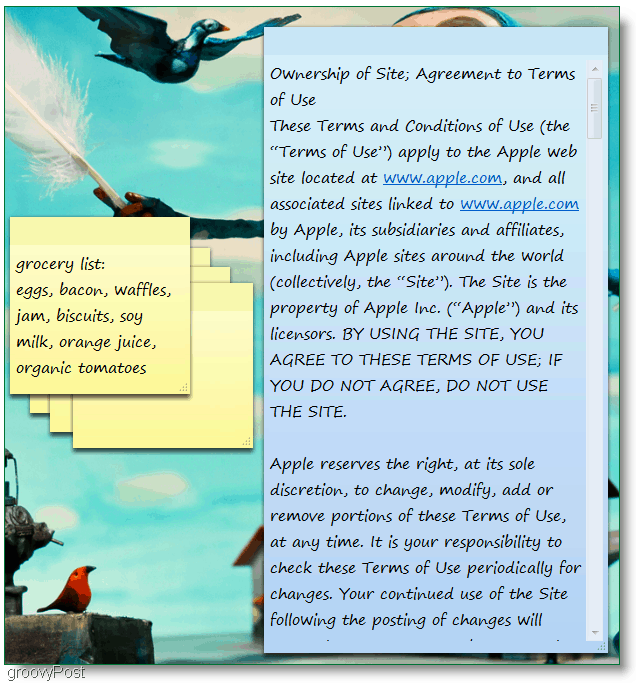
Voyons quelques fonctionnalités moins évidentes.
Comment changer la police Sticky Note
Malheureusement, nous n'avons pas beaucoup d'options ici; ce sont les offrandes.
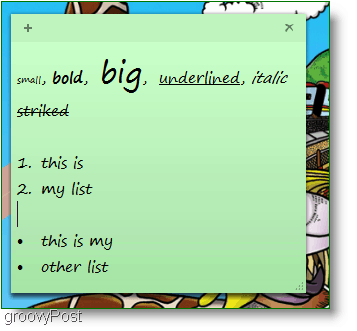
Taille, gras, italique, souligné, barré et listes. Il n'y a pas de menu pour ajuster ces propriétés, vous devrez donc utiliser Raccourcis clavier.
Remarque: PremierSélectionner le Texte dans votre pense-bête, puis utilisez les raccourcis répertoriés ci-dessous:
- Ctrl + b Mtexte akes bvieux
- Ctrl + i Mtexte akes jetalique
- Ctrl + u Mtexte akes usouligné
- Ctrl + t Faire sttraverser texte
- Ctrl + Maj +> Mtexte akes plus grande
- Ctrl + Maj +
texte akes plus petite - Ctrl + Maj + L Pour créer des listes ou des puces, appuyez plusieurs fois sur cette combinaison de touches pour basculer entre les types de liste.
Une autre fonctionnalité intéressante est - disons que vous êtes une personne occupée et que vous avez BEAUCOUP de notes collantes comme celle-ci:
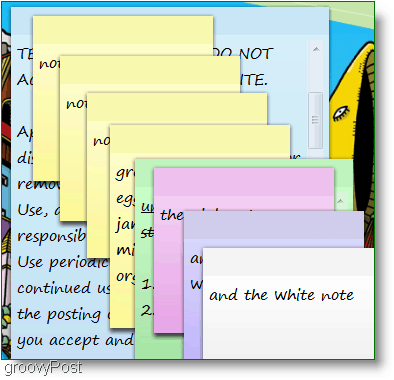
Cet encombrement peut créer un désordre assez important car vous ne pouvez pas minimiser les notes individuelles. Si vous ne souhaitez pas remplir l'intégralité de votre bureau, vous devrez les empiler. Cette situation pose problème, car la gestion d'un énorme tas de notes autocollantes est toujours un gâchis, que ce soit sur l'écran de l'ordinateur ou sur votre bureau. Voici donc la solution.
Comment répertorier vos notes autocollantes et accéder facilement à toutes ou les afficher sous forme de liste
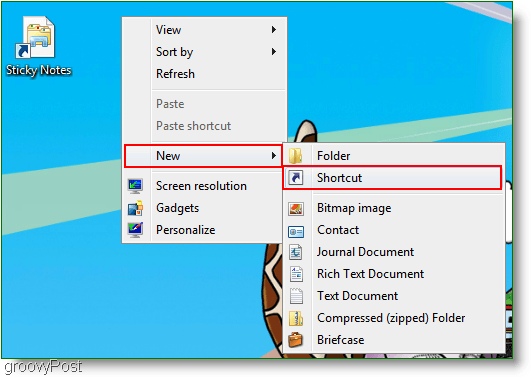
1. Clic-droit toute zone ouverte sur votre Bureau, et SélectionnerNouveau ensuite Raccourci. UNE Créer un raccourci apparaîtra, dans la boîte blanche vide Tapez ou collez l'adresse suivante:
search-ms: displayname = Search% 20Results% 20in% 20Sticky% 20Notes% 20 (Windows% 20Sticky% 20Notes) & crumb = & crumb = emplacement: C% 3A% 5CUsers% 5CTon nom d'utilisateur% 5CRecherche% 5CSticky% 20Notes% 20 (Windows% 20Sticky% 20Notes) .searchconnector-ms
2. Cliquez sur Prochain et dans la fenêtre suivante entrez un nom pour votre raccourci. J'aime juste rester simple et Type dans Notes autocollantes.
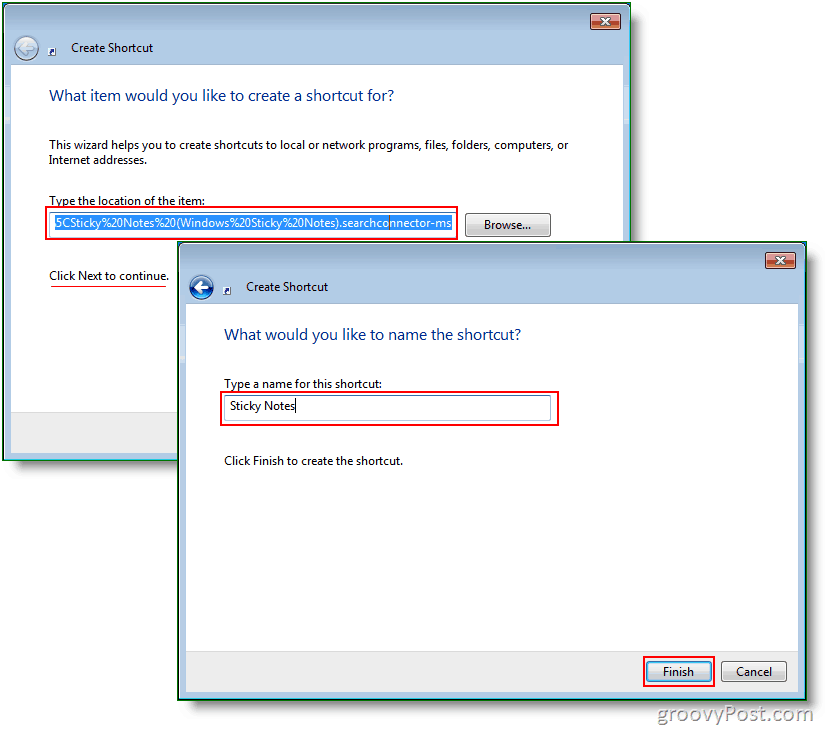
3. Maintenant Clic-droit le Raccourci vous venez de créer et SélectionnerPropriétés. Sous le Touche de raccourci, vous pouvez mettre le raccourci que vous souhaitez. J'ai choisi de faire Ctrl + Shift + S.
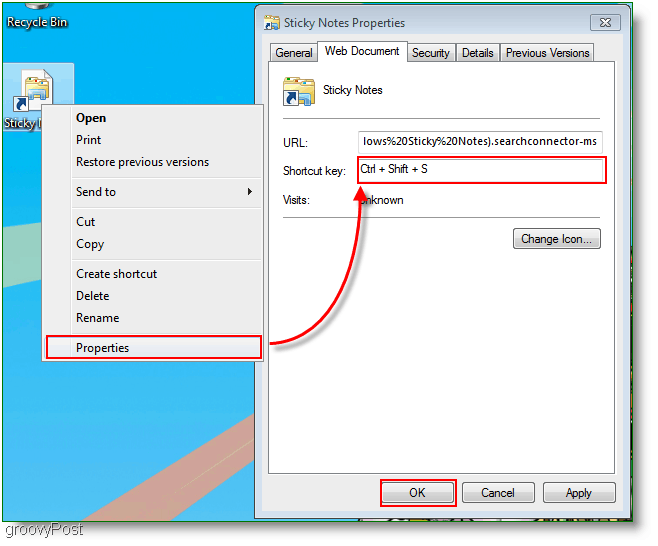
Voici maintenant la fenêtre résultante qui apparaîtra lorsque vous cliquez sur le raccourci ou lorsque vous appuyez sur votre touche de raccourci (Ctrl + Maj + S.) Facultativement, vous pouvez passer à une vue détaillée pour voir la date et l'heure de chaque note. Si vous êtes comme moi, vous n'aimez pas avoir de l'encombrement sur votre bureau, vous pouvez donc toujours déplacer votre raccourci Sticky Notes vers un dossier n'importe où sur votre ordinateur.
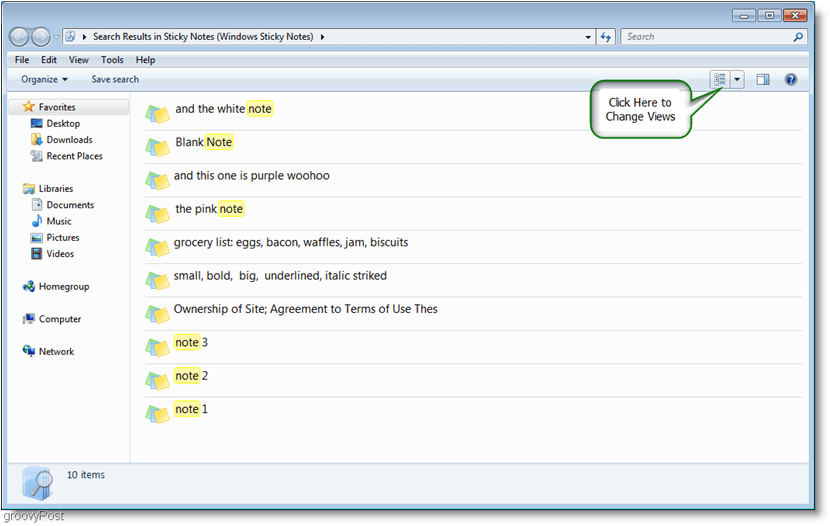
Si vous souhaitez sauvegarder vos notes autocollantes et les envoyer à un ami, vous pouvez le faire en accédant à:
C: \ Utilisateurs \Ton nom d'utilisateur\AppData \ Roaming \ Microsoft \ Sticky Notes
alors faire une copie de StickyNote.snt
C'est tout le monde; c'est à peu près aussi en profondeur que nous pouvons aller avec ce programme simple. J'espère que vous avez apprécié cet article pratique concernant les notes autocollantes de Windows 7.



