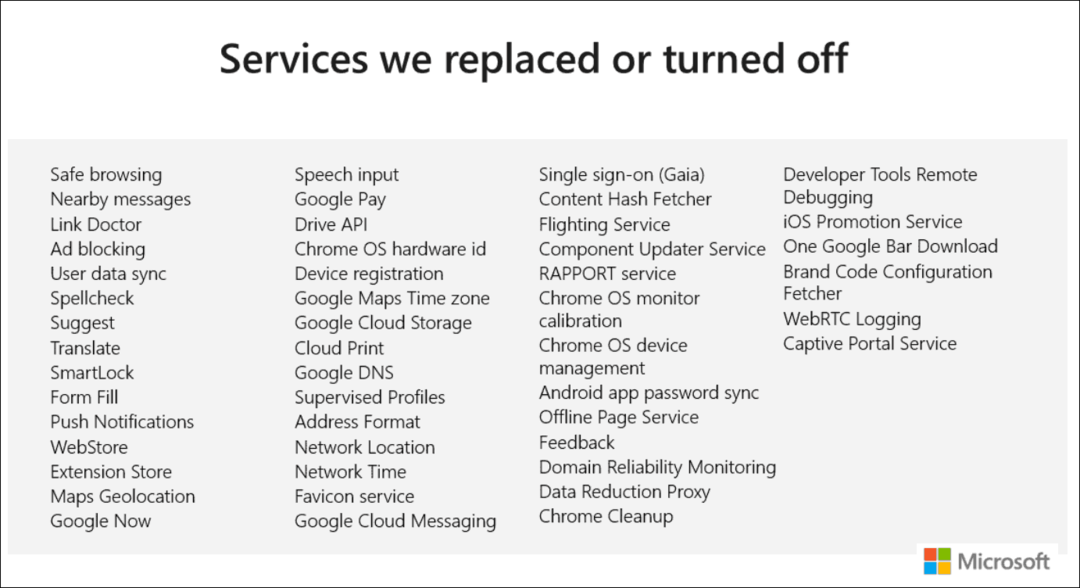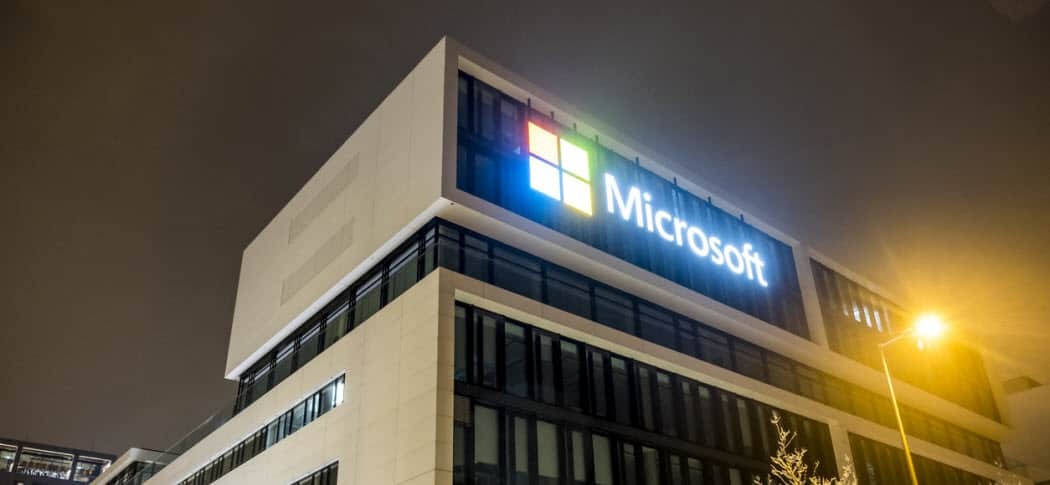Comment surligner du texte dans PowerPoint
Power Point Bureau Héros / / May 23, 2022

Dernière mise à jour le
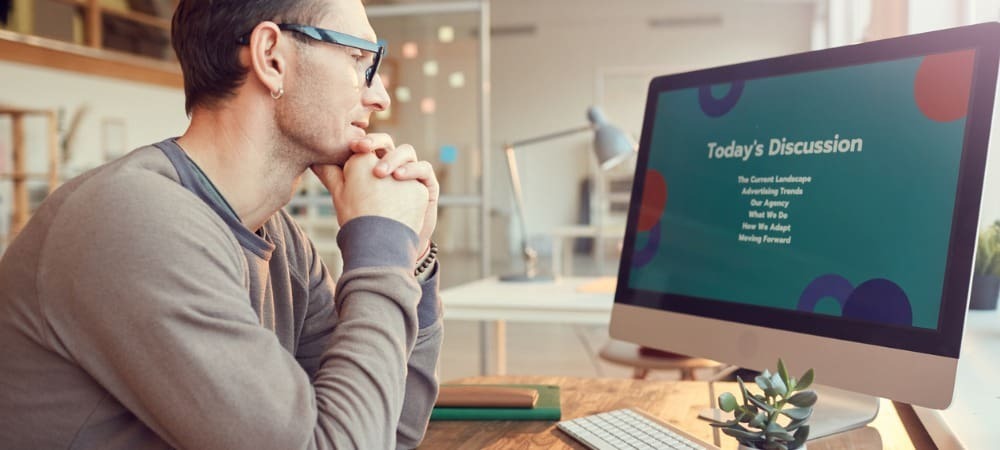
Dans les anciennes versions de PowerPoint, la mise en surbrillance du texte n'est pas aussi simple que vous le pensez. Si vous voulez savoir comment surligner du texte dans PowerPoint, lisez ce guide.
La mise en surbrillance de texte dans la plupart des documents Microsoft Office est simple et rapide. Si vous utilisez le dernière version de Microsoft Office, c'est aussi simple à faire dans PowerPoint.
Si votre version de PowerPoint est antérieure à PowerPoint 2019, la mise en surbrillance du texte n'est pas aussi simple. Heureusement, il existe des solutions de contournement efficaces.
Si vous souhaitez apprendre à surligner du texte dans PowerPoint, suivez les étapes ci-dessous.
Comment mettre en surbrillance du texte dans PowerPoint 2019 ou 365
Si vous utilisez PowerPoint 2019 ou si vous avez un Abonnement Microsoft 365, la mise en surbrillance du texte est simple et rapide.
Il existe deux manières principales de surligner du texte dans PowerPoint.
Comment mettre en surbrillance le texte sélectionné dans PowerPoint
La première méthode consiste à sélectionner le texte que vous souhaitez mettre en surbrillance avant d'appliquer l'effet.
Pour mettre en surbrillance le texte sélectionné dans PowerPoint :
- Cliquez et faites glisser sur le texte que vous souhaitez mettre en surbrillance.
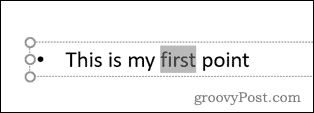
-
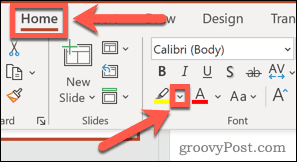 Dans le Domicile onglet, cliquez sur la flèche vers le bas à côté de l'onglet Couleur de surbrillance du texte outil.
Dans le Domicile onglet, cliquez sur la flèche vers le bas à côté de l'onglet Couleur de surbrillance du texte outil.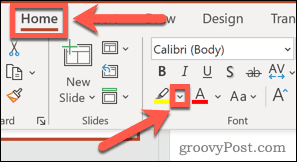
- Cliquez sur votre choix de couleur de surbrillance.
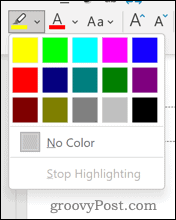
- Le texte sera maintenant mis en surbrillance.
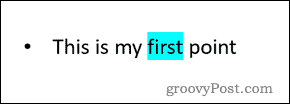
Comment mettre en surbrillance du texte dans un document PowerPoint
Si vous avez plusieurs sections de texte dans votre document que vous souhaitez mettre en surbrillance, vous pouvez utiliser la Couleur de surbrillance du texte outil comme un stylo.
Pour utiliser l'outil de couleur de surbrillance du texte dans PowerPoint :
- Assurez-vous qu'aucun texte n'est sélectionné dans votre document.
- Cliquez sur la flèche vers le bas à côté du Couleur de surbrillance du texte outil dans le Domicile languette.
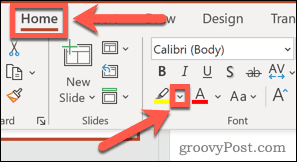
- Choisissez la couleur que vous souhaitez utiliser.
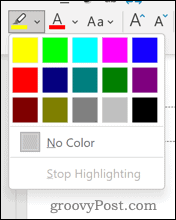
- Cliquez et faites glisser sur une section de texte que vous souhaitez mettre en surbrillance.
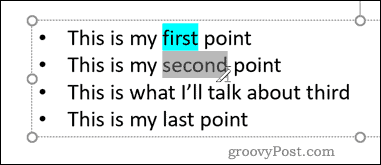
- Lorsque vous relâchez, le texte sera mis en surbrillance.
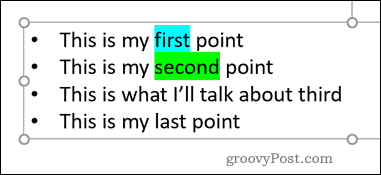
- Répétez ces étapes pour tout autre texte que vous souhaitez mettre en surbrillance.
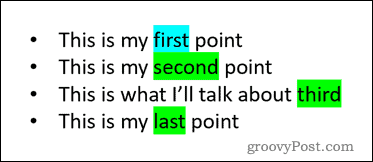
Comment mettre en surbrillance du texte dans les versions antérieures de PowerPoint
Si vous utilisez une version antérieure de PowerPoint, le Couleur de surbrillance du texte l'outil n'est pas disponible. Cependant, il existe plusieurs façons de contourner ce problème.
Toutes ces méthodes devraient fonctionner dans n'importe quelle version de PowerPoint.
Comment mettre en surbrillance du texte dans PowerPoint à l'aide de Word
Quelle que soit la version de Word que vous utilisez, vous pourrez surligner du texte. Vous pouvez ensuite copier et coller ce texte dans PowerPoint avec l'effet de surbrillance appliqué.
Pour mettre en surbrillance du texte dans PowerPoint à l'aide de Word :
- Ouvrez un nouveau document Word.
- Tapez le mot que vous souhaitez mettre en évidence.
- Cliquez et faites glisser sur le mot pour le sélectionner.
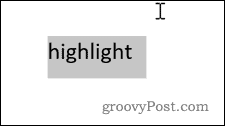
- Dans le Domicile cliquez sur la flèche juste à droite de l'onglet Couleur de surbrillance du texte icône de l'outil.
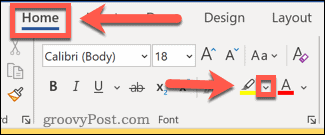
- Sélectionnez la couleur avec laquelle vous souhaitez mettre en évidence.
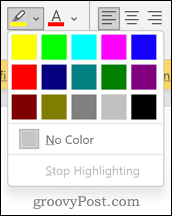
- Votre texte sera maintenant mis en surbrillance.
- Cliquez et faites glisser à nouveau sur le texte et appuyez sur Ctrl+C sous Windows ou Cmd+C sur Mac pour copier le texte.
- Revenez à votre document PowerPoint et placez votre curseur à l'endroit où vous souhaitez que le texte apparaisse.
- Presse Ctrl+V ou alors Cmd+V pour coller le texte en place.
- Si la surbrillance ne s'affiche pas, cliquez sur le Options de collage icône.
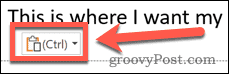
- Clique sur le Conserver la mise en forme source icône.
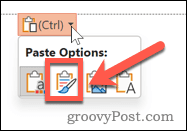
- Votre texte devrait maintenant apparaître en surbrillance.
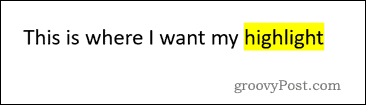
Comment mettre en surbrillance du texte dans PowerPoint à l'aide de formes
Une autre façon de surligner votre texte est d'utiliser le Formes outil. Cela vous permet de créer un rectangle coloré derrière votre texte.
Pour mettre en surbrillance du texte à l'aide de l'outil Formes :
- Tout d'abord, cliquez sur le Insérer languette.
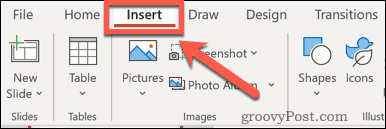
- Cliquer sur Formes et choisissez la première option sous rectangles.
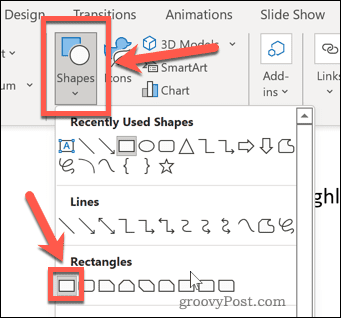
- Cliquez et faites glisser pour dessiner un rectangle qui couvre le mot.
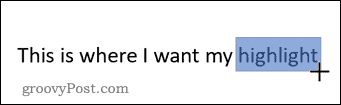
- Le mot disparaîtra derrière le rectangle, mais nous corrigerons cela sous peu.
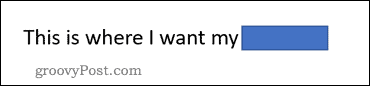
- Cliquez maintenant sur Format de forme. Si vous ne voyez pas ce menu, cliquez sur la forme pour le faire apparaître.
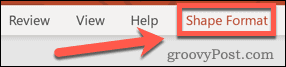
- Cliquez sur Remplissage de forme et sélectionnez la couleur que vous voulez.
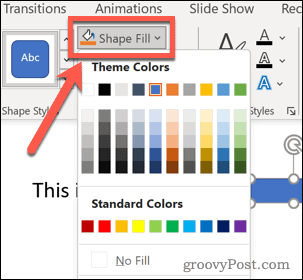
- Cliquer sur Contour de la forme et sélectionnez Pas de contour.
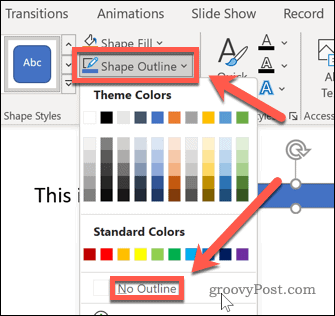
- Cliquez enfin sur Envoyer vers l'arrière pour placer le rectangle derrière votre texte.
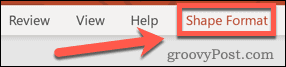
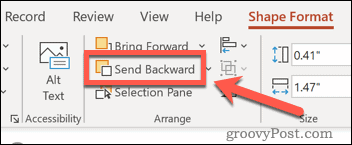
- Votre texte devrait maintenant apparaître devant le rectangle.
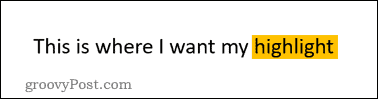
Comment mettre en surbrillance du texte dans PowerPoint à l'aide de l'effet Glow
Vous pouvez également appliquer un effet de lueur à un mot dans PowerPoint. Cela produira un effet similaire à la mise en évidence.
Pour ajouter un effet lumineux dans PowerPoint :
- Sélectionnez le texte que vous souhaitez mettre en surbrillance.
- Cliquer sur Format de forme.
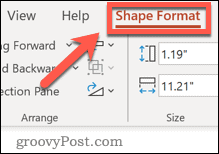
- Clique sur le Effets de texte icône.
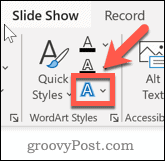
- Cliquez maintenant sur Briller et sélectionnez l'un des Variations lumineuses. Cliquer sur Plus de couleurs lumineuses pour choisir une autre couleur.
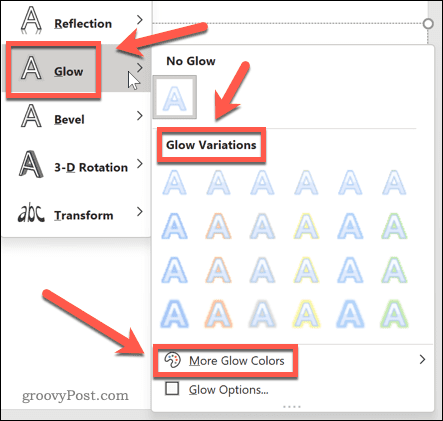
- Votre texte sera maintenant mis en surbrillance, les surbrillances suivant la forme des lettres.
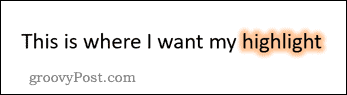
Mise en forme efficace du texte dans PowerPoint
Savoir comment surligner du texte dans PowerPoint est particulièrement utile si vous utilisez une ancienne version de l'application.
Bien que certaines versions ne disposent pas d'un outil de surbrillance, vous pouvez encore faire beaucoup de choses, même sur les versions les moins récentes de PowerPoint. Tu peux ajouter une vidéo à une présentation PowerPoint pour lui donner plus d'attrait visuel. Modification de la taille de vos diapositives dans PowerPoint peut faire en sorte que votre présentation se démarque de la foule.
Et bien sûr, qui peut résister utiliser des transitions de diapositives dans un Powerpoint ?
Comment trouver votre clé de produit Windows 11
Si vous avez besoin de transférer votre clé de produit Windows 11 ou si vous en avez simplement besoin pour effectuer une installation propre du système d'exploitation,...
Comment effacer le cache, les cookies et l'historique de navigation de Google Chrome
Chrome fait un excellent travail en stockant votre historique de navigation, votre cache et vos cookies pour optimiser les performances de votre navigateur en ligne. Voici comment...
Correspondance des prix en magasin: comment obtenir des prix en ligne lors de vos achats en magasin
Acheter en magasin ne signifie pas que vous devez payer des prix plus élevés. Grâce aux garanties d'égalisation des prix, vous pouvez obtenir des réductions en ligne lors de vos achats dans...
Comment offrir un abonnement Disney Plus avec une carte-cadeau numérique
Si vous avez apprécié Disney Plus et que vous souhaitez le partager avec d'autres, voici comment acheter un abonnement Disney + Gift pour...