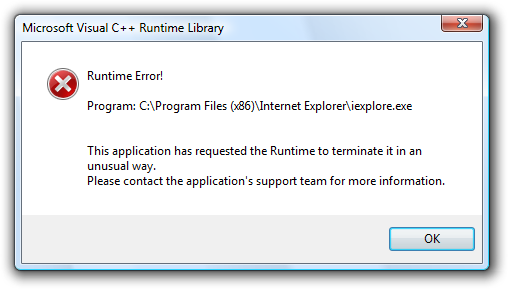Comment utiliser l'historique des fichiers sur Windows 11
Microsoft Windows 11 Héros / / May 20, 2022

Dernière mise à jour le
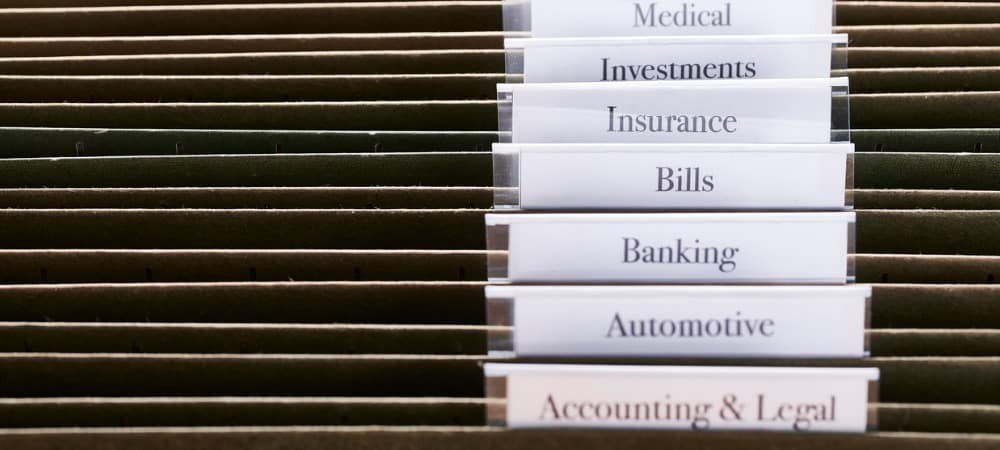
La fonction Historique des fichiers de Windows conserve des copies de vos documents et autres fichiers sauvegardés. Si vous souhaitez utiliser l'historique des fichiers, suivez ce guide.
Vous voulez récupérer une version perdue ou plus ancienne d'un fichier sous Windows? Vous devrez probablement utiliser Historique du fichier pour le faire.
L'historique des fichiers vous offre un instantané de la chronologie des fichiers dans les fichiers importants, y compris ceux du dossier Documents et de votre bureau. Si vous avez supprimé un fichier ou si vous souhaitez restaurer un ancien fichier que vous avez sauvegardé, vous pouvez utiliser l'historique des fichiers pour le faire.
L'historique des fichiers est disponible depuis Windows 8, mais la fonctionnalité continue de fonctionner sous Windows 11. Si vous ne savez pas comment utiliser l'historique des fichiers sur Windows 11, suivez les étapes ci-dessous.
Comment configurer l'historique des fichiers sur Windows 11
Avant de pouvoir utiliser l'historique des fichiers, vous devez configurer votre PC pour vous assurer qu'il est activé et fonctionne correctement. Vous aurez besoin d'un disque dur externe dédié pour conserver les instantanés de fichiers pour l'historique des fichiers dans un endroit sûr. Si vous n'en avez pas connecté, vous ne pourrez pas l'activer.
Pour activer l'historique des fichiers sur Windows 11 :
- Ouvrez le Le menu Démarrer, taper panneau de commande, et choisissez le meilleur résultat sous Meilleure correspondance.
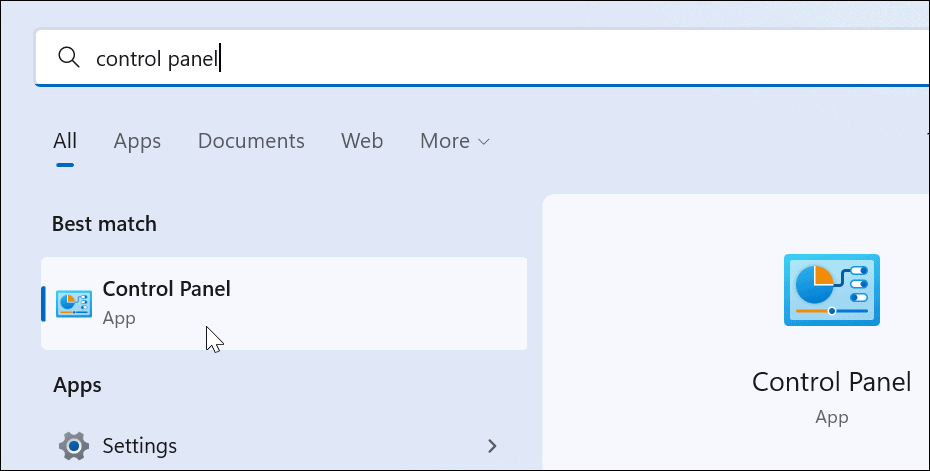
- Changer la vue en haut pour Grandes icônes et cliquez sur le Historique du fichier possibilité de Panneau de commande.
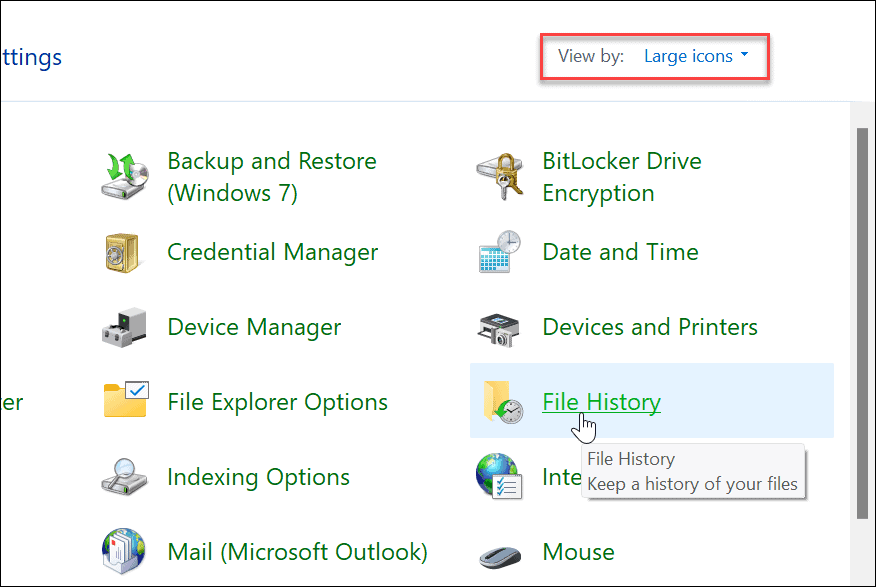
- Si vous n'avez pas encore connecté votre lecteur externe, vous verrez un message indiquant qu'aucun lecteur utilisable n'a été trouvé. Connectez votre disque externe et actualisez la page en cliquant sur le Rafraîchir bouton ou frapper F5.
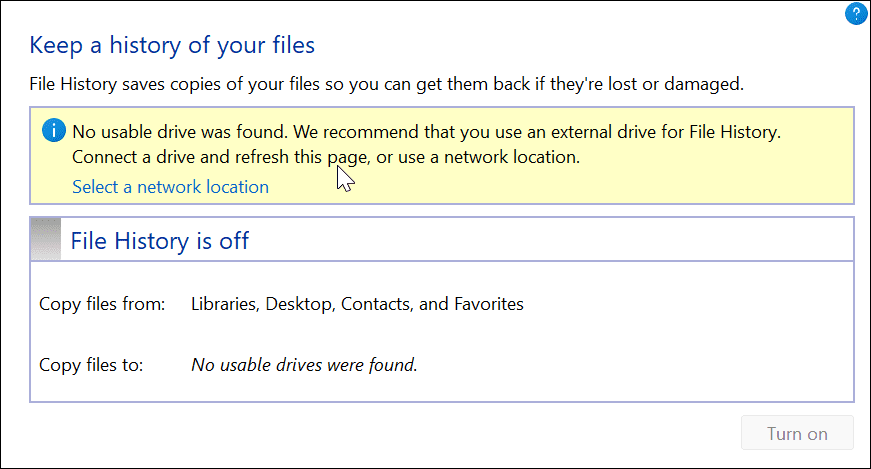
- Maintenant, cliquez sur le Allumer bouton pour activer Historique du fichier.
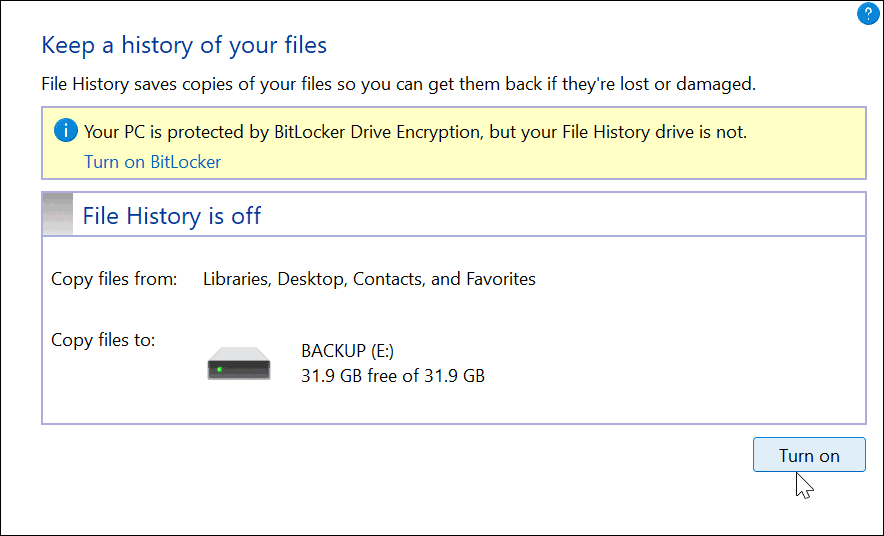
- Une fois que vous avez un lecteur connecté et que tout est activé, l'historique des fichiers commencera automatiquement à sauvegarder les fichiers.
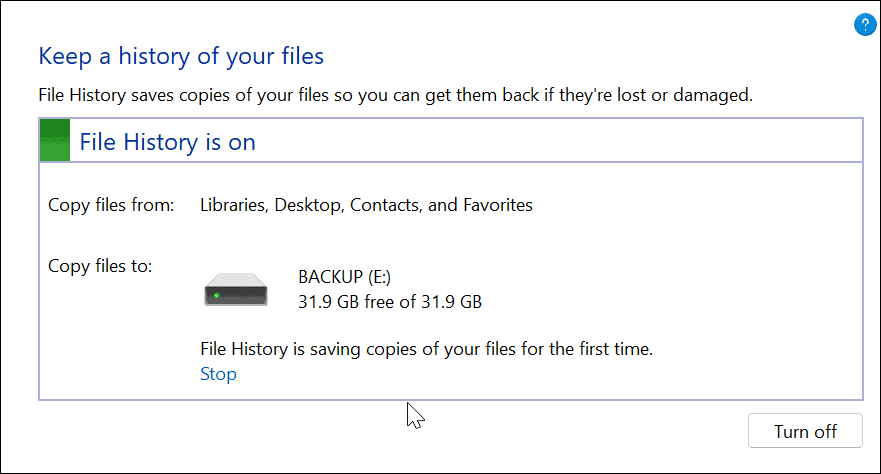
Comment utiliser l'historique des fichiers sur Windows 11
Maintenant que l'historique des fichiers est activé, il commence à sauvegarder automatiquement les fichiers. Cependant, il existe d'autres paramètres que vous voudrez peut-être configurer.
Ajouter des dossiers à l'historique des fichiers
Comme mentionné précédemment, l'historique des fichiers sauvegarde par défaut des dossiers importants tels que Documents, Images, Vidéos et Bureau. Cependant, vous pouvez ajouter n'importe quel dossier à sauvegarder à l'aide de l'historique des fichiers. Il vous suffit de l'ajouter à l'une de ces bibliothèques principales.
Pour ajouter des dossiers à l'historique des fichiers :
- Cliquez avec le bouton droit sur le dossier que vous souhaitez ajouter à l'historique des fichiers pour la sauvegarde et sélectionnez Afficher plus d'options pour élever le menu contextuel classique.
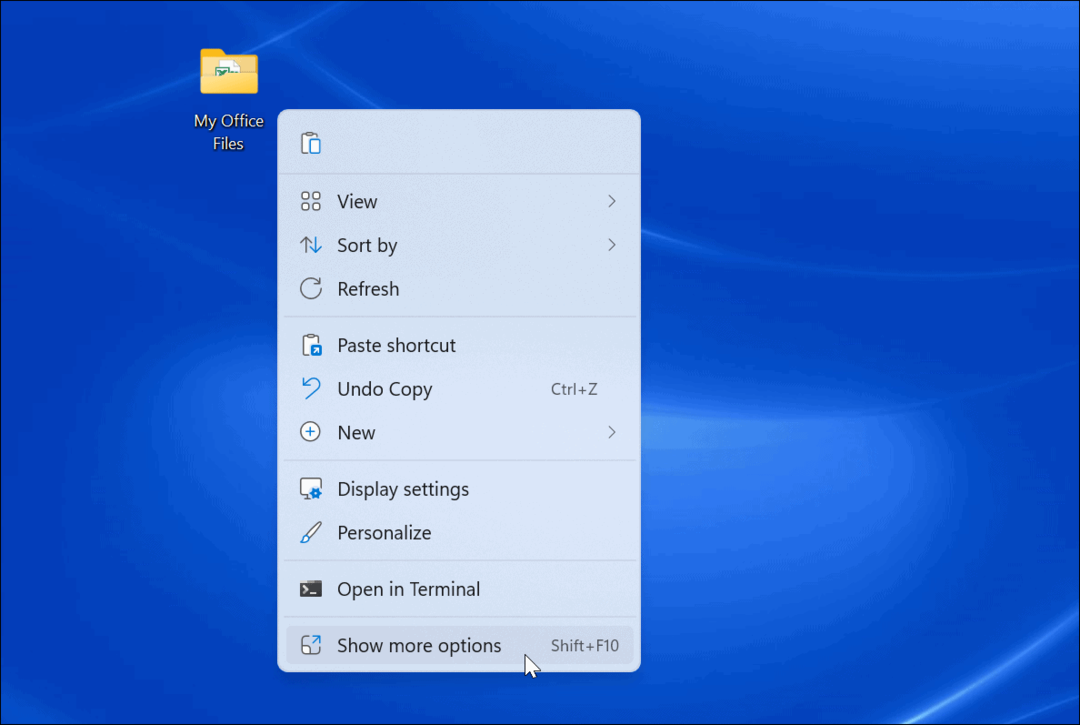
- Sélectionner Inclure dans la bibliothèque dans le menu et sélectionnez le répertoire dans lequel vous souhaitez placer les dossiers ou les fichiers.
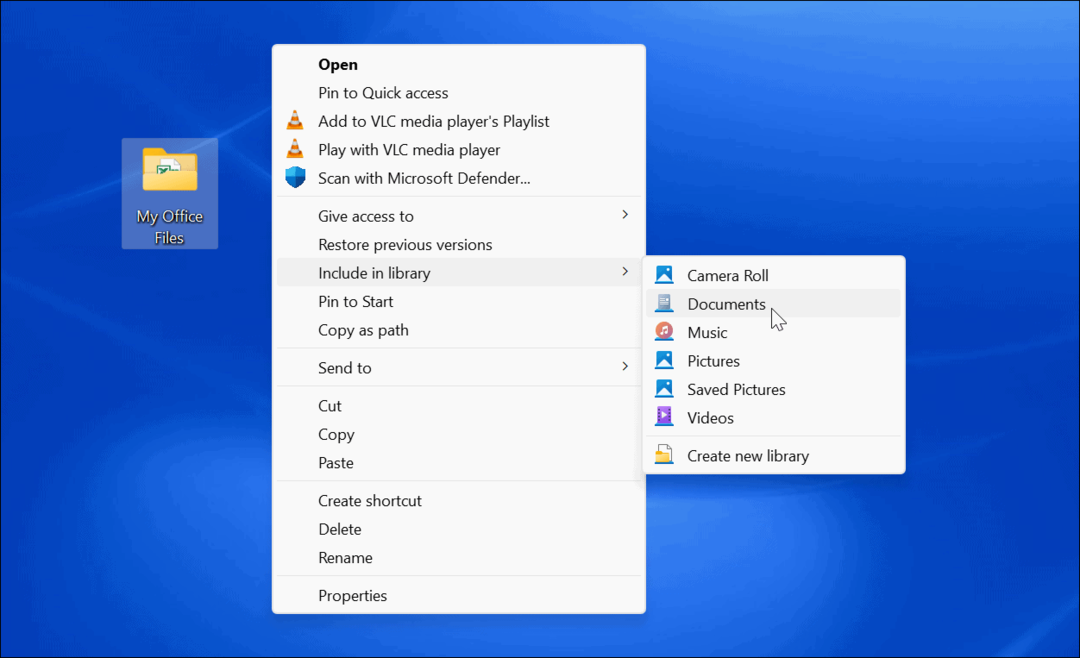
Tous les éléments que vous ajoutez à la bibliothèque commenceront à être sauvegardés une fois ajoutés.
Exclure des dossiers de l'historique des fichiers
Il peut arriver que vous ne souhaitiez pas que l'historique des fichiers sauvegarde un dossier particulier. Heureusement, vous pouvez exclure des dossiers de l'historique des fichiers.
Pour exclure des dossiers de l'historique des fichiers :
- Ouvrez le menu Démarrer et recherchez historique du fichier.
- Clique le Historique du fichier option sous Meilleure correspondance au sommet.
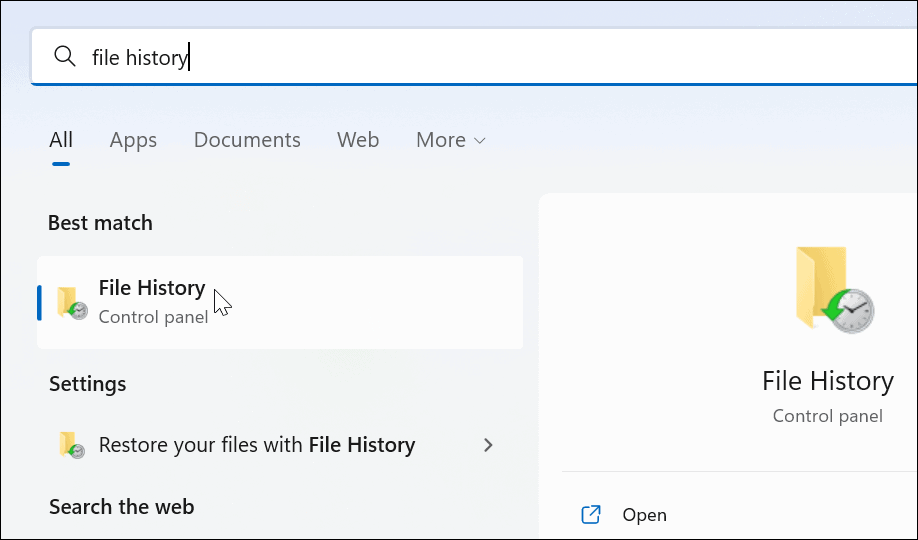
- Quand le Historique du fichier fenêtre s'ouvre, cliquez sur le Dossiers exclus lien dans la liste de gauche.
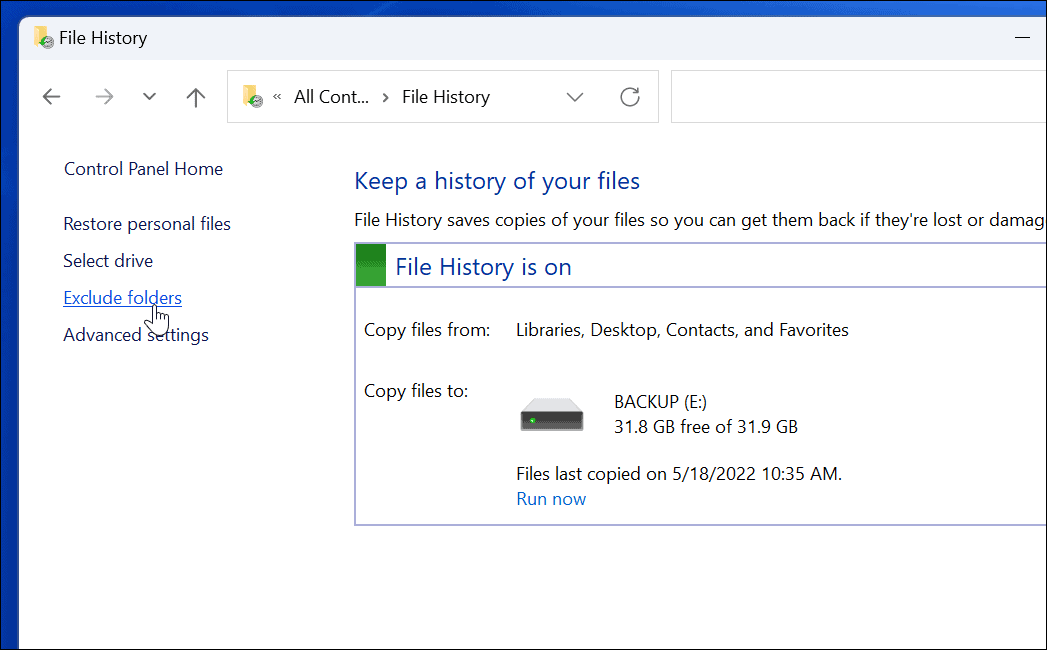
- Clique le Ajouter et sélectionnez les dossiers ou sous-dossiers que vous souhaitez exclure de la sauvegarde de l'historique des fichiers.
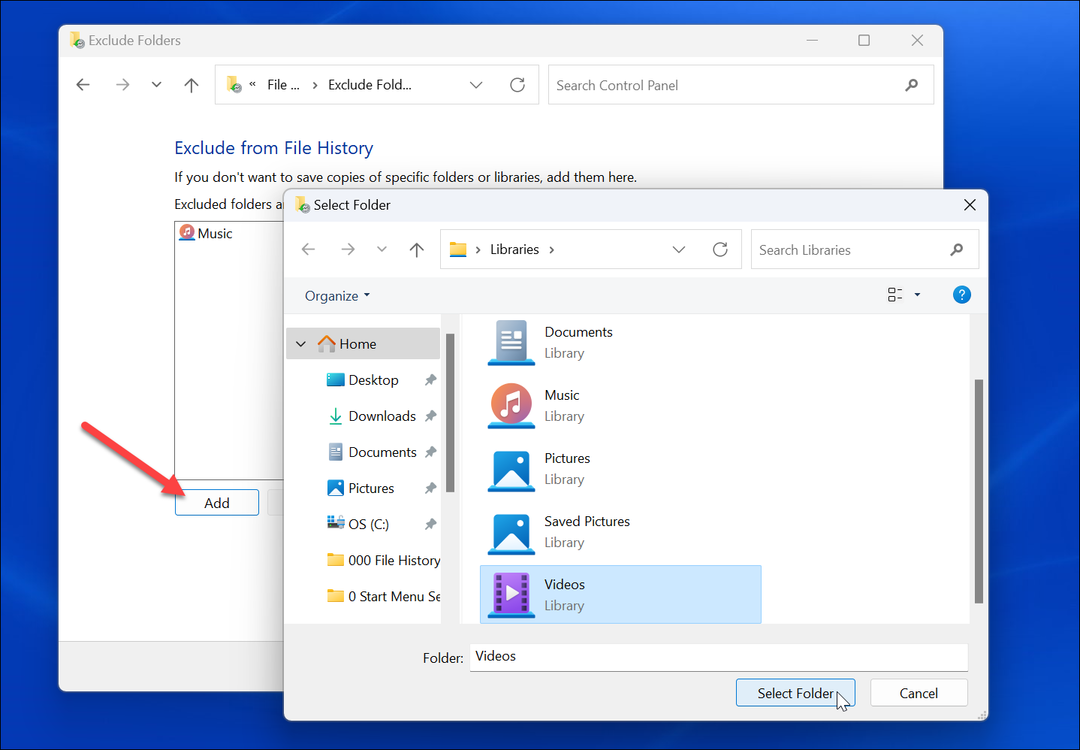
- Après avoir exclu les dossiers, assurez-vous de cliquer sur le Sauver bouton en bas de l'écran.
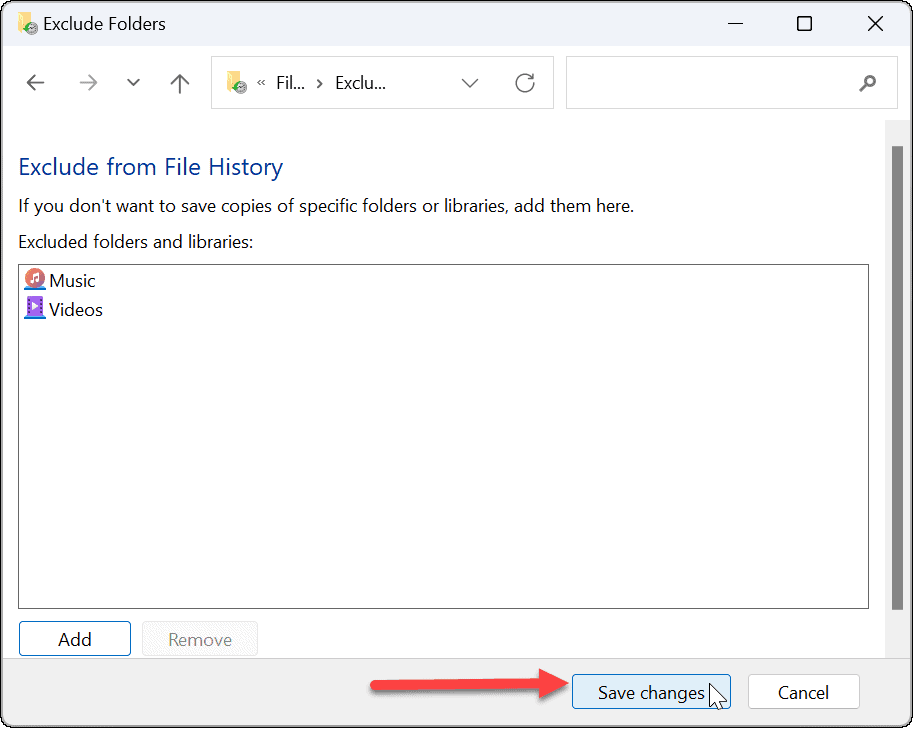
Modifier les intervalles de temps de sauvegarde
Un autre paramètre à configurer est la fréquence à laquelle l'historique des fichiers sauvegarde automatiquement les fichiers. Vous pouvez le régler toutes les quelques minutes à une fois par jour.
Pour configurer la fréquence de sauvegarde de l'historique des fichiers :
- Ouvrez le menu Démarrer et recherchez historique du fichier.
- Clique le Historique du fichier option sous Meilleure correspondance.
- Dans Historique du fichier, Cliquez sur Réglages avancés de la liste de droite.
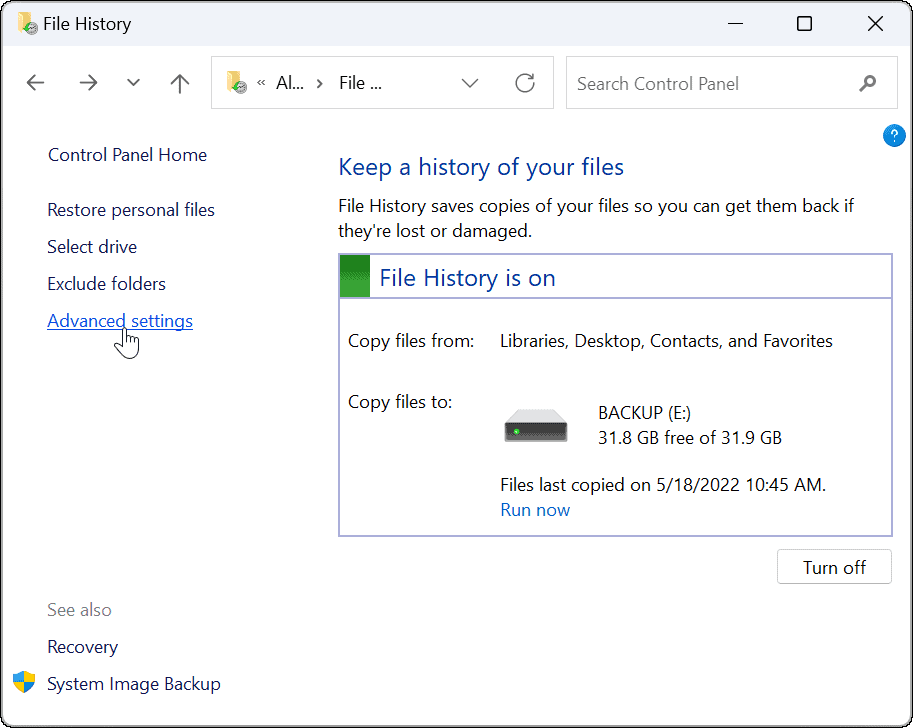
- Vous pouvez définir la fréquence de sauvegarde sur cet écran et choisir la durée de conservation des copies enregistrées de vos fichiers. Cet écran est également l'endroit où vous pouvez supprimer les anciennes copies de l'historique des fichiers pour récupérer de l'espace disque.
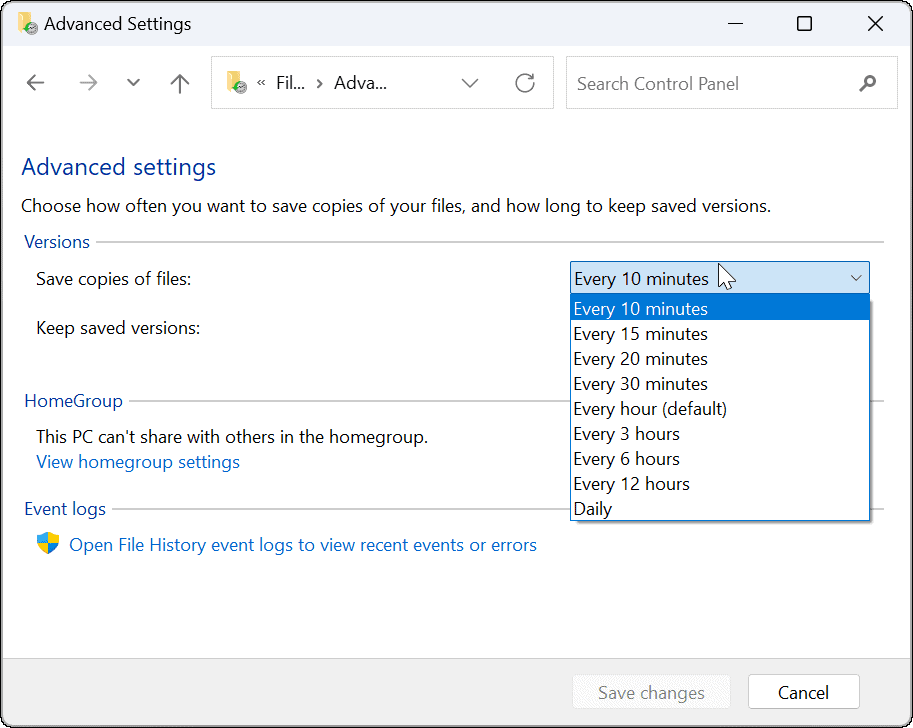
Comment restaurer des fichiers à l'aide de l'historique des fichiers sous Windows 11
La partie la plus importante des fonctionnalités de l'historique des fichiers est qu'elle vous permet de récupérer des fichiers si vous les supprimez accidentellement. Puisqu'il fait une copie des fichiers, lorsque vous le récupérez à partir de l'historique des fichiers, certaines modifications récentes du document peuvent ne pas être présentes. Cependant, cela vous permet toujours d'obtenir des fichiers importants, ce qui est la chose la plus importante.
Pour restaurer un fichier à l'aide de l'historique des fichiers :
- Ouvrez le menu Démarrer, recherchez historique du fichier, et sélectionnez le meilleur résultat.
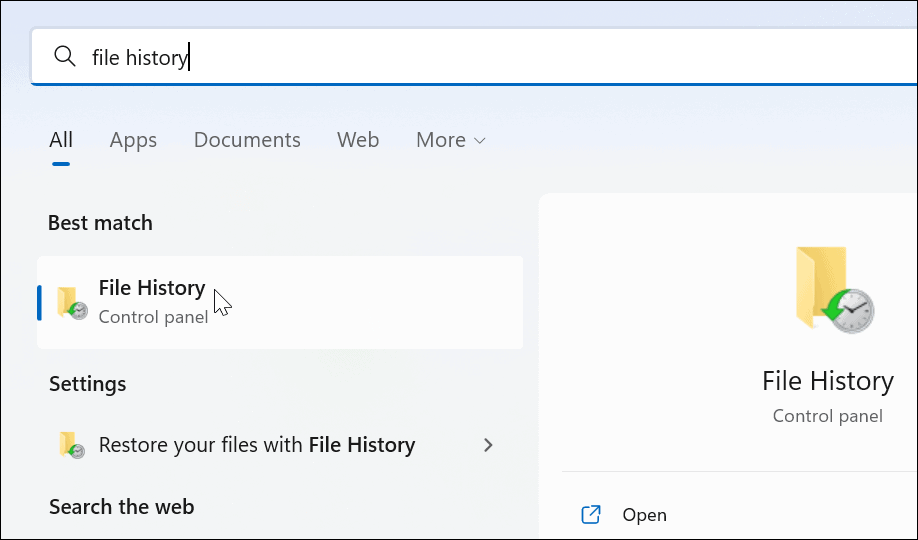
- Lorsque Historique du fichier s'ouvre, cliquez sur le Restaurer les fichiers personnels lien dans la liste de gauche.
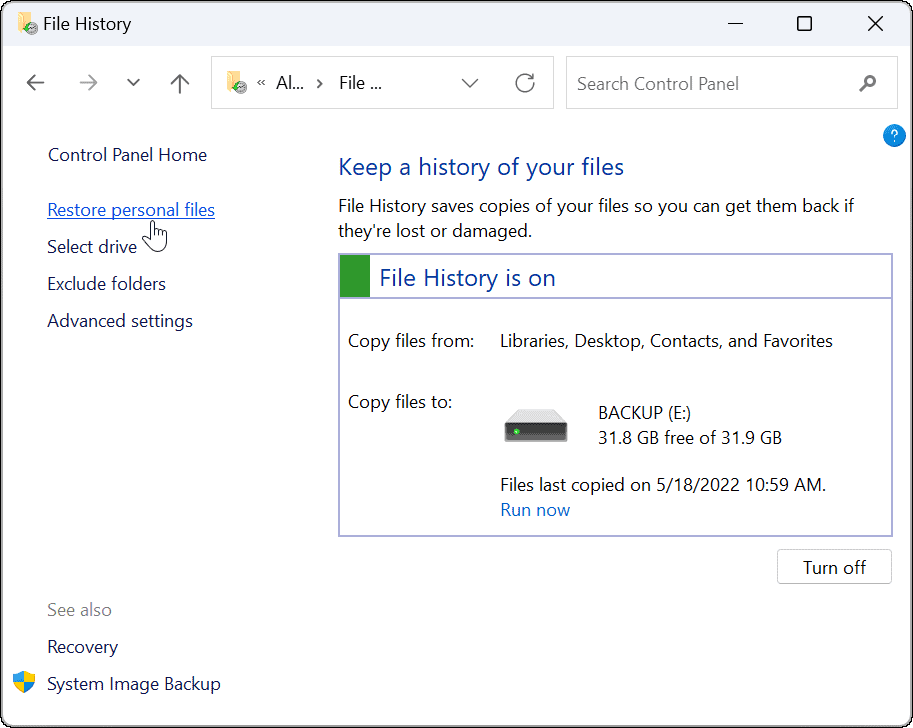
- UN Historique du fichier fenêtre avec tous vos fichiers de sauvegarde sera disponible. Les commandes en bas vous permettent de faire défiler vos fichiers et dossiers.
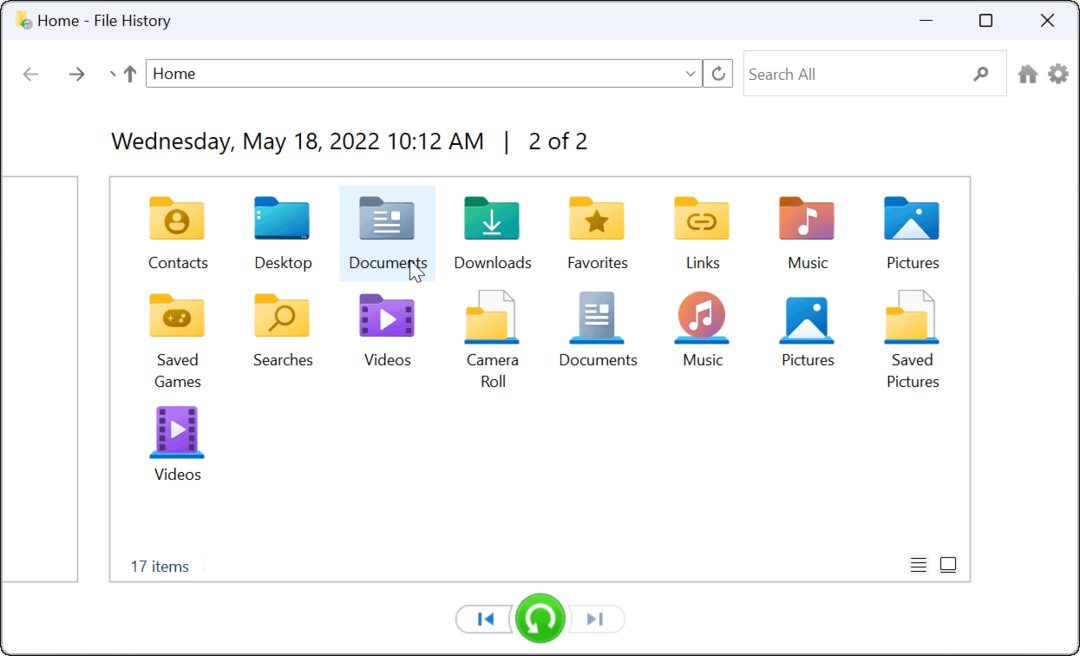
- Pour restaurer le(s) fichier(s) ou dossier(s), sélectionnez ce dont vous avez besoin et cliquez sur le Restaurer bouton en bas.
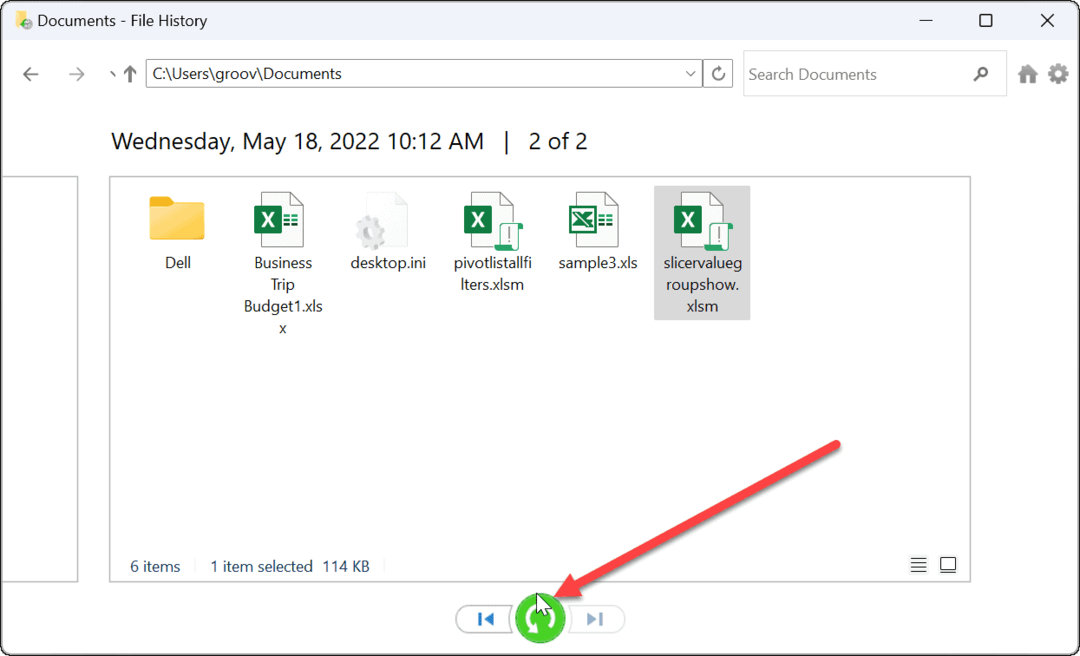
C'est tout ce qu'on peut en dire. Une fois que vous avez restauré un fichier ou un dossier, il est déplacé vers l'emplacement d'origine sur votre PC et vous pouvez y accéder normalement.
Restauration de fichiers sur Windows 11
Alors que vous pouvez synchroniser des fichiers avec OneDrive, l'utilisation de l'historique des fichiers est une méthode de sauvegarde supplémentaire pour vos fichiers. Cela vous donne une tranquillité d'esprit supplémentaire en sachant qu'il existe plusieurs façons de récupérer des éléments essentiels en cas de suppression accidentelle.
Bien sûr, il existe d'autres moyens de sauvegarder vos données sur Windows 11. Par exemple, vous pouvez créer une sauvegarde d'image complète de votre PC ou alors créer un point de restauration pour remettre votre PC en état de marche.
En plus des options ci-dessus, il est recommandé de vous assurer que vous disposez d'une solution de sauvegarde en ligne tierce avec un service tel que Backblaze. Si vous n'êtes pas sur Windows 11, pas de soucis. Vous pouvez également configurer Historique des fichiers sur Windows 10.
Comment trouver votre clé de produit Windows 11
Si vous avez besoin de transférer votre clé de produit Windows 11 ou si vous en avez simplement besoin pour effectuer une installation propre du système d'exploitation,...
Comment effacer le cache, les cookies et l'historique de navigation de Google Chrome
Chrome fait un excellent travail en stockant votre historique de navigation, votre cache et vos cookies pour optimiser les performances de votre navigateur en ligne. Voici comment...
Correspondance des prix en magasin: comment obtenir des prix en ligne lors de vos achats en magasin
Acheter en magasin ne signifie pas que vous devez payer des prix plus élevés. Grâce aux garanties d'égalisation des prix, vous pouvez obtenir des réductions en ligne lors de vos achats dans...
Comment offrir un abonnement Disney Plus avec une carte-cadeau numérique
Si vous avez apprécié Disney Plus et que vous souhaitez le partager avec d'autres, voici comment acheter un abonnement Disney + Gift pour...