
Dernière mise à jour le

Si votre feuille de calcul Excel contient beaucoup de données, envisagez d'utiliser différentes feuilles pour les organiser. Pour extraire des données d'une autre feuille dans Excel, suivez ce guide.
Excel ne vous permet pas seulement de travailler dans une seule feuille de calcul, vous pouvez créer plusieurs feuilles dans le même fichier. Ceci est utile si vous souhaitez conserver vos données séparées. Si vous dirigez une entreprise, vous pouvez décider d'avoir les informations sur les ventes pour chaque mois sur des feuilles séparées, par exemple.
Mais que se passe-t-il si vous souhaitez utiliser certaines des données d'une feuille dans une autre? Vous pouvez le copier et le coller, mais cela peut prendre du temps. Si vous apportez des modifications à l'une des données d'origine, les données que vous avez copiées ne seront pas mises à jour.
La bonne nouvelle est qu'il n'est pas trop compliqué d'utiliser les données d'une feuille dans une autre. Voici comment extraire des données d'une autre feuille dans Excel.
Comment extraire des données d'une autre feuille dans Excel à l'aide de références de cellule
Vous pouvez extraire des données d'une feuille Excel à une autre en utilisant les références de cellule pertinentes. C'est un moyen simple d'obtenir des données d'une feuille dans une autre.
Pour extraire des données d'une autre feuille en utilisant des références de cellules dans Excel :
- Cliquez dans la cellule où vous souhaitez que les données extraites apparaissent.
- Taper = (signe égal) suivi du nom de la feuille dont vous souhaitez extraire les données. Si le nom de la feuille comporte plusieurs mots, placez le nom de la feuille entre guillemets simples.
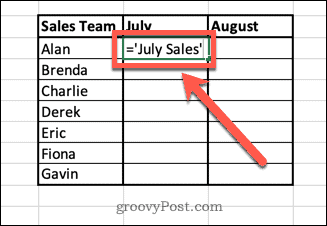
- Taper ! suivi de la référence de cellule de la cellule que vous souhaitez extraire.
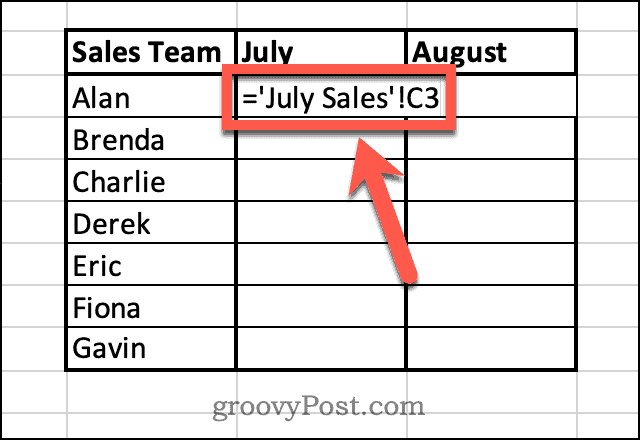
- Presse Entrer.
- La valeur de votre autre feuille apparaîtra maintenant dans la cellule.
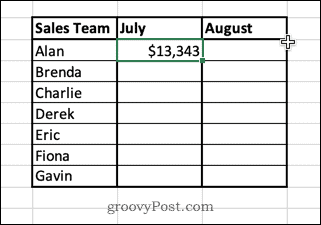
- Si vous souhaitez afficher plus de valeurs, sélectionnez la cellule et maintenez la touche petit carré dans le coin inférieur droit de la cellule.
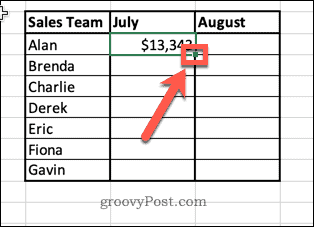
- Faites glisser vers le bas pour remplir les cellules restantes.
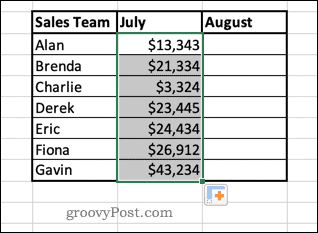
Il existe une méthode alternative qui vous évite d'avoir à saisir manuellement les références de cellule.
Pour extraire des données d'une autre cellule sans saisir manuellement la référence de cellule :
- Cliquez dans la cellule où vous souhaitez que les données extraites apparaissent.
- Taper = (signe égal), puis ouvrez la feuille à partir de laquelle vous souhaitez extraire des données.
- Cliquez sur la cellule contenant les données que vous souhaitez extraire. Vous verrez la formule changer pour inclure la référence à cette cellule.
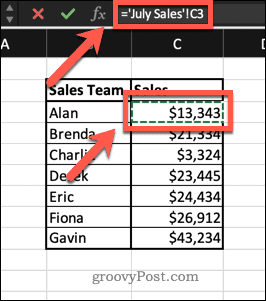
- Presse Entrer et les données seront extraites dans votre cellule.
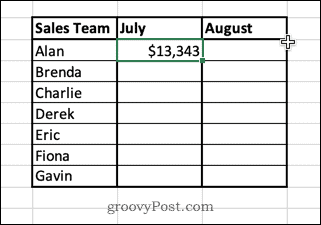
Comment extraire des données d'une autre feuille dans Excel à l'aide de VLOOKUP
La méthode ci-dessus fonctionne bien si vous ne prévoyez pas de faire grand-chose avec vos données et que vous voulez simplement les mettre dans une nouvelle feuille. Cependant, il y a quelques problèmes si vous commencez à manipuler les données.
Par exemple, si vous trier les données dans la feuille de ventes de juillet, les noms de l'équipe de vente seront également réorganisés.
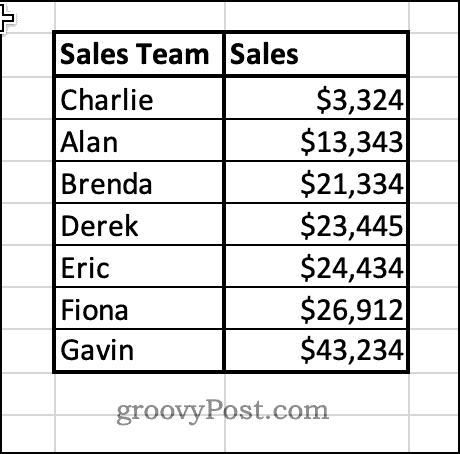
Cependant, dans la feuille Récapitulatif des ventes, seules les données extraites changeront d'ordre. Les autres colonnes resteront les mêmes, ce qui signifie que les ventes ne sont plus alignées avec le bon vendeur.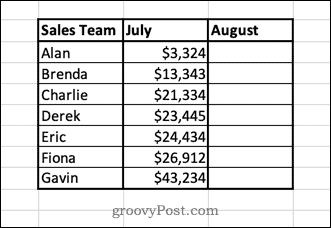
Vous pouvez contourner ces problèmes en utilisant le Fonction VLOOKUP dans Excel. Au lieu d'extraire une valeur directement d'une cellule, cette fonction extrait une valeur d'un tableau qui se trouve dans la même ligne qu'un identifiant unique, comme les noms dans nos exemples de données. Cela signifie que même si l'ordre des données d'origine change, les données extraites resteront toujours les mêmes.
Pour utiliser RECHERCHEV pour extraire des données d'une autre feuille dans Excel :
- Cliquez dans la cellule où vous souhaitez que les données extraites apparaissent.
- Taper =RECHERCHEV( puis cliquez sur la cellule à gauche. Ce sera la référence que la fonction VLOOKUP recherchera.
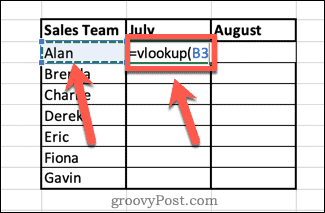
- Tapez une virgule, puis cliquez sur la feuille dont vous souhaitez extraire les données. Cliquez et faites glisser sur les deux colonnes qui contiennent vos données.
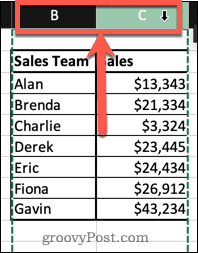
- Tapez une autre virgule, puis tapez le numéro de la colonne qui contient les données que vous souhaitez extraire. Dans ce cas, c'est la deuxième colonne, nous taperions donc 2.
- Tapez une autre virgule, puis FAUX, puis une dernière parenthèse fermée pour compléter votre formule. Cela garantit que la fonction recherche une correspondance exacte pour votre référence.
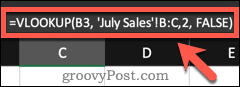
- Presse Entrer. Vos données apparaîtront maintenant dans votre cellule.
- Si vous souhaitez afficher plus de valeurs, sélectionnez la cellule et cliquez et maintenez enfoncé le petit carré dans le coin inférieur droit de la cellule.
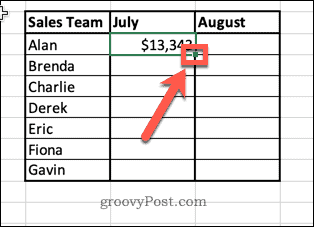
- Faites glisser vers le bas pour remplir les cellules restantes.
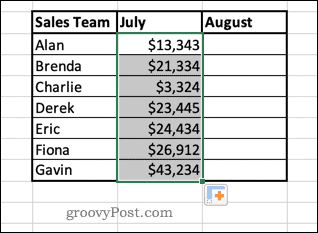
- Maintenant, si vous triez les données d'origine, vos données extraites ne changeront pas, car elles recherchent toujours les données associées à chaque nom individuel.
Notez que pour que cette méthode fonctionne, les identificateurs uniques (dans ce cas, les noms) doivent figurer dans la première colonne de la plage que vous sélectionnez.
Faites travailler Excel pour vous
Il existe des centaines de fonctions Excel qui peuvent simplifier votre travail et vous aider à faire les choses rapidement et facilement. Savoir comment extraire des données d'une autre feuille dans Excel signifie que vous pouvez dire adieu aux copier-coller sans fin.
Les fonctions ont cependant leurs limites. Comme mentionné, cette méthode ne fonctionnera que si vos données d'identification se trouvent dans la première colonne. Si vos données sont plus complexes, vous devrez envisager d'utiliser d'autres fonctions telles que INDEX et MATCH.
VLOOKUP est cependant un bon point de départ. Si vous rencontrez des problèmes avec VLOOKUP, vous devriez pouvoir résoudre les erreurs RECHERCHEV dans Excel.
Comment trouver votre clé de produit Windows 11
Si vous avez besoin de transférer votre clé de produit Windows 11 ou si vous en avez simplement besoin pour effectuer une installation propre du système d'exploitation,...
Comment effacer le cache, les cookies et l'historique de navigation de Google Chrome
Chrome fait un excellent travail en stockant votre historique de navigation, votre cache et vos cookies pour optimiser les performances de votre navigateur en ligne. Voici comment...
Correspondance des prix en magasin: comment obtenir des prix en ligne lors de vos achats en magasin
Acheter en magasin ne signifie pas que vous devez payer des prix plus élevés. Grâce aux garanties d'égalisation des prix, vous pouvez obtenir des réductions en ligne lors de vos achats dans...
Comment offrir un abonnement Disney Plus avec une carte-cadeau numérique
Si vous avez apprécié Disney Plus et que vous souhaitez le partager avec d'autres, voici comment acheter un abonnement Disney + Gift pour...



