Comment appliquer une formule à une colonne entière dans Excel
Bureau Héros Exceller / / May 20, 2022

Dernière mise à jour le

Copier et coller des formules dans Excel peut prendre du temps. Si vous souhaitez appliquer une formule à une colonne entière dans Excel, suivez ce guide.
Les formules dans Excel sont un moyen puissant de manipuler vos données. Il existe plus de 450 fonctions que vous pouvez utiliser en combinaison pour créer presque toutes les formules que vous pourriez souhaiter.
Cependant, une fois que vous avez créé votre formule, vous souhaiterez peut-être l'appliquer à d'autres cellules. Vous pouvez simplement copier et coller votre formule dans chaque cellule, mais si vous travaillez avec beaucoup de données, cela peut rapidement prendre du temps.
La bonne nouvelle est qu'il est simple et rapide d'appliquer votre formule à une colonne entière de cellules en quelques clics. Si vous voulez savoir comment appliquer une formule à une colonne entière dans Excel, suivez les étapes ci-dessous.
Comment appliquer une formule à une colonne entière dans Excel à l'aide du remplissage automatique
Le poignée de remplissage automatique est un outil dans Excel qui vous permet de remplir plusieurs cellules avec les mêmes valeurs ou formules. Il existe deux façons d'utiliser la poignée de remplissage automatique pour appliquer une formule à une colonne entière dans Excel.
Double-cliquer sur la poignée de saisie automatique
La façon la plus simple d'utiliser la poignée de remplissage automatique consiste à double-cliquer dessus. Cela appliquera rapidement votre formule à plusieurs cellules, bien que vous ne contrôliez pas exactement le nombre de cellules remplies.
Voici comment appliquer une formule à une colonne entière en double-cliquant sur la poignée de remplissage automatique :
- Sélectionnez la première cellule où vous voulez que votre formule apparaisse et entrez votre formule.
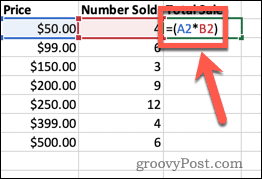
- Presse Entrer.
- Cliquez de nouveau sur la cellule pour la mettre en surbrillance.
- Double-cliquez sur le petit carré dans le coin inférieur droit de la cellule.
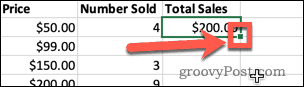
- Les cellules en dessous se rempliront désormais automatiquement.
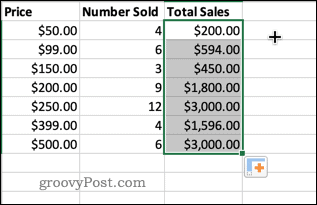
Cette méthode applique votre formule à toutes les cellules en dessous qui contiennent des données dans des cellules adjacentes. Cependant, si vous avez des lacunes dans vos données, les cellules sous ces lacunes ne seront pas remplies.
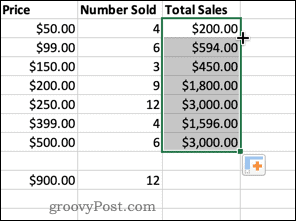
Faire glisser la poignée de saisie automatique
Si vous voulez plus de contrôle sur les cellules auxquelles votre formule est appliquée, vous pouvez choisir de faire glisser la poignée de remplissage automatique à la place. Cela vous permet de sélectionner la plage de cellules à remplir.
Pour appliquer une formule à une colonne entière en faisant glisser la poignée de remplissage automatique :
- Sélectionnez la première cellule où vous souhaitez que votre formule apparaisse et entrez votre formule dans la cellule.
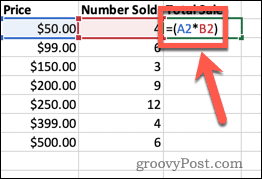
- Presse Entrer.
- Cliquez de nouveau sur la cellule pour la mettre en surbrillance.
- Cliquez et maintenez le petit carré dans le coin inférieur droit de la cellule.
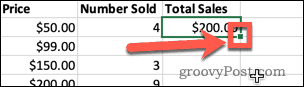
- Faites glisser vers le bas sur les cellules auxquelles vous souhaitez appliquer la formule.
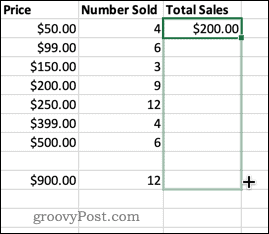
- Relâchez la poignée de remplissage automatique et les cellules se rempliront automatiquement.
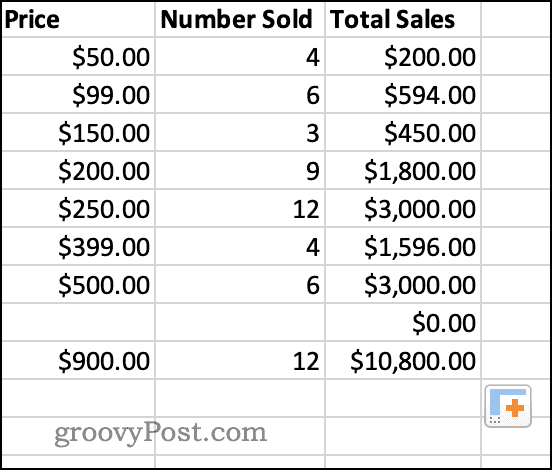
- Vous pouvez utiliser la même méthode pour remplir les cellules vers le bas, le haut, la gauche ou la droite.
Comment appliquer une formule à une colonne entière à l'aide de l'option de remplissage
Une autre façon de contrôler exactement les cellules auxquelles votre formule est appliquée consiste à utiliser l'outil Remplir du ruban.
Voilà comment cela fonctionne:
- Sélectionnez la cellule où vous voulez que votre formule apparaisse et entrez votre formule.
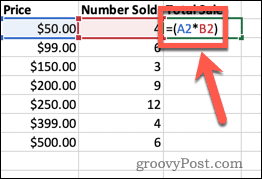
- Succès Entrer.
- Mettez en surbrillance toutes les cellules où vous souhaitez appliquer votre formule.
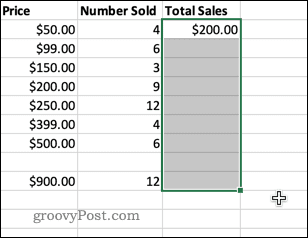
- Cliquer sur Domicile.
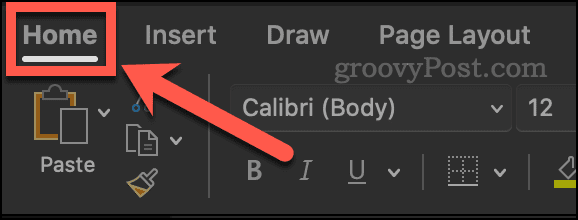
- Dans le Édition section du ruban, cliquez sur le Remplir outil.
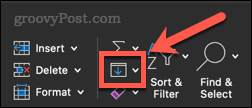
- Cliquer sur Vers le bas dans la liste des options qui s'affichent. Vous pouvez également choisir de remplir, à gauche et à droite.
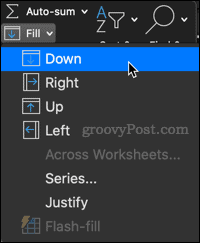
- Vos cellules sélectionnées auront maintenant la formule qui leur sera appliquée.
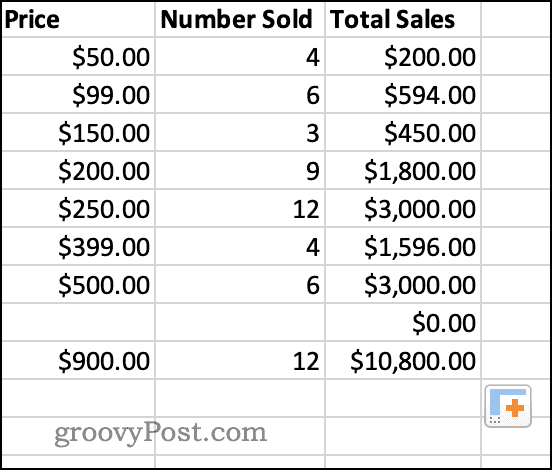
Comment appliquer une formule à une colonne entière avec un raccourci clavier
Vous pouvez obtenir le même résultat en utilisant un raccourci clavier.
Pour appliquer une formule à un ensemble spécifique de cellules :
- Cliquez dans la première cellule où vous voulez que votre formule apparaisse et entrez votre formule dans la cellule.
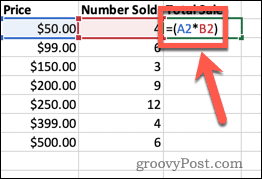
- Succès Entrer.
- Faites glisser vers le bas pour mettre en surbrillance toutes les cellules où vous souhaitez appliquer votre formule.
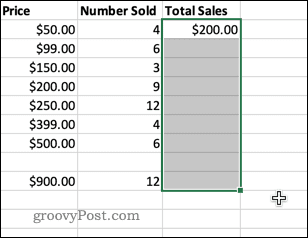
- Presse Ctrl-D sous Windows ou Cmd-D sur Mac.
- Vos cellules sélectionnées auront maintenant la formule qui leur sera appliquée.
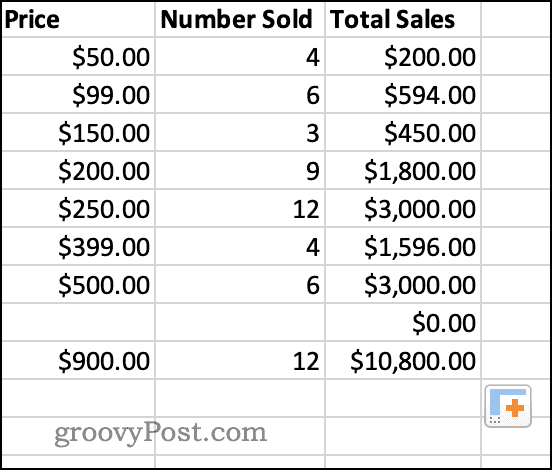
Les trucs et astuces Excel peuvent vous faire gagner du temps
Apprendre à appliquer une formule à une colonne entière dans Excel peut vous faire gagner beaucoup de temps. Il existe de nombreuses autres astuces Excel qui peuvent également vous faire gagner beaucoup de temps.
Copier et coller des astuces pour Excel peut vous aider à déplacer les données rapidement et efficacement. Si vous souhaitez verrouiller vos données une fois vos formules calculées, vous pouvez apprendre comment remplacer une formule par le résultat.
Pour commencer, consultez ces Conseils Excel que chaque utilisateur devrait connaître.
Comment trouver votre clé de produit Windows 11
Si vous avez besoin de transférer votre clé de produit Windows 11 ou si vous en avez simplement besoin pour effectuer une installation propre du système d'exploitation,...
Comment effacer le cache, les cookies et l'historique de navigation de Google Chrome
Chrome fait un excellent travail en stockant votre historique de navigation, votre cache et vos cookies pour optimiser les performances de votre navigateur en ligne. Voici comment...
Correspondance des prix en magasin: comment obtenir des prix en ligne lors de vos achats en magasin
Acheter en magasin ne signifie pas que vous devez payer des prix plus élevés. Grâce aux garanties d'égalisation des prix, vous pouvez obtenir des réductions en ligne lors de vos achats dans...
Comment offrir un abonnement Disney Plus avec une carte-cadeau numérique
Si vous avez apprécié Disney Plus et que vous souhaitez le partager avec d'autres, voici comment acheter un abonnement Disney + Gift pour...



