
Dernière mise à jour le

Si vous avez besoin d'effectuer plusieurs tâches sur votre téléphone, il existe un moyen plus simple que de passer d'une application à l'autre. Apprenez plutôt à diviser l'écran sur Android.
Si vous êtes propriétaire d'Android et multitâche, vous pouvez diviser l'écran sur votre appareil Android. La fonction d'écran partagé sur Android vous permet d'utiliser deux applications simultanément. Ainsi, par exemple, vous pouvez utiliser l'écran partagé pour garder Messages et Discord ouverts sur le même écran.
Peut-être que vous avez besoin d'un traitement de texte léger ou d'e-mails et que vous voulez YouTube sur l'autre écran. Quelles que soient les applications dont vous avez besoin, savoir comment diviser l'écran sur Android offre une expérience réactive, le tout sans avoir besoin d'un appareil à double écran.
Ce guide vous montrera comment.
Comment diviser l'écran sur Android
Noter: Pour utiliser la fonction d'écran partagé, vous devez exécuter Android 10 ou une version ultérieure. En outre, chaque fabricant d'appareils propose différentes versions d'Android. Les étapes pour l'écran partagé sur Android sont similaires. Cependant, l'expérience variera d'un téléphone à l'autre. Par exemple, l'utilisation du mode écran partagé sur un téléphone Samsung diffère de celle d'un Google Pixel.
Pour partager l'écran sur Android, procédez comme suit :
- Ouvrez la première application que vous souhaitez diviser, puis ouvrez la seconde. Assurez-vous que la première application est disponible dans le Aperçu récent filtrer.
- Appuyez sur le Bouton Récents dans le coin inférieur droit de la barre de navigation.
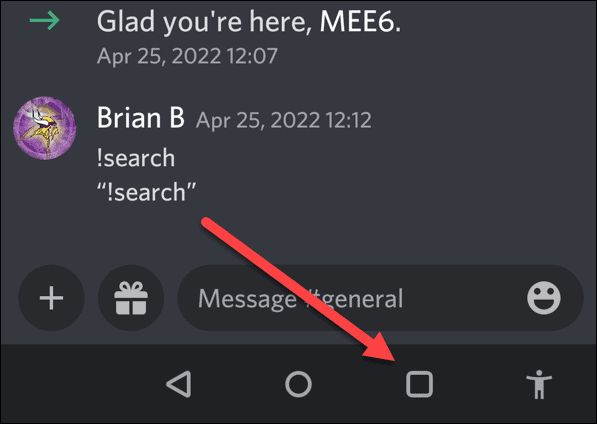
- Les deux applications que vous avez lancées apparaîtront.
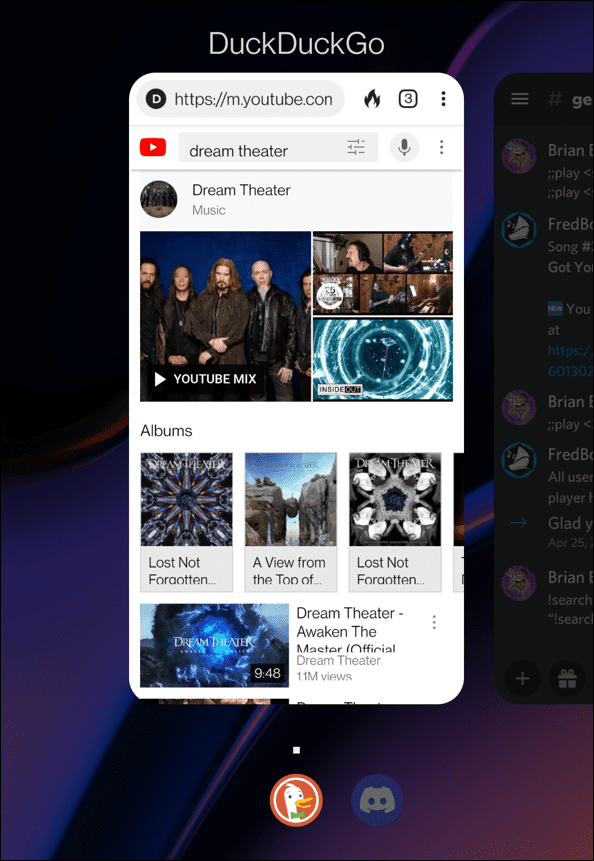
- Appuyez longuement sur l'une des applications que vous souhaitez mettre en écran partagé et appuyez sur Écran divisé dans le menu qui s'affiche.
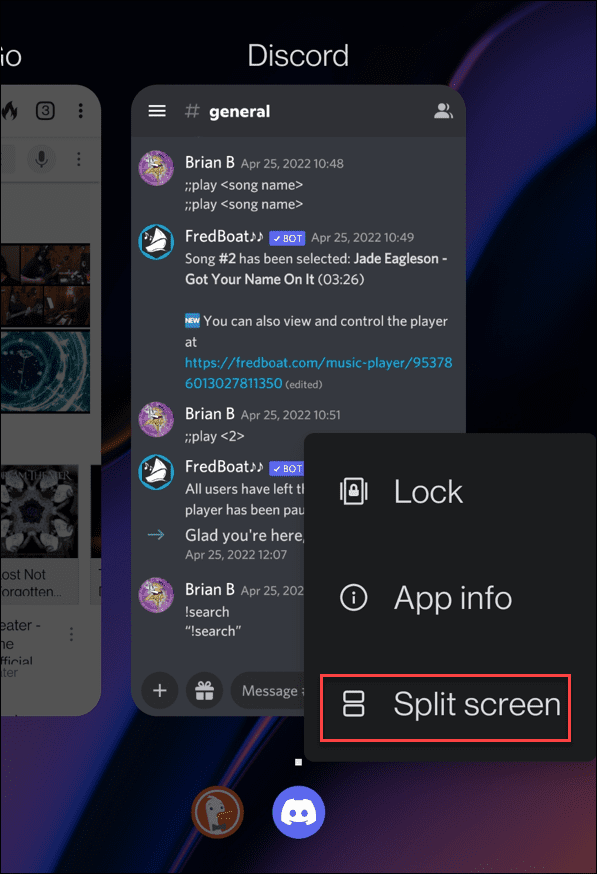
- La première application s'épinglera en haut dans un mode fenêtré, et l'autre s'affichera en dessous.
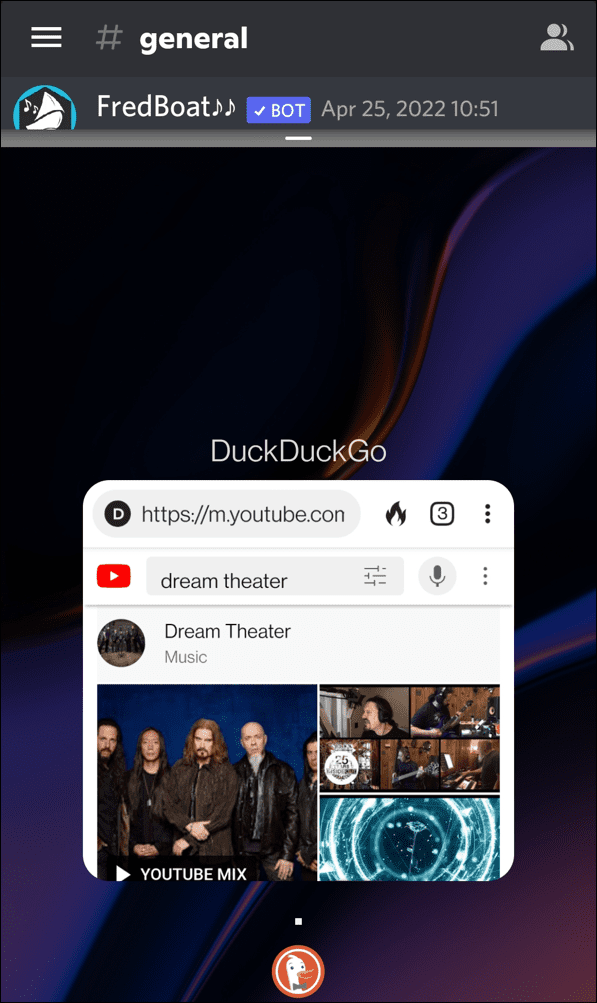
- Appuyez sur l'application sous l'application épinglée - dans cet exemple, il s'agit de DuckDuckGo. Les deux applications partageront alors des parties égales de la vue en écran partagé.
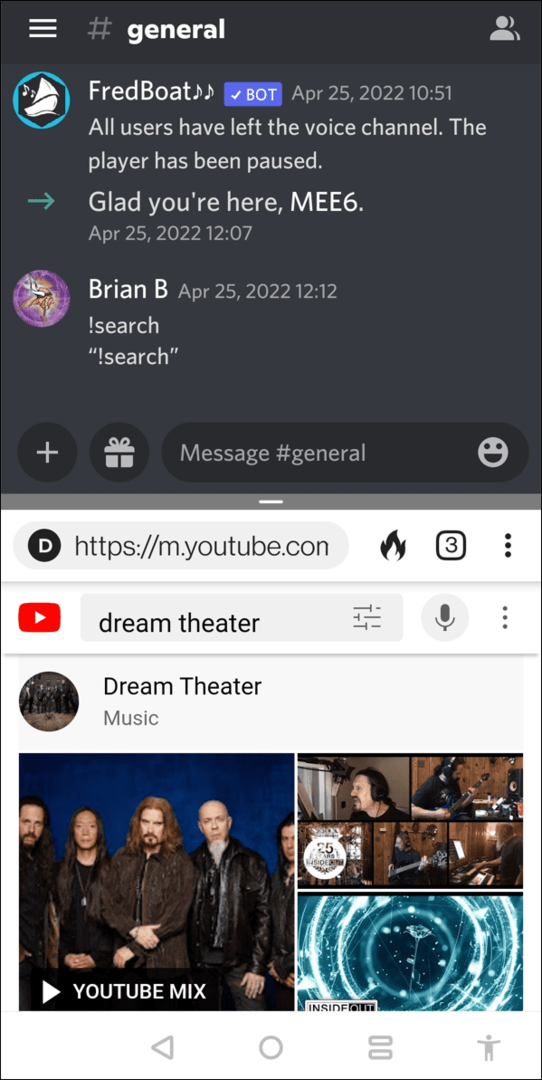
- Vous pouvez ajuster la taille des fenêtres en ajustant le séparateur au milieu, en haut ou en bas de l'écran.
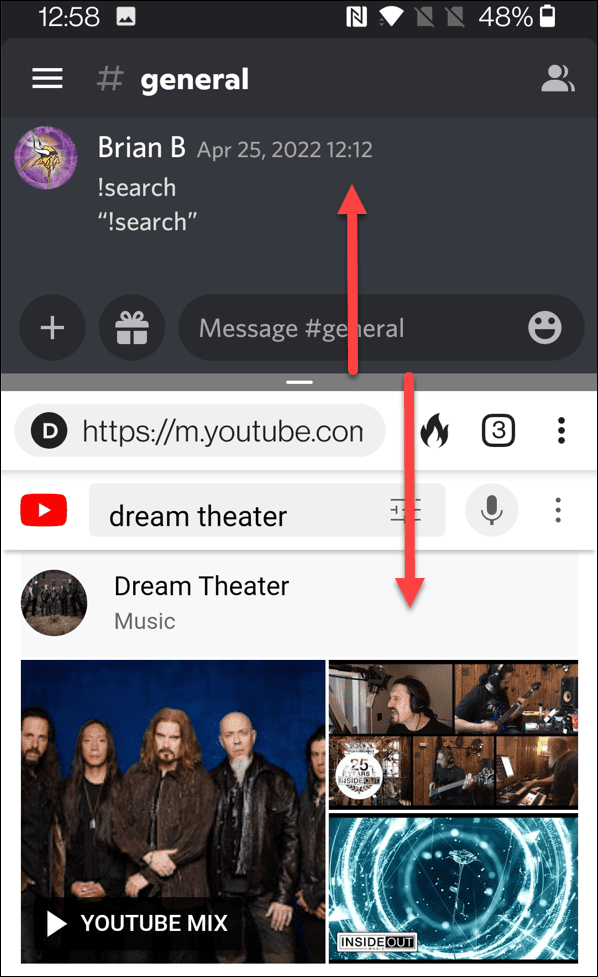
- Pour changer d'application, appuyez sur le Domicile bouton. L'application supérieure restera épinglée et vous pourrez choisir une autre application à partir de l'écran d'accueil.
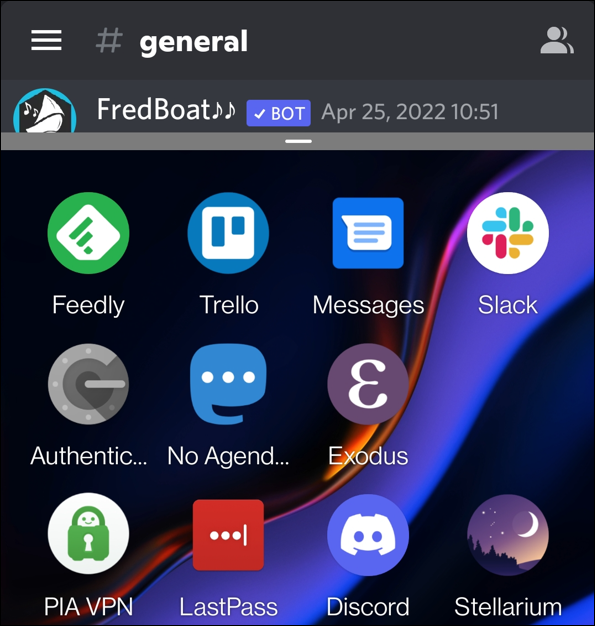
- L'application se lancera et le mode écran partagé sera divisé également. Encore une fois, déplacez le séparateur vers le haut ou vers le bas pour ajuster la taille des fenêtres.
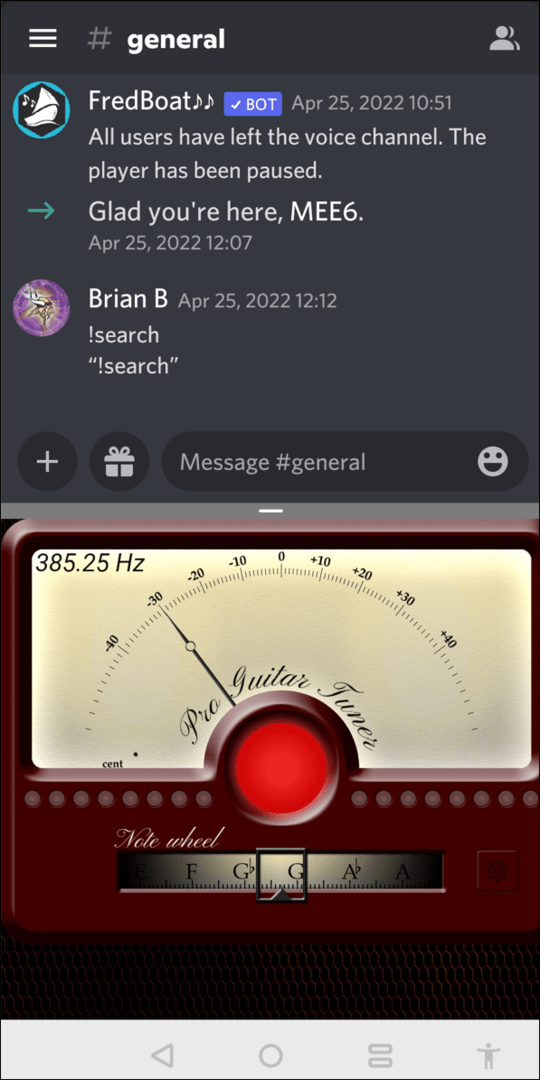
- Pour quitter le mode écran partagé, faites glisser le séparateur vers le haut ou le bas de l'écran - une seule application restera à l'écran.
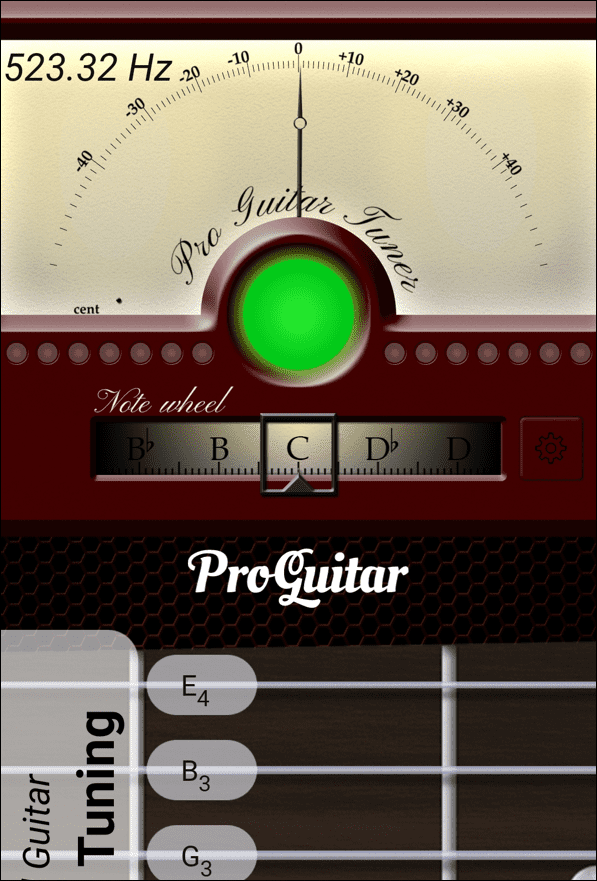
Comment diviser l'écran sur Samsung Galaxy
L'idée est la même sur un téléphone Samsung, mais elle varie un peu.
Pour utiliser le mode écran partagé sur un téléphone Samsung, procédez comme suit :
- Lancez une application et appuyez sur le Bouton Récents dans le coin inférieur gauche.
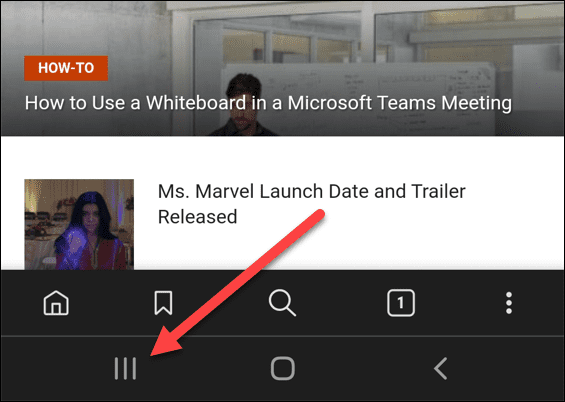
- Appuyez longuement sur l'icône de l'application.
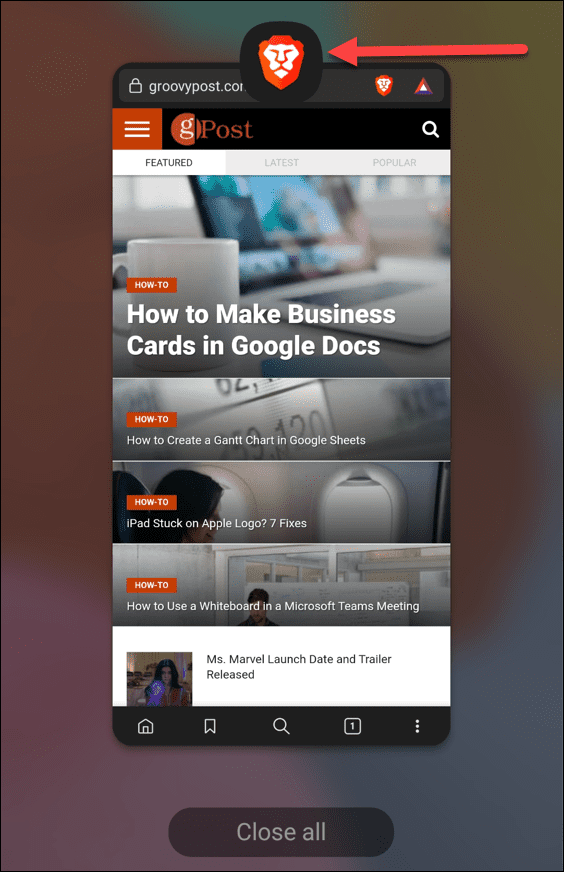
- Appuyez sur Ouvrir en mode écran partagé lorsque le menu apparaît.
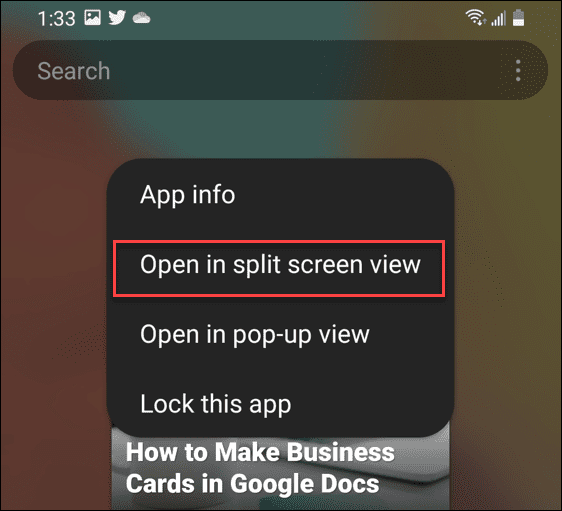
- Maintenant, Samsung vous donnera la possibilité d'ouvrir la deuxième application que vous souhaitez utiliser en mode écran partagé.
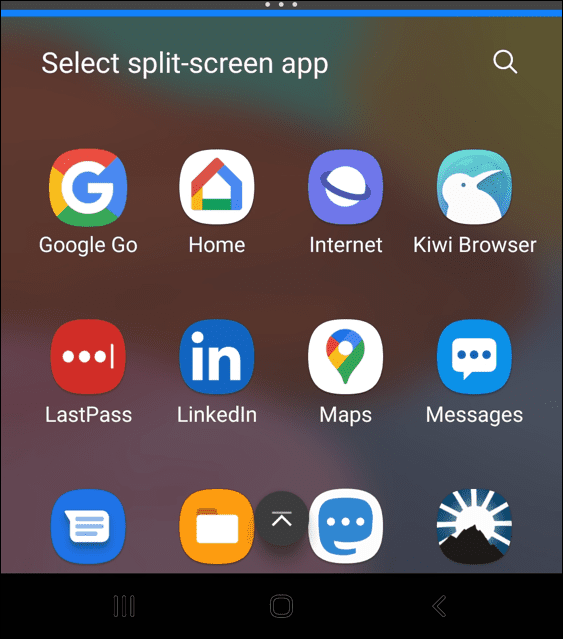
C'est tout ce qu'on peut en dire. L'expérience d'écran partagé sur Android est essentiellement la même que sur les autres téléphones. Vous pouvez donc faire glisser le séparateur de haut en bas pour redimensionner les écrans. Faites glisser le séparateur vers le haut ou vers le bas pour fermer le mode écran partagé.
Multitâche sur Android
L'expérience d'écran partagé sur Android 10 ou supérieur est utile lorsque vous devez travailler sur plusieurs applications à la fois. Bien que vous puissiez utiliser la fonctionnalité sur des appareils plus petits, la meilleure expérience est sur un téléphone avec beaucoup d'écran.
Pour une expérience multitâche encore meilleure, découvrez comment connectez votre téléphone Android à Windows 11. Si vous manquez d'espace, découvrez comment trouver quelles applications prennent le plus de place.
Et si vous utilisez la dernière version de Windows, découvrez comment exécuter des applications Android sur Windows 11.
Comment trouver votre clé de produit Windows 11
Si vous avez besoin de transférer votre clé de produit Windows 11 ou si vous en avez simplement besoin pour effectuer une installation propre du système d'exploitation,...
Comment effacer le cache, les cookies et l'historique de navigation de Google Chrome
Chrome fait un excellent travail en stockant votre historique de navigation, votre cache et vos cookies pour optimiser les performances de votre navigateur en ligne. Voici comment...
Correspondance des prix en magasin: comment obtenir des prix en ligne lors de vos achats en magasin
Acheter en magasin ne signifie pas que vous devez payer des prix plus élevés. Grâce aux garanties d'égalisation des prix, vous pouvez obtenir des réductions en ligne lors de vos achats dans...
Comment offrir un abonnement Disney Plus avec une carte-cadeau numérique
Si vous avez apprécié Disney Plus et que vous souhaitez le partager avec d'autres, voici comment acheter un abonnement Disney + Gift pour...

