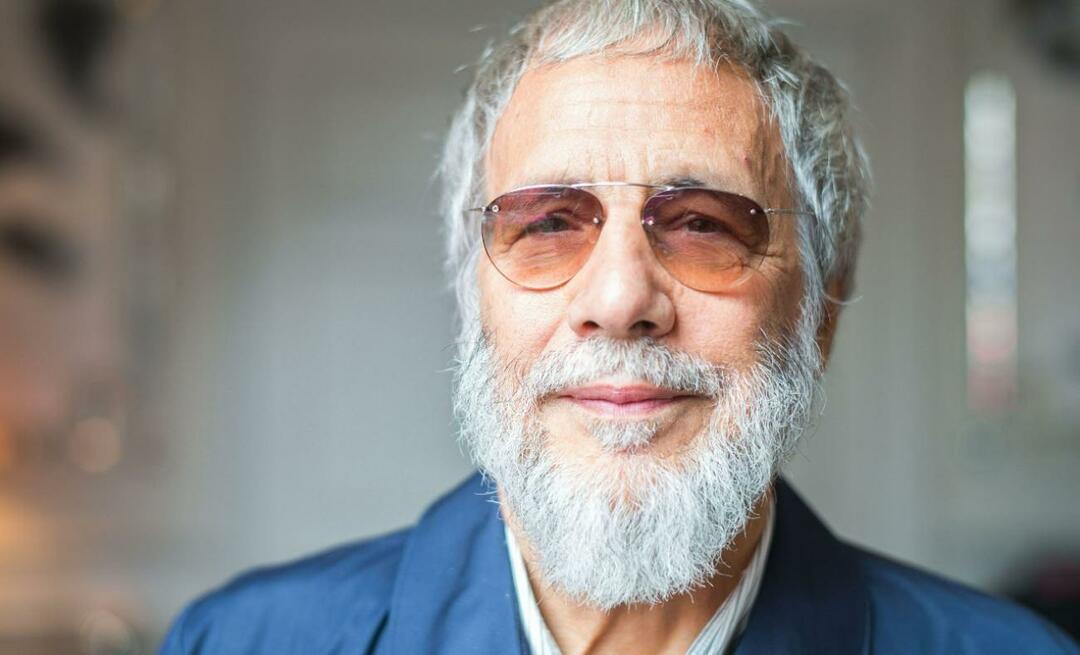Comment récupérer des documents Word non enregistrés
Microsoft Word Bureau Héros Mot / / May 19, 2022

Dernière mise à jour le
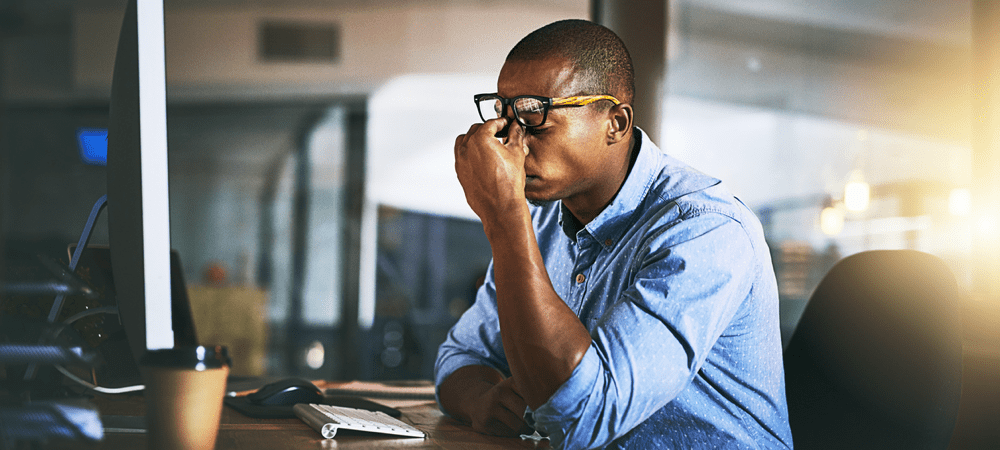
Vous avez perdu les modifications apportées à votre document Word suite à un crash? Ne vous inquiétez pas, vous pouvez généralement récupérer des documents Word non enregistrés.
Vous travaillez sur un document Word et vous venez de voir votre PC planter, ne paniquez pas. Les applications Microsoft Office sont désormais bien meilleures pour enregistrer automatiquement des copies de vos fichiers pendant que vous travaillez que les anciennes versions.
Si votre PC tombe en panne (ou Word lui-même) sans enregistrer le fichier, vous pouvez généralement le récupérer. Il existe cependant plusieurs façons de procéder.
Si vous ne savez pas comment récupérer des documents Word non enregistrés, suivez notre guide ci-dessous. Ce guide est écrit avec la dernière version de Microsoft Office 365 à l'esprit, mais les étapes devraient également fonctionner pour les anciennes versions de Word.
Comment récupérer des documents Word non enregistrés
Si vous avez subi un plantage ou si vous avez simplement oublié d'enregistrer votre document Word, vous pourriez avoir de la chance. Word essaiera souvent d'enregistrer automatiquement votre document au fur et à mesure. Cela fonctionne mieux si vous avez déjà enregistré le document avec un nom de fichier, mais cela peut également fonctionner pour les fichiers non enregistrés.
Vous pouvez ensuite récupérer votre document Word à l'aide de ce fichier de sauvegarde automatique dans Word lui-même.
Pour récupérer des documents Word non enregistrés :
- Ouvrez Word et appuyez sur Dossier sur la barre de ruban.
- Dans le Dossier menu, appuyez sur Info > Gérer les documents.
- Dans la fenêtre contextuelle, appuyez sur Récupérer des documents non enregistrés.
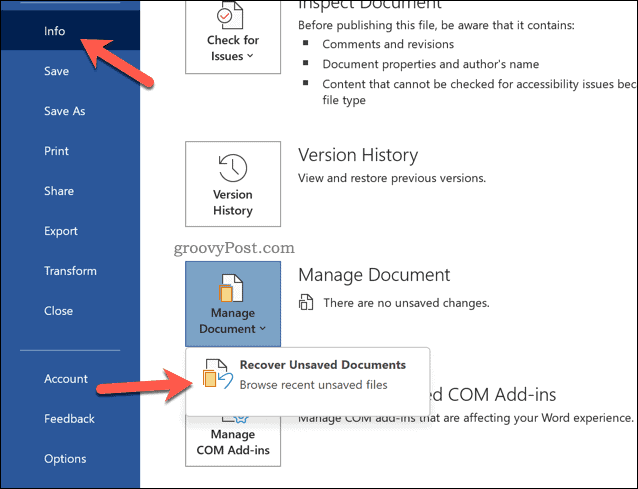
- Vous verrez une liste de documents Word non enregistrés dans le Explorateur de fichiers fenêtre contextuelle—sélectionnez celle que vous souhaitez enregistrer et appuyez sur Ouvrir.
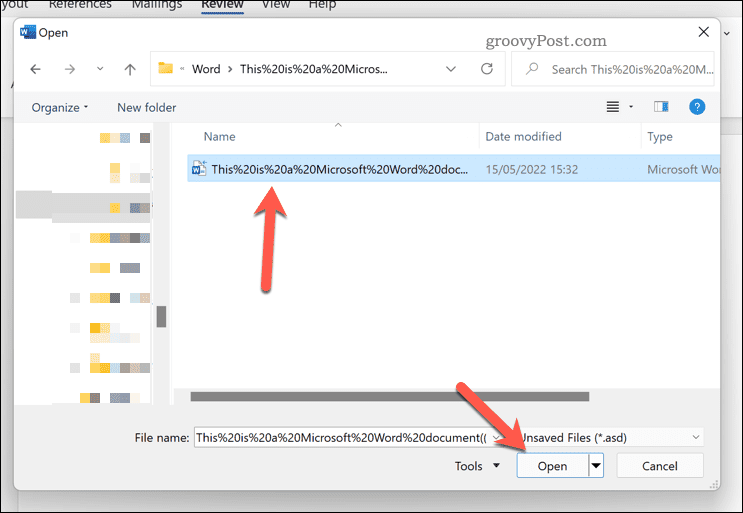
- Une copie du document s'ouvrira—enregistrez-la en appuyant sur Fichier > Enregistrer sous.
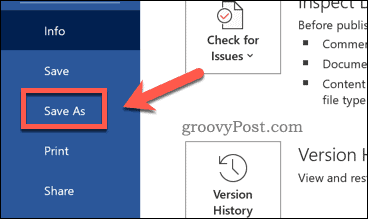
Comment récupérer manuellement des documents Word
Si vous ne pouvez pas charger Word ou si vous avez du mal à trouver vos fichiers en utilisant la méthode ci-dessus, vous pouvez essayer de récupérer manuellement les documents Word. Cela implique d'utiliser l'outil de recherche sur Windows 10 et 11 pour rechercher comme et wbk des dossiers. Le comme et wbk les formats de fichiers sont utilisés pour les fichiers d'enregistrement automatique Word et Office.
Les étapes ci-dessous utilisent un PC Windows 11, mais vous devriez pouvoir suivre des étapes similaires sur Windows 10.
Pour récupérer manuellement des documents Word sous Windows :
- Ouvrez l'Explorateur de fichiers.
- Sélectionner Ce PC dans le menu de gauche.
- À l'aide de la barre de recherche (en haut à droite), tapez fichier :*.asd et appuyez sur Entrer.
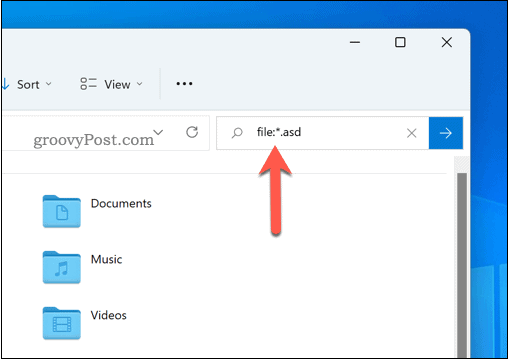
- Prévoyez du temps pour que la recherche se termine. S'il ne trouve aucun fichier, répétez la recherche de wbk fichiers en utilisant fichier:*wbk comme critères de recherche.
- Si vous trouvez des fichiers, double-cliquez dessus pour les ouvrir dans Word. Sinon, faites un clic droit et sélectionnez Ouvrir avec et sélectionnez Mot Au lieu.
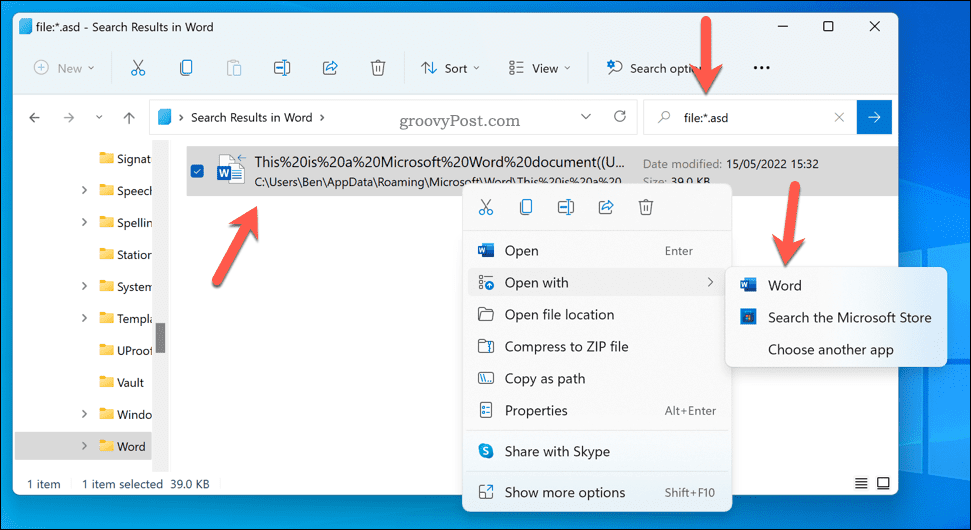
- Enfin, utilisez la barre d'adresse de l'explorateur de fichiers pour ouvrir C:\Users\votrenom d'utilisateur\AppData\Roaming\Microsoft\Word et vérifiez vous-même les fichiers Word non enregistrés. Remplacer votre nom d'utilisateur avec votre nom d'utilisateur.
- Répétez la recherche dans le C:\Users\votrenom d'utilisateur\AppData\Local\Microsoft\Office\UnsavedFiles dossier. Remplacer votre nom d'utilisateur avec votre nom d'utilisateur.
Utiliser efficacement Microsoft Word
Si vous essayez de récupérer des documents Word non enregistrés, les étapes ci-dessus devraient vous aider. Si vous éprouvez toujours des difficultés, recherchez tmp fichiers dans les dossiers que nous avons référencés ci-dessus, aussi. Ces fichiers peuvent contenir certaines (mais pas toutes) des données que vous avez ajoutées à un document avant de le perdre suite à un crash.
Une fois que vous avez récupéré votre document, il est temps de commencer à l'utiliser efficacement. Il existe un certain nombre de fonctionnalités utiles que vous pouvez essayer, de ajout de filigranes pour insertion de texte aléatoire.
Si vous travaillez avec d'autres, vous pouvez même suivre le temps que vous avez passé à travailler. Si vous souhaitez combiner votre document avec d'autres types de contenu, vous pouvez penser à incorporation d'un autre fichier dans Word, aussi.
Comment trouver votre clé de produit Windows 11
Si vous avez besoin de transférer votre clé de produit Windows 11 ou si vous en avez simplement besoin pour effectuer une nouvelle installation du système d'exploitation,...
Comment effacer le cache, les cookies et l'historique de navigation de Google Chrome
Chrome fait un excellent travail en stockant votre historique de navigation, votre cache et vos cookies pour optimiser les performances de votre navigateur en ligne. Voici comment...
Correspondance des prix en magasin: comment obtenir des prix en ligne lors de vos achats en magasin
Acheter en magasin ne signifie pas que vous devez payer des prix plus élevés. Grâce aux garanties d'égalisation des prix, vous pouvez obtenir des réductions en ligne lors de vos achats dans...
Comment offrir un abonnement Disney Plus avec une carte-cadeau numérique
Si vous avez apprécié Disney Plus et que vous souhaitez le partager avec d'autres, voici comment acheter un abonnement Disney + Gift pour...