Comment désactiver la télémétrie sur Windows 11
Microsoft Windows 11 Héros / / May 18, 2022

Dernière mise à jour le

Microsoft utilise les données de télémétrie de votre PC pour aider à améliorer Windows. Si vous êtes préoccupé par la confidentialité, vous pouvez désactiver la télémétrie sur Windows 11.
La collecte de données est une grosse affaire, c'est aussi un gros problème de confidentialité pour les utilisateurs. Windows 11 collecte une quantité saine (ou malsaine) de collecte de données de télémétrie sur l'utilisation de votre système, l'utilisation des applications, les sites Web visités, etc. Microsoft collecte également vos statistiques d'utilisation de Windows 11 via son système de télémétrie intégré.
Bien que les données ne soient pas directement connectées à l'utilisateur, vous pouvez les désactiver si vous êtes préoccupé par la confidentialité. Heureusement, vous pouvez désactiver la fonction de collecte de données sur Windows 11.
Qu'est-ce que la télémétrie Windows ?
La télémétrie est un processus automatisé qui implique la collecte de données à partir d'une source distante (votre PC) et leur transmission à Microsoft. L'entreprise utilise les données collectées pour surveiller et améliorer le système d'exploitation. En outre, l'entreprise utilise les données pour renforcer la sécurité et améliorer l'expérience utilisateur globale.
Bien que l'envoi de statistiques d'utilisation à Microsoft sonne bien, cela laisse la porte ouverte au partage des données anonymisées avec des tiers. Si vous craignez que Windows envoie automatiquement la télémétrie et d'autres données de diagnostic à Microsoft, procédez comme suit pour le désactiver.
Désactiver la collecte de télémétrie sur Windows 11
Vous pouvez désactiver la quantité de collecte de télémétrie par Windows 11 via le menu Paramètres.
Utilisez les étapes suivantes pour désactiver la télémétrie sous Windows 11 :
- Ouvrez le Le menu Démarrer et cliquez sur le Réglages icône.

- Ensuite, cliquez sur Confidentialité et sécurité et puis Diagnostic & retour d'expérience de la liste de droite.
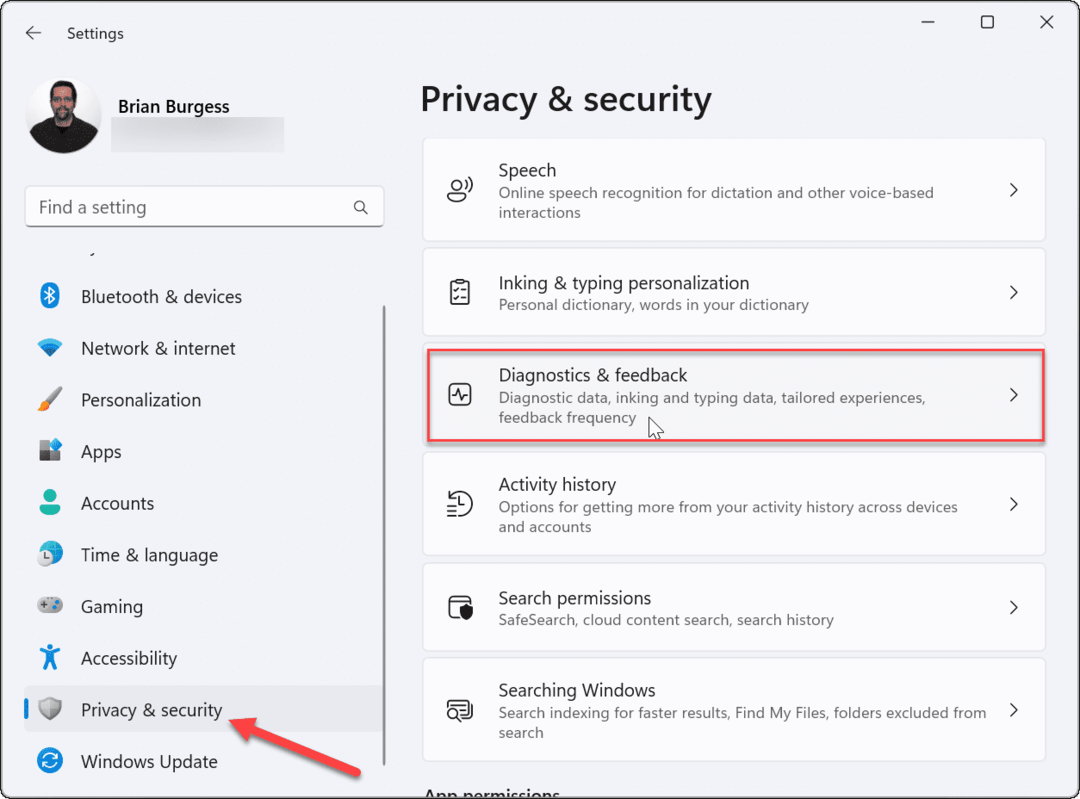
- Élargir la Données diagnostiques option et désactivez l'option Envoyer des données de diagnostic facultatives option.
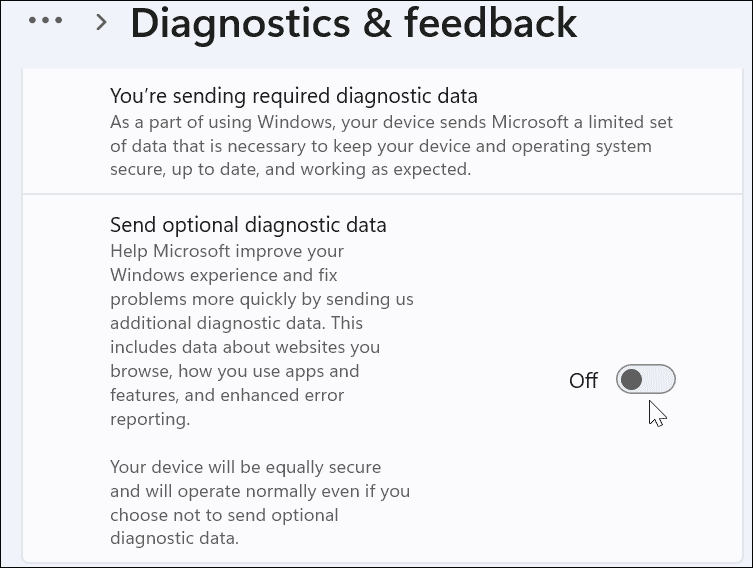
- Éteindre Diagnostic & retour d'expérience limite la collecte de données par Microsoft, mais cela ne désactive pas tout. Faites défiler la liste, développez le Expériences sur mesure section et désactivez-la.
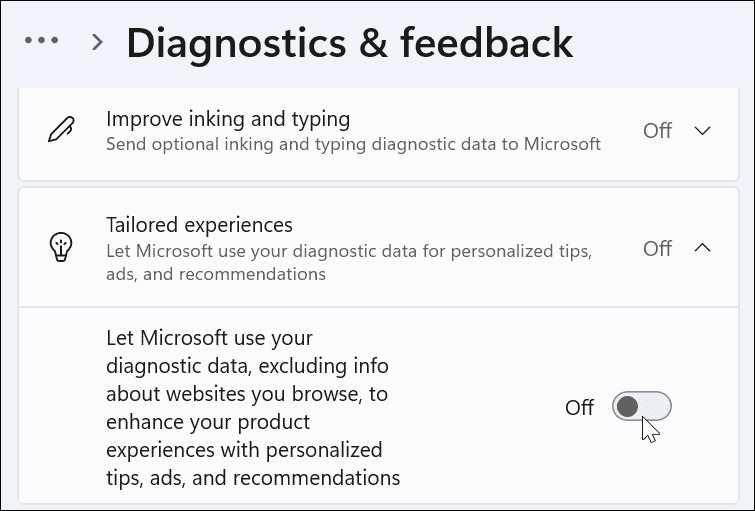
Il est également important de noter que vous ne recevrez plus de mises à jour si vous êtes dans le Programme Windows Insider Jusqu'à ce que tu le rallumes. Être dans le Programme d'initiés signifie que vous devez envoyer la télémétrie et d'autres informations de diagnostic à Microsoft.
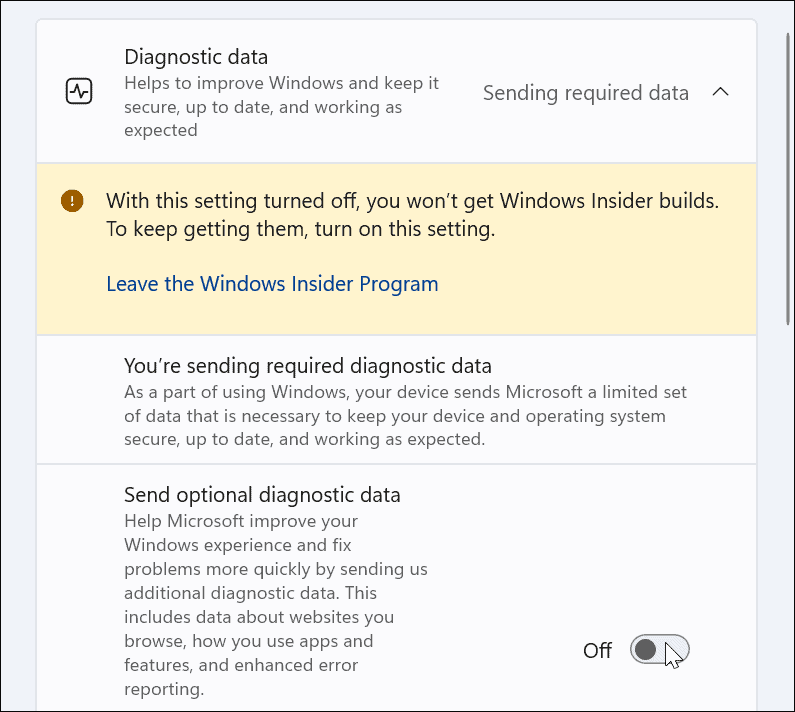
Comment désactiver la télémétrie via la stratégie de groupe
Si vous utilisez Windows 11 Pro ou une version ultérieure, vous pouvez désactiver la télémétrie à l'aide de la stratégie de groupe.
Pour désactiver la collecte de télémétrie via la stratégie de groupe, procédez comme suit :
- Presse Touche Windows + R sur votre clavier pour faire apparaître Cours dialogue.
- Dans Cours, taper gpedit.msc et cliquez D'ACCORD.
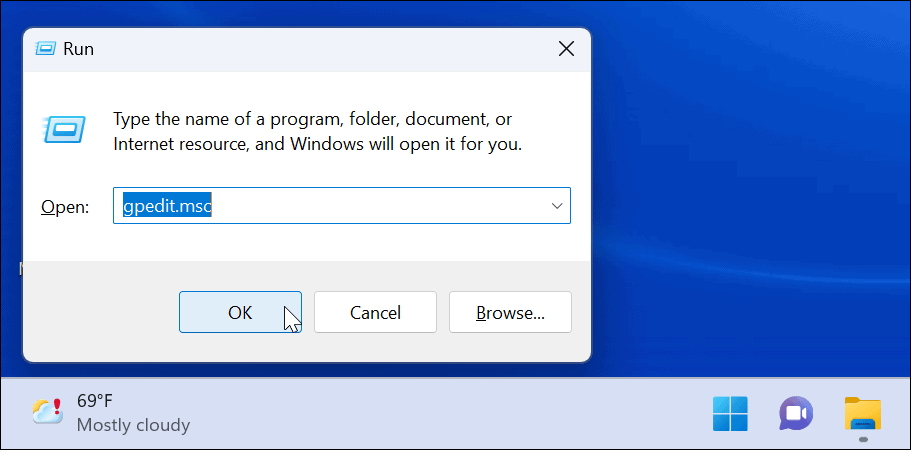
- Quand le Éditeur de stratégie de groupe s'ouvre, accédez au chemin suivant :
Configuration ordinateur > Modèles d'administration > Composants Windows > Collecte de données et versions d'aperçu
- Double-cliquez sur Autoriser les données de diagnostic.
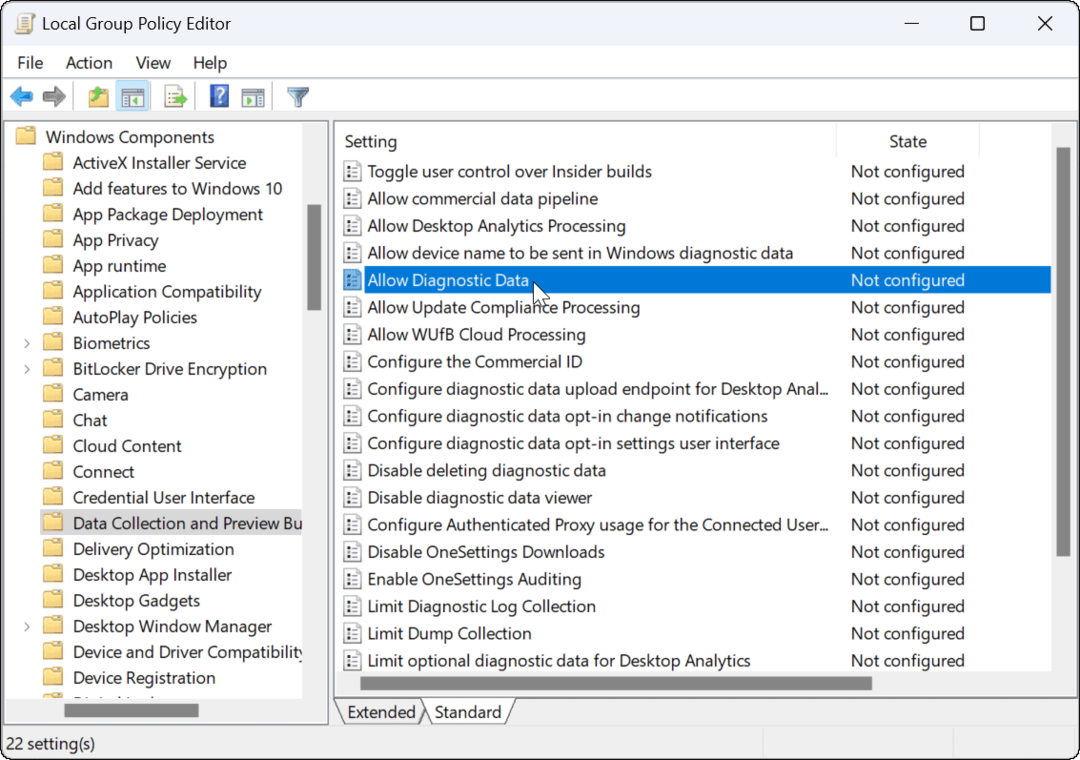
- Définissez la stratégie sur désactivé et cliquez D'ACCORD.
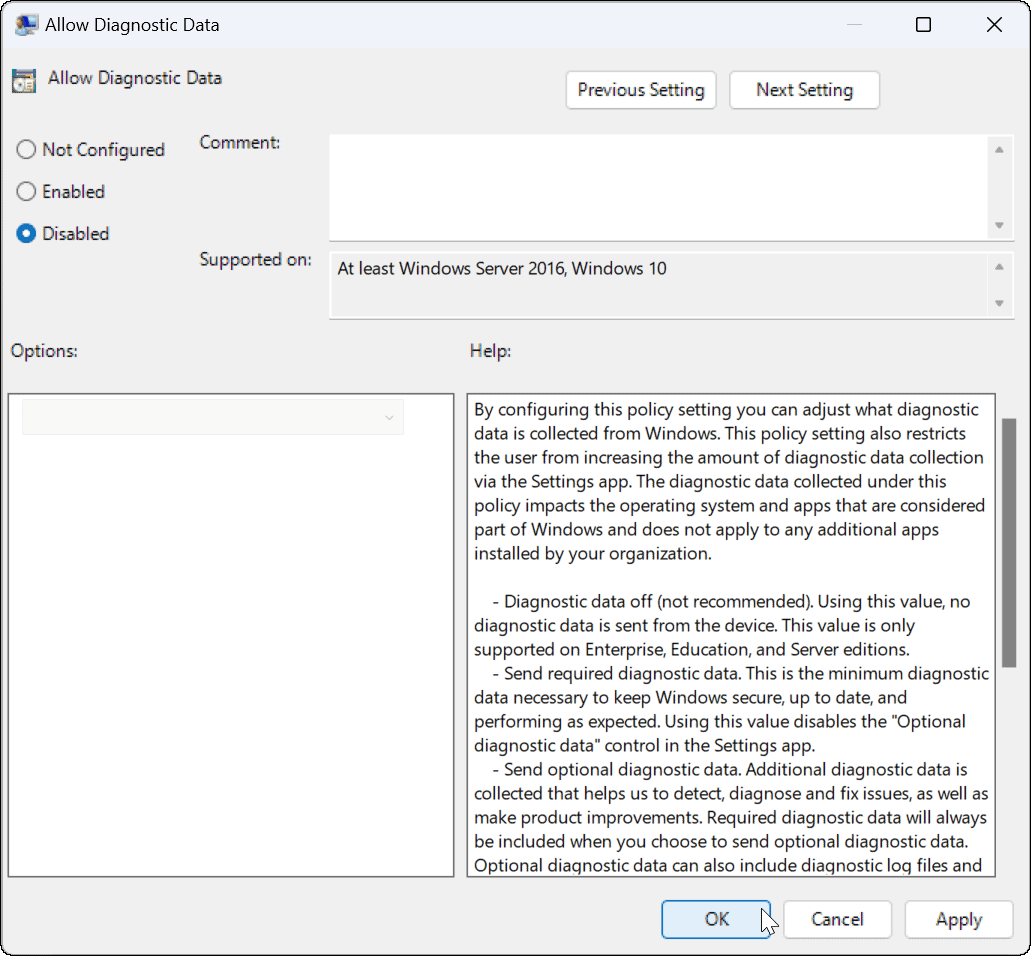
- Quittez l'éditeur de stratégie de groupe: les données de télémétrie ne seront plus collectées.
Comment désactiver les autres données de diagnostic sur Windows 11
Les statistiques d'utilisation ne sont pas tout ce que Windows 11 collecte. Par exemple, vous souhaiterez peut-être désactiver quelques autres collectes de données de diagnostic dans Windows 11.
Pour désactiver d'autres données de diagnostic sur Windows 11 :
- Ouvrir Démarrer > Paramètres et cliquez sur Confidentialité et sécurité.
- Sous le Autorisations Windows section, cliquez sur Discours et désactivez Reconnaissance vocale en ligne.
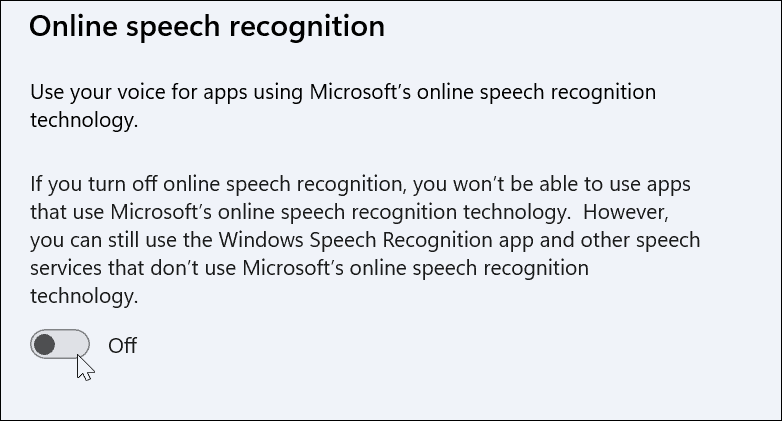
- Ensuite, dans le Confidentialité et sécurité section, cliquez sur Personnalisation de l'encrage et de la frappe et désactivez-le.
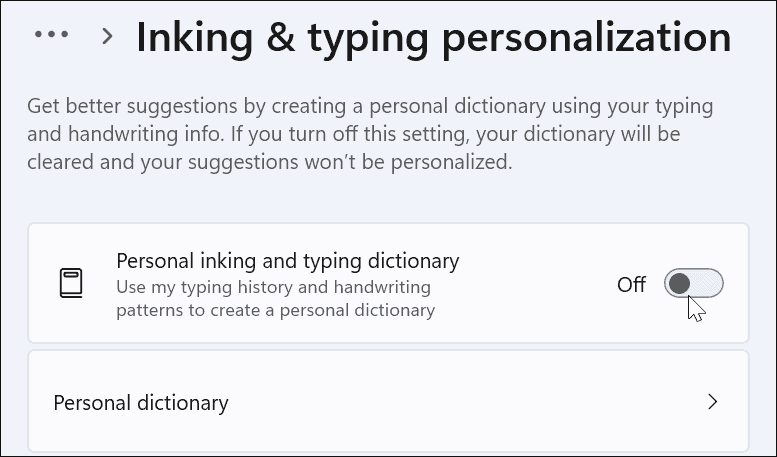
- Cliquer sur Historique des activités et cliquez sur le Histoire claire pour effacer vos données, puis désactivez-le.
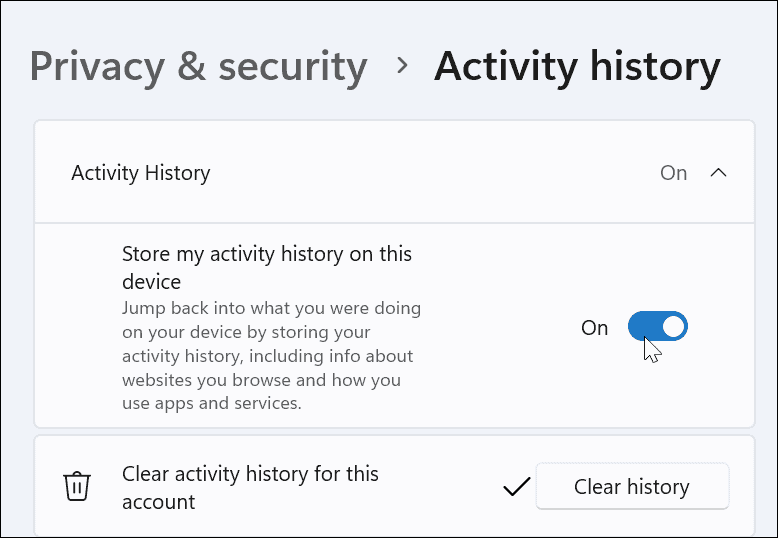
- Enfin, accédez à Paramètres > Confidentialité et sécurité > Général.
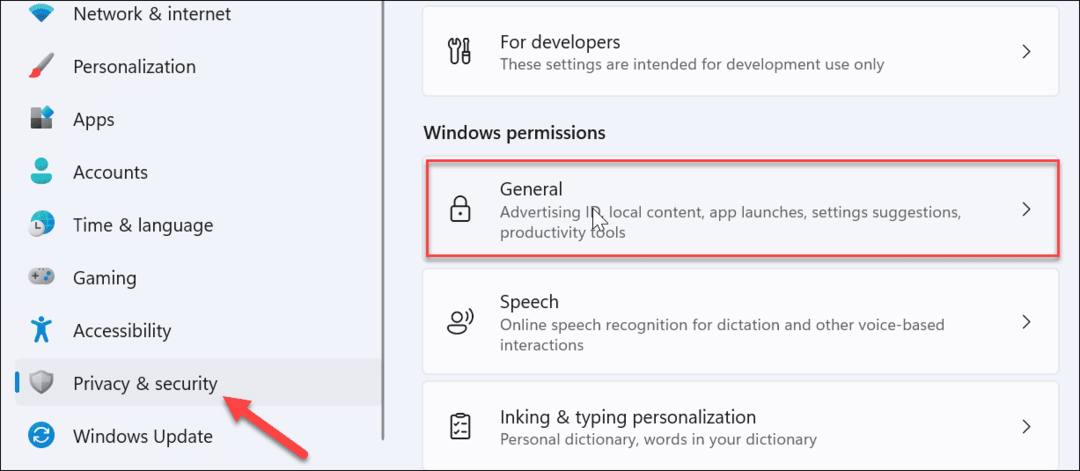
- Basculer désactivé les quatre réglages en haut. Ces paramètres désactivent les publicités personnalisées, le suivi des sites Web, le suivi de Windows et de la recherche et le contenu personnalisé dans l'application Paramètres.
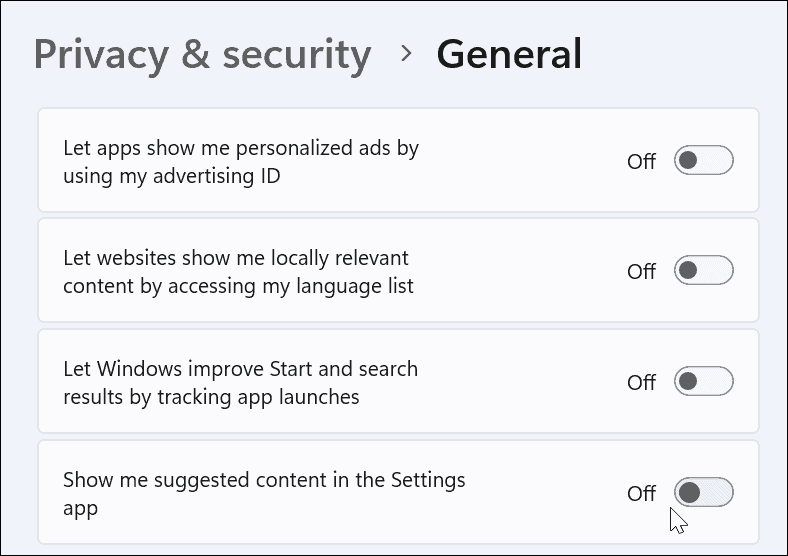
Rester en sécurité avec Windows 11
Si vous suivez les étapes ci-dessus, vous pouvez limiter ou désactiver la télémétrie sur Windows 11.
Les données envoyées à Microsoft à partir des données de télémétrie sont anonymisées et l'entreprise les utilise pour améliorer Windows. Cependant, si vous n'êtes pas à l'aise avec la quantité de télémétrie envoyée depuis Windows 11, vous pouvez la désactiver. Pour plus de confidentialité, vous pouvez désactiver d'autres paramètres de données de diagnostic, tels que la reconnaissance vocale.
Découvrez comment utiliser Sécurité Windows sur Windows 11 pour une protection optimale pour améliorer la sécurité de votre système. Si vous voyez des faux positifs (et que vous êtes absolument sûr que le fichier est sûr), vous pouvez toujours temporairement désactiver la sécurité Windows.
Comment trouver votre clé de produit Windows 11
Si vous avez besoin de transférer votre clé de produit Windows 11 ou si vous en avez simplement besoin pour effectuer une installation propre du système d'exploitation,...
Comment effacer le cache, les cookies et l'historique de navigation de Google Chrome
Chrome fait un excellent travail en stockant votre historique de navigation, votre cache et vos cookies pour optimiser les performances de votre navigateur en ligne. Voici comment...
Correspondance des prix en magasin: comment obtenir des prix en ligne lors de vos achats en magasin
Acheter en magasin ne signifie pas que vous devez payer des prix plus élevés. Grâce aux garanties d'égalisation des prix, vous pouvez obtenir des réductions en ligne lors de vos achats dans...
Comment offrir un abonnement Disney Plus avec une carte-cadeau numérique
Si vous avez apprécié Disney Plus et que vous souhaitez le partager avec d'autres, voici comment acheter un abonnement Disney + Gift pour...

