Comment créer et imprimer des étiquettes dans Word
Microsoft Word Bureau Héros Mot / / May 18, 2022

Dernière mise à jour le

Word n'est pas seulement pour les lettres ou les rapports académiques. Vous pouvez également l'utiliser pour créer d'autres types de documents, y compris des étiquettes. Voici comment créer et imprimer des étiquettes dans Word.
Avez-vous besoin d'envoyer beaucoup de lettres postales? Vous n'avez pas besoin d'écrire les adresses à la main, vous pouvez créer une étiquette dans Word pour gagner du temps.
Vous pouvez également utiliser Word pour créer des étiquettes à d'autres fins, notamment des étiquettes de nom et des étiquettes de produit. Si vous ne savez pas comment créer et imprimer des étiquettes dans Word, suivez les étapes ci-dessous pour commencer.
Comment créer et imprimer une étiquette dans Word
Il existe deux façons de créer une étiquette dans Word. La méthode la plus simple consiste à créer une ou plusieurs copies d'une étiquette identique.
Si vous souhaitez créer une étiquette d'affranchissement à adresse unique, vous pouvez décider de le faire. Vous pouvez également utiliser cette fonctionnalité pour créer plusieurs copies d'autres types d'étiquettes (telles que les étiquettes d'identification de produit).
Pour créer et imprimer une étiquette dans Word:
- Ouvrez un nouveau document Word.
- Presse Envois > Étiquettes sur la barre de ruban.
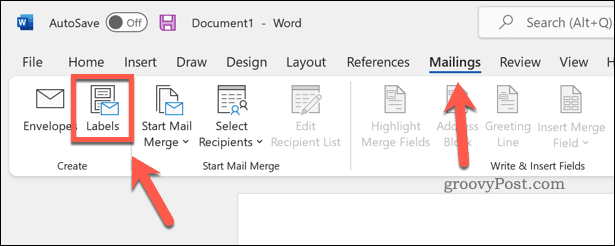
- Tapez votre adresse (ou toute autre information pertinente) dans le Adresse boîte.
- Robinet Choix (ou alors Options d'étiquette) pour apporter d'autres modifications à votre étiquette.
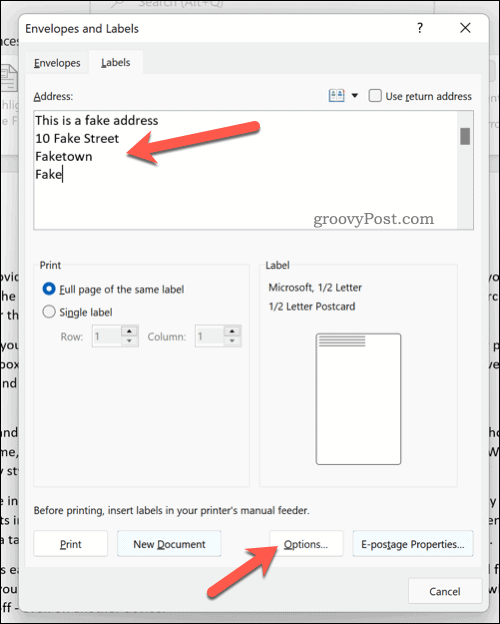
- Dans le Options d'étiquette fenêtre, sélectionnez un vendeur d'étiquettes d'utiliser des dimensions spécifiques pour un type d'étiquette imprimée. Sinon, sélectionnez Microsoft.
- Sélectionnez le numéro de produit de la liste fournie. Si vous sélectionnez Microsoft, vous pouvez sélectionner la taille de l'étiquette (ou le nombre d'étiquettes pouvant tenir sur une page).
- Presse D'ACCORD.
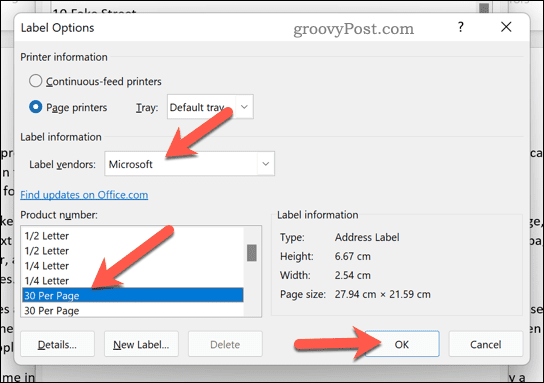
- Confirmez vos options d'impression dans le Enveloppes et étiquettes menu.
- Lorsque vous êtes prêt, appuyez sur Imprimer pour imprimer les étiquettes.
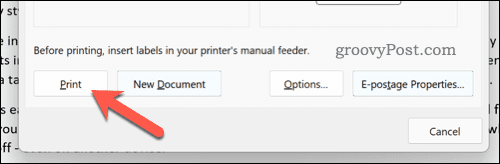
Comment créer et imprimer différentes étiquettes dans Word
Avez-vous besoin de créer plusieurs étiquettes différentes (telles que des porte-noms ou des noms de produits)? Vous pouvez le faire en modifiant le document dans le Enveloppes et étiquettes menu.
Pour créer et imprimer différentes étiquettes dans Word :
- Ouvrez un nouveau document Word.
- Presse Envois > Étiquettes sur la barre de ruban.
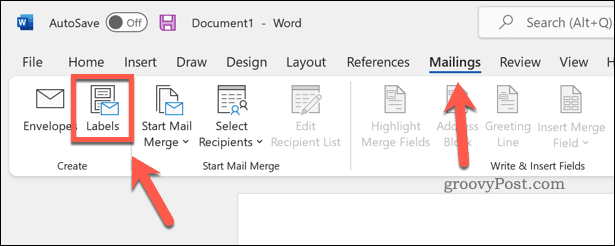
- Dans Enveloppes et étiquettes, Cliquez sur Choix (ou alors Options d'étiquette).
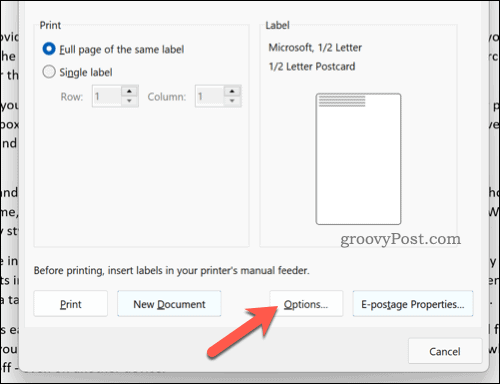
- Confirmez vos options de type et de taille d'étiquette. Si vous n'êtes pas sûr, sélectionnez Microsoft comme le vendeur d'étiquettes et choisissez un préréglage commun.
- Presse D'ACCORD.
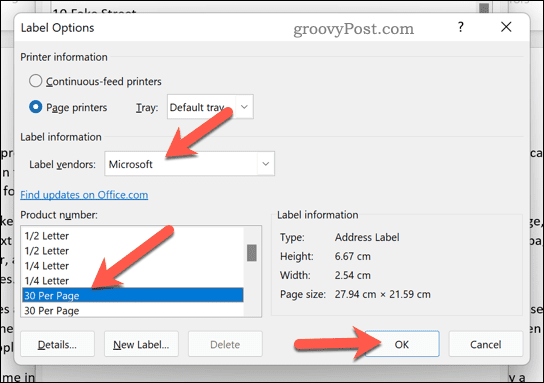
- Confirmez d'autres détails (tels que vos options de taille de page) dans le Enveloppes et étiquettes menu.
- Presse Nouveau document pour déplacer les étiquettes dans votre document Word lui-même.
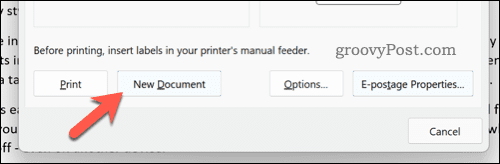
- Presse Mise en page > Afficher le quadrillage pour faciliter la visualisation de la façon dont les étiquettes sont séparées sur une page dans la vue d'édition.
- Apportez des modifications pour modifier l'étiquette si nécessaire (par ex. ajouter des noms individuels).
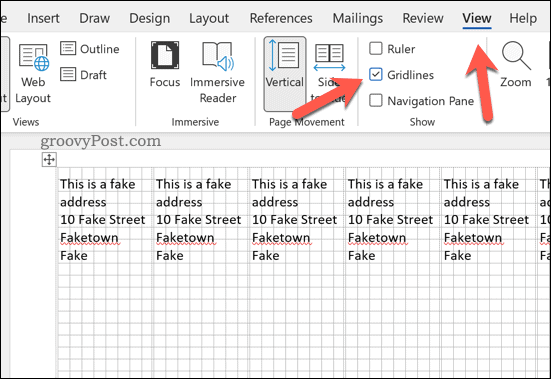
- Pour imprimer les étiquettes, appuyez sur Dossier > Imprimer > Imprimer.
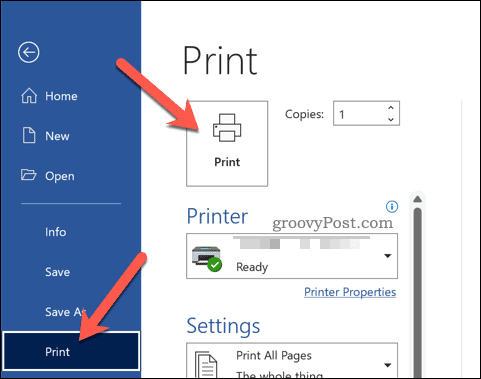
Comment créer et imprimer des étiquettes d'adresse dans Word
Vous pouvez aussi utiliser le publipostage pour importer une liste de diffusion d'adresses sur des conceptions d'étiquettes facilement imprimables dans Word.
Pour utiliser le publipostage pour créer des étiquettes d'adresse dans Word :
- Ouvrez un nouveau document Word.
- Presse Publipostage > Démarrer le publipostage > Assistant Fusion et publipostage pas à pas.
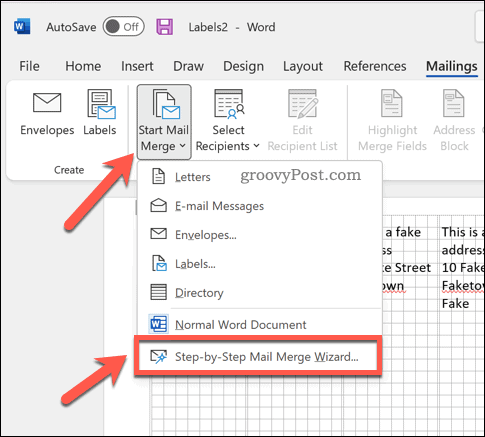
- Dans la barre latérale, sélectionnez Étiquettes comme type de document et appuyez sur Suivant.
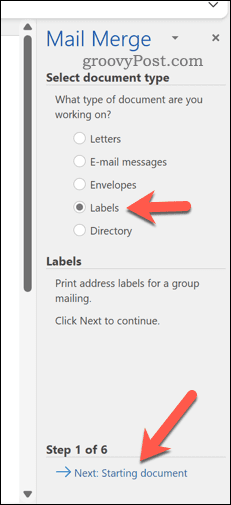
- Sélectionnez le document de départ et appuyez sur Options d'étiquette.
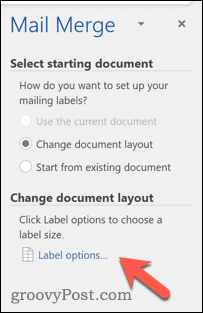
- Dans la fenêtre contextuelle, confirmez la taille de vos étiquettes ou appuyez sur Nouvelle étiquette pour créer le vôtre, puis appuyez sur D'ACCORD.
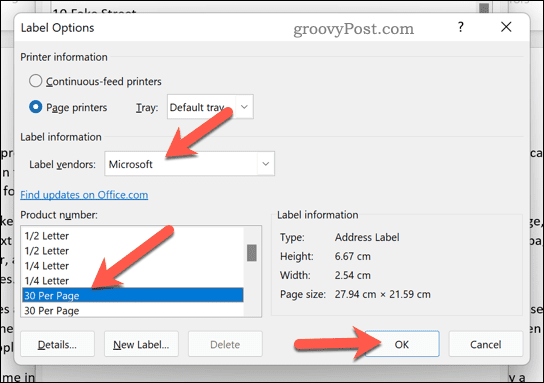
- Retour à la Publipostage barre latérale et appuyez sur Suivant.
- Sélectionnez vos destinataires à l'aide d'une liste existante, à partir de vos contacts Outlook, ou appuyez sur Tapez une nouvelle liste pour créer une nouvelle liste.
- Si vous souhaitez saisir votre propre liste, appuyez sur Créer.
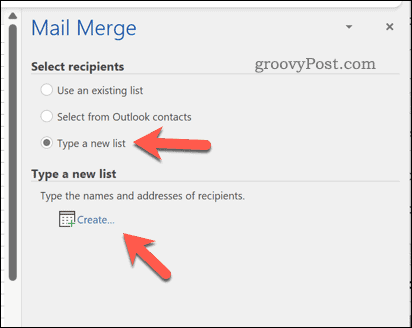
- Dans le Nouvelle liste d'adresses fenêtre, ajoutez vos adresses au besoin, puis appuyez sur D'ACCORD.
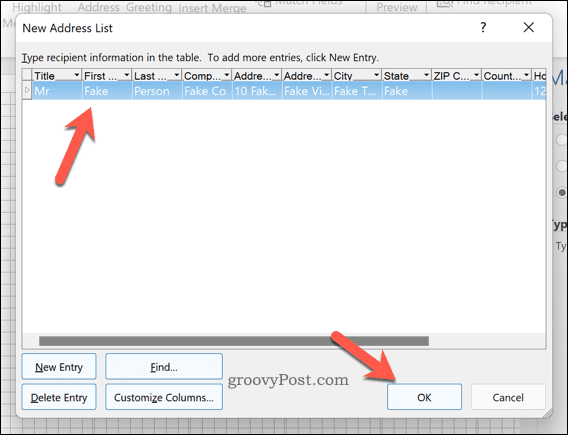
- Enregistrez votre liste de diffusion dans un fichier lorsque vous y êtes invité.
- Dans le Destinataires du publipostage , confirmez les destinataires que vous souhaitez ajouter à votre publipostage et appuyez sur D'ACCORD.
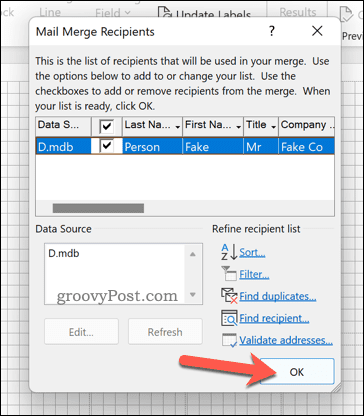
- Retour à la Publipostage barre latérale et appuyez sur Suivant.
- Utilisez le menu de la barre latérale pour modifier la mise en page et le design de votre étiquette (en utilisant la première étiquette comme guide) et appuyez sur Mettre à jour tous les libellés pour appliquer les modifications à l'ensemble de la page d'étiquette.
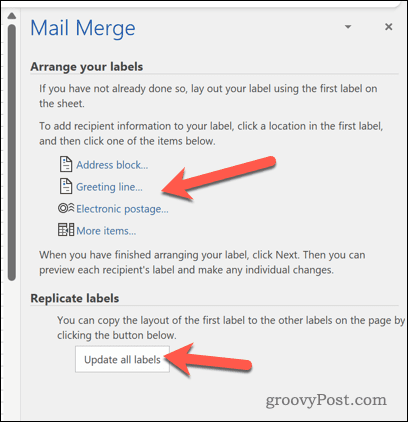
- Presse Suivant.
- Si vous êtes satisfait de l'aperçu, appuyez sur Suivant à nouveau pour terminer l'assistant de fusion et publipostage.
- Si vous souhaitez imprimer les étiquettes, appuyez sur Imprimer.
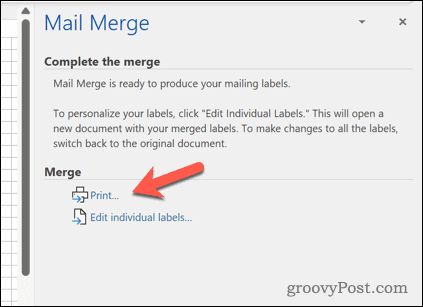
Créer et imprimer des étiquettes dans Word
Les étapes ci-dessus devraient vous aider à créer et imprimer des étiquettes dans Word. Si vous avez besoin d'imprimer rapidement un grand nombre d'adresses, vous pouvez utiliser cette fonction (ainsi que le publipostage) pour imprimer vos étiquettes afin de gagner du temps.
Écrivez-vous des lettres qui nécessitent une signature? Tu peux toujours ajoutez votre signature manuscrite à votre document Word. Vous pouvez aussi créer et imprimer des enveloppes pour vos lettres.
Comment trouver votre clé de produit Windows 11
Si vous avez besoin de transférer votre clé de produit Windows 11 ou si vous en avez simplement besoin pour effectuer une nouvelle installation du système d'exploitation,...
Comment effacer le cache, les cookies et l'historique de navigation de Google Chrome
Chrome fait un excellent travail en stockant votre historique de navigation, votre cache et vos cookies pour optimiser les performances de votre navigateur en ligne. Voici comment...
Correspondance des prix en magasin: comment obtenir des prix en ligne lors de vos achats en magasin
Acheter en magasin ne signifie pas que vous devez payer des prix plus élevés. Grâce aux garanties d'égalisation des prix, vous pouvez obtenir des réductions en ligne lors de vos achats dans...
Comment offrir un abonnement Disney Plus avec une carte-cadeau numérique
Si vous avez apprécié Disney Plus et que vous souhaitez le partager avec d'autres, voici comment acheter un abonnement Disney + Gift pour...
