Comment télécharger des cartes hors ligne sur Windows 11
Microsoft Windows 11 Héros / / May 17, 2022

Dernière mise à jour le

Si vous êtes en voyage ou dans un nouvel emplacement et que vous avez besoin d'une carte, vous pouvez télécharger des cartes sur Windows 11 pour une utilisation hors ligne. Voici comment procéder.
Sous Windows 11, vous pouvez télécharger des cartes sur votre PC pour une utilisation hors ligne. Il s'agit d'une fonctionnalité utile qui vous donnera accès à des cartes lorsque vous vous trouvez dans un endroit avec une connectivité Internet limitée ou inexistante. Les cartes hors ligne vous donnent des indications détaillées, ainsi que des informations sur les établissements à proximité, tels que les restaurants, les stations-service ou les hôpitaux.
Bien sûr, vous voulez obtenir votre carte à l'avance avant de voyager. Une fois que vous avez téléchargé la ou les cartes, vous pouvez utiliser les cartes comme si elles étaient en ligne (sans quelques fonctionnalités).
Si vous voulez savoir comment télécharger des cartes hors ligne sur Windows 11, suivez les étapes ci-dessous.
Comment télécharger des cartes sur Windows 11
Avant de partir en voyage, suivez les étapes suivantes pour télécharger des cartes sur Windows 11.
Pour télécharger des cartes hors ligne sur Windows 11 :
- Ouvrez le Le menu Démarrer et cliquez Réglages.

- Cliquer sur Applications > Cartes hors ligne lorsque les paramètres s'ouvrent.
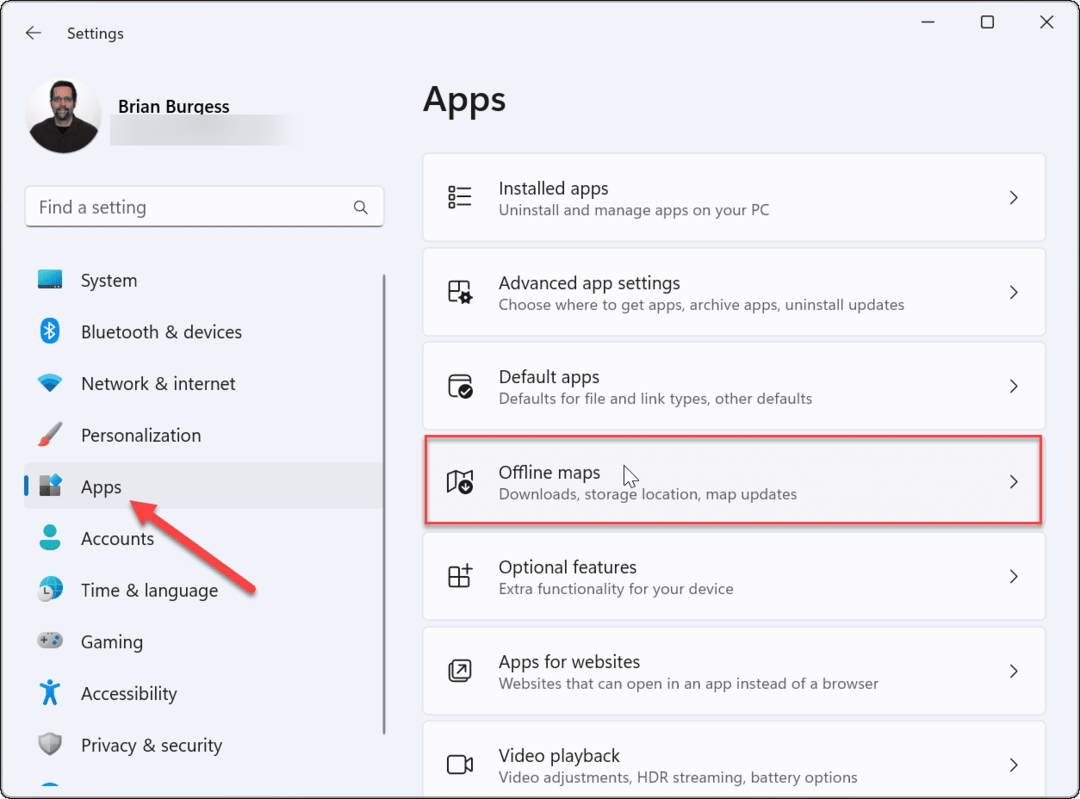
- Vous voulez vous assurer que les cartes sont à jour. Élargir la Mises à jour des cartes section et cliquez sur le Vérifie maintenant bouton pour les mises à jour récentes.
- C'est aussi une bonne idée de s'assurer Mise à jour automatique lorsqu'il est branché et en Wi-Fi est sélectionné. Cela garantira que vous disposez de cartes mises à jour lorsque vous disposez d'une connexion Internet.
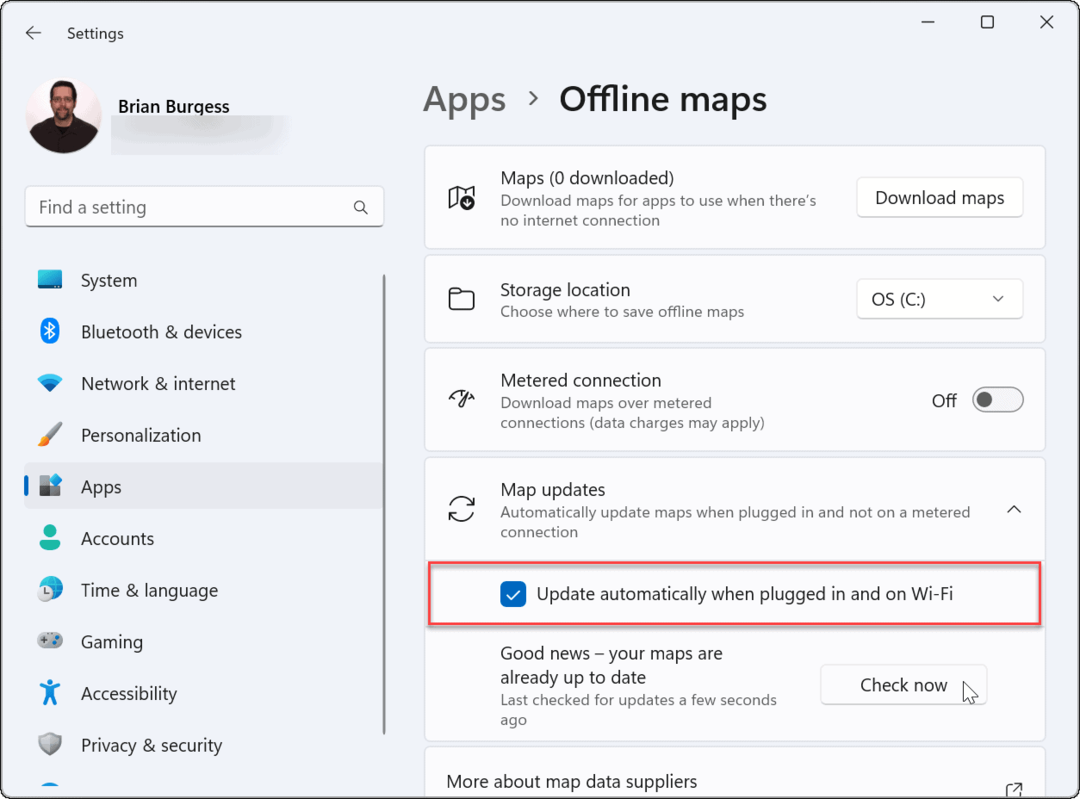
- Clique le Télécharger des cartes bouton en haut de l'écran pour obtenir votre première carte.
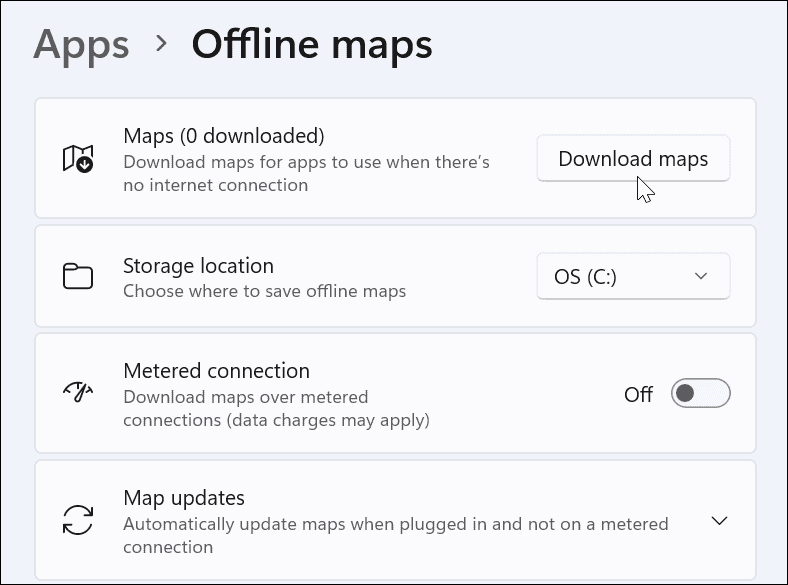
- Sélectionnez la région que vous souhaitez télécharger (telle que L'Europe ).
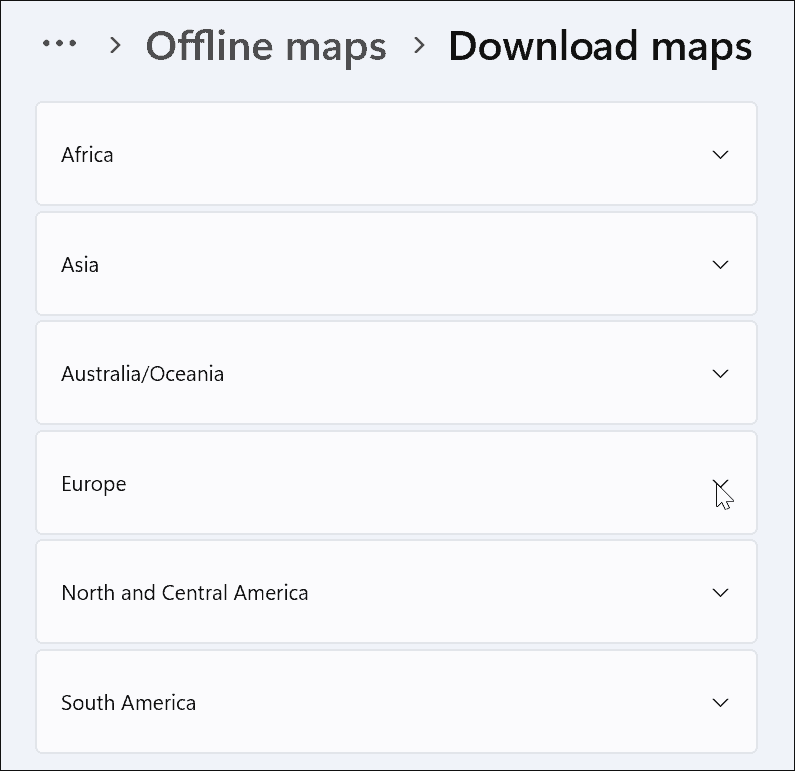
- Faites défiler et trouvez le pays ou l'état dont vous avez besoin - vous verrez la taille de téléchargement indiquée ci-dessous. Après avoir trouvé l'emplacement dont vous avez besoin, cliquez sur le Télécharger bouton à côté.
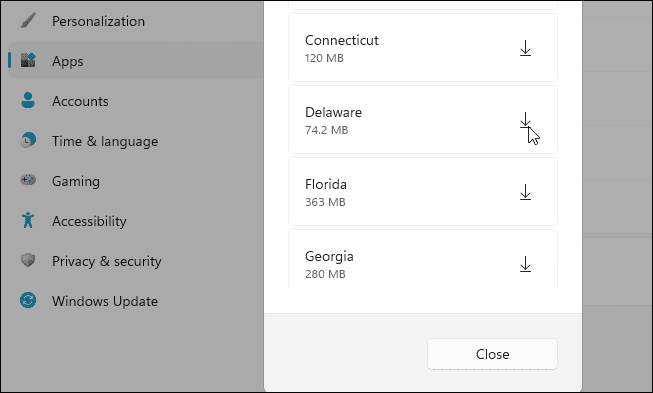
- Si vous n'avez plus besoin d'une carte que vous avez téléchargée précédemment, cliquez sur le Supprimer bouton à côté dans le Cartes hors ligne menu.
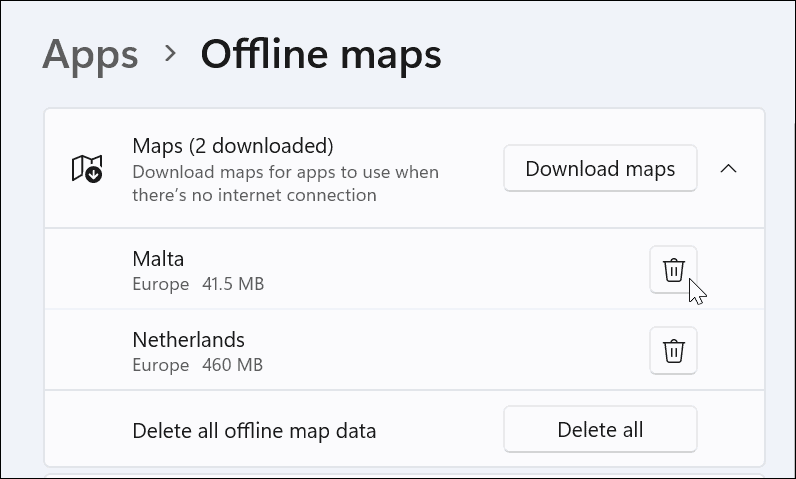
Comment utiliser les cartes hors ligne sur Windows 11
Maintenant que vous avez la ou les cartes dont vous avez besoin, vous pouvez lancer le Application Cartes sur Windows 11. Pour utiliser des cartes hors ligne sur Windows 11, lancez le Application Cartes et recherchez la zone de carte que vous avez téléchargée.
Par exemple, nous regardons une carte de Delaware et besoin de trouver les directions dans la capture d'écran ci-dessous.
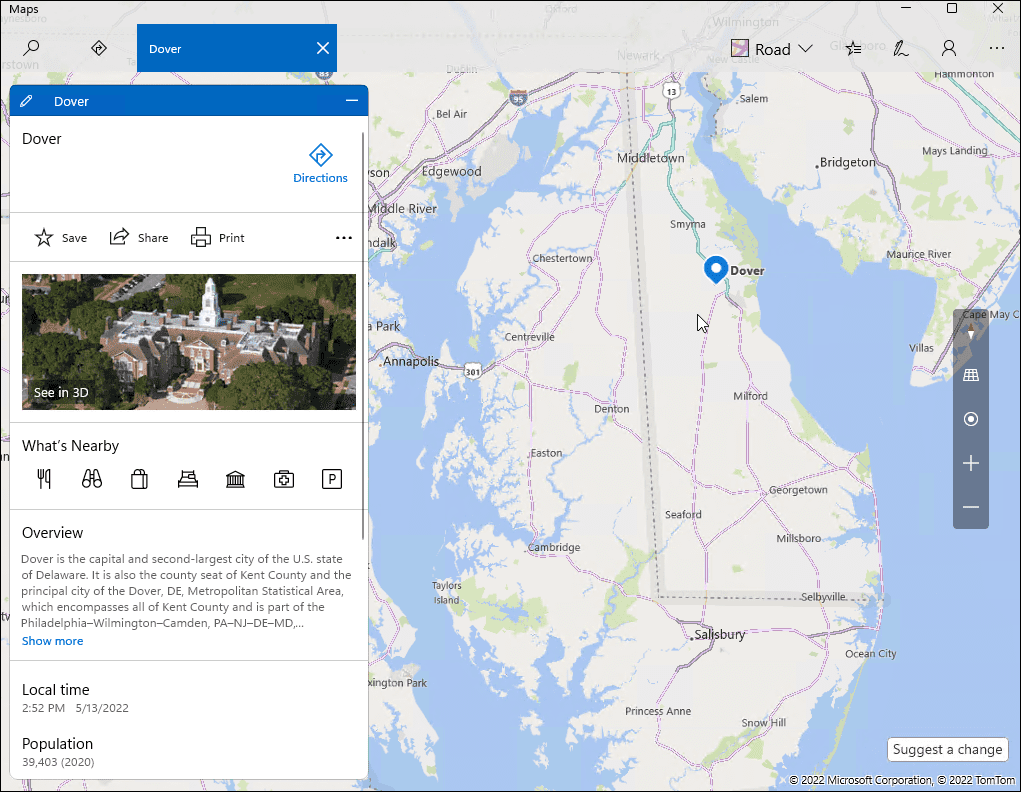
Vous pouvez également rechercher des emplacements individuels sur la carte même lorsque vous êtes hors ligne. Lieux à proximité apparaîtra également et vous pourrez demander des instructions détaillées pour chacun d'eux.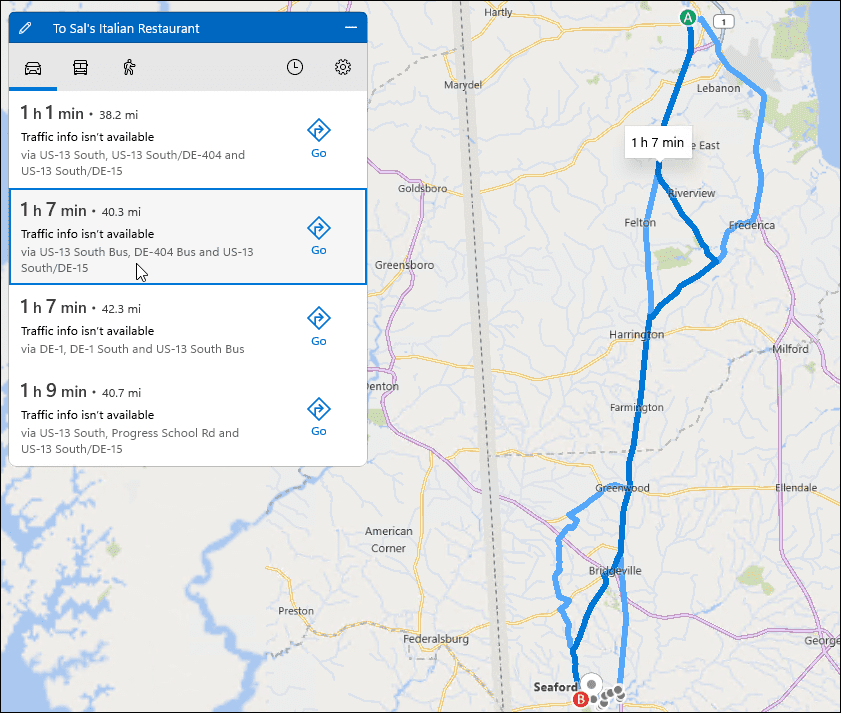
Une carte hors ligne vous donne des informations précieuses, mais toutes les fonctionnalités ne sont pas disponibles en mode hors ligne. Par exemple, vous ne pouvez pas obtenir une vue aérienne ou une vue côté rue.
Si une fonctionnalité n'est pas disponible, un message apparaîtra vous informant que vous avez besoin d'une connexion Internet.
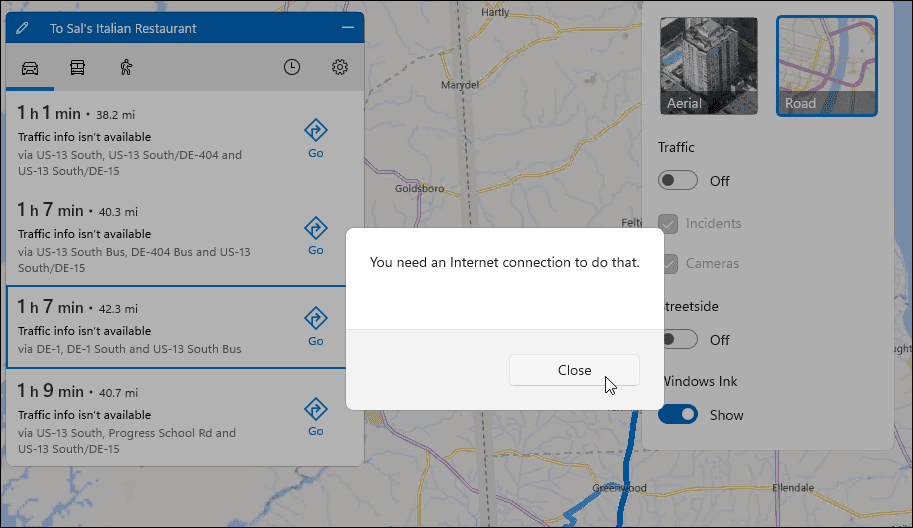
Naviguer avec Maps sur Windows 11
Les étapes ci-dessus devraient vous aider à télécharger des cartes hors ligne sur Windows 11. Si vous êtes dans une situation où vous avez une connexion Internet inégale ou pas de connexion du tout, il est utile d'avoir des cartes disponibles pour une utilisation hors ligne. Windows 11 mettra à nouveau à jour vos cartes chaque fois que vous vous connecterez à Internet. Si vous n'êtes pas encore sous Windows 11, découvrez comment utiliser Maps sur Windows 10.
Malheureusement, l'application Windows 11 Maps ne facilite pas la recherche d'une région. Il y a beaucoup de clics pour obtenir l'endroit exact dont vous avez besoin. Ce serait une amélioration si un champ de recherche était ajouté, afin de trouver ce dont vous avez besoin plus facilement.
Le téléchargement de cartes pour une utilisation hors ligne est presque une routine sur les appareils mobiles. Par exemple, vous pouvez téléchargez Google Maps sur votre iPhone. Si vous n'êtes pas dans Google Maps, vous pouvez essayer ces sept alternatives.
Comment trouver votre clé de produit Windows 11
Si vous avez besoin de transférer votre clé de produit Windows 11 ou si vous en avez simplement besoin pour effectuer une installation propre du système d'exploitation,...
Comment effacer le cache, les cookies et l'historique de navigation de Google Chrome
Chrome fait un excellent travail en stockant votre historique de navigation, votre cache et vos cookies pour optimiser les performances de votre navigateur en ligne. Voici comment...
Correspondance des prix en magasin: comment obtenir des prix en ligne lors de vos achats en magasin
Acheter en magasin ne signifie pas que vous devez payer des prix plus élevés. Grâce aux garanties d'égalisation des prix, vous pouvez obtenir des réductions en ligne lors de vos achats dans...
Comment offrir un abonnement Disney Plus avec une carte-cadeau numérique
Si vous avez apprécié Disney Plus et que vous souhaitez le partager avec d'autres, voici comment acheter un abonnement Disney + Gift pour...


