
Dernière mise à jour le

Les codes QR sont partout, mais vous aurez besoin d'un moyen rapide et facile de les scanner. Si vous souhaitez scanner des codes QR sur Android, suivez ce guide.
Les codes QR permettent de transférer facilement des informations dans un monde mobile. Vous trouverez des codes QR affichés partout, y compris sur les sites Web, les programmes télévisés et les publicités, et divers produits physiques. Par exemple, si vous souhaitez obtenir plus d'informations à partir d'un code, vous pouvez scanner les codes QR sur Android.
Vous n'avez pas besoin de télécharger une application pour scanner un code QR sur Android. Au lieu de cela, vous pouvez utiliser les outils déjà intégrés à votre combiné Android.
Si vous voulez savoir comment scanner les codes QR sur Android, suivez notre guide ci-dessous.
Comment scanner les codes QR sur Android
Le moyen le plus simple de scanner un code QR sur Android consiste à utiliser l'application Google Lens intégrée disponible via Google Assistant.
Noter: Il existe de nombreux téléphones Android différents avec d'autres versions d'Android. Certains téléphones comme Samsung Galaxy incluent leur propre système d'exploitation basé sur Android. Ainsi, au fur et à mesure que nous progressons dans le processus, gardez à l'esprit que les étapes seront différentes et peuvent varier légèrement. Mais cela vous donnera une idée de ce qu'il faut rechercher sur votre appareil.
Pour lancer Google Lens via Google Assistant et scanner les codes QR, procédez comme suit :
- Appuyez longuement sur le Bouton d'accueil sur votre téléphone pour afficher Assistant Google.
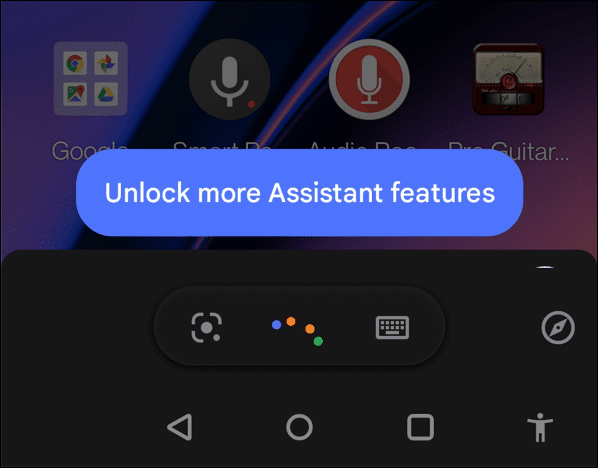
- Google Assistant continuera à écouter les commandes vocales. Appuyez sur les boutons de couleur pour l'arrêter, puis appuyez sur le Bouton d'objectif depuis les commandes.
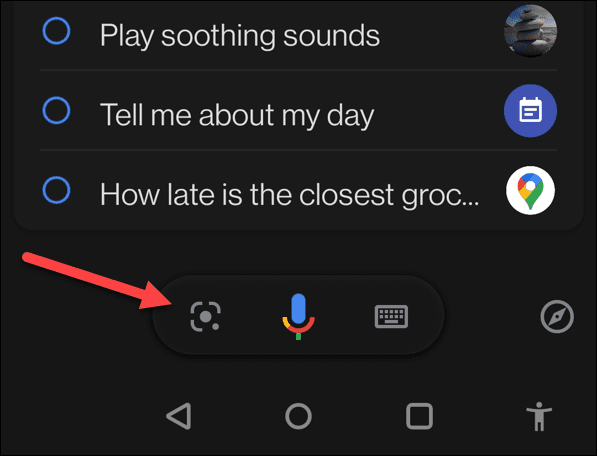
- Si c'est la première fois que vous utilisez Google Lens, vous devrez peut-être l'activer en lui permettant d'utiliser votre appareil photo. Selon votre version, vous devrez peut-être également ouvrir le Galerie de photos.
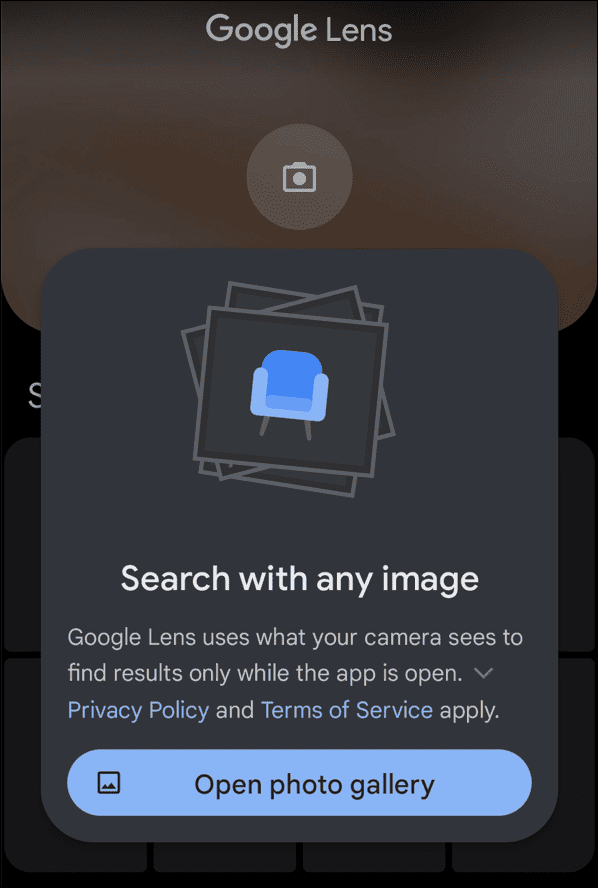
- Appuyez sur le Objectif Google appareil photo.
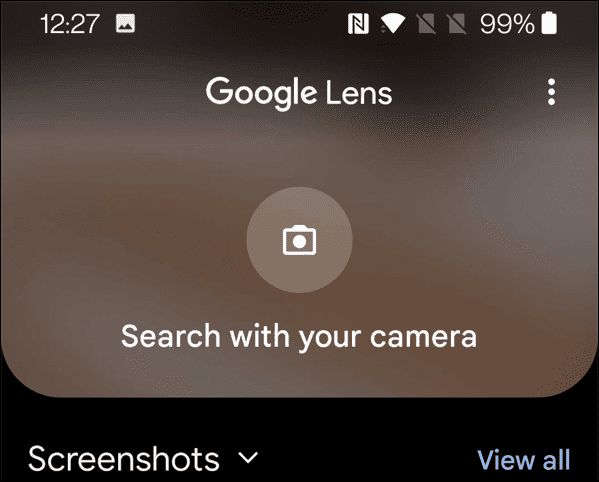
- Encore une fois, selon votre version, vous devrez peut-être donner Objectif Google accès à la caméra.
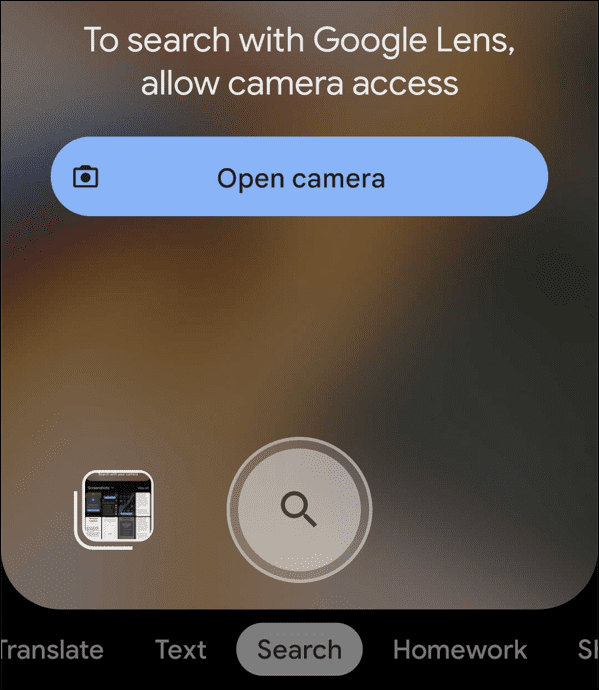
- Dirigez l'appareil photo de votre téléphone vers le code QR que vous souhaitez numériser. Il affichera à quoi sert le code QR et vous pourrez appuyer dessus pour exécuter l'action. Par exemple, voici un exemple de code QR qui se dirige vers groovyPost.com.
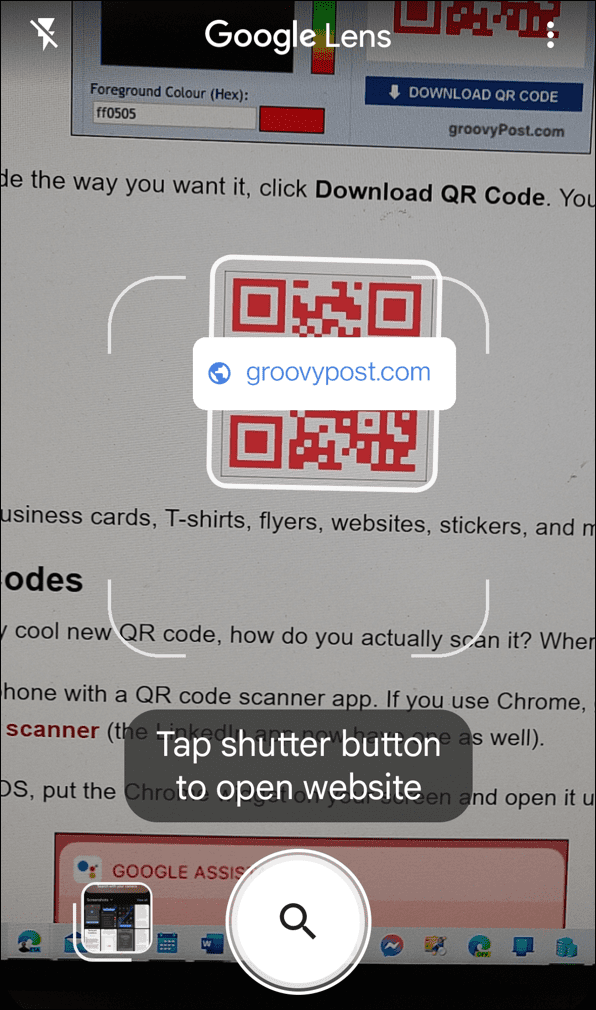
Utilisation de l'application Google Lens autonome
La plupart des téléphones Android modernes disposent de Google Assistant, qui inclut Google Lens. Cependant, si votre téléphone ne l'a pas pour une raison quelconque, ou si vous préférez l'application autonome, vous pouvez l'obtenir sur le Play Store.
Pour obtenir Google Lens sur votre téléphone Android, procédez comme suit :
- Ouvrez le Google Play Store sur votre téléphone ou votre tablette, recherchez Objectif Google, et appuyez sur le Installer bouton.
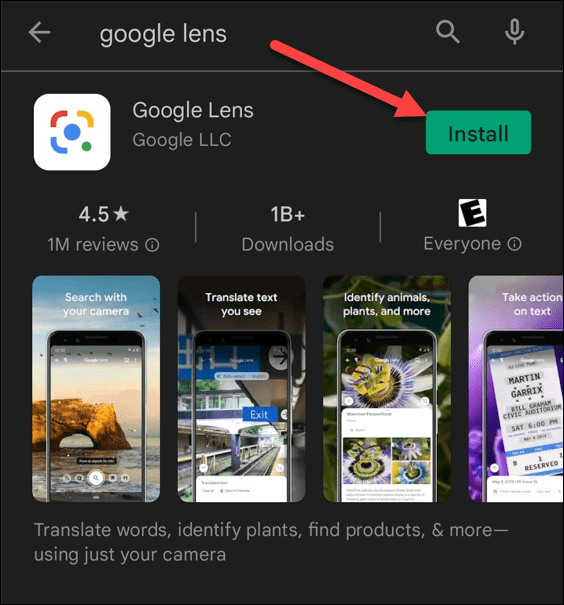
- Une fois installé, lancez le Application Google Lens depuis votre écran d'accueil.
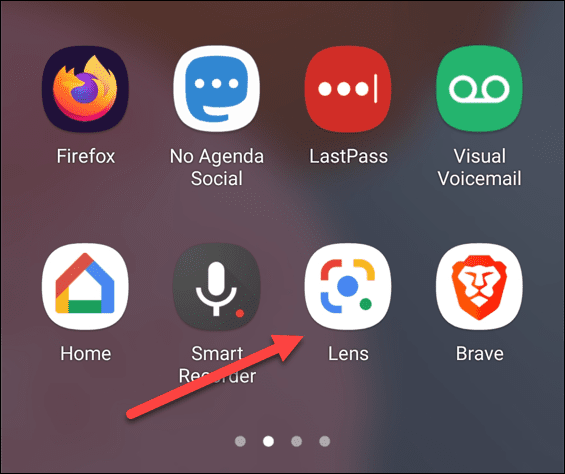
- Donnez à Google Lens l'accès à votre appareil photo et à votre dossier de photos, puis lancez le Galerie de photos si nécessaire.
- Lorsque l'application se lance, pointez l'appareil photo de votre téléphone vers le code QR que vous souhaitez numériser.
- Appuyez à nouveau sur le déclencheur pour exécuter l'action.
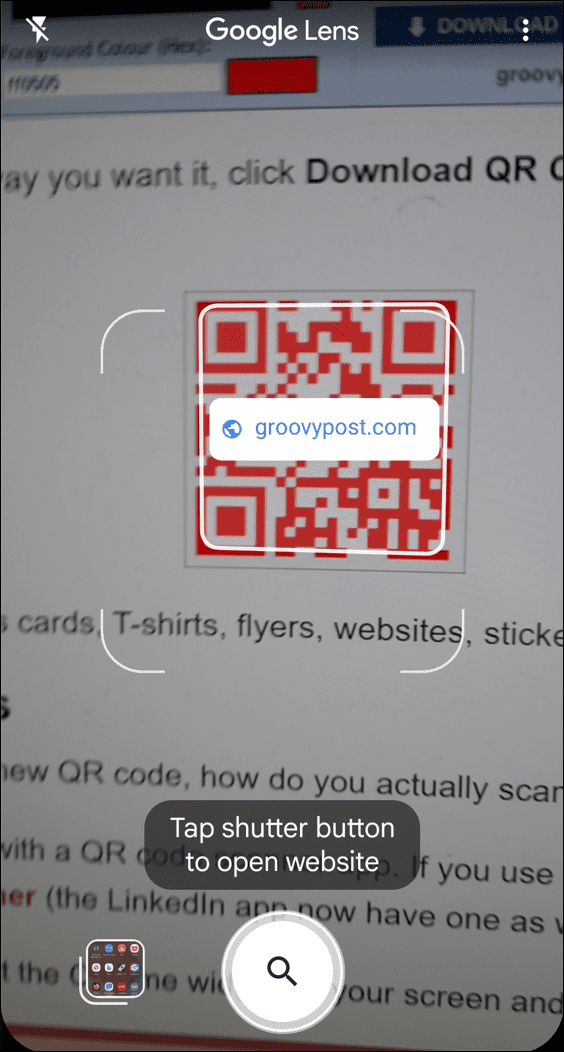
Utilisation d'une application tierce pour ouvrir des codes QR sur Android
Comme nous l'avons mentionné précédemment, Google Lens est intégré au système d'exploitation de votre téléphone. C'est gratuit, simple et vous donne les résultats dont vous avez besoin. Cependant, vous souhaiterez peut-être des fonctionnalités supplémentaires ou d'autres fonctionnalités.
Dans ce cas, lancez le Google Play Store sur votre téléphone ou votre tablette et recherchez dans le magasin Codes QR. Il vous fournira un certain nombre d'applications de lecture de code QR que vous pourrez essayer par vous-même.
Certaines applications lisent à la fois les codes QR et les codes-barres, tandis que d'autres vous permettront de créer des codes QR avec des achats intégrés.
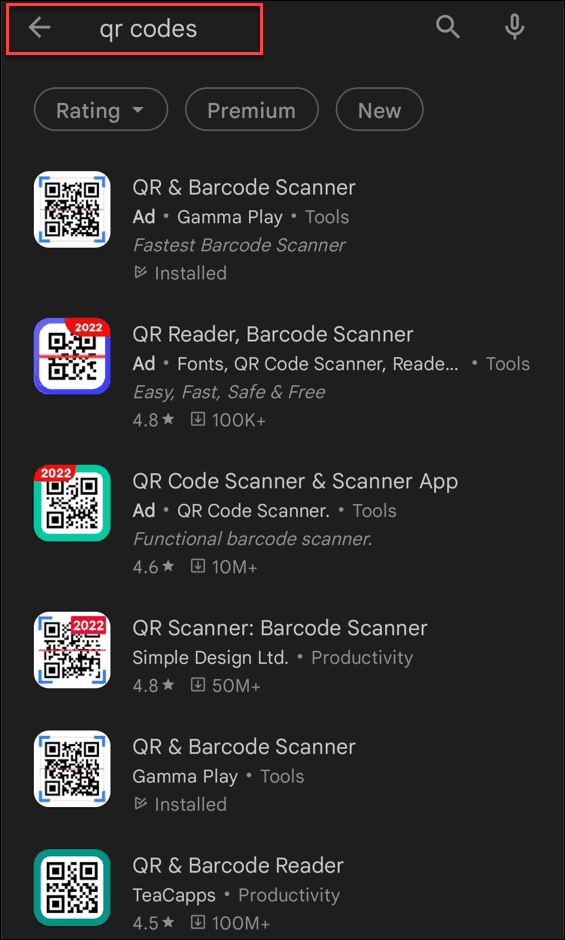
Utilisation des codes QR sur Android
Que vous utilisiez l'application autonome Google Lens ou que vous y accédiez via Google Assistant, la numérisation d'un code QR devient un jeu d'enfant. Si vous pensez que la méthode de l'assistant Google est trop maladroite, l'utilisation de l'application peut être une meilleure solution.
Selon votre appareil, vous pouvez également utiliser l'application appareil photo de votre appareil. Essayez-le en pointant l'appareil photo de votre téléphone sur le code QR et en voyant si une fenêtre contextuelle apparaît. Si c'est le cas, appuyez dessus pour l'amener à l'emplacement du code QR.
Vous pouvez faire d'autres choses avec votre appareil Android, comme copier du texte à partir d'une image. Si vous êtes un utilisateur Windows, découvrez comment connectez votre téléphone Android à Windows 11. Si votre téléphone est plein, vous voudrez peut-être savoir lequel les applications prennent de la place sur Android.
Comment trouver votre clé de produit Windows 11
Si vous avez besoin de transférer votre clé de produit Windows 11 ou si vous en avez simplement besoin pour effectuer une installation propre du système d'exploitation,...
Comment effacer le cache, les cookies et l'historique de navigation de Google Chrome
Chrome fait un excellent travail en stockant votre historique de navigation, votre cache et vos cookies pour optimiser les performances de votre navigateur en ligne. Voici comment...
Correspondance des prix en magasin: comment obtenir des prix en ligne lors de vos achats en magasin
Acheter en magasin ne signifie pas que vous devez payer des prix plus élevés. Grâce aux garanties d'égalisation des prix, vous pouvez obtenir des réductions en ligne lors de vos achats dans...
Comment offrir un abonnement Disney Plus avec une carte-cadeau numérique
Si vous avez apprécié Disney Plus et que vous souhaitez le partager avec d'autres, voici comment acheter un abonnement Disney + Gift pour...


