Comment faire pivoter du texte dans Google Docs
Google Google Docs Héros / / May 15, 2022

Dernière mise à jour le

Avez-vous besoin de faire pivoter du texte dans votre document Google Docs? Ce n'est pas aussi simple que vous pourriez le penser, mais ce guide vous expliquera comment.
Besoin de rédiger un document rapidement et gratuitement? Vous devrez utiliser Google Docs.
Bien qu'il ne soit pas aussi riche en fonctionnalités que Microsoft Word, vous pouvez encore faire beaucoup dans un document Google Docs. Cependant, une fonctionnalité que vous ne savez peut-être pas utiliser est la rotation du texte.
Si vous voulez savoir comment faire pivoter du texte dans Google Docs, c'est toujours possible (si vous savez où chercher). Ce guide vous montrera comment.
Comment faire pivoter du texte dans Google Docs à l'aide de l'outil de dessin
Si vous souhaitez faire pivoter du texte dans Google Docs (plutôt que du texte vertical de base), vous devrez utiliser le outil de dessin.
Voilà comment cela fonctionne:
- Ouvrez votre document.
- Déplacez votre curseur à l'endroit où vous souhaitez que le texte pivoté apparaisse.
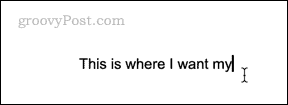
- Cliquez sur Insertion > Dessin > Nouveau.
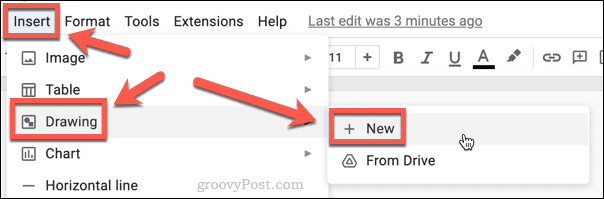
- Clique sur le Zone de texte outil.
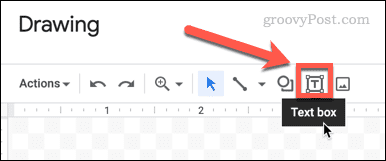
- Faites glisser une zone de texte et saisissez votre texte.
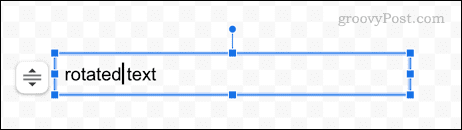
- A l'aide de votre souris, sélectionnez le redimensionner les icônes de la boîte autour de la zone de texte.
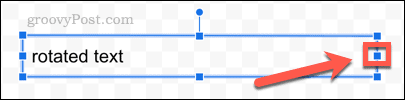
- Faites glisser les icônes vers la gauche jusqu'à ce que la zone de texte soit juste plus large que votre texte.
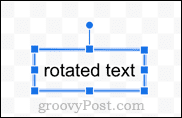
- Cliquez et maintenez le point en haut de la zone de texte.
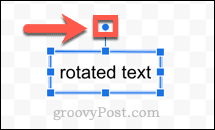
- Vous pouvez maintenant faire pivoter votre texte en déplaçant ce point vers la gauche ou vers la droite.
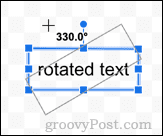
- Lorsque vous êtes satisfait de la position de votre texte, relâchez le point. Votre texte sera maintenant dans sa position pivotée.
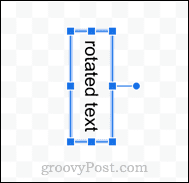
- Une fois que vous êtes satisfait du texte, cliquez sur Sauver et fermer.
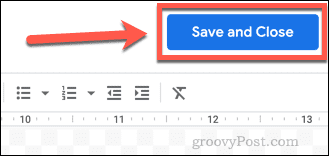
- Votre dessin apparaîtra maintenant dans votre document.
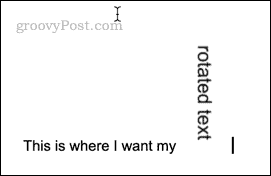
- Cliquez sur votre dessin pour accéder aux options d'habillage. Cela vous permet de décider si vous voulez que votre texte apparaisse.
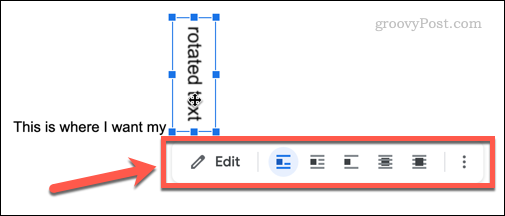
- Le paramètre par défaut est en ligne, ce qui traite votre dessin comme un autre morceau de texte, ce qui signifie que vous ne pouvez pas le faire glisser pour le repositionner.
- Sélectionner Envelopper le texte si vous voulez pouvoir faire glisser votre texte pivoté et le positionner entre les mots.
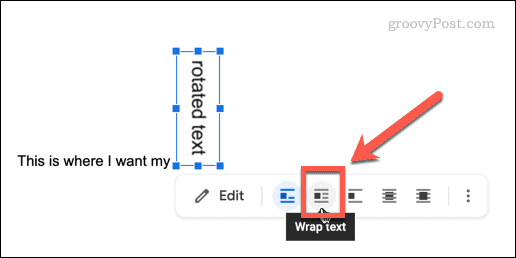
- Vous pouvez également choisir Derrière le texte ou alors Devant le texte si vous voulez que votre texte pivoté apparaisse derrière ou devant l'autre texte.
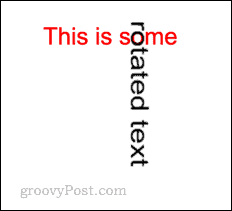
Vous pouvez maintenant repositionner le texte selon vos besoins en le faisant glisser sur la page. Si vous souhaitez modifier l'angle du texte, double-cliquez dessus pour ouvrir à nouveau l'outil Dessin.
Comment créer du texte vertical dans Google Docs à l'aide de l'outil de dessin
Si vous souhaitez créer du texte vertical dans Google Docs, vous pouvez également utiliser l'outil de dessin pour y parvenir.
Pour créer du texte vertical dans Google Docs à l'aide de l'outil Dessin :
- Déplacez votre curseur à l'endroit où vous voulez que le texte apparaisse.
- Cliquez sur Insertion > Dessin > Nouveau.
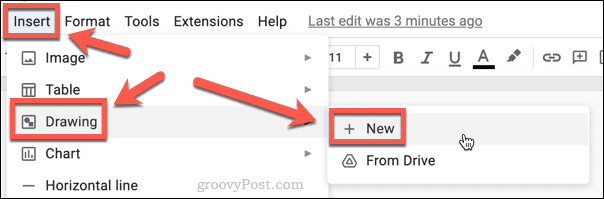
- Clique sur le Zone de texte outil.
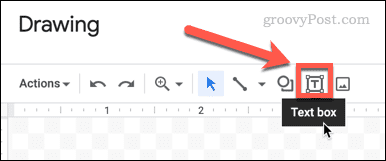
- Faites glisser une zone de texte et saisissez votre texte.
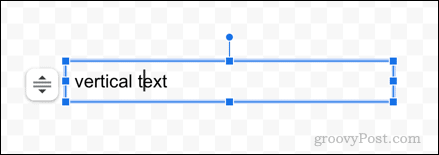
- Maintenant, cliquez et maintenez le point sur le côté droit de la zone de texte.
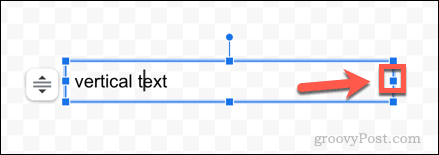
- Faites glisser ce point vers la gauche jusqu'à ce que votre zone de texte n'ait qu'une seule lettre de large.
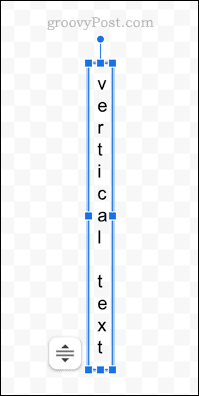
- Lorsque vous êtes satisfait de votre texte, cliquez sur Sauver et fermer.
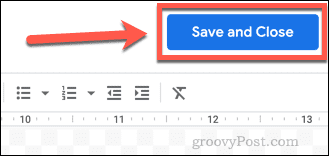
- Votre texte va maintenant être inséré dans votre document.
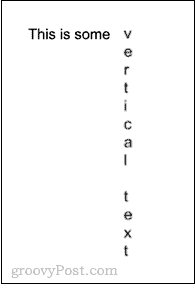
Comment créer du texte vertical dans Google Docs à l'aide d'un tableau
L'outil Dessin est le seul moyen de tourner le texte sur le côté, mais ce n'est pas le seul moyen de créer du texte vertical. Vous pouvez également obtenir le même résultat en utilisant un tableau.
Voici comment:
- Comptez le nombre de caractères que vous voulez que votre texte ait, y compris les espaces.
- Cliquer sur Insertion > Tableau.
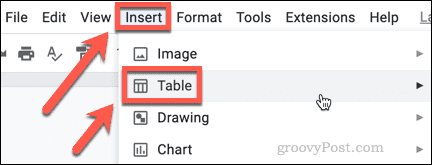
- Faites glisser une grille d'une largeur de colonne et comportant le même nombre de lignes que les caractères que vous avez comptés à la première étape.
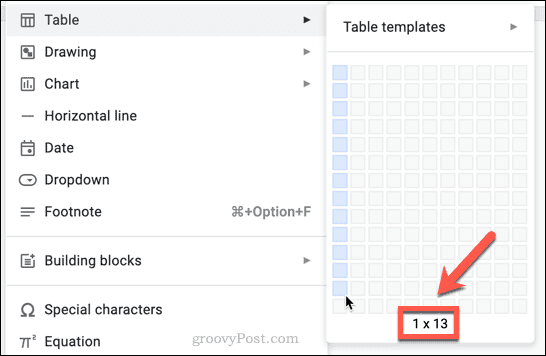
- Tapez un caractère (ou espace) dans chacune des lignes de votre tableau.
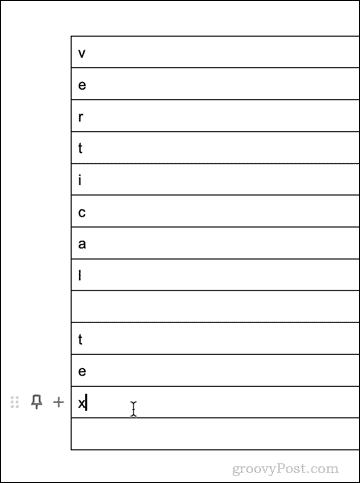
- Cliquez et maintenez sur le bord droit de votre tableau.
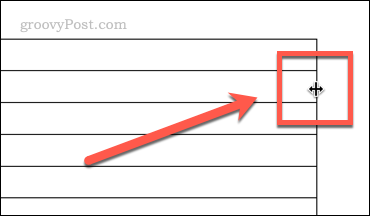
- Faites glisser le bord vers la gauche jusqu'à ce que votre tableau ait une largeur d'un caractère.
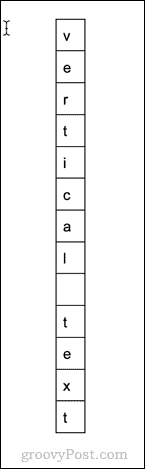
- Cliquez n'importe où dans votre tableau, puis cliquez sur Format > Tableau > Propriétés du tableau.
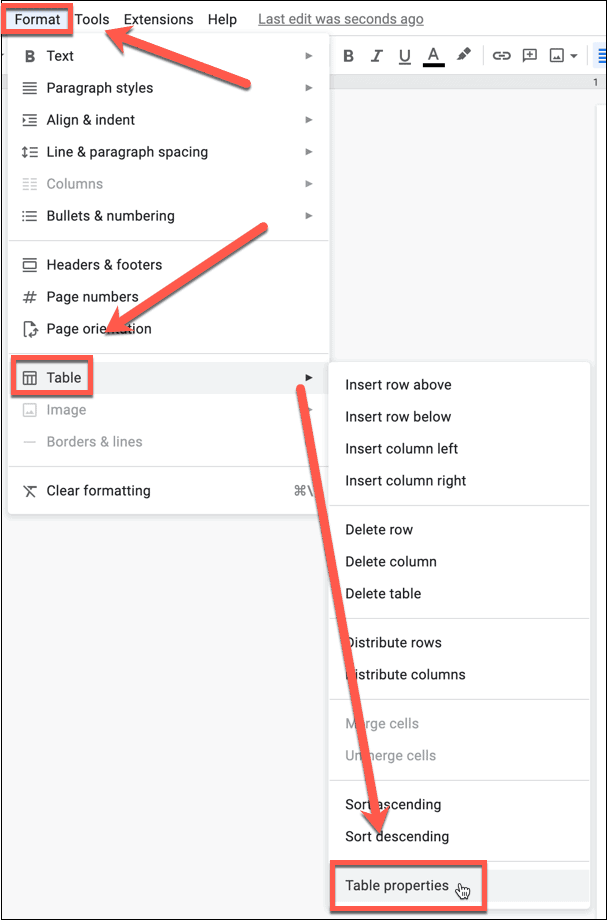
- Cliquer sur Couleur et réglez le Bordure de table à zéro.
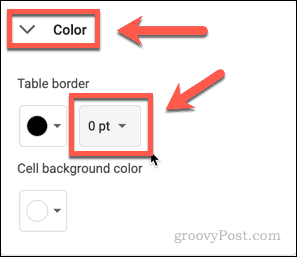
- Cela supprimera la bordure de votre tableau.
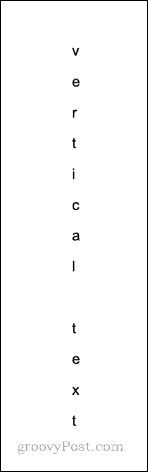
En faire plus dans Google Docs
Google Docs n'est pas l'application sans fioritures qu'il pourrait apparaître à première vue. Plus vous plongerez, plus vous découvrirez de fonctionnalités. Si vous souhaitez faire pivoter du texte dans Google Docs, par exemple, suivez nos étapes ci-dessus pour faire le travail.
Par exemple, vous pouvez comparer des documents dans Google Docs à l'aide d'un outil intégré pratique. Tu peux insérer et modifier des graphiques dans Google Docs, et si vous travaillez à distance, vous pouvez même utiliser Google Documents hors connexion.
Comment trouver votre clé de produit Windows 11
Si vous avez besoin de transférer votre clé de produit Windows 11 ou si vous en avez simplement besoin pour effectuer une installation propre du système d'exploitation,...
Comment effacer le cache, les cookies et l'historique de navigation de Google Chrome
Chrome fait un excellent travail en stockant votre historique de navigation, votre cache et vos cookies pour optimiser les performances de votre navigateur en ligne. Voici comment...
Correspondance des prix en magasin: comment obtenir des prix en ligne lors de vos achats en magasin
Acheter en magasin ne signifie pas que vous devez payer des prix plus élevés. Grâce aux garanties d'égalisation des prix, vous pouvez obtenir des réductions en ligne lors de vos achats dans...
Comment offrir un abonnement Disney Plus avec une carte-cadeau numérique
Si vous avez apprécié Disney Plus et que vous souhaitez le partager avec d'autres, voici comment acheter un abonnement Disney + Gift pour...
