Comment changer la taille des cellules dans Google Sheets
Feuilles Google Google Héros / / May 15, 2022

Dernière mise à jour le
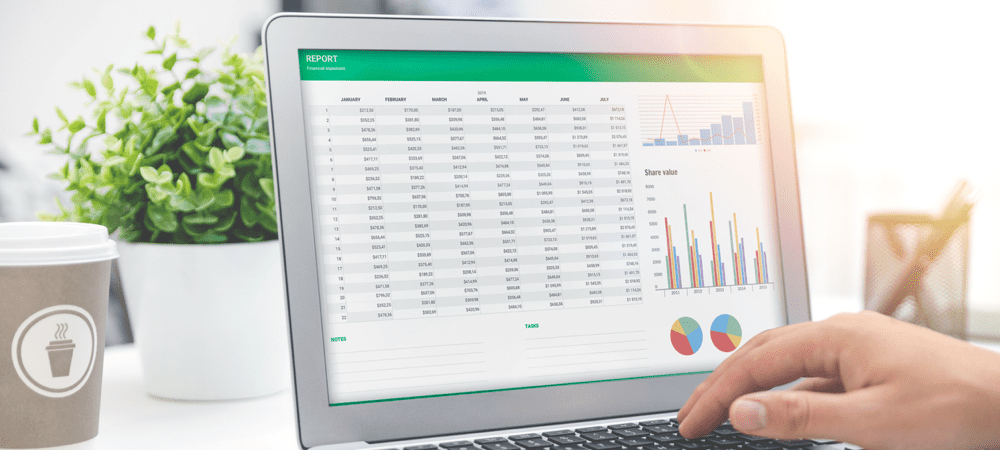
Avez-vous besoin d'agrandir ou de réduire les cellules de votre feuille de calcul Google Sheets? Il existe plusieurs façons de le faire, et ce guide vous expliquera comment.
Si vous ouvrez un nouvelle feuille de calcul Google Sheets, vous verrez la même chose: une page blanche avec une grille de cellules. Chaque cellule a la même taille, même si le contenu de la cellule est plus grand que les bords de la cellule.
Si tel est le cas, vous devrez penser à modifier la taille des cellules dans votre feuille de calcul Google Sheets. Vous pouvez le faire de plusieurs manières, du redimensionnement manuel des lignes ou des colonnes à la définition d'une cellule (ou de cellules) aux dimensions exactes.
Si vous souhaitez savoir comment modifier la taille des cellules dans Google Sheets, suivez les étapes ci-dessous.
Pouvez-vous redimensionner des cellules individuelles dans Google Sheets ?
Avant de commencer, il est important d'expliquer comment vous redimensionnez une cellule dans Google Sheets.
C'est parce que vos cellules sont dans une grille. Si vous redimensionnez une seule cellule, la grille ne fonctionnera pas. La seule façon de contourner ce problème est de fusionner des cellules ensemble. Cela crée une cellule plus grande, mais sans perdre l'intégrité de la grille.
Comment redimensionner manuellement une ligne ou une colonne dans Google Sheets
La méthode la plus rapide et la plus simple pour modifier la taille des cellules dans Google Sheets consiste à les redimensionner manuellement. Comme nous l'avons mentionné, vous ne pouvez pas le faire pour des cellules individuelles, mais vous pouvez redimensionner les dimensions d'une ligne ou d'une colonne.
Pour redimensionner manuellement une ligne ou une colonne dans Google Sheets, ouvrez votre feuille de calcul Google Sheets. Ensuite, passez le curseur de votre souris sur les bordures des en-têtes de ligne ou de colonne. Le curseur changera pour afficher un icône de pointe de flèche.
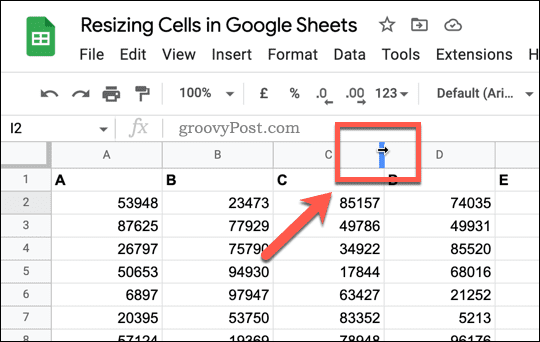
Une fois que vous voyez cela, appuyez sur la bordure et déplacez le curseur de votre souris. Pour les colonnes, déplacez la colonne vers la gauche ou vers la droite pour la redimensionner. Pour les lignes, déplacez-le vers le haut ou vers le bas.
Lorsque vous êtes satisfait de la taille de la ligne ou de la colonne, relâchez le bouton de la souris. Les cellules de la ligne ou de la colonne seront redimensionnées. Vous pouvez répéter cette opération à tout moment pour redimensionner à nouveau la colonne.
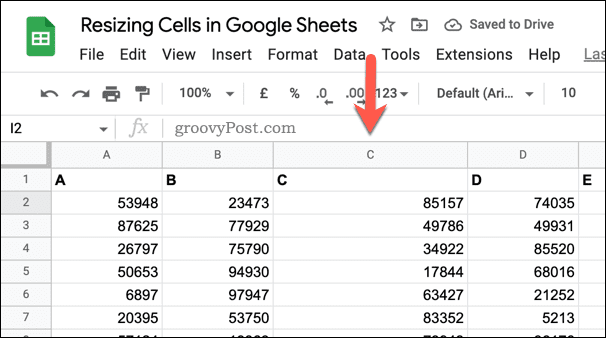
Comment redimensionner des cellules dans Google Sheets
Si vous utilisez la méthode ci-dessus, vous redimensionnerez vos cellules, mais vous ne connaîtrez pas la taille exacte. Si vous avez besoin que vos cellules dans Google Sheets aient une taille exacte, vous devrez les redimensionner à l'aide de l'outil outil de redimensionnement intégré.
Pour redimensionner des cellules dans Google Sheets, ouvrez d'abord votre feuille de calcul Google Sheets, puis sélectionnez un en-tête de ligne ou de colonne. Avec la ligne ou la colonne sélectionnée, cliquez avec le bouton droit sur les cellules sélectionnées et appuyez sur Redimensionner la ligne ou alors Redimensionner la colonne.
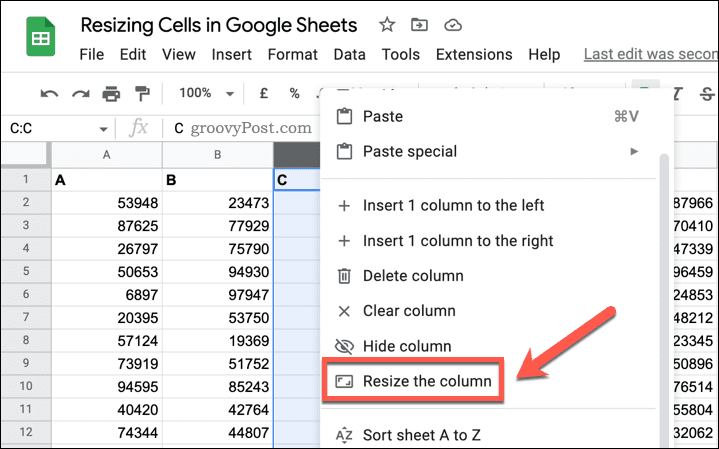
Dans le Redimensionner menu contextuel, saisissez une nouvelle valeur de taille en pixels. La valeur par défaut est 100 sauf si vous avez redimensionné la colonne ou la ligne précédemment. Si vous préférez redimensionner la ligne ou la colonne pour l'adapter à toutes les données de cellule, sélectionnez l'icône Ajuster aux données option.
Lorsque vous êtes prêt, appuyez sur D'ACCORD sauver.
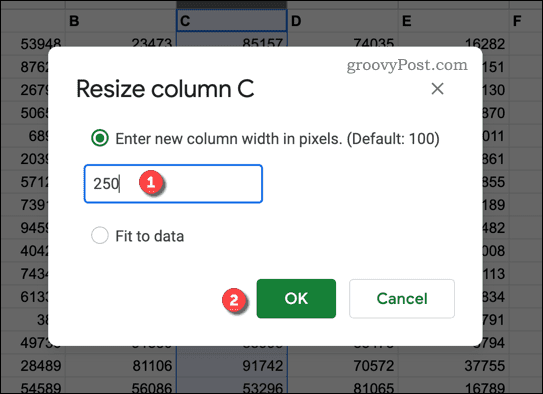
Votre colonne ou ligne sera redimensionnée pour correspondre aux nouvelles dimensions que vous avez sélectionnées. Si vous souhaitez le redimensionner à nouveau, répétez les étapes ci-dessus ou appuyez sur annuler pour le remettre à la taille que vous avez utilisée précédemment.
Fusionner des cellules dans Google Sheets
Vous ne pouvez pas redimensionner des cellules individuelles dans Google Sheets. Comme nous l'avons mentionné, il existe une solution de contournement: vous pouvez fusionner des cellules ensemble.
Pour ce faire rapidement, sélectionnez les cellules que vous souhaitez fusionner dans votre feuille de calcul et sélectionnez le Fusionner des cellules bouton.
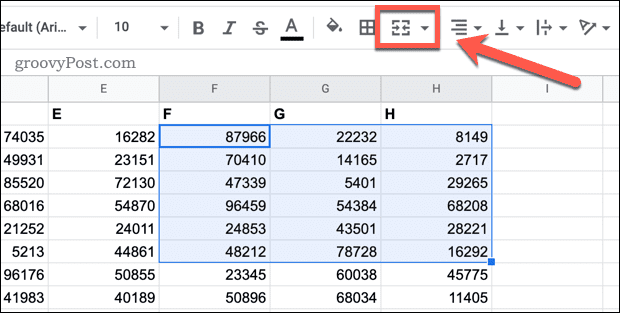
Si vous souhaitez l'annuler par la suite, sélectionnez la cellule fusionnée et appuyez sur la touche Fusionner des cellules bouton à nouveau.
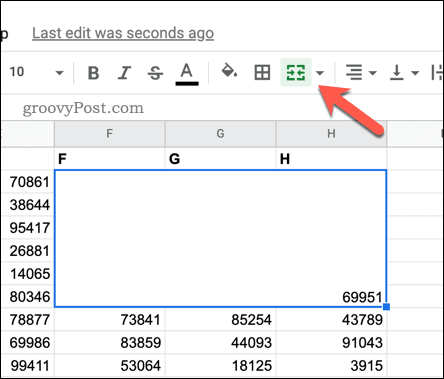
Travailler dans Google Sheets
Les étapes ci-dessus devraient vous aider à modifier la taille des cellules dans Google Sheets, ou plutôt à modifier la taille des cellules. Si vous voulez agrandir une cellule, vous devrez la fusionner avec toutes les cellules qui l'entourent.
Ce n'est qu'une des nombreuses façons utiles et uniques d'utiliser une feuille de calcul Google Sheets. Vous pourriez utiliser Google Sheets pour envoyer des e-mails ou alors intégrer la feuille de calcul dans un site Web.
Vous souhaitez personnaliser davantage Google Sheets? Tu peux supprimer le quadrillage pour que votre feuille de calcul ressemble à une seule feuille de papier. Si vous préférez, vous pouvez également exporter votre feuille de calcul Google Sheets vers Excel.
Comment trouver votre clé de produit Windows 11
Si vous avez besoin de transférer votre clé de produit Windows 11 ou si vous en avez simplement besoin pour effectuer une installation propre du système d'exploitation,...
Comment effacer le cache, les cookies et l'historique de navigation de Google Chrome
Chrome fait un excellent travail en stockant votre historique de navigation, votre cache et vos cookies pour optimiser les performances de votre navigateur en ligne. Voici comment...
Correspondance des prix en magasin: comment obtenir des prix en ligne lors de vos achats en magasin
Acheter en magasin ne signifie pas que vous devez payer des prix plus élevés. Grâce aux garanties d'égalisation des prix, vous pouvez obtenir des réductions en ligne lors de vos achats dans...
Comment offrir un abonnement Disney Plus avec une carte-cadeau numérique
Si vous avez apprécié Disney Plus et que vous souhaitez le partager avec d'autres, voici comment acheter un abonnement Disney + Gift pour...



