Comment tester un microphone sur Windows 11
Microsoft Windows 11 Héros / / May 15, 2022

Dernière mise à jour le

Vous rencontrez des problèmes avec votre micro sous Windows 11? Vous pouvez le configurer et le tester dans l'application Paramètres. Ce guide vous montrera comment.
Les utilisateurs de PC dépendent plus que jamais de l'accès à un microphone et à une caméra. Après tout, des applications comme Zoom et Équipes Microsoft donnez-nous une passerelle pour travailler à domicile. Ils facilitent également plus que jamais le contact avec la famille et les amis éloignés.
Cependant, ces applications ne sont aussi bonnes que le matériel que vous utilisez. Vous devrez peut-être ajuster les paramètres de votre microphone en fonction de votre environnement et le préparer à parler avec vos amis, votre famille et vos collègues.
Pour vous faciliter la tâche, Windows 11 inclut un outil intégré pour vous aider à tester votre microphone. Si vous ne savez pas comment procéder, voici comment tester un microphone sur un PC Windows 11.
Comment configurer un microphone sur Windows 11
Avant de commencer, vous devez vous assurer que votre micro fonctionne correctement sur votre PC.
Connectez votre microphone et installez les pilotes
La première étape évidente consiste à vous assurer que votre matériel est correctement connecté. Vérifier votre Les ports USB fonctionnent et tout câblage est correctement connecté. Si le micro est intégré, vous devez vérifier qu'il est activé et qu'il fonctionne dans le Gestionnaire de périphériques.
Si vous utilisez un appareil Bluetooth, assurez-vous de connectez-le et couplez-le avec votre PC. Vous devrez vous assurer que vous avez allumé votre radio Bluetooth avant d'essayer cela. Que vous utilisiez un microphone USB ou Bluetooth, vous devez également vous assurer que vous avez mis à jour les pilotes de votre appareil.
Configuration de votre microphone comme périphérique d'entrée
Si vous êtes sûr que le microphone est connecté et prêt à l'emploi, vous pouvez vérifier qu'il est détecté dans le paramètres sonores menu. Pour y accéder, faites un clic droit sur icône du son en bas à droite de la barre des tâches et sélectionnez Paramètres du son.
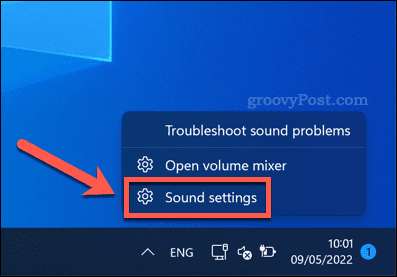
Dans le Son menu, vous devriez voir votre microphone apparaître comme un périphérique dans le Saisir menu. Si ce n'est pas déjà fait, sélectionnez-le comme votre dispositif d'entrée en appuyant choisir un appareil pour parler et enregistrer et en le sélectionnant dans la liste.
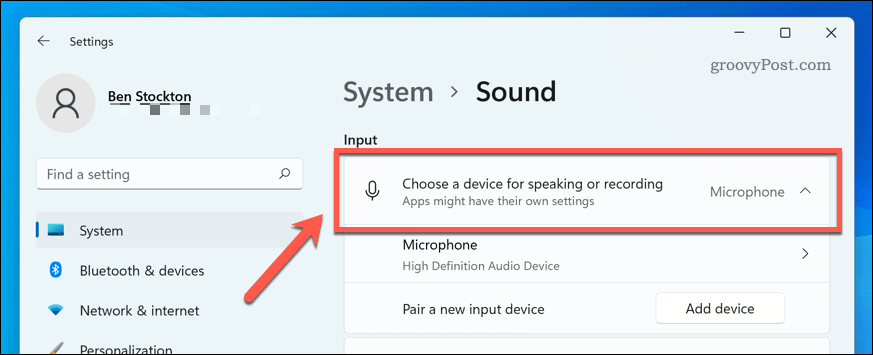
Comment tester un microphone sur Windows 11
À ce stade, votre microphone doit être prêt à l'emploi, ce qui signifie qu'il est connecté, allumé et avec les bons pilotes installés. Vous devriez également avoir pu le sélectionner comme périphérique d'entrée dans vos paramètres audio.
Votre prochaine étape consiste à tester votre microphone et à configurer vos paramètres d'entrée afin que votre microphone soit clair, net et prêt à discuter ou à enregistrer. Pour ce faire, le moyen le plus simple consiste à utiliser les outils de test intégrés dans le menu des paramètres du son.
Pour tester un microphone sous Windows 11 :
- Ouvrez le Le menu Démarrer et sélectionnez Réglages.
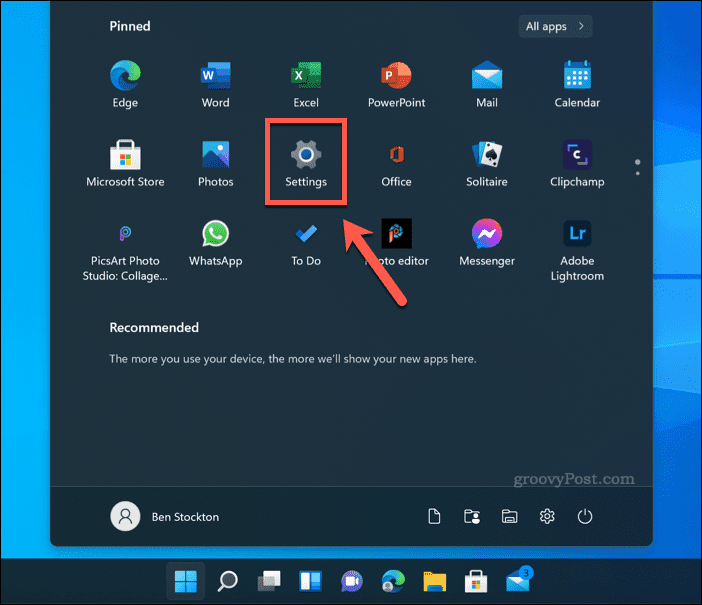
- Dans Réglages, presse Système > Son.
- Sélectionnez votre microphone dans le Saisir section.
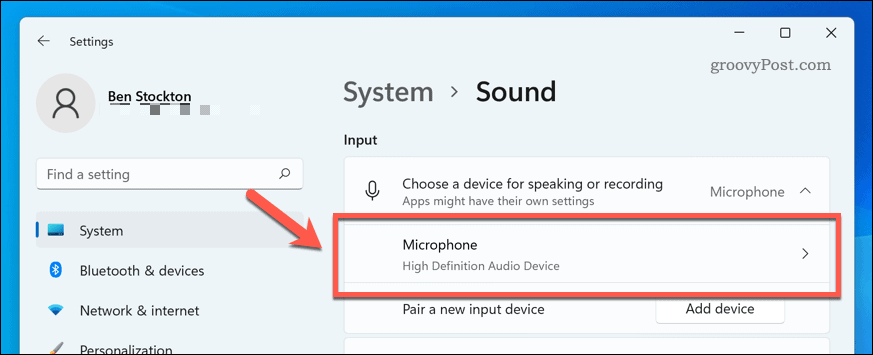
- Dans le Propriétés menu de votre micro, vérifiez le volume d'entrée les paramètres sont corrects en déplaçant le curseur vers le haut ou vers le bas.
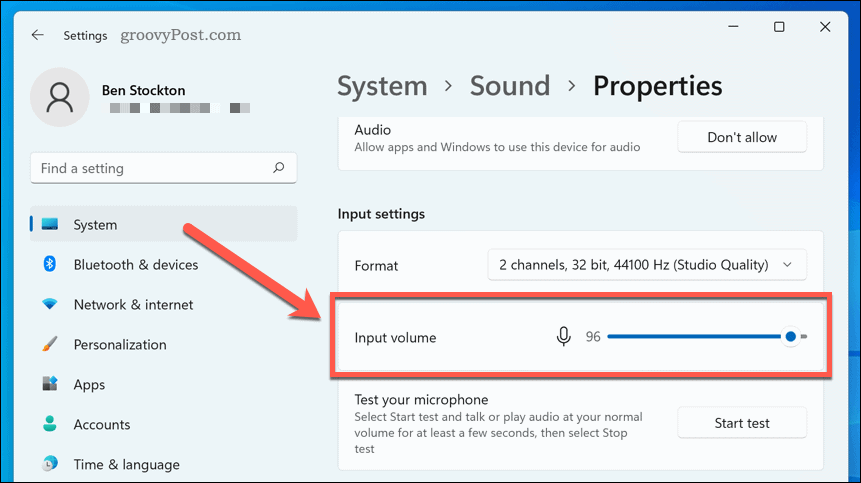
- Confirmez les autres paramètres, tels que le format audio paramètres, selon les besoins.
- Pour commencer à tester votre micro, appuyez sur le Démarrer l'essai bouton.
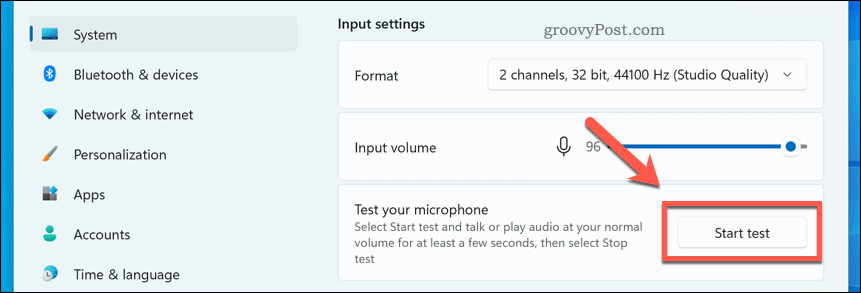
- Parlez dans votre microphone pendant quelques secondes, puis appuyez sur Arrêter l'essai.
- Si votre micro capte correctement le son, vous devriez voir un pourcentage de résultat à côté du bouton Démarrer le test.
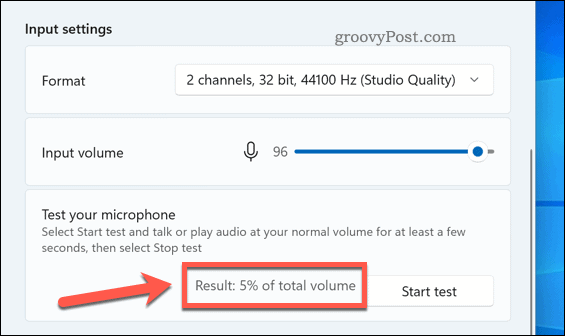
- Si le pourcentage de résultat est en dessous de 75 %, vous devrez déplacer le curseur de volume d'entrée vers le haut pour augmenter le volume.
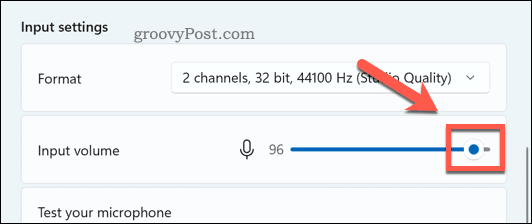
À ce stade, votre micro Windows 11 devrait être prêt à l'emploi. Vous pouvez commencer à l'utiliser pour enregistrer, diffuser ou passer des appels vocaux dans des applications comme Discord ou Zoomer.
Si vous rencontrez toujours des problèmes, assurez-vous d'ajuster davantage vos paramètres de volume d'entrée. Vous pouvez également envisager d'utiliser des applications du fabricant de votre microphone qui peuvent inclure des paramètres et des outils de configuration supplémentaires. Des alternatives tierces existent également, telles que VoixMeeter, qui vous permet d'augmenter les niveaux d'amplification de votre microphone.
Utilisation de Windows 11
Les étapes ci-dessus devraient vous aider à tester rapidement un microphone sous Windows 11. Si vous rencontrez des problèmes, assurez-vous de vérifier les nouvelles mises à jour pour votre système et vos pilotes de périphérique.
Toujours sous Windows 10? Bien que les étapes soient différentes sous Windows 11, vous pouvez toujours configurer vos paramètres de son dans l'application Paramètres sur Windows 10.
Comment trouver votre clé de produit Windows 11
Si vous avez besoin de transférer votre clé de produit Windows 11 ou si vous en avez simplement besoin pour effectuer une installation propre du système d'exploitation,...
Comment effacer le cache, les cookies et l'historique de navigation de Google Chrome
Chrome fait un excellent travail en stockant votre historique de navigation, votre cache et vos cookies pour optimiser les performances de votre navigateur en ligne. Voici comment...
Correspondance des prix en magasin: comment obtenir des prix en ligne lors de vos achats en magasin
Acheter en magasin ne signifie pas que vous devez payer des prix plus élevés. Grâce aux garanties d'égalisation des prix, vous pouvez obtenir des réductions en ligne lors de vos achats dans...
Comment offrir un abonnement Disney Plus avec une carte-cadeau numérique
Si vous avez apprécié Disney Plus et que vous souhaitez le partager avec d'autres, voici comment acheter un abonnement Disney + Gift pour...


