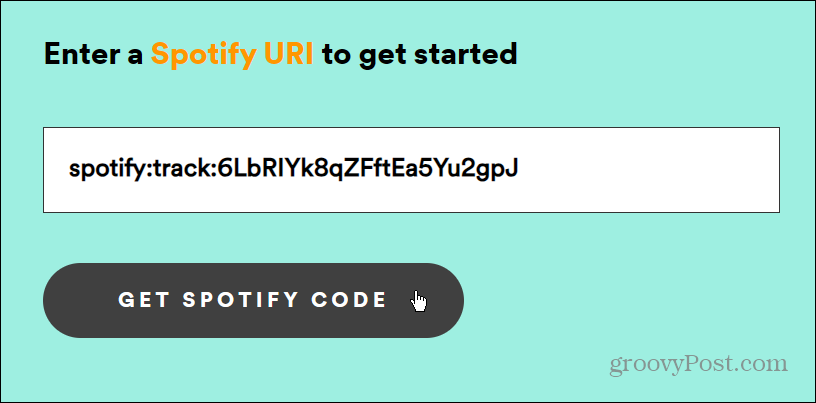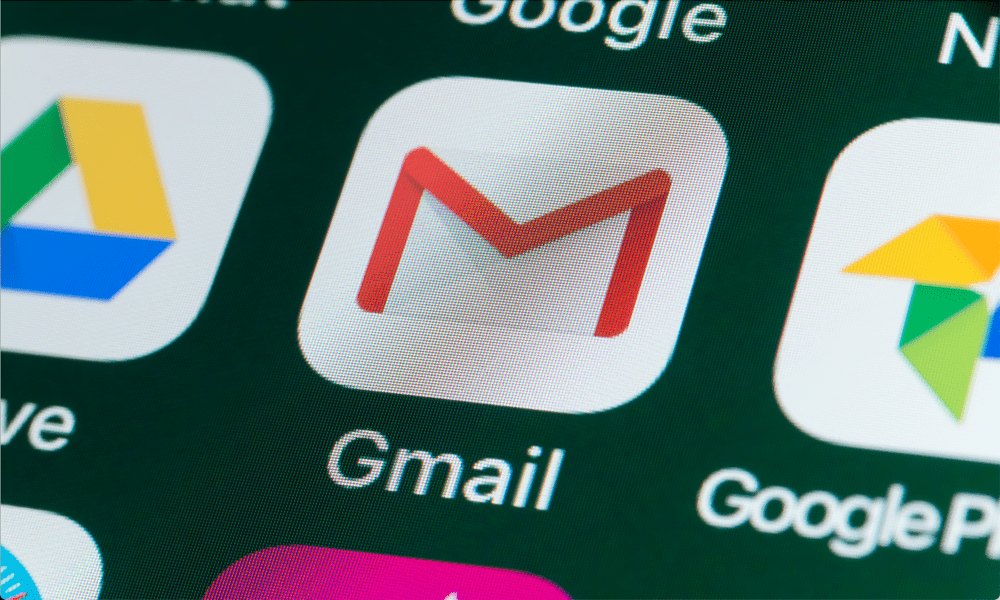Comment être anonyme dans Google Docs
Google Google Docs Héros / / May 15, 2022

Dernière mise à jour le

Si vous modifiez un document Google Docs, vous serez visible par les autres éditeurs et lecteurs. Si vous souhaitez rester anonyme dans Google Docs, suivez ce guide.
Si vous travaillez en collaboration dans un document Google Docs, vous verrez votre image de profil apparaître dans le coin supérieur droit. Cela permet aux autres utilisateurs de savoir qui regarde pendant que vous travaillez.
Vous n'aimez pas cette fonctionnalité? Il existe plusieurs façons de modifier furtivement un document Google Docs et de devenir anonyme. Vous devrez cependant vous assurer que le document est configuré pour permettre cela.
Si vous voulez savoir comment être anonyme dans Google Docs, suivez nos étapes ci-dessous.
Comment devenir anonyme dans Google Docs
Si vous modifiez un document Google Docs, vous devez normalement être connecté à votre compte Google. L'exception à cette règle est si le document est configuré pour permettre à tout utilisateur de le visualiser et de le modifier.
Les informations que les utilisateurs peuvent voir pendant que vous modifiez un document (telles que votre nom et votre photo de profil) sont liées à votre compte Google. Si vous n'êtes pas connecté pendant que vous modifiez, vous n'apparaîtrez pas.
Si tu configurer les paramètres de partage de documents correctement, cela signifie qu'un utilisateur peut modifier un document Google Docs de manière anonyme. Expliquons comment procéder, étape par étape.
1. Configurez vos paramètres de partage Google Docs
La première étape pour devenir anonyme dans Google Docs consiste à configurer vos paramètres de partage. Par défaut, Google Docs limite l'accès à un document au créateur uniquement. Si vous souhaitez autoriser d'autres personnes à afficher ou à modifier le document, vous devez modifier cela.
Pour configurer vos paramètres de partage, ouvrez votre document Google Docs. Ensuite, appuyez sur le Partager bouton en haut à droite.
Dans le Partager avec des personnes et des groupes fenêtre, appuyez sur la Remplacer par toute personne disposant d'un lien option en bas.

À ce stade, les utilisateurs anonymes pourront voir votre document lorsque vous enregistrerez vos modifications. Pour permettre aux utilisateurs de modifier le document de manière anonyme, modifiez Téléspectateur pour Éditeur dans le menu déroulant.
Presse Copier le lien pour copier le lien de partage dans votre presse-papiers. Lorsque vous êtes prêt, appuyez sur Fait pour enregistrer les modifications.
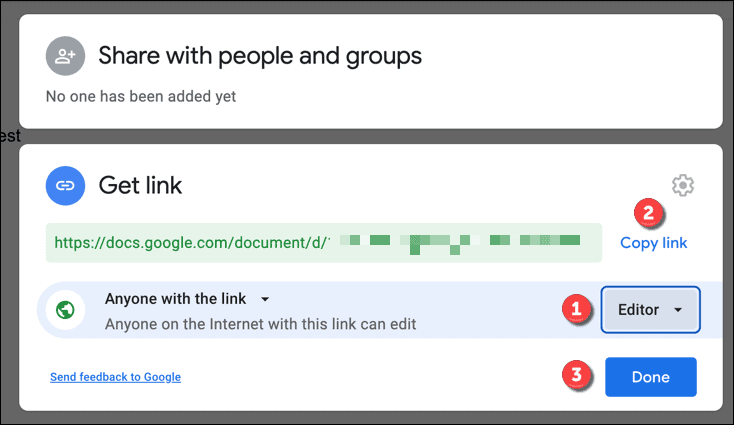
2. Ouvrir une fenêtre de navigation privée
Avec votre document Google Docs configuré pour permettre la modification anonyme, vous avez deux options. Vous pouvez soit vous déconnecter de votre compte Google et accéder à nouveau au document, soit vous pouvez ouvrir une fenêtre de navigation privée (ou fenêtre de navigation privée).
Nous vous recommandons la deuxième option car elle n'affectera pas la configuration de votre navigateur existant. Vous pouvez le faire dans différents navigateurs en suivant ces étapes :
- Google Chrome: appuyez sur la icône de menu à trois points > Ouvrir l'onglet Incognito.
- Microsoft Edge: appuyez sur la icône de menu à trois points > Nouvelle fenêtre InPrivate.
- Firefox : appuyez sur la icône de menu en haut à droite > Nouvelle fenêtre privée.
Cette fenêtre ou cet onglet de navigateur privé sera séparé de votre expérience de navigation standard. Vous ne serez pas connecté, vous devriez donc pouvoir accéder à votre document de manière anonyme.
3. Commencer à éditer anonymement
À ce stade, vous devriez être prêt à commencer à modifier Google Docs de manière anonyme. Dans la fenêtre ou l'onglet de navigation privée que vous avez ouvert, collez le lien de partage Google Docs dans la barre d'adresse.
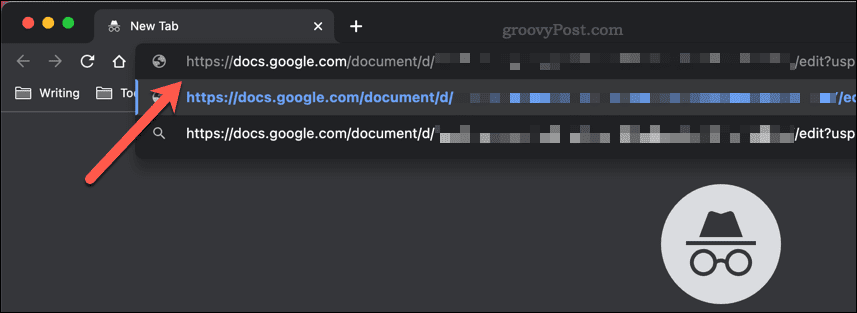
Si les autorisations sont correctes, votre document Google Docs s'ouvrira, mais vous ne serez pas connecté. Vous pouvez modifier (ou afficher) le document, selon la façon dont vous avez configuré les paramètres de partage. Au lieu de vos propres informations de profil, vous serez répertorié en tant que personnage anonyme en haut à droite (par exemple. animal anonyme).
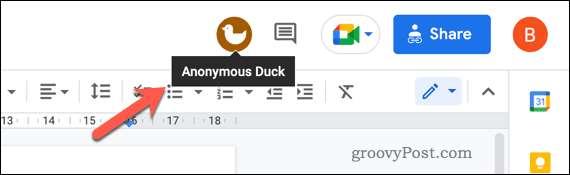
Toutes les modifications que vous apporterez resteront anonymes.
Comment arrêter les utilisateurs anonymes dans Google Docs
En configurant votre document Google Docs pour autoriser la modification anonyme, vous pouvez masquer votre identité pendant que vous apportez des modifications. Si vous êtes le créateur du document, cependant, vous ne voudrez peut-être pas autoriser cela.
Pour l'arrêter, modifiez vos paramètres de partage pour restreindre les utilisateurs qui peuvent modifier un document. Vous pouvez décider de le mettre en mode lecture seule, permettant aux utilisateurs anonymes de visualiser (mais pas de modifier) le document.
Vous pouvez également passer en mode invitation uniquement. Cela limite l'accès au document aux utilisateurs que vous invitez à l'aide des détails de leur compte Gmail. Les utilisateurs invités de cette manière peuvent uniquement afficher ou modifier le document lorsqu'ils sont connectés et ne peuvent pas être anonymes.
Modification de documents dans Google Docs
Si vous suivez correctement les étapes ci-dessus, vous devriez pouvoir être anonyme dans Google Docs. Si vous souhaitez revenir en arrière, fermez la fenêtre de navigation privée ou reconnectez-vous à votre compte Google.
Une autre façon de modifier un document sans que les autres le voient consiste à utiliser Google Documents hors connexion. Cependant, si vous travaillez sur un document avec d'autres personnes, une incohérence se produira entre les modifications que vous apportez hors ligne et les modifications qu'ils apportent.
Vous n'êtes pas fan de Google Docs? Tu peux toujours l'exporter au format Word et utiliser Office sur votre PC ou Mac à la place.
Comment trouver votre clé de produit Windows 11
Si vous avez besoin de transférer votre clé de produit Windows 11 ou si vous en avez simplement besoin pour effectuer une installation propre du système d'exploitation,...
Comment effacer le cache, les cookies et l'historique de navigation de Google Chrome
Chrome fait un excellent travail en stockant votre historique de navigation, votre cache et vos cookies pour optimiser les performances de votre navigateur en ligne. Voici comment...
Correspondance des prix en magasin: comment obtenir des prix en ligne lors de vos achats en magasin
Acheter en magasin ne signifie pas que vous devez payer des prix plus élevés. Grâce aux garanties d'égalisation des prix, vous pouvez obtenir des réductions en ligne lors de vos achats dans...
Comment offrir un abonnement Disney Plus avec une carte-cadeau numérique
Si vous avez apprécié Disney Plus et que vous souhaitez le partager avec d'autres, voici comment acheter un abonnement Disney + Gift pour...