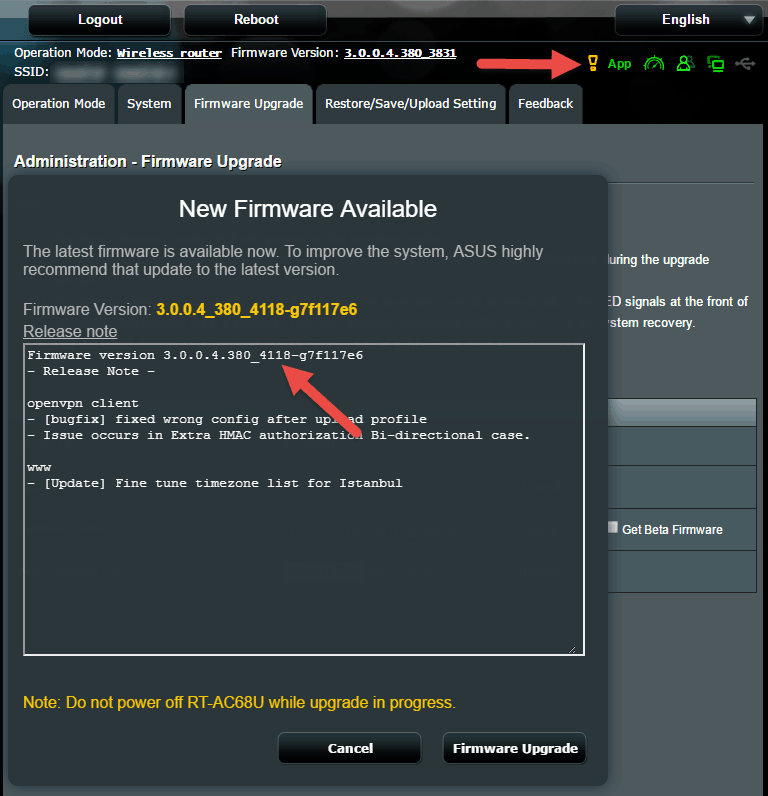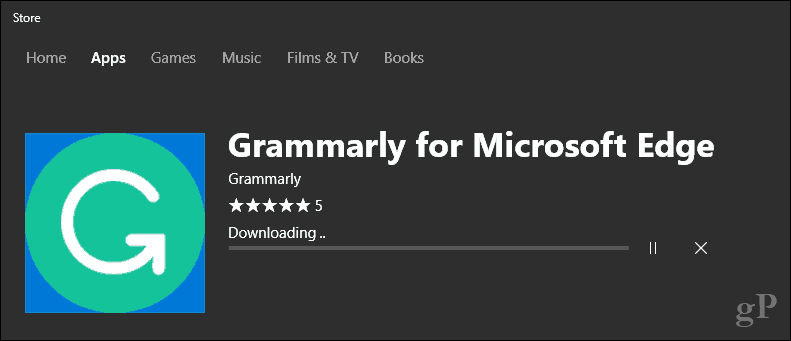Prise en main de Windows Mail dans Windows 10
Windows 10 / / March 18, 2020
Dernière mise à jour le

Windows 10 comprend une nouvelle application de messagerie qui ne ressemble pas à Windows Live Mail ou Outlook Express. Voici un guide de base pour le configurer, l'utiliser et le remettre en marche s'il fonctionne.
Alors que bon nombre de nos conversations quotidiennes se déplacent vers des plateformes de communication en temps réel telles que Facebook, Slack, Twitter, et Snapchat, le courrier électronique reste un moyen essentiel de rester en contact avec les entreprises, les écoles, les organisations et les particuliers Contacts. Certains aspects de la messagerie électronique ne changeront pas, mais Microsoft a fait un effort pour rendre l'expérience de messagerie plus efficace et intuitive avec l'application Windows Mail.
Windows Mail est différent des versions précédentes telles que Windows Live Mail ou Outlook Express. Au lieu de cela, Mail fonctionne plus comme une visionneuse qui met en cache les e-mails stockés sur un serveur de messagerie, semblable au fonctionnement du protocole de messagerie IMAP. Dans cet article, je vais vous montrer comment l'application Mail fonctionne et comment elle peut vous faciliter la vie. Que vous souhaitiez consolider tous vos comptes de messagerie dans une seule boîte de réception, recherchez dans votre boîte de réception messages, envoyer des pièces jointes ou envoyer des messages à plusieurs contacts, Mail vous permet de le faire avec seulement quelques souris clics. Nous allons jeter un coup d'oeil.
Le Guide du débutant pour Windows Mail
Windows Mail prend en charge tous les principaux services de messagerie Web prêts à l'emploi tels que Outlook, Gmail, Yahoo ou iCloud. Mais vous pouvez également configurer vos services POP et IMAP standard; tels que ceux de votre fournisseur de services Internet et des services de messagerie d'entreprise tels qu'Exchange. Lorsque vous lancez Mail pour la première fois, vous êtes accueilli par l'interface Ajouter un compte. Cliquez sur Ajouter un compte pour commencer.
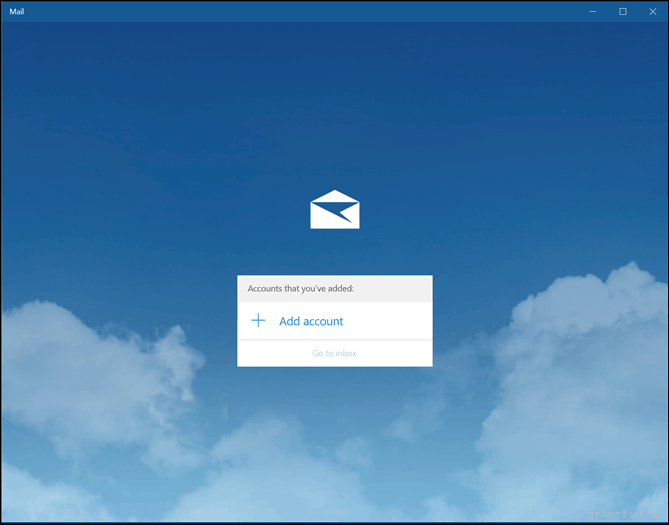
Vous pouvez choisir l'un des principaux services de messagerie Web que vous utilisez pour télécharger et afficher vos e-mails. Tout ce que vous devez savoir, c'est votre adresse e-mail et votre mot de passe. Connectez-vous et attendez pendant qu'il télécharge votre dernier lot de messages. Si votre service de messagerie ou votre fournisseur n'est pas répertorié, Microsoft maintient une liste de tous les ports et protocoles POP et IMAP pour les services de messagerie pris en charge.
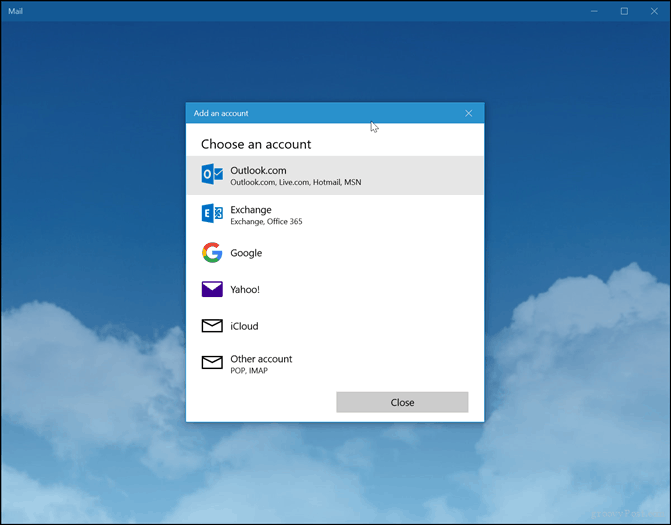
Voici un exemple de configuration d'Outlook.com dans Windows Mail. Saisissez votre adresse e-mail et votre mot de passe, puis cliquez sur Prochain.
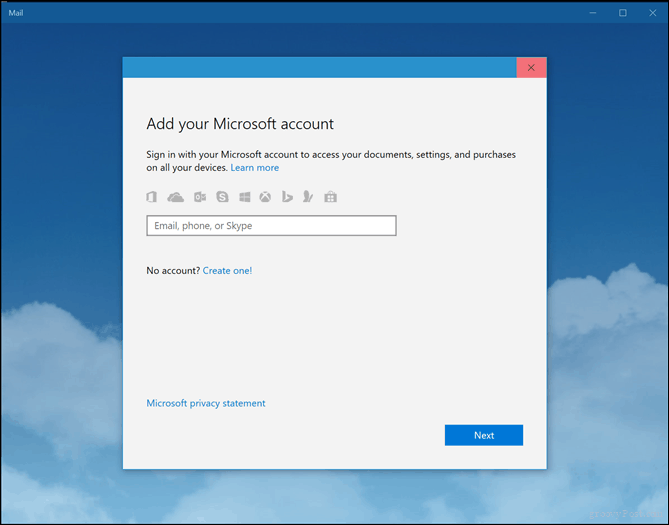
Attendez que le compte soit configuré.
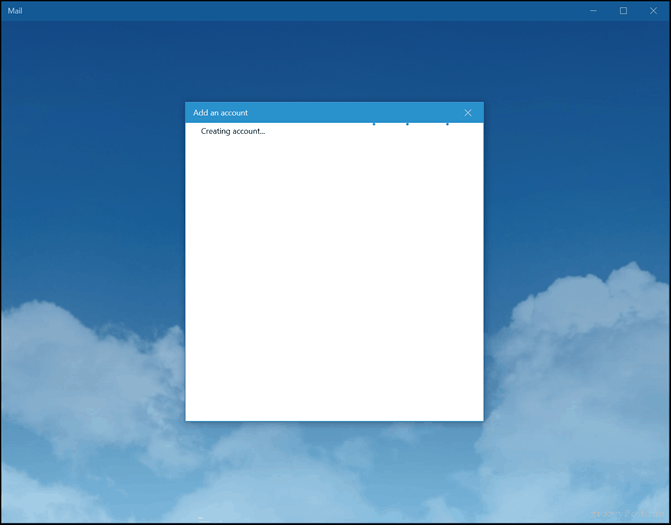
Si vous utilisez l'authentification à deux facteurs (ce que vous devriez), le programme d'installation vous invitera à approuver la connexion à l'aide du Application Microsoft Authenticator. Cliquez sur Terminé pour terminer la configuration.
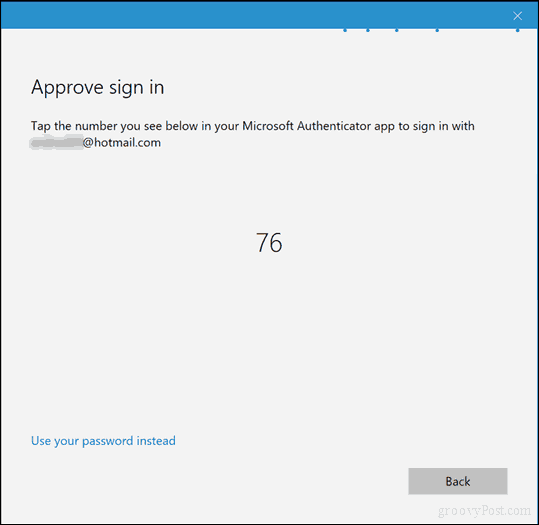
Au cours de l'installation, vous pouvez être invité à convertir un compte local dans un compte Microsoft; c'est facultatif. Un compte Microsoft maintient vos paramètres sur tous les appareils synchronisés. Cependant, tous les utilisateurs ne souhaitent pas cette option. Sinon, assurez-vous de cliquer sur le lien, Connectez-vous à cette application.
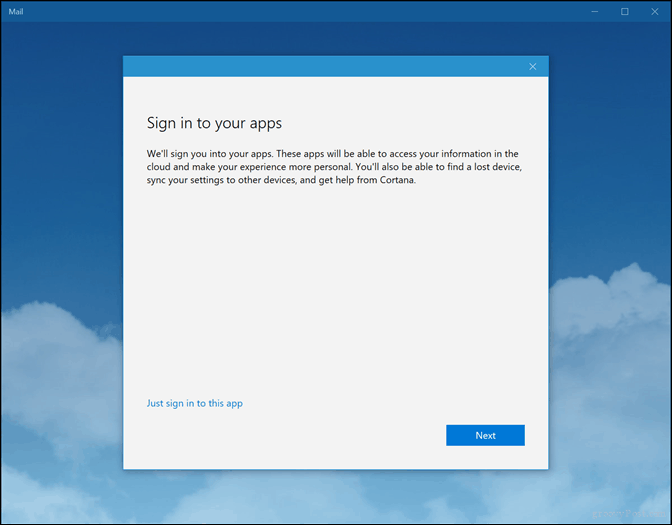
Cliquez sur votre compte ou Accéder à la boîte de réception.
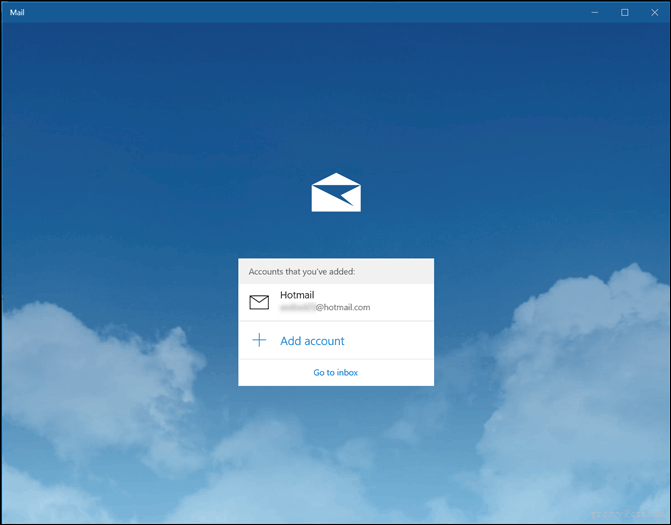
Vos e-mails doivent être téléchargés automatiquement dans le dossier de la boîte de réception. Sinon, consultez la section de dépannage à la fin de cet article.
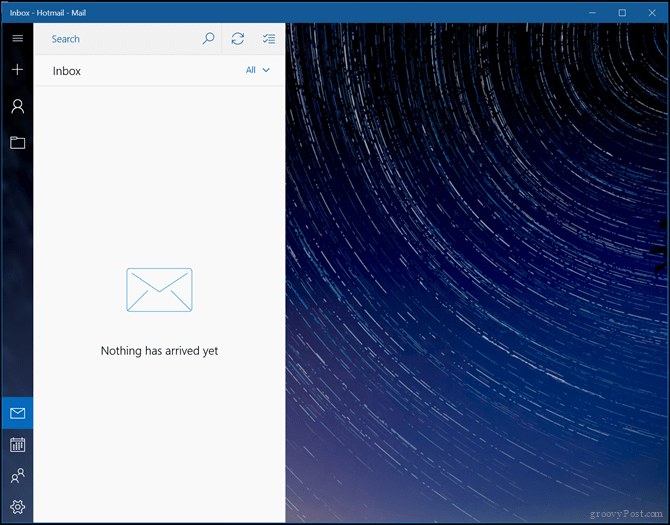
Pour accéder aux autres dossiers de votre compte, cliquez sur le Dossiers languette. Vous pouvez également cliquer sur l'icône plus pour créer de nouveaux dossiers.
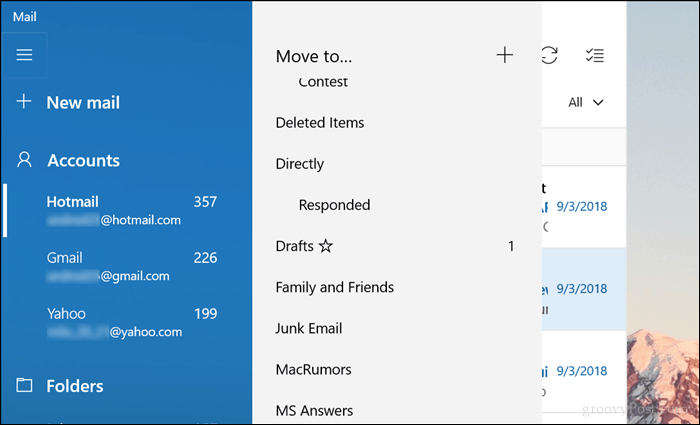
Ajouter un autre compte de messagerie
Je suis sûr, tout comme moi: vous avez plusieurs comptes de messagerie et vous souhaitez tous les regrouper dans un seul client de messagerie. Pour ajouter une autre adresse, cliquez sur le Réglages dans le coin inférieur gauche de la fenêtre Windows Mail, puis cliquez sur Gérer les comptes.
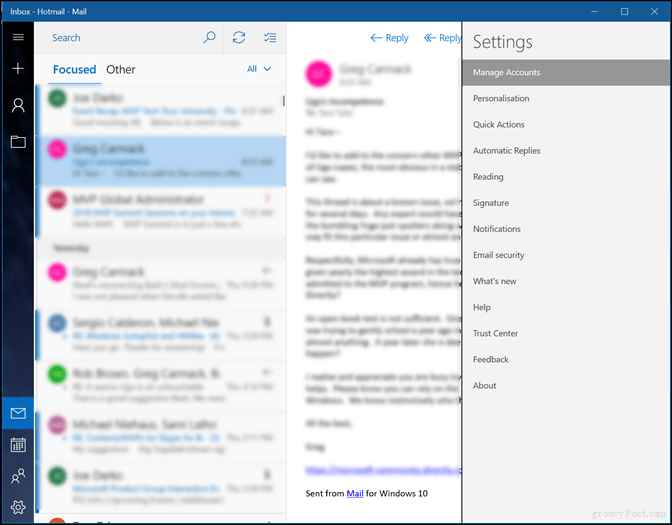
Cliquez sur Ajouter un compte.

Choisissez l'autre compte que vous souhaitez ajouter.
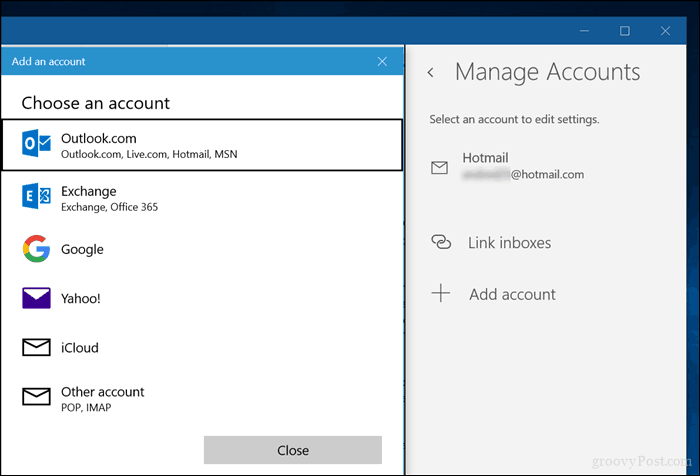
Saisissez l'adresse et le mot de passe.
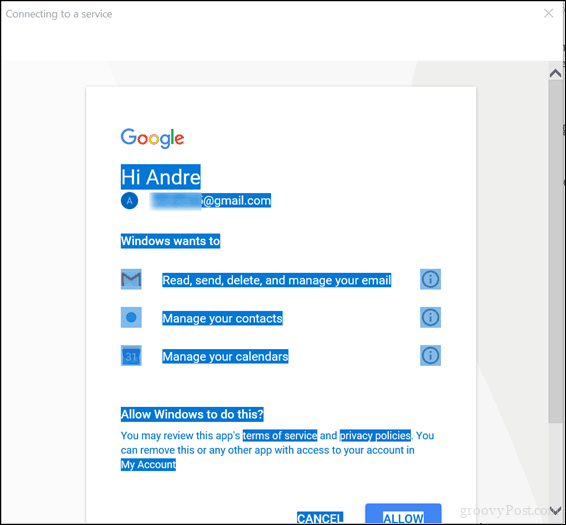
Pour accéder à votre autre compte, cliquez sur le menu hamburger, puis cliquez sur la boîte aux lettres.
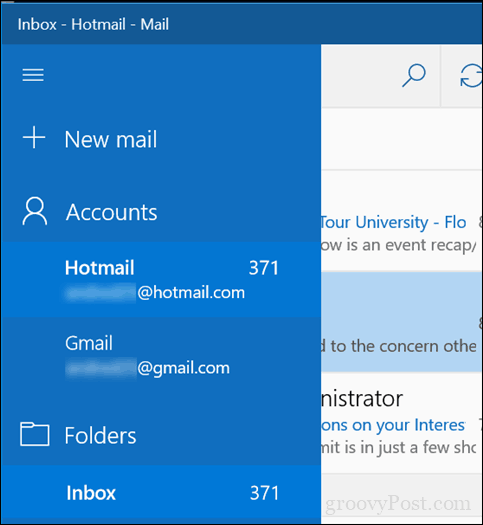
Modifier la fréquence d'arrivée des nouveaux e-mails
Les utilisateurs peuvent vérifier manuellement les nouveaux messages en cliquant sur l'icône Sync en haut de votre boîte de réception. Vous pouvez également ajuster la fréquence de récupération des nouveaux messages.
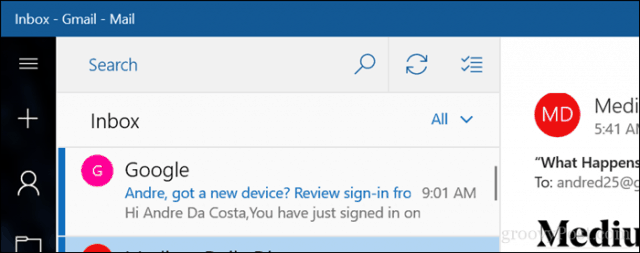
Ouvrez l'interface Paramètres, cliquez sur Gérer les comptes, cliquez sur le compte de messagerie, puis choisissez la fréquence à laquelle vous souhaitez que les messages soient synchronisés. Cliquez dans la zone de liste et choisissez chaque fois qu'un élément arrive jusqu'à toutes les heures ou manuellement.
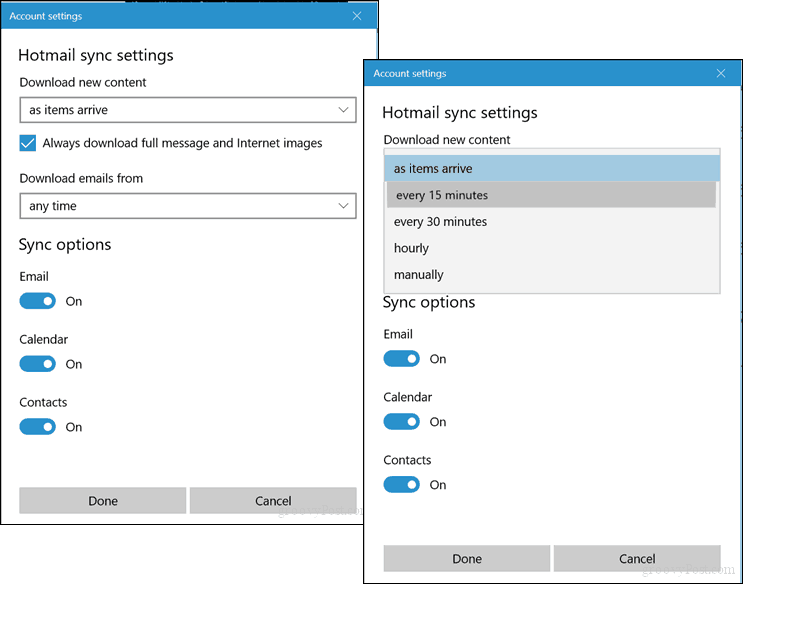
Composez un nouveau message
Certains utilisateurs passeront la plupart de leur temps dans Mail à composer de nouveaux messages. Pour commencer un nouveau message, cliquez sur le signe (+) plus ou Nouveau courrier menu.
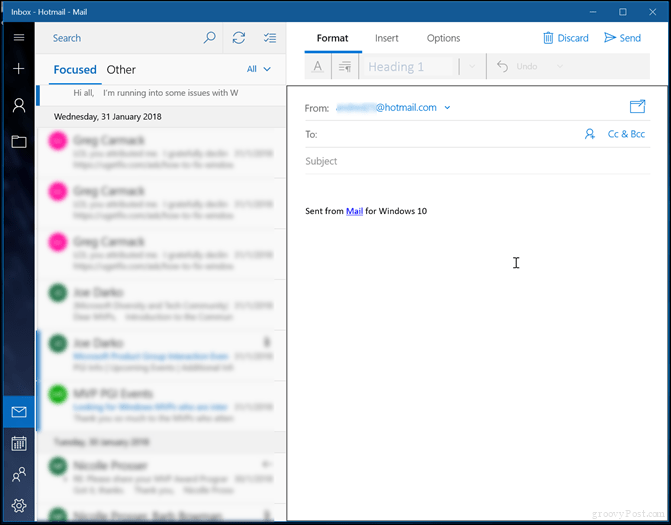
Windows Mail ouvrira le formulaire de composition dans sa fenêtre principale, mais vous pouvez cliquer sur le Bouton Ouvrir le message dans une nouvelle fenêtre si vous avez besoin de plus d'espace.
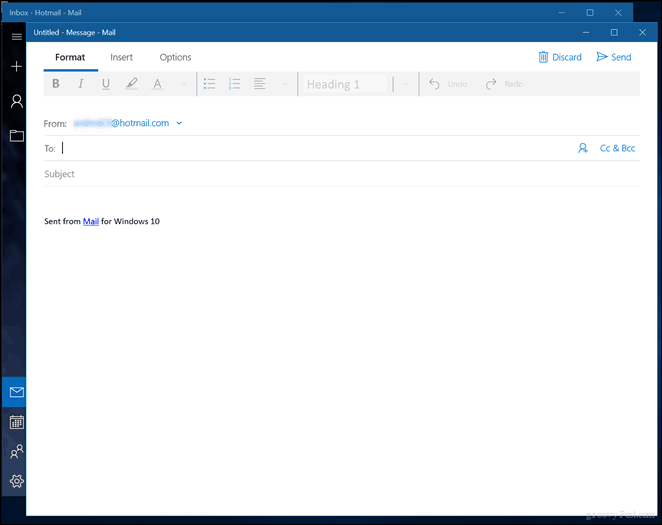
La première étape pour envoyer un e-mail consiste à ajouter un destinataire. Vous pouvez le faire en tapant l'adresse dans le À ou en cliquant sur le menu pour ouvrir le Application People, à partir de laquelle vous pouvez choisir un contact.
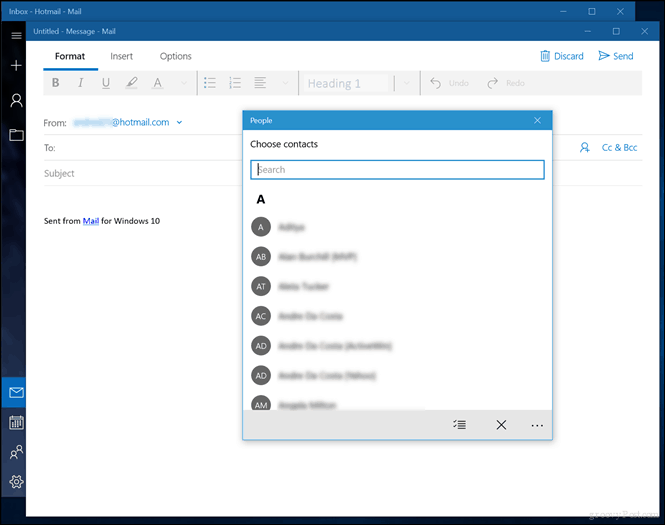
Choisissez les contacts que vous souhaitez ou saisissez-les simplement. Si vous souhaitez envoyer une copie du même message à quelqu'un d'autre, cliquez sur le champ CC puis entrez l'adresse. Si vous ne voulez pas que les autres sachent à qui le message est envoyé, activez le champ BCC puis entrez leur adresse. Si vous préférez saisir votre adresse, faites-le et des suggestions seront faites.
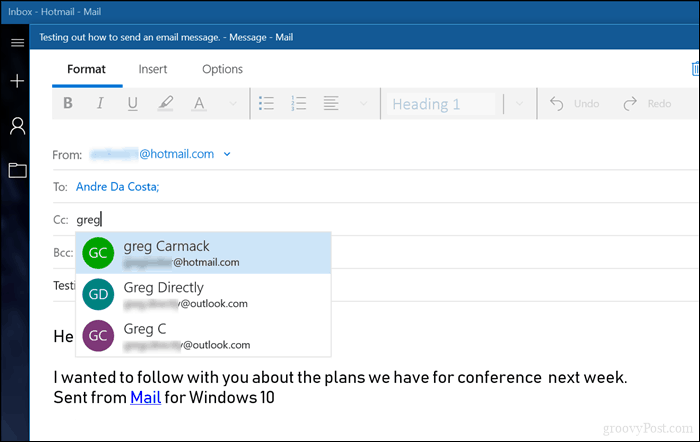
Vous pouvez ensuite cliquer sur le corps pour commencer à rédiger votre message. Par défaut, votre message est écrit au format RTF. Cela vous permet de choisir différents styles de police, taille, gras, italique, couleur, puces. La messagerie n'offre actuellement aucune option pour le texte brut; votre meilleure option est de composer le message puis de le convertir à l'aide de votre service WebMail si l'option est disponible.
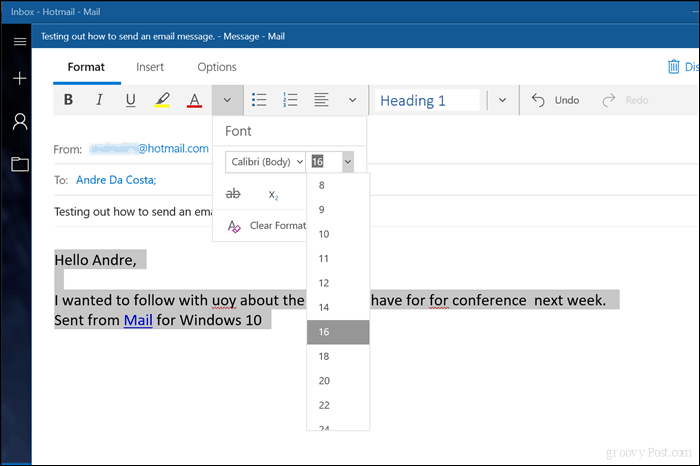
Vérifier l'orthographe et la grammaire
Si vous faites une erreur ou souhaitez vérifier votre grammaire, vous pouvez accéder aux outils de vérification linguistique de plusieurs manières. Pour corriger un mot, faites un clic droit dessus puis choisissez le mot correct ou cliquez sur l'onglet Options puis sur Orthographe.
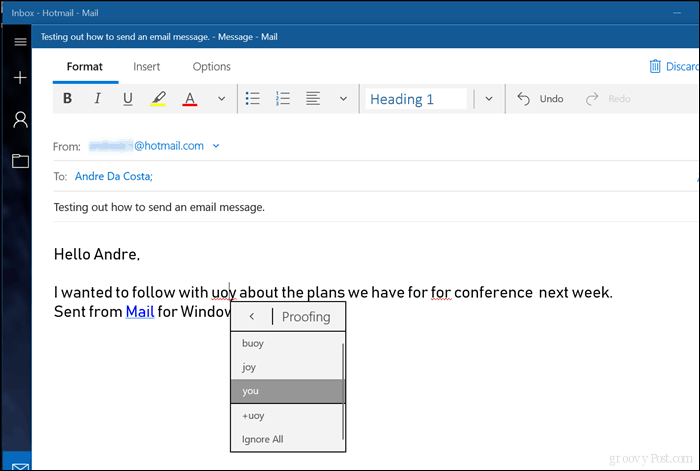
Recherche dans votre boîte de réception
Si vous recherchez un message d'un contact ou un contenu spécifique, vous pouvez le faire en cliquant dans la zone de recherche en haut de votre boîte de réception. Entrez votre requête, votre nom ou votre sujet et Windows Mail recherchera les messages disponibles qui répondent à vos critères.
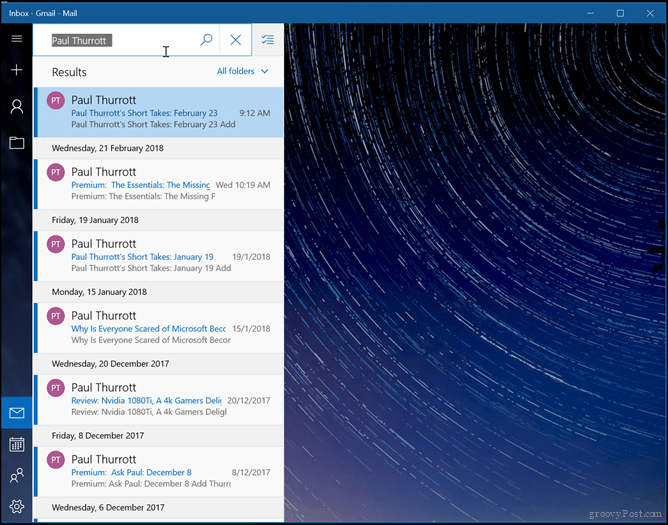
Marquer, trier, supprimer des messages
Garder votre boîte de réception sous contrôle peut devenir une corvée à plein temps. Pour vous faciliter la tâche, Mail comprend certaines fonctions de base qui peuvent vous aider à mieux gérer vos messages. Si vous souhaitez simplement afficher les messages non lus, les messages signalés, les messages dans lesquels vous êtes mentionné, cliquez sur le Tout puis choisissez l'une des options disponibles. Dans le même menu, vous pouvez également trier les messages par date ou par nom.
Vous pouvez également supprimer des messages en masse en basculant sur le menu du mode de sélection, puis cochez les cases des messages que vous souhaitez supprimer ou déplacer vers un autre dossier.
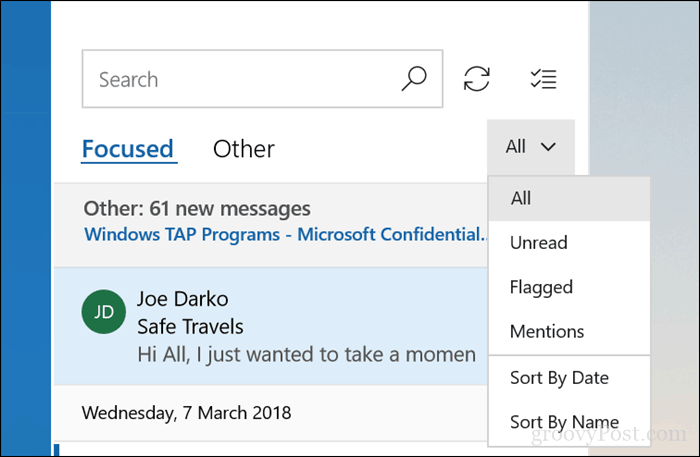
Le déplacement des messages est aussi facile, après avoir sélectionné vos e-mails, cliquez sur le Déplacer les éléments sélectionnés vers un autre dossier menu. Un menu apparaîtra avec une sélection de dossiers ou vous pouvez en créer un nouveau.
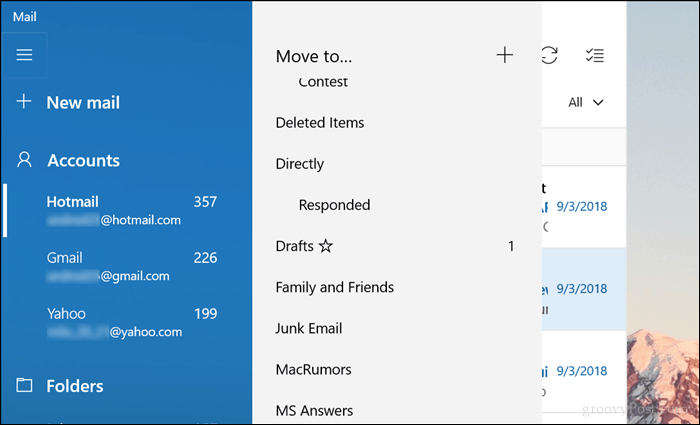
Ajout de pièces jointes et insertion d'images
Parfois, nous devons ajouter du contenu non textuel dans nos e-mails, comme une image ou un fichier joint. Si vous souhaitez insérer une image dans votre message, cliquez sur le Insérer onglet, cliquez sur Image, parcourez votre ordinateur, sélectionnez l'image puis cliquez sur Insérer.
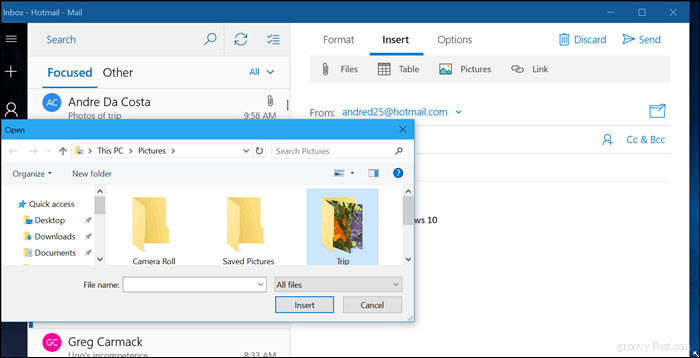
Mail propose également des options d'édition de base pour les images. Sélectionnez l'image; cela activera un Image onglet contextuel. Vous pouvez choisir des options telles que le recadrage, le dimensionnement ou un autre texte.
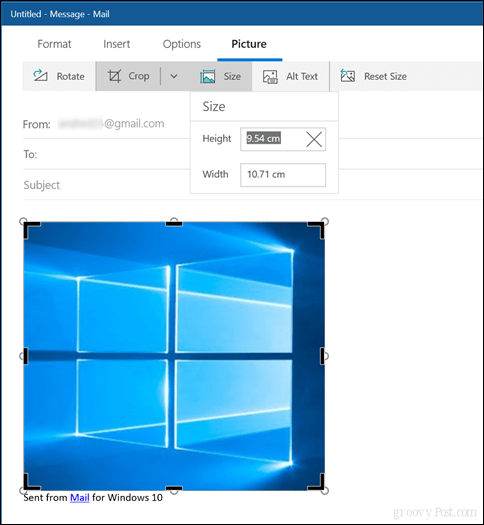
Pour insérer une pièce jointe dans votre message, cliquez sur l'onglet Insérer, puis choisissez si vous souhaitez joindre un fichier ou une image. Pour sélectionner plusieurs images, maintenez enfoncée Contrôle sur votre clavier, puis sélectionnez-en plusieurs. Cliquez sur Insérer.
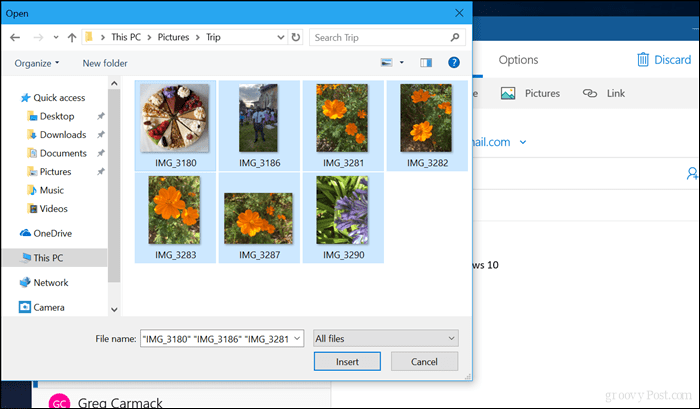
Vous pouvez également parcourir le dossier dans l'Explorateur de fichiers contenant vos images, les sélectionner et cliquer sur l'icône Partager sous l'onglet Partager.
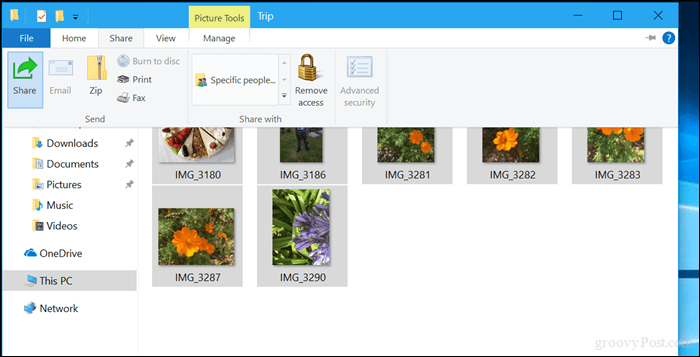
Cliquez sur Courrier.
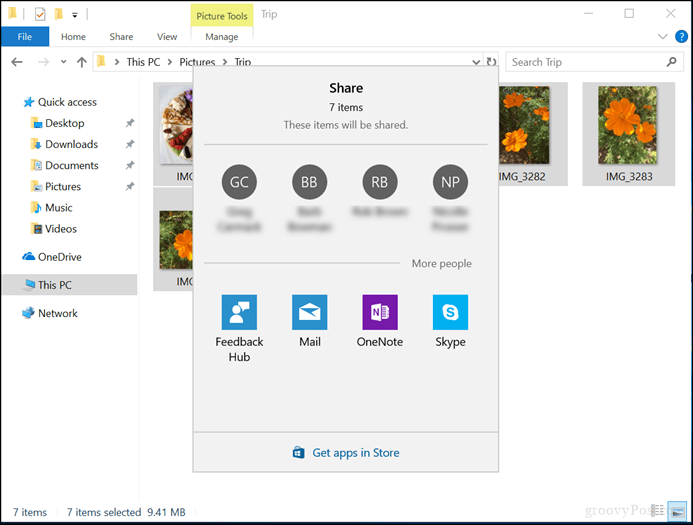
Choisissez votre compte.
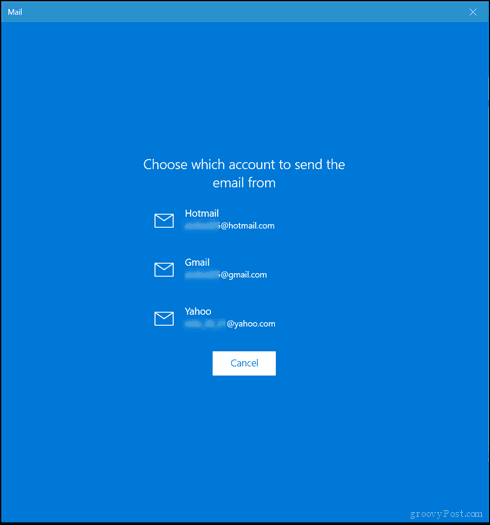
Passez en revue les images ou les fichiers; Cliquez sur Supprimer s'il y a un élément que vous ne souhaitez pas envoyer.
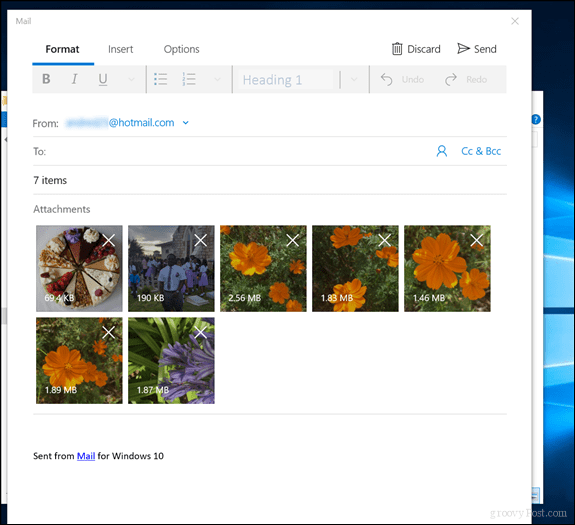
Ouvrir et enregistrer des pièces jointes
De temps en temps, nous recevrons également des pièces jointes. Si vous souhaitez ouvrir une pièce jointe, c'est très simple. Cliquez avec le bouton droit sur l'élément attaché individuel, puis choisissez soit d'ouvrir soit d'enregistrer, choisissez où vous souhaitez l'enregistrer.
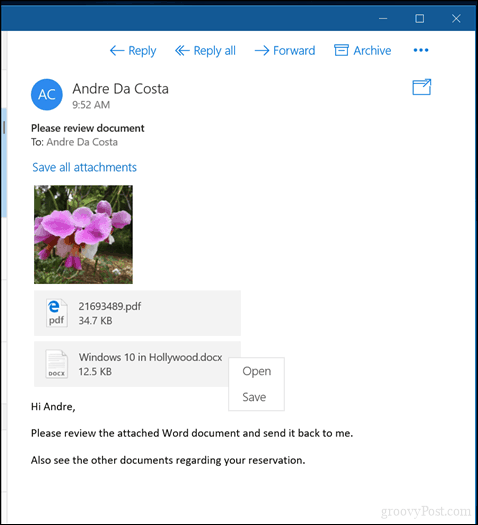
Choisissez où vous souhaitez enregistrer la pièce jointe, puis cliquez sur sauvegarder. Vous pouvez également cliquer sur Enregistrez toutes les pièces jointes.
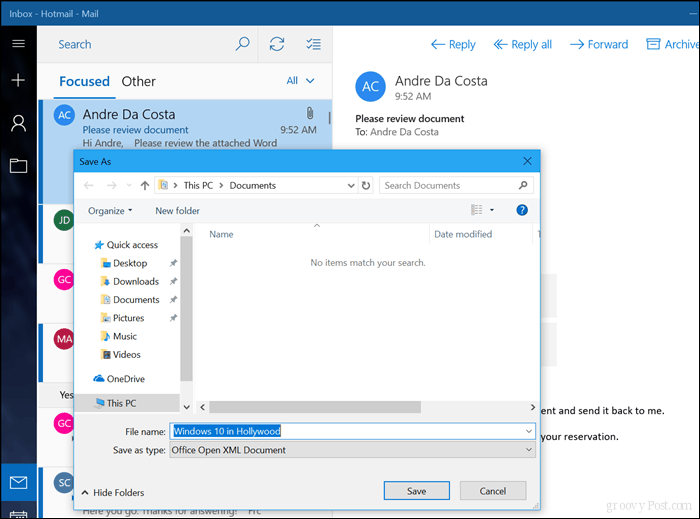
Dépannage de la messagerie
Windows Mail est toujours une application qui arrive à maturité; cela signifie qu'il peut arriver que vous rencontriez des problèmes ou rencontriez des problèmes lors de l'obtention de Mail. Voici quelques étapes de dépannage de base que vous pouvez essayer lorsque cela se produit.
Ne pas recevoir de courrier
Si vous ne voyez aucun nouveau message, essayez de synchroniser manuellement votre boîte de réception en cliquant sur le bouton Sync. Vous pouvez également vérifier si votre compte est vérifié. Cela variera en fonction du service de messagerie Web que vous utilisez. Lancer votre navigateur Web puis vous connecter au service de messagerie électronique peut le corriger. Vous pouvez également essayer de supprimer le compte, puis de l'ajouter à nouveau.
- Dans Mail, cliquez sur le menu Paramètres représenté par l'icône de rouage en bas.
- Cliquez sur Gérer les comptes
- Sélectionnez votre compte
- Cliquez sur Supprimez ce compte de cet appareil.
- Redémarrez Mail, puis configurez à nouveau votre compte.
Windows Mail refuse de se lancer
Si Windows Mail ne se charge pas, vous pouvez essayer de redémarrer votre ordinateur, puis relancer le lancement. Si cela ne fonctionne pas, vérifiez les mises à jour dans le Microsoft Store, puis essayez de relancer Mail. Si le problème persiste, essayez réinitialisation de l'application.
- Ouvrez Démarrer> Paramètres> Applications> Applications et fonctionnalités
- Faites défiler jusqu'à Mail
- Sélectionnez-le
- Cliquez sur Options avancées
- Cliquez sur Réinitialiser
- Redémarrer
- Consultez la boutique pour les mises à jour
Votre compte est obsolète
La signature de la version de messagerie Web de votre service de messagerie résout généralement ce problème. Parfois, cela doit être fait périodiquement uniquement à des fins d'authentification.
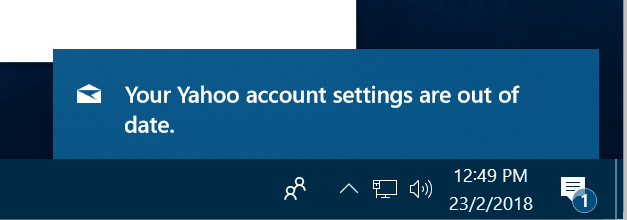
En savoir plus sur le courrier
Brian a écrit une grande série d'articles sur diverses fonctions de Mail que vous voudrez probablement connaître. Assurez-vous de les vérifier.
- Créer des réponses automatiques dans Windows 10 Mail App et Outlook.com
- Comment changer la signature par défaut de l'application de messagerie Windows 10
- Modifier l'image d'arrière-plan de Windows 10 Mail ou la rendre vierge
- Rendre la synchronisation de l'application de messagerie Windows 10 plus fréquente
- Ajouter Gmail et autres e-mails à Windows 10 Mail et calendrier (mis à jour)
Voilà un aperçu de base de l'utilisation de Mail. Dans les prochains articles, nous verrons certaines étapes avancées comme la migration des messages d'Outlook Express, Mail ou Thunderbird vers Windows Mail. S'il y a quelque chose que j'ai raté ou que vous pensez qu'il devrait figurer dans cet article, veuillez partager vos réflexions dans les commentaires.