Comment taper des caractères spéciaux sur Windows 11
Microsoft Windows 11 Héros / / May 10, 2022

Dernière mise à jour le

Les caractères spéciaux sont couramment utilisés, mais difficiles à trouver. Si vous souhaitez saisir un caractère spécial dans Windows 11, utilisez ce guide pour commencer.
Votre clavier QWERTY standard comprend de nombreuses touches pour la ponctuation, mais seulement un nombre limité de caractères spéciaux.
Que se passe-t-il lorsque vous souhaitez saisir quelque chose de plus spécialisé, comme un caractère pour une équation mathématique ou un caractère d'une autre langue? Vous aurez du mal à trouver ces caractères spéciaux sur un clavier standard.
Heureusement, vous pouvez trouver ces caractères sur Windows 11 si vous savez où chercher. Voici comment saisir des caractères spéciaux sur Windows 11.
Activer le clavier tactile en mode tablette
À condition d'avoir un ordinateur portable à écran tactile, vous pouvez utiliser le clavier tactile pour saisir plusieurs caractères spéciaux sous Windows 11. C'est probablement le moyen le plus simple d'ajouter des caractères spéciaux.
Pour activer l'écran tactile pour les caractères spéciaux sur Windows 11 :
- Ouvrez le Le menu Démarrer et sélectionnez Réglages.

- Lorsque Réglages s'ouvre, accédez à Heure et langue > Saisie > Clavier tactile.
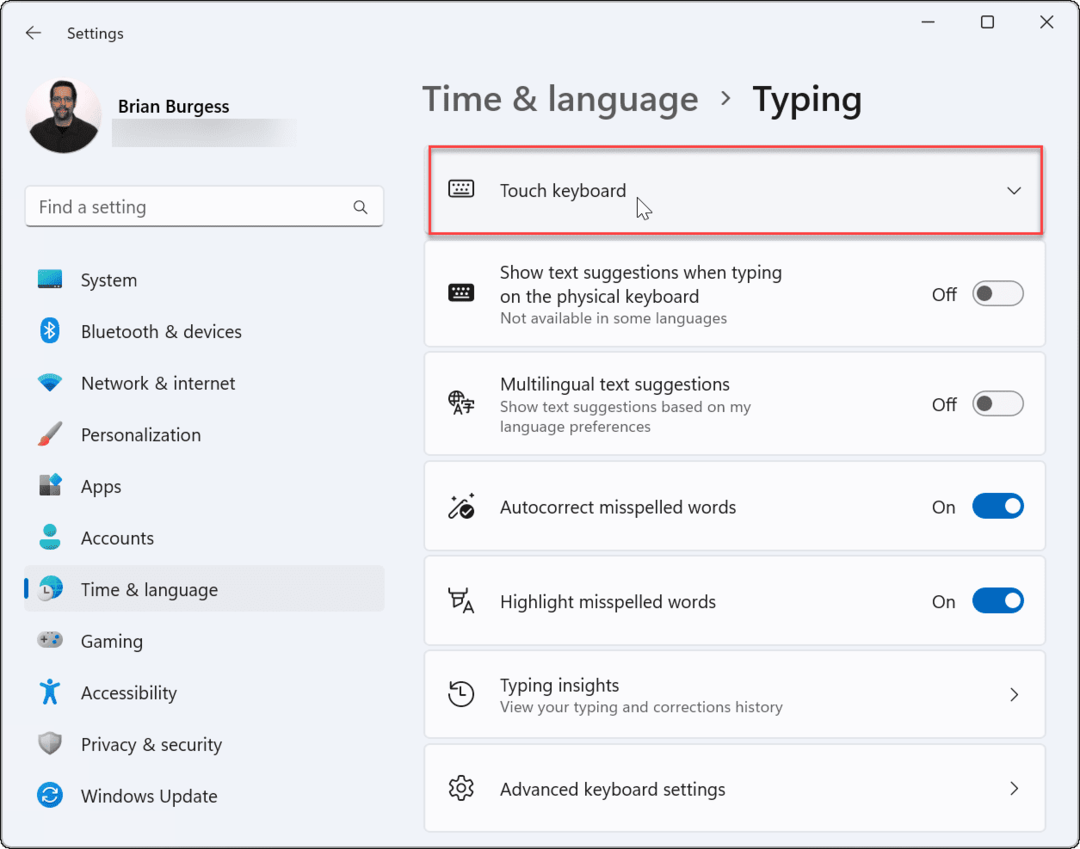
- Dans le Dactylographie menu, vérifiez le Afficher le clavier tactile lorsqu'il n'y a pas de clavier option.
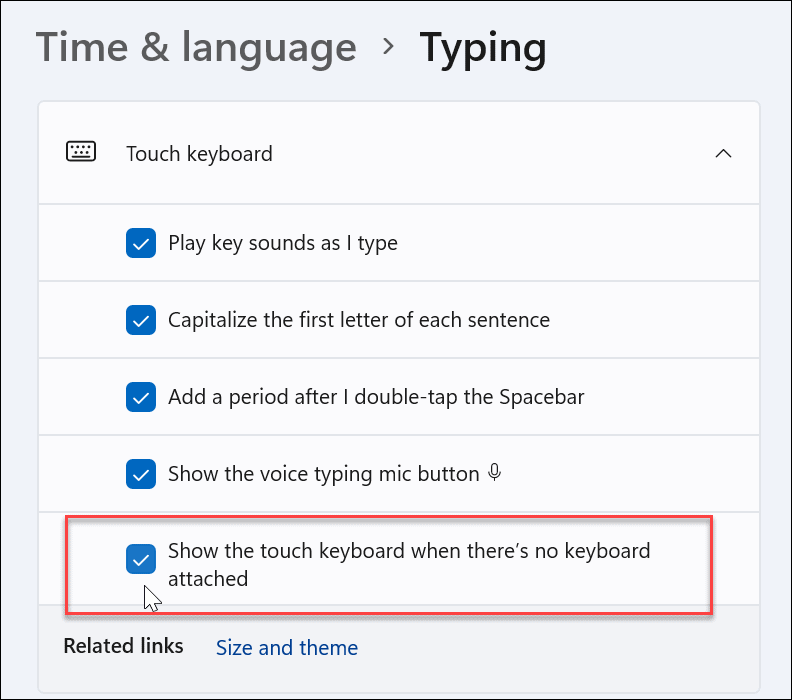
Activer le clavier tactile sans mode tablette
Une autre façon d'accéder au clavier tactile consiste à le faire apparaître à plein temps dans la barre des tâches.
Pour rendre le clavier tactile accessible, vous devrez dire à Windows 11 de l'afficher. Utilisez les étapes suivantes :
- Dans le Le menu Démarrer, sélectionner Réglages.

- Depuis Réglages, aller vers Personnalisation et étendre la Icônes de la barre d'état système section.
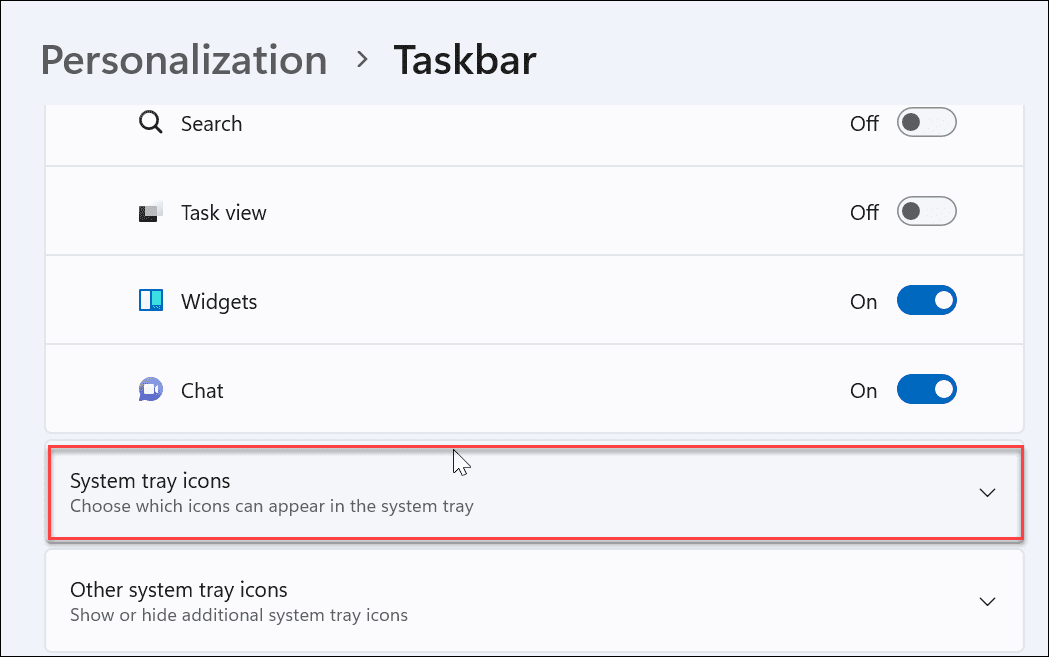
- Met le Clavier tactile pour Toujours dans le menu déroulant.
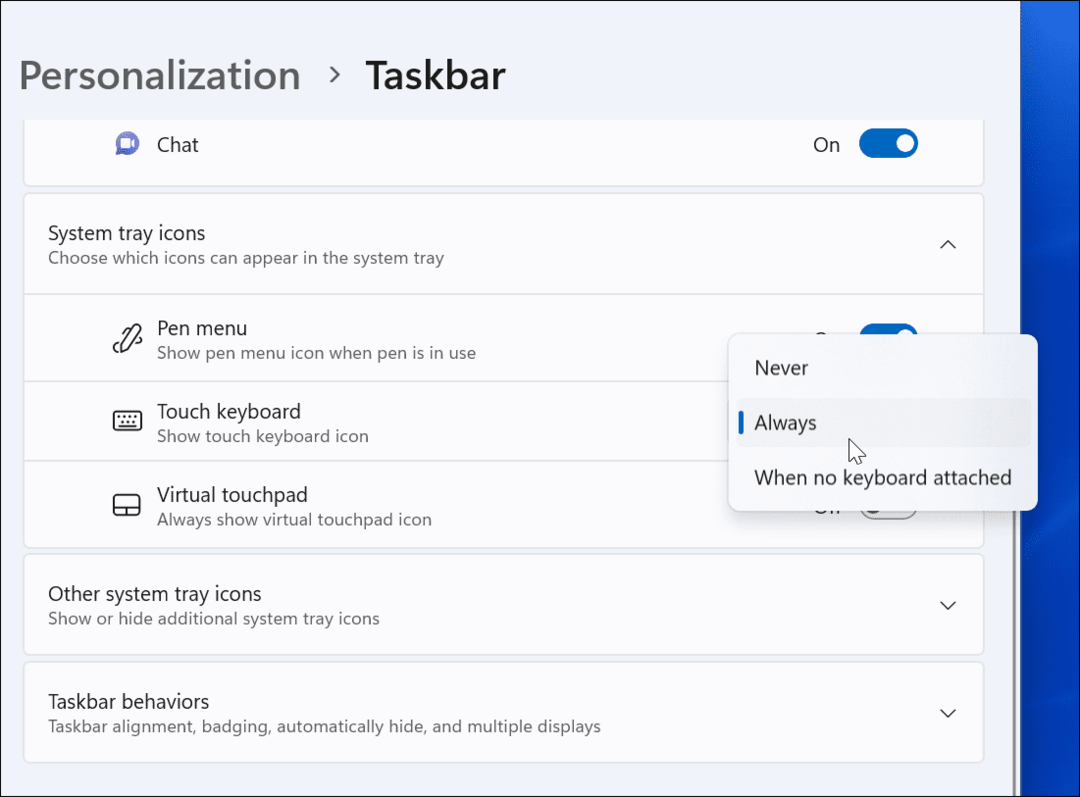
- Vous pouvez accéder au option clavier tactile dans le coin inférieur droit de la barre des tâches pour l'afficher.
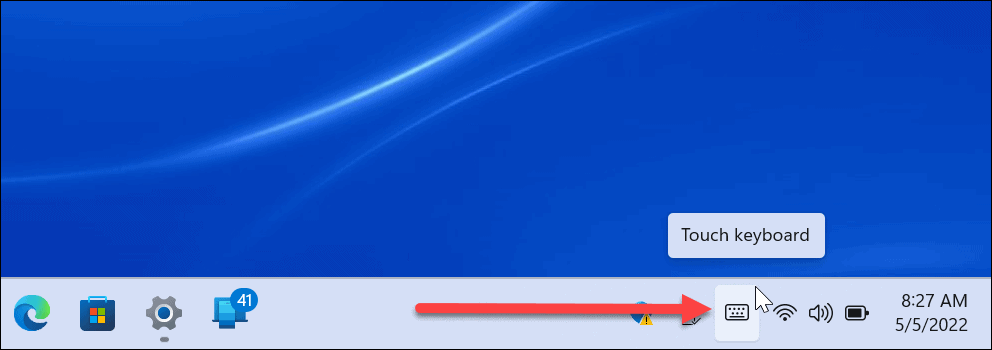
Comment taper des caractères spéciaux sur Windows 11
Lorsque vous devez saisir un caractère spécial dans votre document, vous pourrez utiliser le clavier tactile pour le faire.
Utilisez les étapes suivantes pour ce faire :
- Placez le curseur clignotant à l'endroit où vous souhaitez insérer votre caractère spécial dans votre document.
- Cliquez ou appuyez sur le Clavier tactile icône du clavier pour faire apparaître le clavier à l'écran.
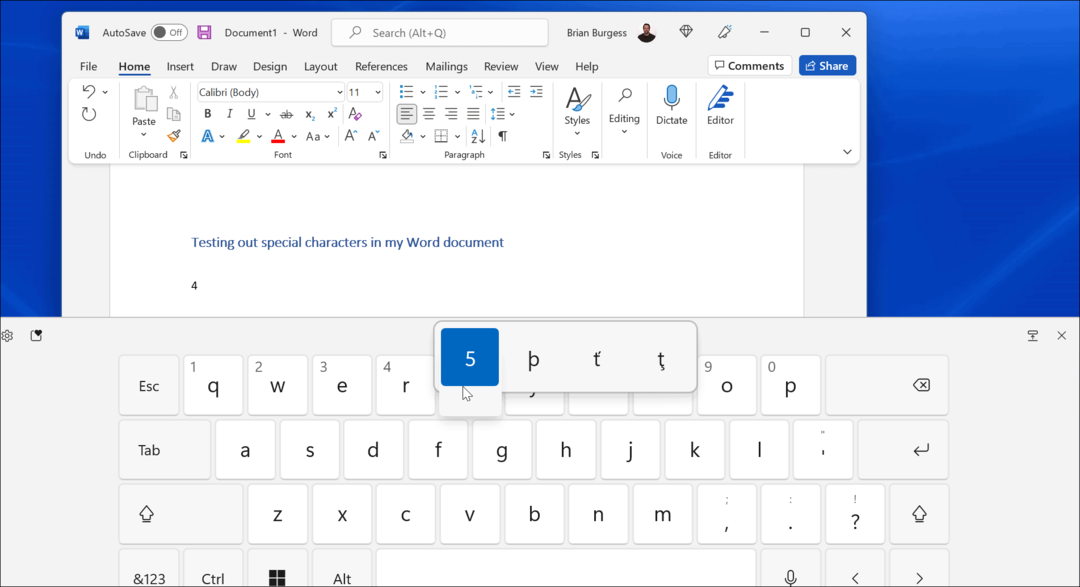
- Cliquez et maintenez une touche, ou si vous êtes tactile, appuyez et maintenez une touche sur le clavier tactile. Il affichera des symboles supplémentaires que vous pourrez utiliser à la place.
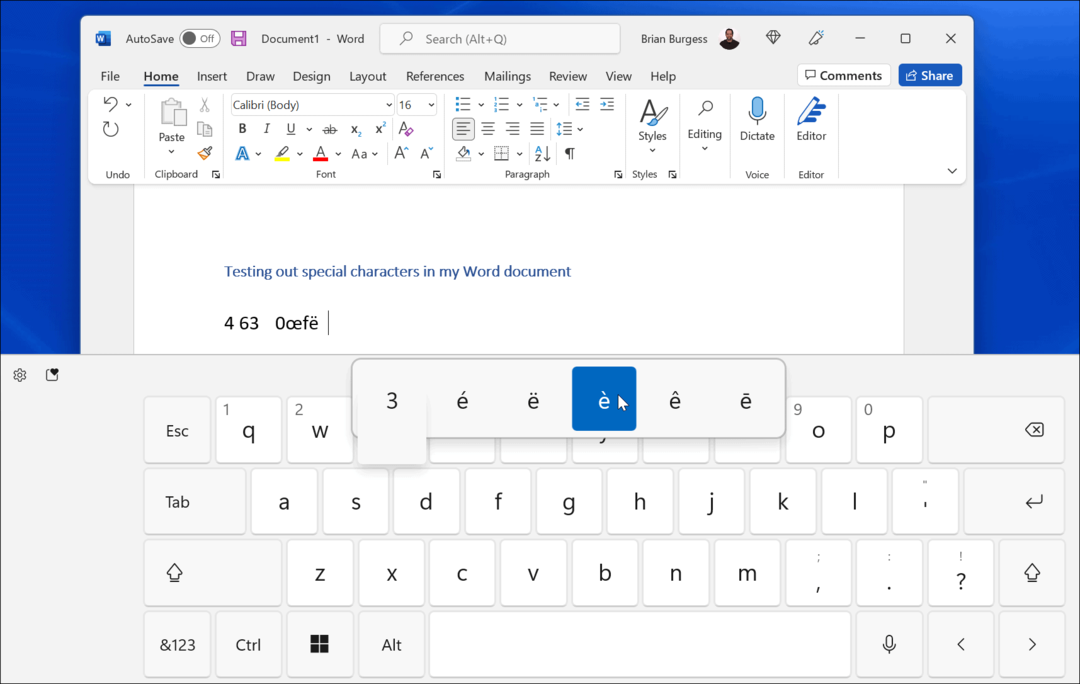
- Sélectionnez la touche spéciale que vous souhaitez utiliser à partir du clavier tactile et elle apparaîtra dans votre document.
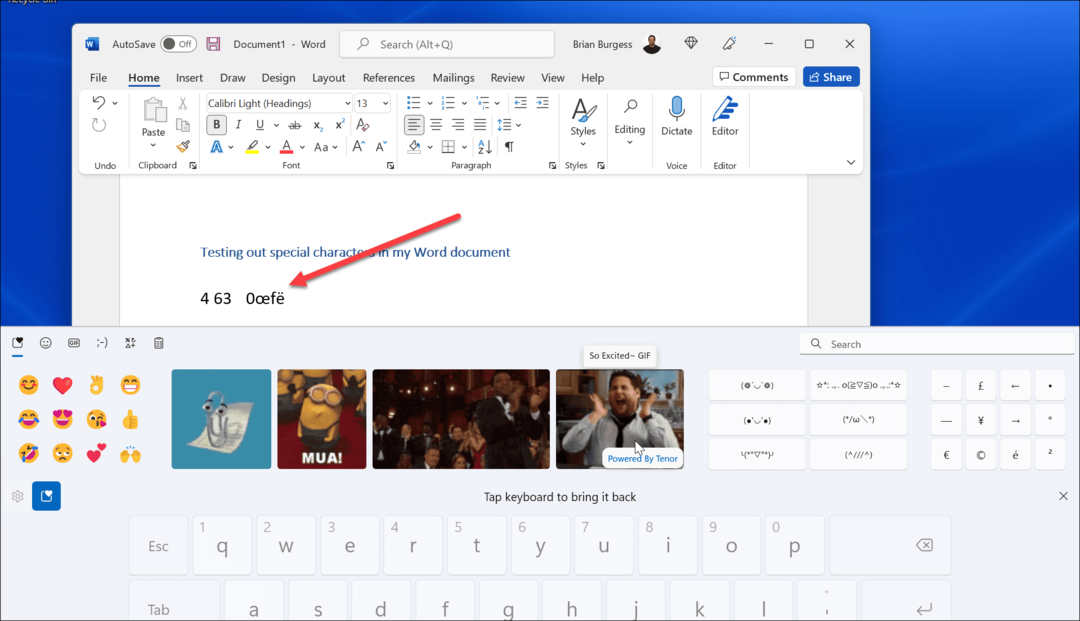
- Vous pouvez également ajouter des icônes emoji ou GIF. Clique sur le bouton émoji (l'icône du cœur dans le coin supérieur gauche du clavier). Cette option fonctionne bien si vous voulez vous amuser avec le document que vous créez.
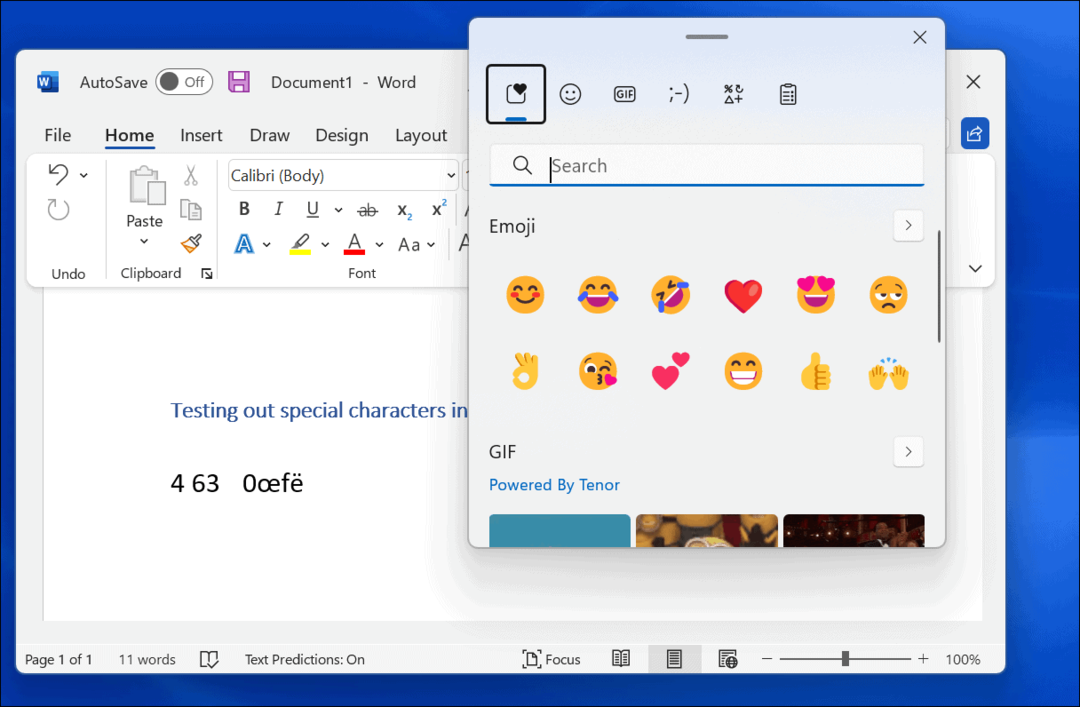
Comment insérer des emojis sur Windows 11
Si vous ne souhaitez pas utiliser le clavier tactile pour saisir des caractères spéciaux, vous pouvez utiliser les emojis directement depuis votre document.
Pour insérer des emojis sur Windows 11, utilisez le raccourci clavier Clé Windows + clé de période pour afficher le clavier emoji. Lorsque vous sélectionnez l'un des emojis, il l'ajoute à votre document.
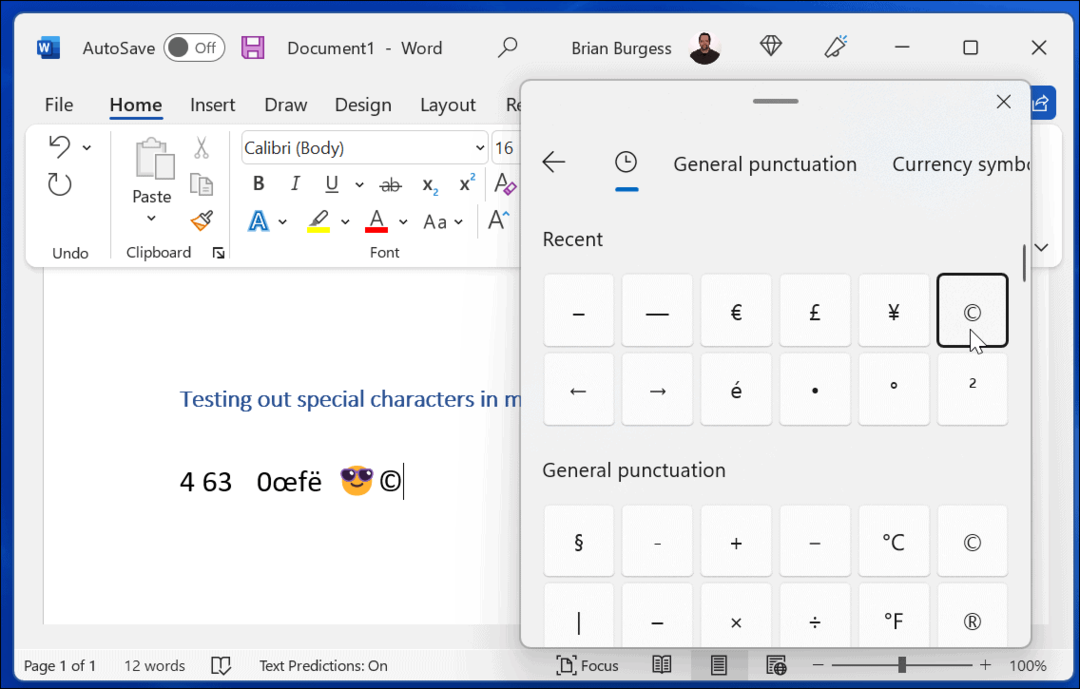
Bien que ce menu contextuel soit utile pour les emojis, vous pouvez l'utiliser pour trouver des GIF ou insérez une plus petite sélection de caractères spéciaux, tels que des symboles monétaires.
Comment utiliser la table des caractères sur Windows 11
Vous pouvez également utiliser l'ancien Table des caractères outil pour copier des caractères spéciaux sur votre clavier.
Pour utiliser l'outil Table des caractères sous Windows 11, procédez comme suit :
- Ouvrez le Le menu Démarrer et tapez table des caractères.
- Sélectionner Table des caractères comme premier résultat.
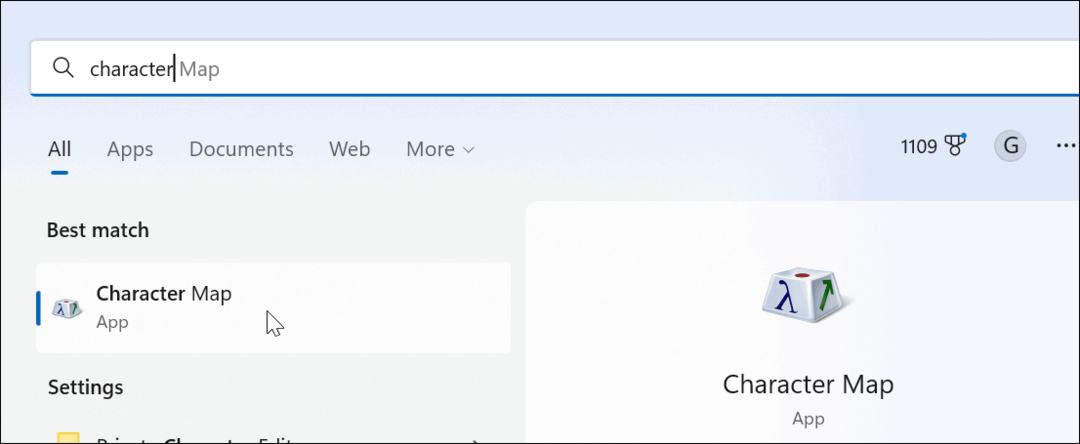
- Quand le Table des caractères fenêtre apparaît, vous trouverez plusieurs caractères différents que vous pouvez utiliser avec différentes polices. Changez simplement la police dans le menu déroulant.
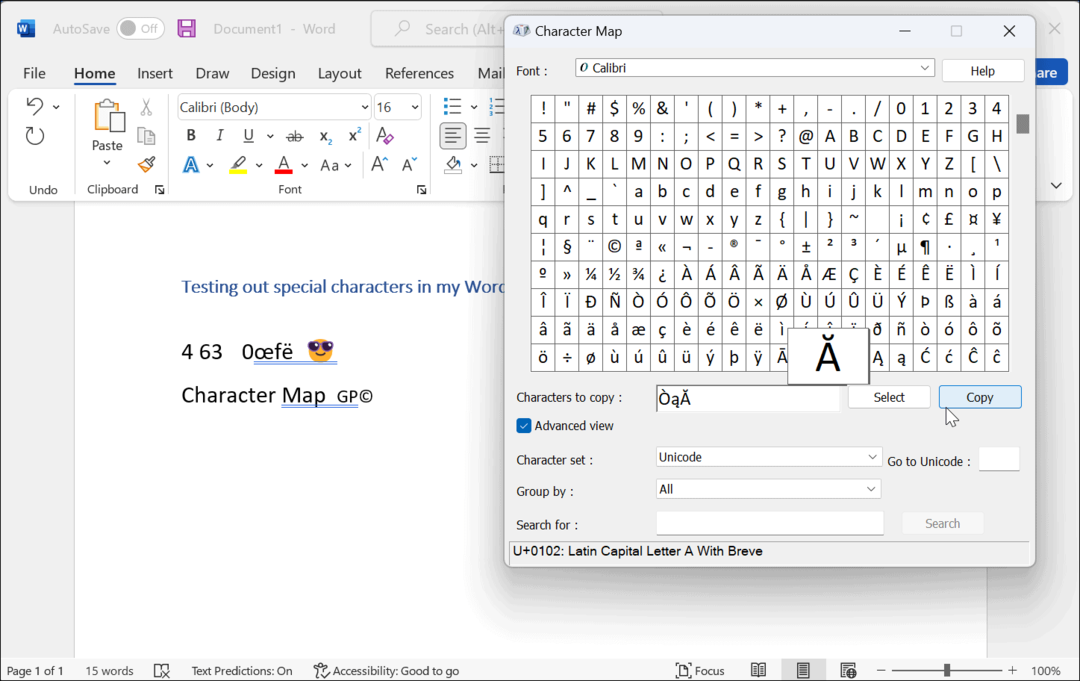
- Cliquez sur les caractères spéciaux que vous souhaitez utiliser et cliquez sur le Sélectionner bouton.
- Clique le Copie et collez les caractères spéciaux dans le document lorsque vous êtes prêt.
Utilisation du clavier international américain
Une autre option que vous avez est le Clavier international américain. Il convient à un anglophone qui utilise des caractères spéciaux, tels que des signes diacritiques ou des accents.
Pour accéder au clavier international américain, procédez comme suit :
- Ouvrez le Démarrer menu et appuyez sur Réglages.

- Aller à Heure et langue > Langue et région.
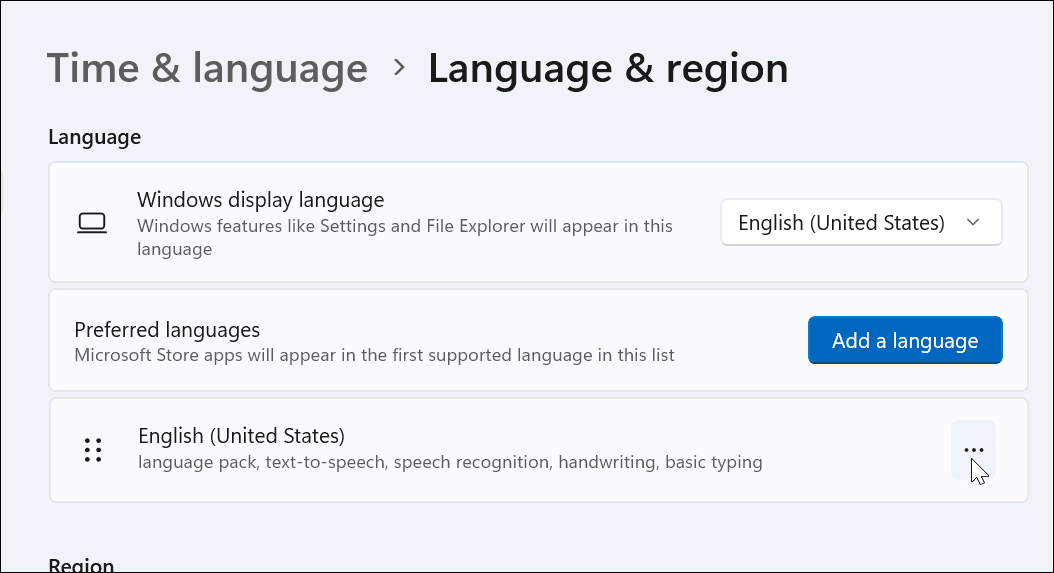
- Clique le bouton à trois points à la droite de États Unis Anglais) et sélectionnez Options de langue.
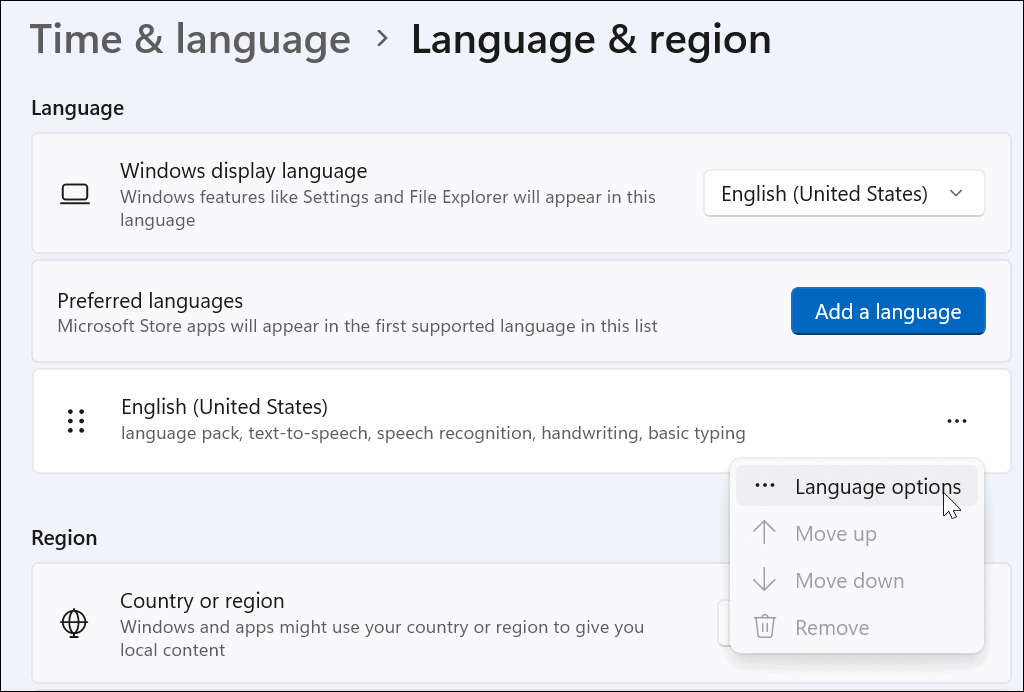
- Faites défiler vers le bas et cliquez sur le Ajouter un clavier bouton à côté de Claviers installés option.
- Choisir la États-Unis - clavier international.
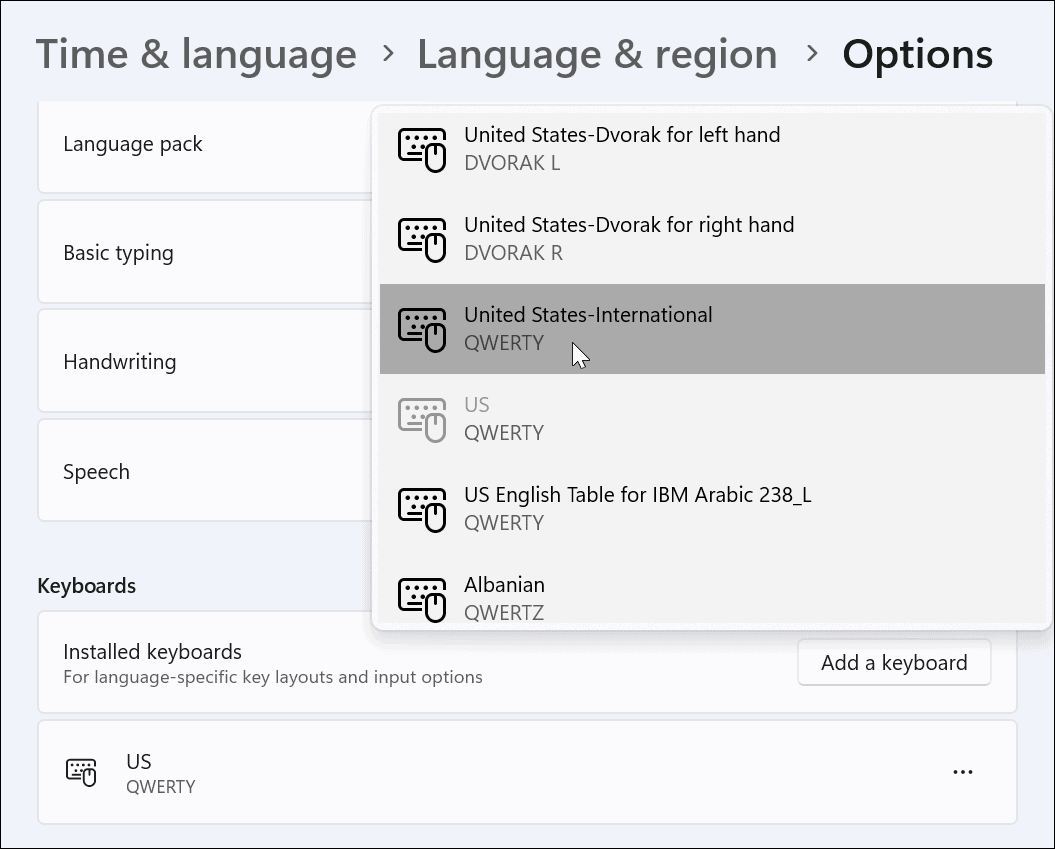
- Lorsque vous souhaitez utiliser le États-Unis – International clavier, appuyez sur le Touche Windows + barre d'espace pour l'afficher et le sélectionner.
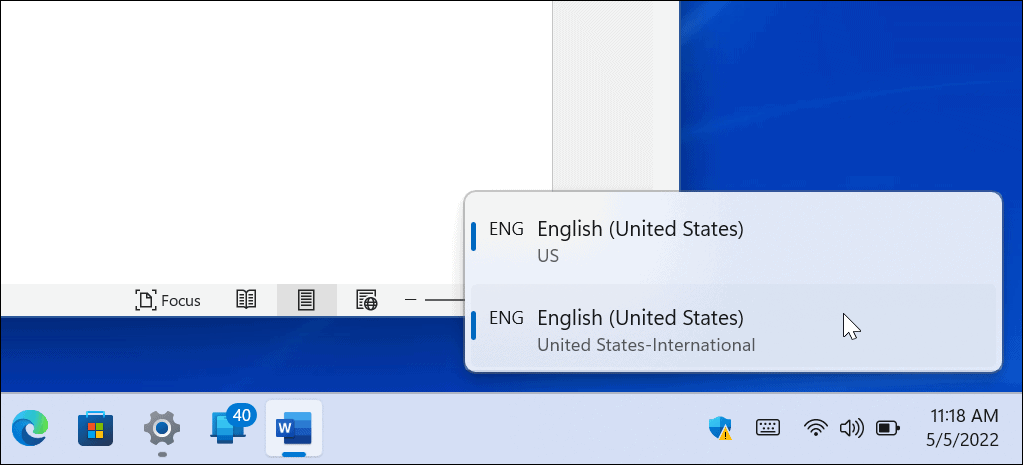
- Vous pouvez obtenir différentes combinaisons pour obtenir des caractères spéciaux, (par ex. ALT+E afficher é).
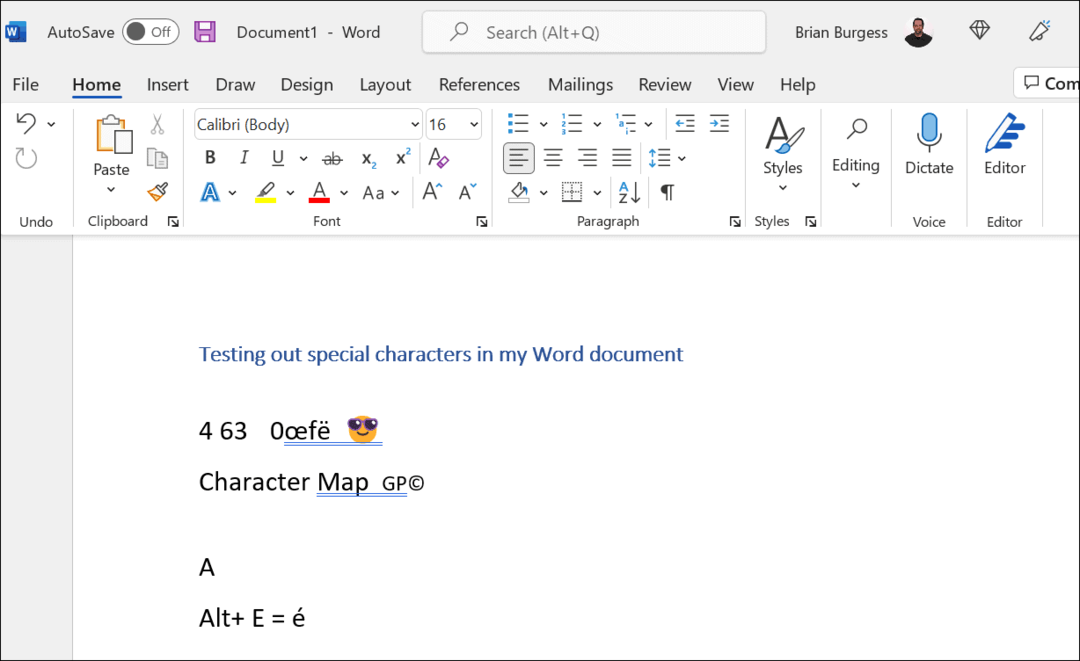
Pour une aide supplémentaire, lisez le Guide de l'Université de l'État de Washington sur les caractères spéciaux vous pouvez utiliser avec le clavier international des États-Unis.
Utilisation de caractères spéciaux sur Windows 11
Les étapes ci-dessus devraient vous aider à taper et à utiliser des caractères spéciaux sur Windows 11, qu'il s'agisse d'un signe diacritique ou d'un emoji.
Il existe d'autres façons de personnaliser votre configuration pour faciliter la rédaction de certains types de documents. Par exemple, si vous êtes un universitaire, vous voudrez peut-être savoir comment utiliser le format MLA dans Microsoft Word ou mis en place Format MLA dans Google Docs. Si vous utilisez des documents académiques pour la psychologie, l'éducation ou d'autres sciences sociales, apprenez à formater les documents Word dans le style APA Au lieu.
Comment trouver votre clé de produit Windows 11
Si vous avez besoin de transférer votre clé de produit Windows 11 ou si vous en avez simplement besoin pour effectuer une nouvelle installation du système d'exploitation,...
Comment effacer le cache, les cookies et l'historique de navigation de Google Chrome
Chrome fait un excellent travail en stockant votre historique de navigation, votre cache et vos cookies pour optimiser les performances de votre navigateur en ligne. Voici comment...
Correspondance des prix en magasin: comment obtenir des prix en ligne lors de vos achats en magasin
Acheter en magasin ne signifie pas que vous devez payer des prix plus élevés. Grâce aux garanties d'égalisation des prix, vous pouvez obtenir des réductions en ligne lors de vos achats dans...
Comment offrir un abonnement Disney Plus avec une carte-cadeau numérique
Si vous avez apprécié Disney Plus et que vous souhaitez le partager avec d'autres, voici comment acheter un abonnement Disney + Gift pour...
