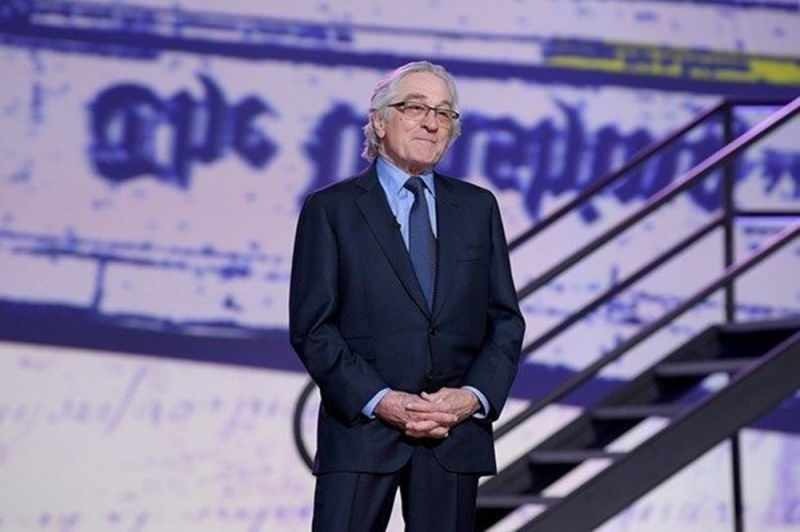Dernière mise à jour le

Discord offre un historique des messages illimité, mais si vous souhaitez exporter vos messages, vous devrez utiliser une solution de contournement. Voici comment.
Si vous discutez avec vos amis sur Discord, il n'est pas nécessaire de s'arrêter, le chat peut continuer indéfiniment. Les canaux Discord et les messages directs ont une limite de messages illimitée. Vous pouvez envoyer autant de messages que vous le souhaitez sur Discord, aussi longtemps que vous le souhaitez, et ne jamais en perdre la trace.
Si vous vouliez exporter vos messages de chat Discord, cependant, vous allez rencontrer des difficultés. Il n'y a pas de méthode intégrée pour télécharger vos discussions Discord, vous devrez donc utiliser une solution de contournement ou deux.
Pour commencer, voici ce que vous devez savoir pour commencer à exporter des discussions Discord vers votre PC ou Mac.
Puis-je exporter des messages de chat Discord ?
Si vous souhaitez exporter des messages de chat Discord, vous ne trouverez aucune fonctionnalité intégrée pour le faire. Si vous souhaitez télécharger vos messages, vous devrez sélectionner, copier et coller les messages manuellement ou utiliser un outil comme
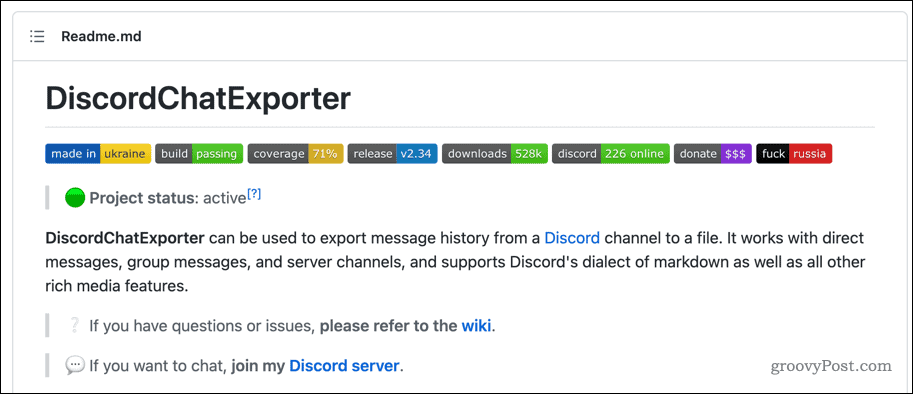
Discord n'a jamais inclus de fonctionnalité pour exporter vos messages, et il n'est pas clair si la fonctionnalité sera ajoutée ou non à l'avenir. Pour l'instant, vous pouvez utiliser ces solutions de contournement pour télécharger vos messages depuis votre serveur.
Si vous ne voulez pas le faire, ne vous inquiétez pas, vos messages sont en sécurité. Avec un historique des messages illimité, vos messages seront disponibles aussi longtemps que vous aurez accès au serveur Discord en question. Si vous essayez de télécharger un message direct, vous pourrez télécharger les messages passés, mais ne supprimez pas le chat.
Copie manuelle des messages de chat Discord
Comme nous l'avons mentionné, il n'y a pas d'outil intégré pour télécharger un journal de messages Discord. Si vous ne voulez pas faire confiance à un outil tiers pour faire les choses automatiquement, vous devrez opter pour une approche manuelle.
Cela signifie sélectionner soigneusement vos messages pendant que vous faites défiler. Nous ne le recommandons que pour les petits extraits d'un message - plus le journal que vous souhaitez copier est long, plus il vous faudra de temps pour sélectionner et copier le texte. Si vous faites une erreur (en lâchant votre souris par exemple), vous devrez recommencer.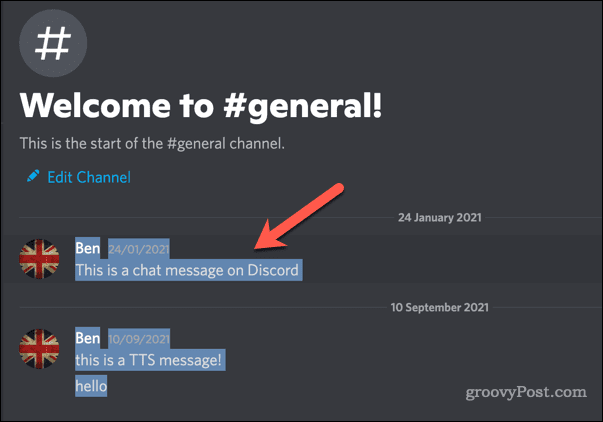
Une fois que vous avez sélectionné le texte, vous pouvez le copier dans votre presse-papiers en cliquant avec le bouton droit sur le texte et en appuyant sur Copie. Sinon, appuyez sur Ctrl + C (Windows) ou Commande + C (Mac). Vous pouvez ensuite coller le contenu dans un fichier de document approprié dans Microsoft Word ou Google Docs.
Comment exporter des messages de chat Discord à l'aide de DiscordChatExporter
Si vous ne voulez pas passer votre temps à exporter manuellement vos messages de chat sur Discord, il existe un outil que vous pouvez utiliser pour accélérer le processus. DiscordChatExporter vous permet de télécharger vos messages directs et de groupe, ainsi que les journaux des canaux du serveur, dans un fichier.
Pour faciliter l'utilisation de cet outil sur n'importe quelle plate-forme, nous vous expliquerons comment utiliser le Version CLI de l'outil ci-dessous. Si toutefois vous avez des difficultés à l'utiliser, une version de l'outil avec un interface utilisateur graphique est disponible pour les utilisateurs de Windows. Ceci n'est pas disponible pour les utilisateurs Mac et Linux, mais vous pouvez toujours utiliser l'outil d'interface de ligne de commande à la place.
Avant de commencer, assurez-vous que votre PC ou Mac dispose de la dernier runtime .NET installée. Vous devrez également obtenir votre jeton d'autorisation d'utilisateur pour vous permettre d'exécuter l'outil.
Sous Windows
Pour utiliser DiscordChatExporter pour exporter vos messages de discussion Discord :
- Télécharger le version CLI stable de DiscordChatExporter.
- Exportez le fichier ZIP contenant DiscordChatExporter et assurez-vous de noter le chemin du répertoire (par exemple. C:\Chemin\vers\DiscordChatExplorer).
- Faites un clic droit sur le Le menu Démarrer et sélectionnez Terminal Windows (administrateur).
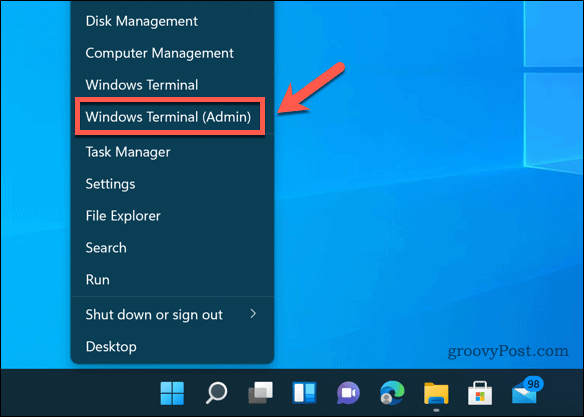
- Dans le Terminal fenêtre, type cd C:\chemin\vers\discordchatexporer et appuyez sur Entrer, en remplaçant le chemin du répertoire par l'emplacement correct.
- Vous devrez exécuter une commande en utilisant le dotnet DiscordChatExporter. Cli.dll commande. Par exemple, pour exporter un journal de canal, exécutez la commande dotnet DiscordChatExporter. Cli.dll export -t "jeton" -c 0000, en veillant à remplacer jeton avec votre bon jeton d'autorisation d'utilisateur et 0000 avec le bon ID de chaîne.
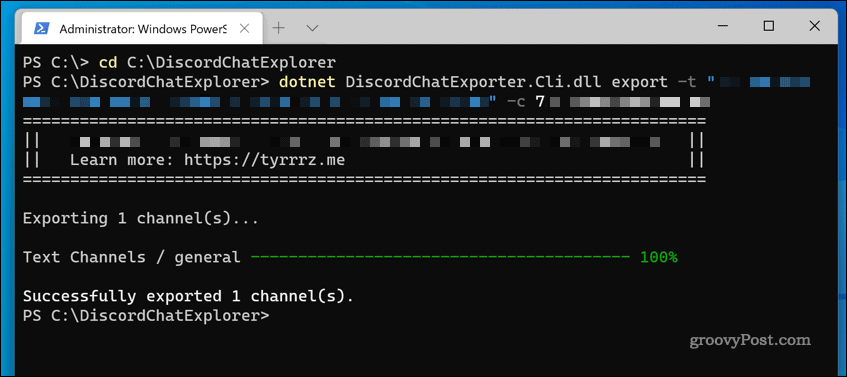
Pour une liste complète des commandes disponibles et des indicateurs de commande, consultez le Wiki DiscordChatExplorer. Si vous avez besoin d'aide pour identifier un jeton ou un ID de canal, vous pouvez exécuter la commande dotnet DiscordChatExporter. Guide Cli.dll.
Sur Mac et Linux
Si vous utilisez un PC Linux ou un Mac, vous pouvez utiliser la version CLI de DiscordChatExporter de la même manière. Vous devrez d'abord vous assurer d'installer la dernière version du runtime .NET pour votre plate-forme.
Une fois que vous avez téléchargé et extrait le fichier ZIP contenant DiscordChatExporter sur votre Mac ou PC Linux, vous pouvez utiliser la même commande (dotnet DiscordChatExporter. Cli.dll) pour exporter vos messages.
Créer une communauté Discord
Si vous suivez les étapes ci-dessus, vous devriez pouvoir exporter des messages de chat Discord depuis un serveur ou depuis vos propres messages directs. Ce n'est pas parfait, mais jusqu'à ce que Discord inclue une fonctionnalité d'exportation, c'est la seule option dont vous disposez.
L'exportation de vos messages est une bonne idée si vous souhaitez enregistrer des messages qui pourraient être supprimés par d'autres utilisateurs. Vous voudrez peut-être l'utiliser pour la modération, mais vous pouvez aussi penser à ajouter un bot Discord pour vous aider à modérer votre serveur. Si les choses deviennent trop difficiles à gérer, vous pouvez toujours supprimer votre serveur et recommencer.
Comment effacer le cache, les cookies et l'historique de navigation de Google Chrome
Chrome fait un excellent travail en stockant votre historique de navigation, votre cache et vos cookies pour optimiser les performances de votre navigateur en ligne. Voici comment...
Correspondance des prix en magasin: comment obtenir des prix en ligne lors de vos achats en magasin
Acheter en magasin ne signifie pas que vous devez payer des prix plus élevés. Grâce aux garanties d'égalisation des prix, vous pouvez obtenir des réductions en ligne lors de vos achats dans...
Comment offrir un abonnement Disney Plus avec une carte-cadeau numérique
Si vous avez apprécié Disney Plus et que vous souhaitez le partager avec d'autres, voici comment acheter un abonnement Disney + Gift pour...