Comment désactiver les notifications sur Chromebook
Chrome Os Google Héros Chromebook / / May 09, 2022

Dernière mise à jour le

Les notifications vous gênent lorsque vous essayez de faire des choses sur votre Chromebook. Si vous souhaitez les limiter ou les arrêter complètement, ce guide vous montrera comment.
Quel que soit l'appareil que vous utilisez, les notifications peuvent être accablantes. Les Chromebooks ne sont pas différents: des notifications peuvent apparaître à partir de tous les sites Web, applications ou outils système que vous utilisez.
Si cela vous agace, vous pouvez désactiver les notifications sur un Chromebook. Vous pouvez désactiver les notifications d'application et de site individuelles ou désactiver complètement les notifications avec le mode Ne pas déranger.
Lorsqu'il y a peu ou pas de notifications sur Chromebook, vous pouvez travailler sans distraction et faire avancer les choses. Voici comment désactiver les notifications sur un Chromebook, individuellement ou entièrement.
Comment désactiver les notifications sur Chromebook
Vous souhaiterez peut-être désactiver des notifications spécifiques sur votre Chromebook. Nous verrons donc d'abord comment désactiver les notifications d'applications et de sites individuels.
Suivez les étapes suivantes pour désactiver les notifications individuelles sur Chromebook :
- Ouvrez le Panneau de configuration dans le coin inférieur droit et cliquez sur la flèche vers le bas à côté de Notification bouton.
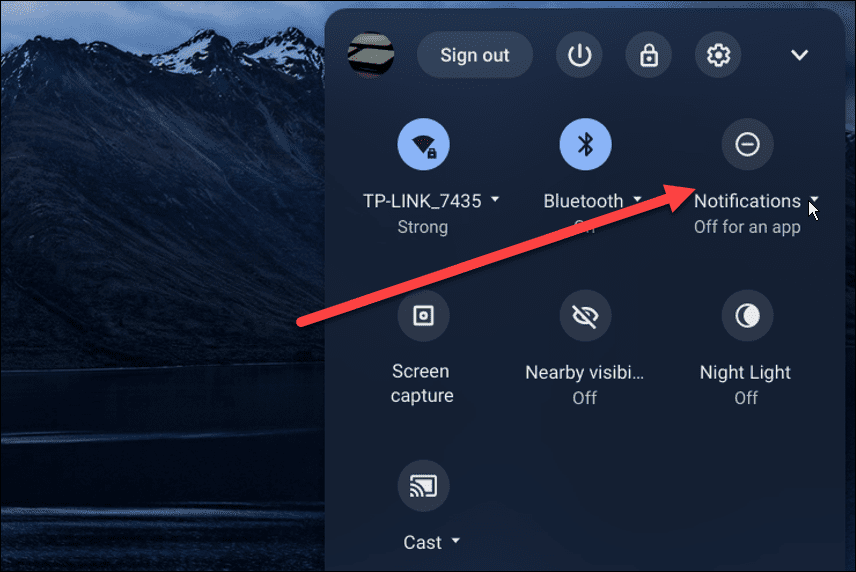
- Le Autoriser les notifications des éléments suivants L'option s'ouvrira avec les éléments installés. Cependant, ignorez les choses que vous ne voulez pas voir les notifications.
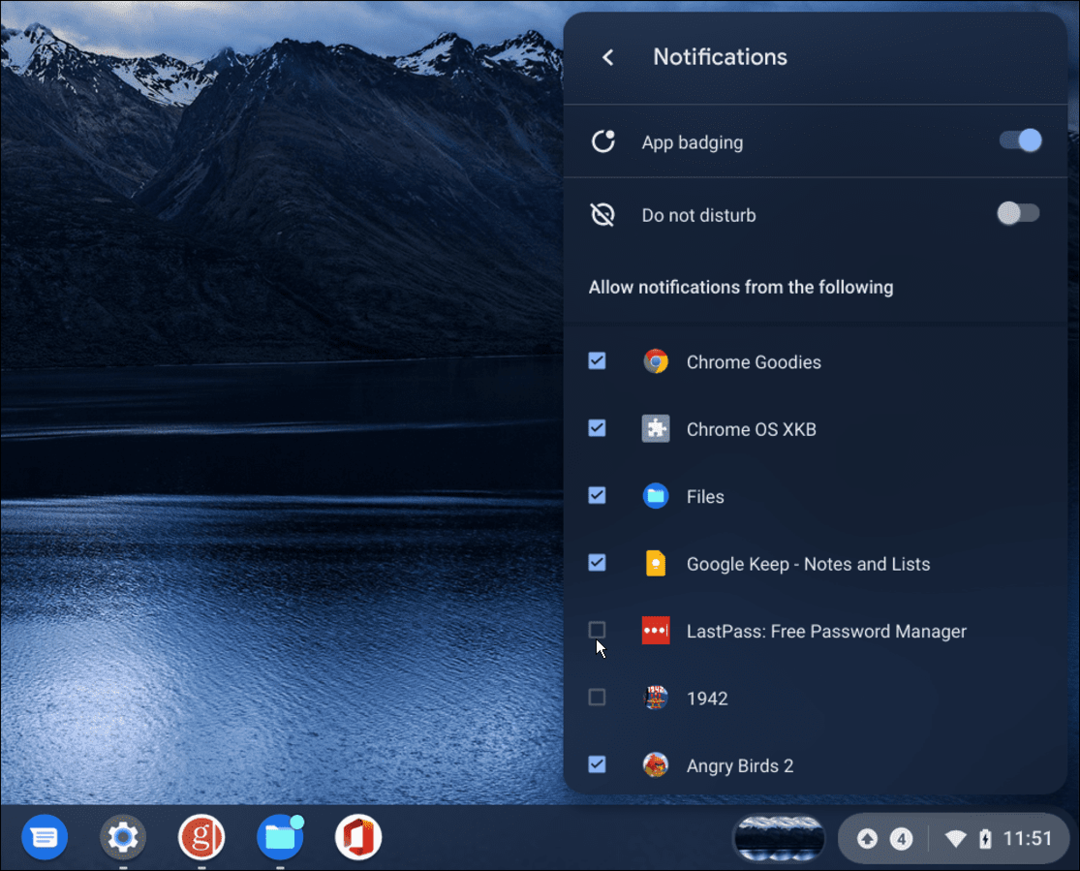
Comment désactiver les notifications Chromebook avec le mode Ne pas déranger
Si vous ne voulez pas du tout recevoir de notifications, la bonne chose est que vous pouvez activer Ne pas déranger mode sur votre Chromebook.
Pour activer le mode Ne pas déranger, procédez comme suit :
- Clique le zone d'état dans le coin inférieur droit de la barre des tâches.
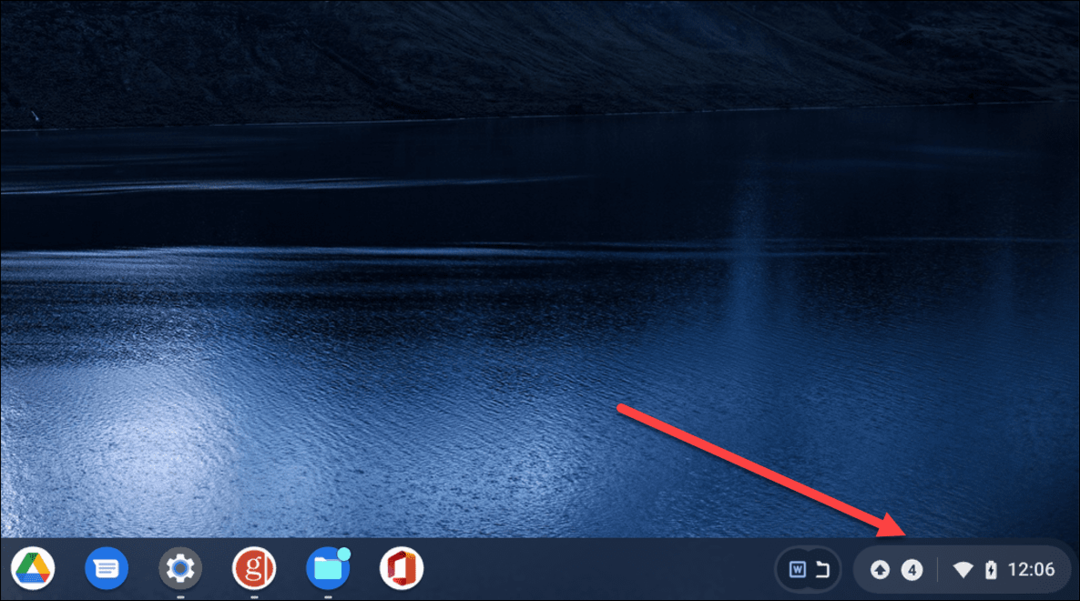
- Ensuite, activez le Avis bouton.
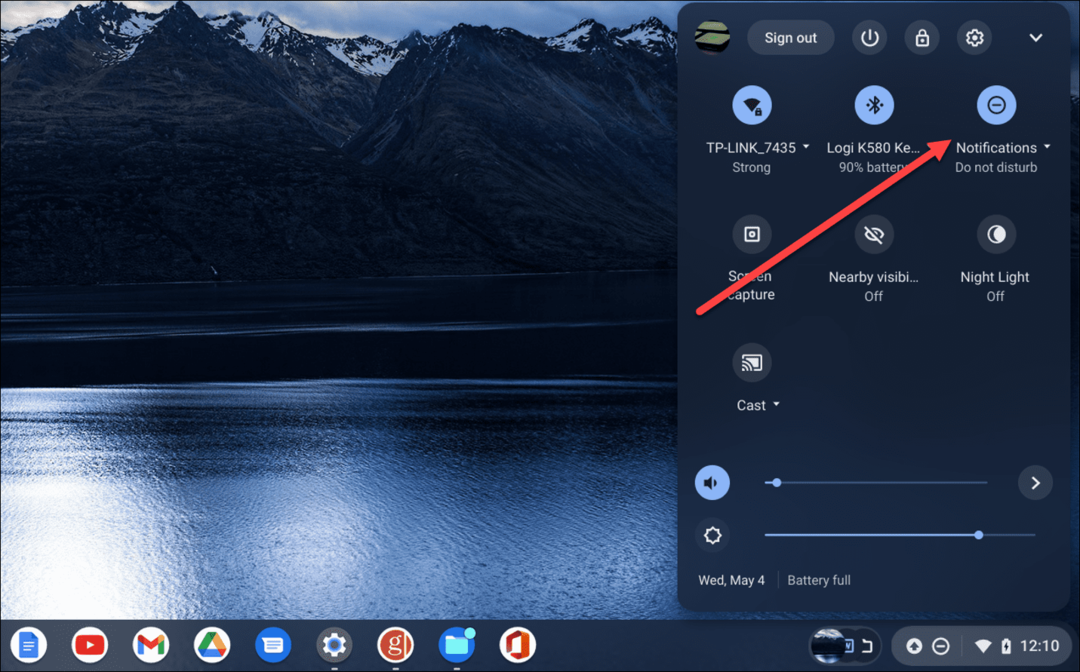
- Lorsque vous activez Ne pas déranger mode, vous verrez une nouvelle icône qui est un tiret avec un cercle indiquant que la fonction est activée.
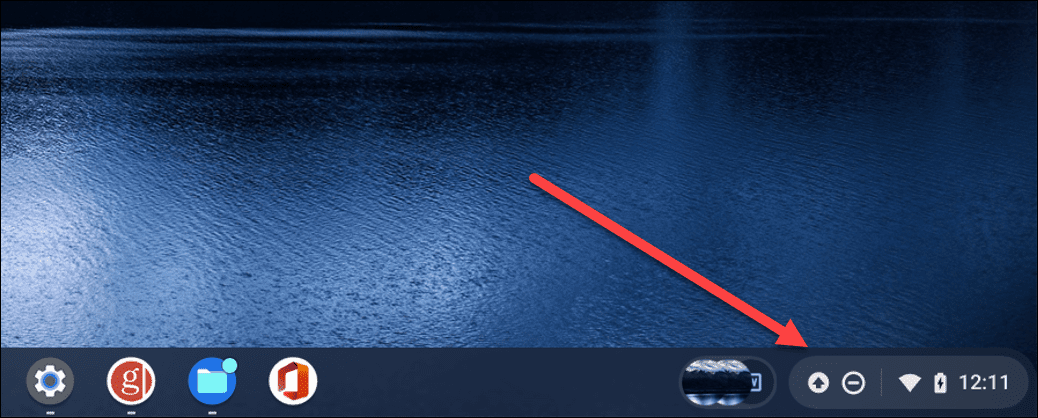
- Lancez le Réglages panneau et basculez le Bouton Notifications rallumez si vous voulez éteindre Ne pas déranger mode.
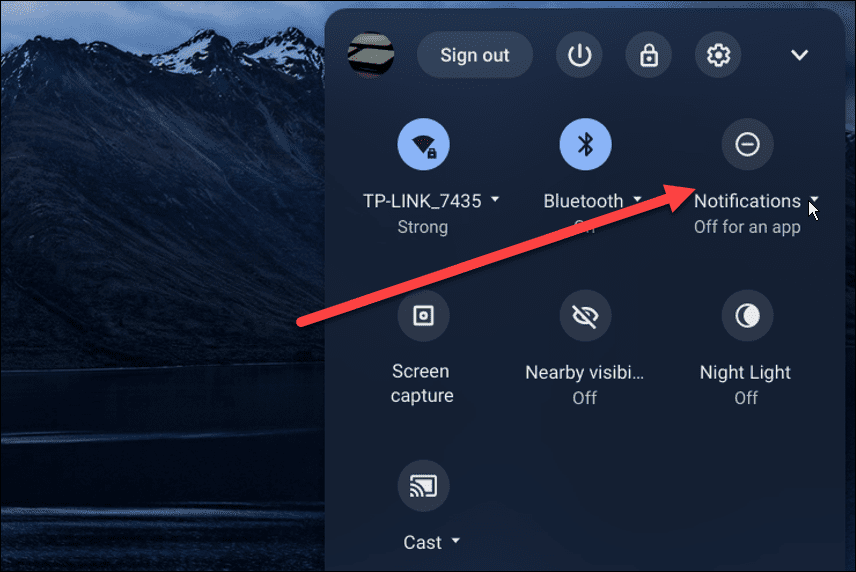
Comment désactiver les notifications de site Web sur Chromebook
Une autre notification que vous voudrez peut-être désactiver est celle des notifications de site Web. Si vous bloquez la notification, elle ne s'affichera plus, mais vous ne pourrez pas toutes les attraper.
La désactivation des notifications de site fonctionne sur un Chromebook et dans le navigateur Chrome.
Pour désactiver les notifications de sites Web sur un Chromebook :
- Clique le trois points menu dans le coin supérieur droit et sélectionnez Réglages.
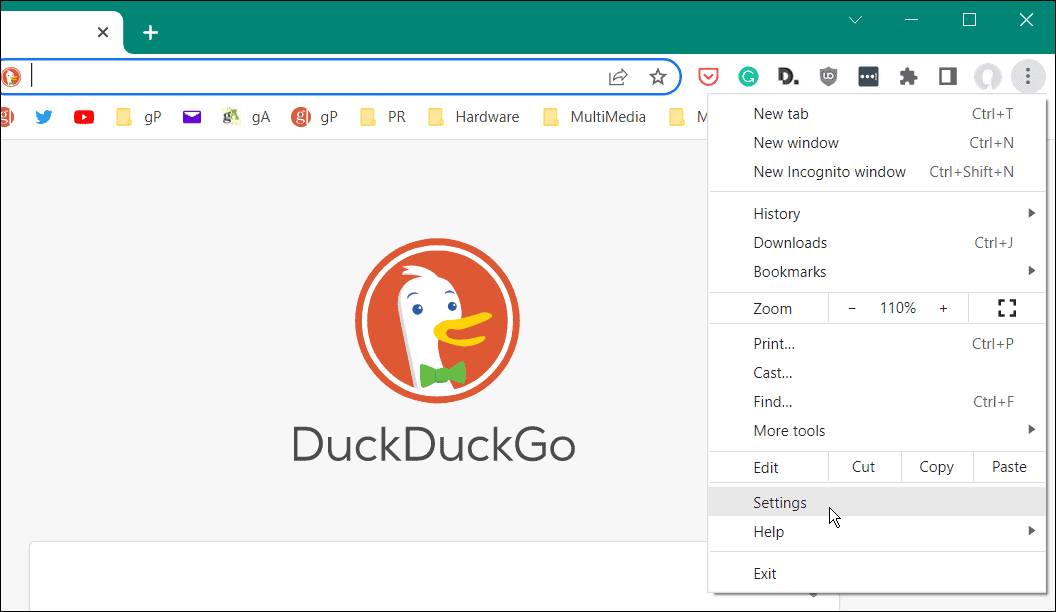
- Vérifier Confidentialité et sécurité et cliquez Paramètres du site.
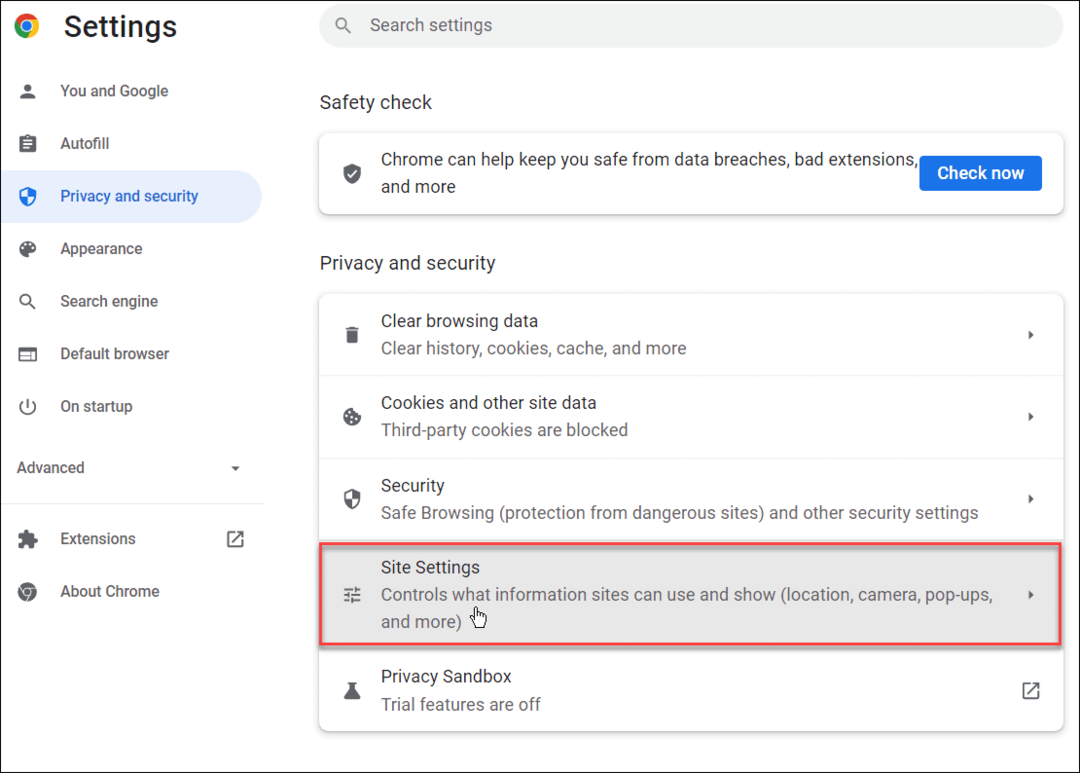
- En dessous de Confidentialité et sécurité, clique le Notification bouton.
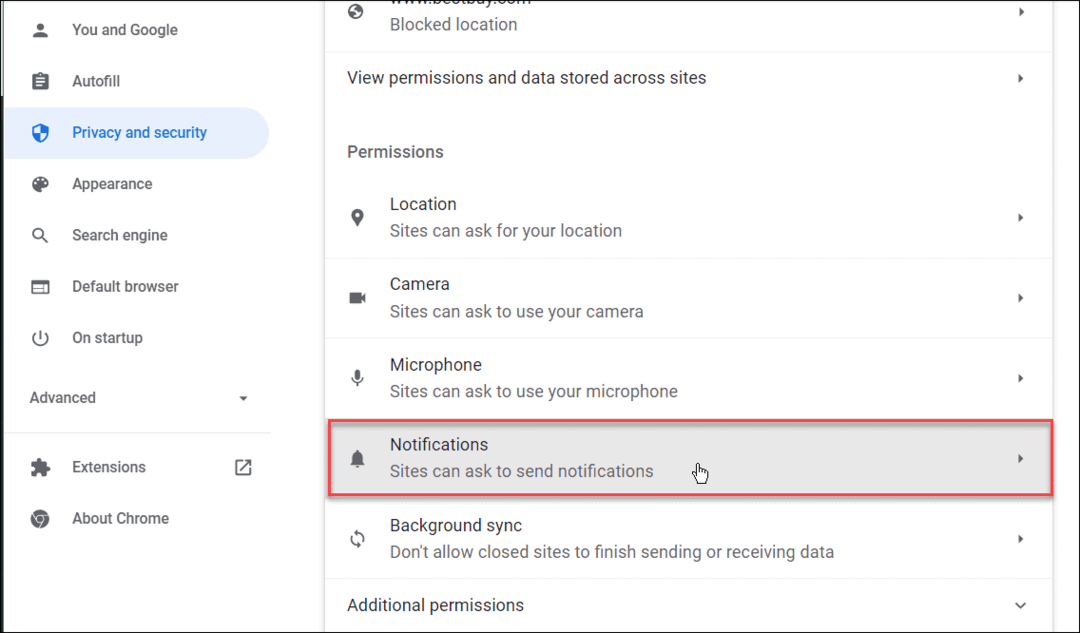
- Maintenant, sélectionnez le Ne pas autoriser les sites à envoyer des notifications options.
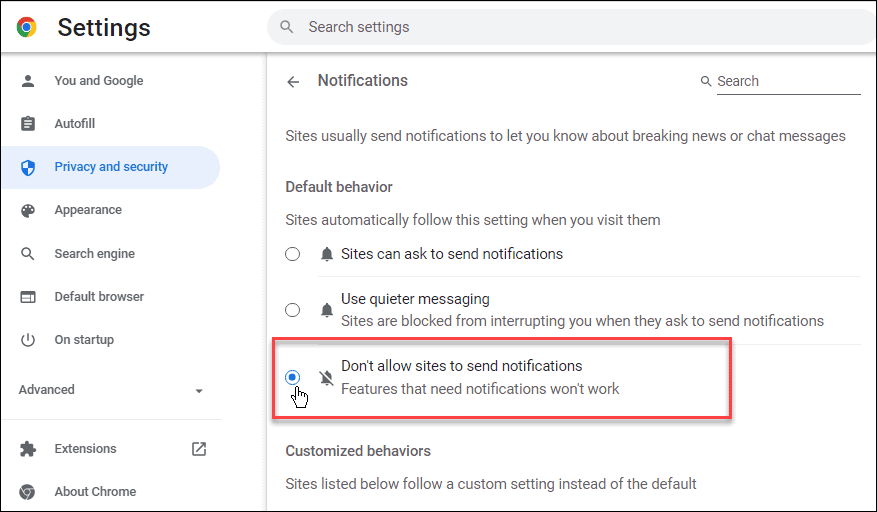
Configuration des paramètres du Chromebook
En suivant les étapes ci-dessus, vous pouvez rapidement désactiver les notifications sur un Chromebook. Cela aidera à limiter les distractions si vous voyez trop de notifications pendant que vous travaillez.
Vous pouvez faire d'autres choses intéressantes sur Chromebook, comme utiliser Microsoft Office. De plus, vous pouvez exécuter Microsoft Teams depuis Chromebook. Si vous êtes un utilisateur avancé, découvrez comment exécuter des applications Linux sur Chromebook. Et si vous débutez, voici six astuces Chromebook essentielles.
En parlant de notifications, découvrez comment bloquer les notifications sur Windows 11. Si vous n'êtes pas encore sous Windows 11, vous pouvez gérer les notifications sur Windows 10. Ainsi, par exemple, si vous êtes sur un Mac, lisez comment personnaliser les notifications sur Mac.
Comment trouver votre clé de produit Windows 11
Si vous avez besoin de transférer votre clé de produit Windows 11 ou si vous en avez simplement besoin pour effectuer une installation propre du système d'exploitation,...
Comment effacer le cache, les cookies et l'historique de navigation de Google Chrome
Chrome fait un excellent travail en stockant votre historique de navigation, votre cache et vos cookies pour optimiser les performances de votre navigateur en ligne. Voici comment...
Correspondance des prix en magasin: comment obtenir des prix en ligne lors de vos achats en magasin
Acheter en magasin ne signifie pas que vous devez payer des prix plus élevés. Grâce aux garanties d'égalisation des prix, vous pouvez obtenir des réductions en ligne lors de vos achats dans...
Comment offrir un abonnement Disney Plus avec une carte-cadeau numérique
Si vous avez apprécié Disney Plus et que vous souhaitez le partager avec d'autres, voici comment acheter un abonnement Disney + Gift pour...

