Comment vérifier les informations de RAM sur Windows 11
Fenêtres Windows 11 Héros / / May 08, 2022

Dernière mise à jour le

Que ce soit pour vous aider à dépanner ou pour commencer à mettre à niveau un ordinateur, vous pouvez facilement consulter vos informations RAM sur Windows 11. Voici comment.
Si vous dépannez votre PC, vous devrez peut-être déterminer des informations de base sur la mémoire (ou RAM) de votre système. Vous devrez peut-être connaître des informations supplémentaires si vous souhaitez également mettre à niveau la mémoire de votre PC.
Windows n'a jamais facilité la recherche de ces informations, mais il est un peu plus facile de le faire dans Windows 11. Que vous mettiez à niveau votre système ou construisiez un ordinateur personnalisé, vous aurez besoin de RAM pour exécuter plusieurs applications à la fois, en particulier des jeux.
Heureusement, Windows 11 vous donne accès à des informations détaillées sur votre matériel, vous donnant des informations sur la vitesse, le type et la quantité de RAM. Nous vous avons montré comment trouver les spécifications du système Windows 11, mais ce guide se concentrera spécifiquement sur la RAM.
Comment vérifier les informations de RAM sur Windows 11
Vous pouvez facilement vérifier la quantité totale de RAM installée sur votre PC en utilisant le Réglages application.
Pour vérifier vos informations de RAM sur Windows 11 :
- Ouvrez le Le menu Démarrer et sélectionnez Réglages.

- Lorsque Réglages s'ouvre, cliquez sur Système sur la gauche, faites défiler le côté droit et cliquez sur le Sur option.
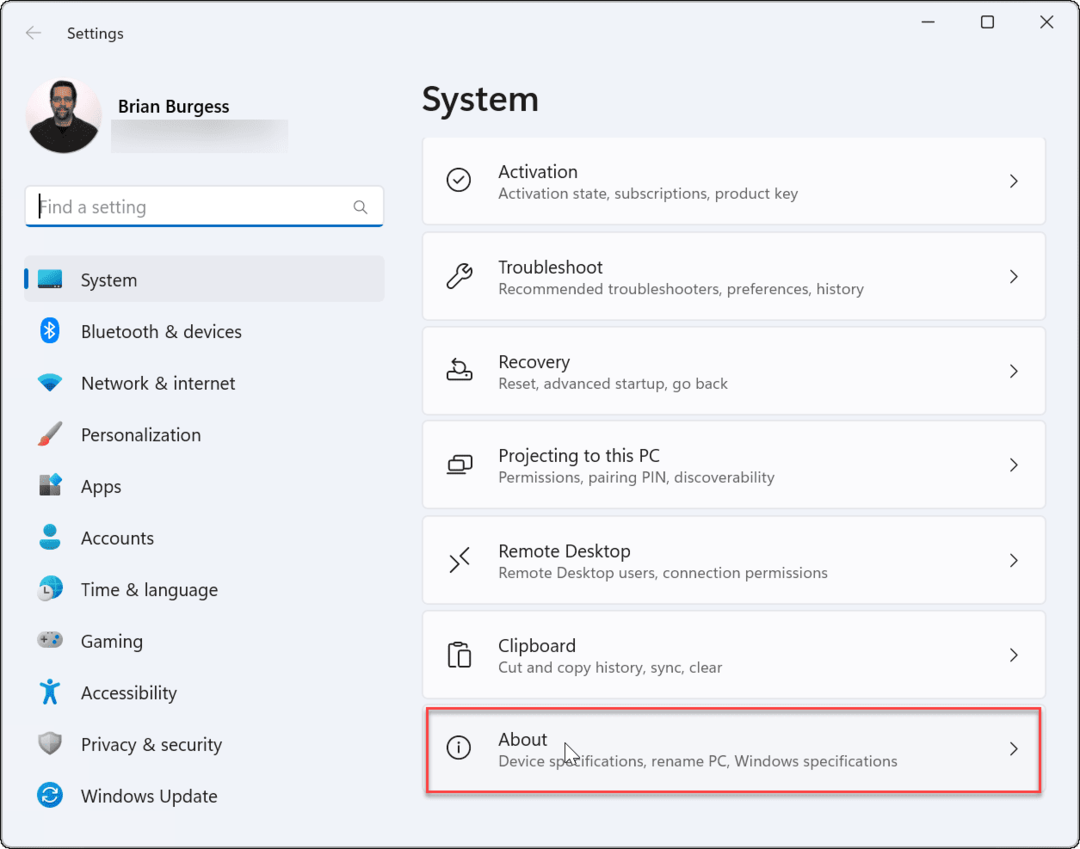
- Élargir la Spécifications de l'appareil section - vous verrez la quantité de RAM installée sur le PC répertoriée comme RAM installée.
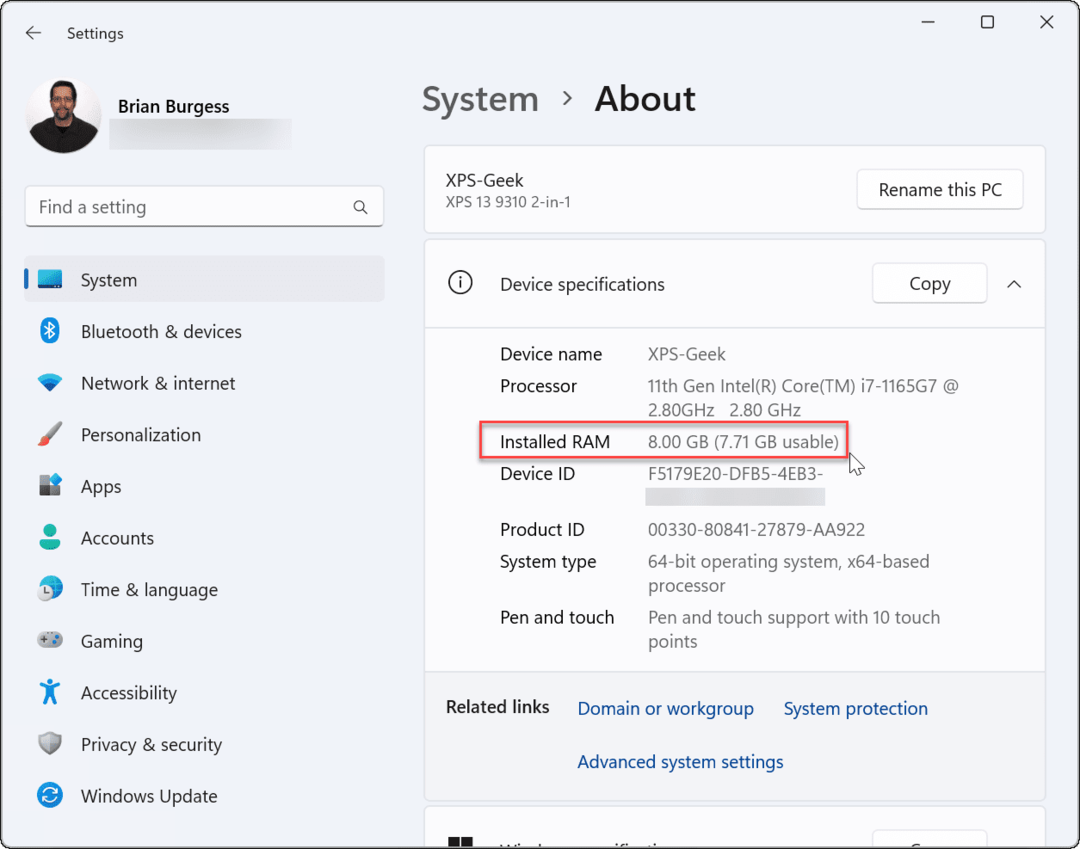
- Si vous souhaitez partager les spécifications de votre système, cliquez sur le Copie bouton—vous pourrez coller la configuration ailleurs.
Notez que si la mémoire utilisable est inférieure à la quantité totale, cela est dû au fait que le système partage des ressources avec la carte graphique ou le GPU.
Comment vérifier la vitesse de la RAM sur Windows 11
Le Réglages app ne vous donne qu'un très bref aperçu de la quantité de mémoire système dont dispose votre PC. Si vous souhaitez voir des détails supplémentaires sur votre RAM, tels que la vitesse, le nombre d'emplacements de RAM disponibles et le facteur de forme, vous devrez utiliser Gestionnaire des tâches.
Pour rechercher des détails supplémentaires sur la RAM sous Windows 11 :
- Première, ouvrir le Gestionnaire des tâches en faisant un clic droit sur Bouton Start et en sélectionnant Gestionnaire des tâches.
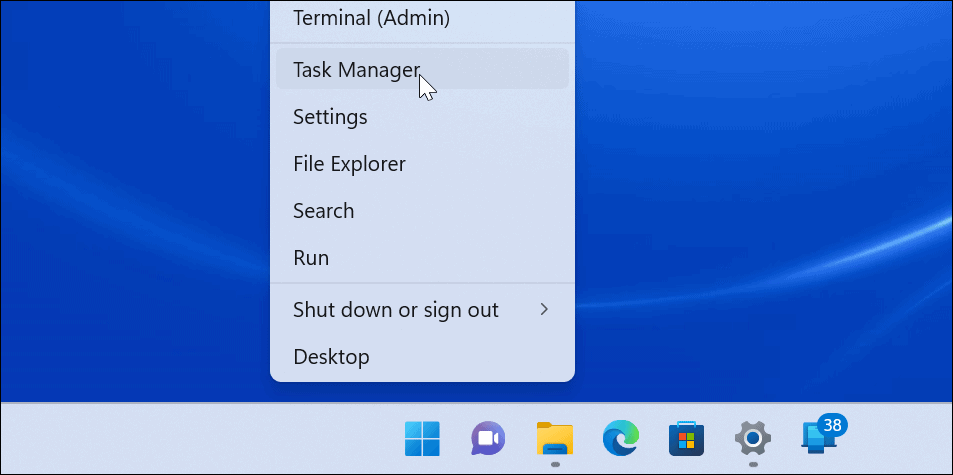
- Lorsque Gestionnaire des tâches lance, sélectionnez le Performance onglet et choisissez l'onglet Mémoire option.
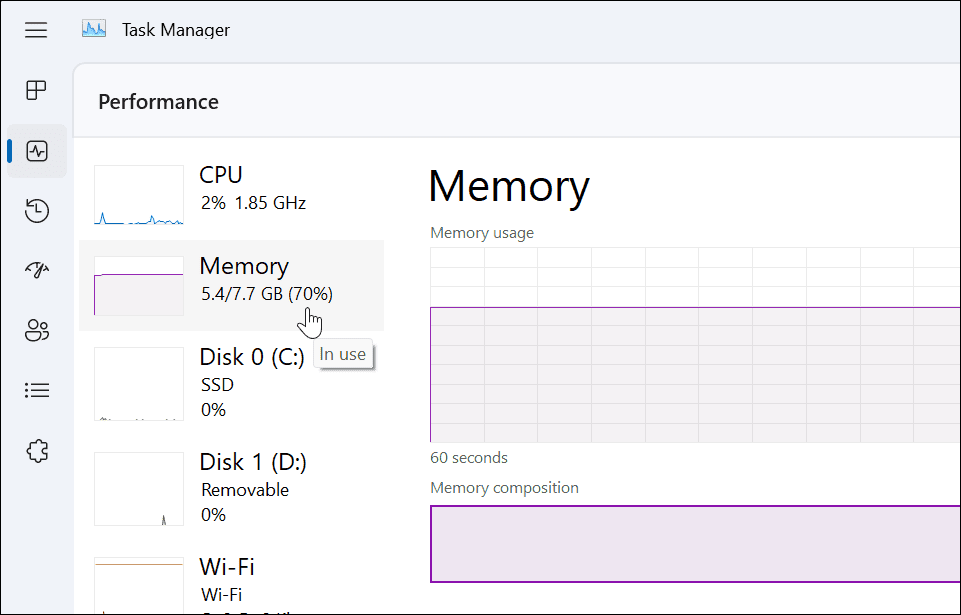
- En bas à droite, vous verrez la vitesse de la mémoire, le nombre d'emplacements disponibles et les emplacements utilisés.
- Par exemple, sur un exemple de Dell XPS-13, il y a deux emplacements de RAM contenant 8 Go de RAM totale.
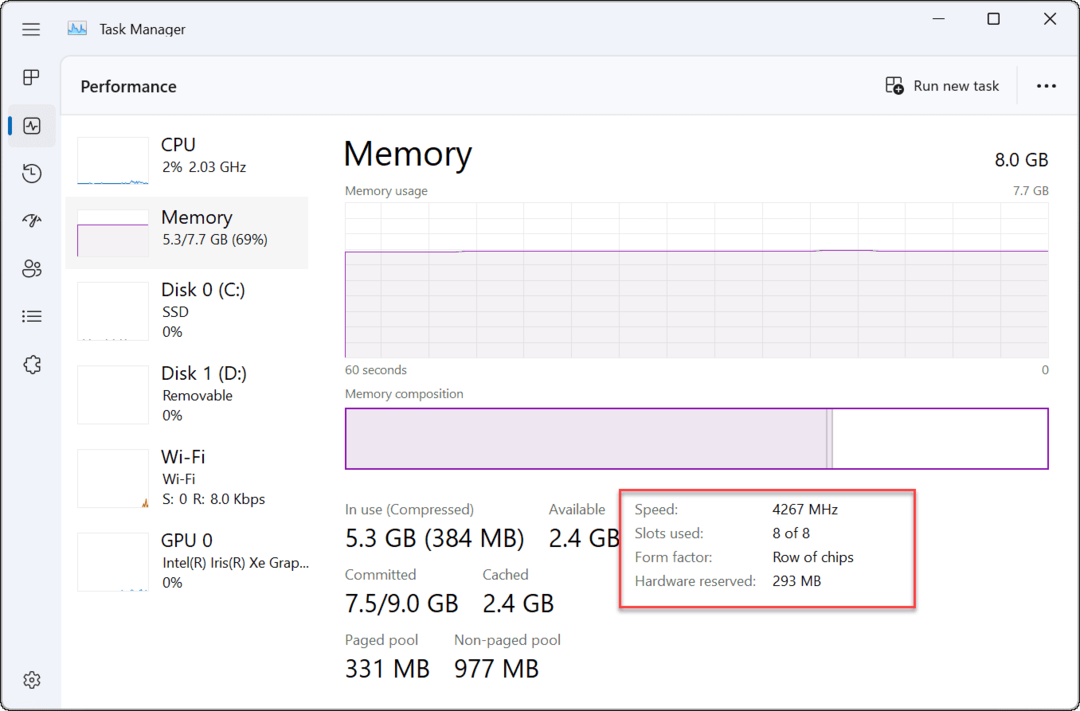
- Par exemple, sur un exemple de Dell XPS-13, il y a deux emplacements de RAM contenant 8 Go de RAM totale.
- Si vous souhaitez copier les informations sur votre RAM dans votre presse-papiers, appuyez sur la touche menu à trois points bouton et sélectionnez Copie.
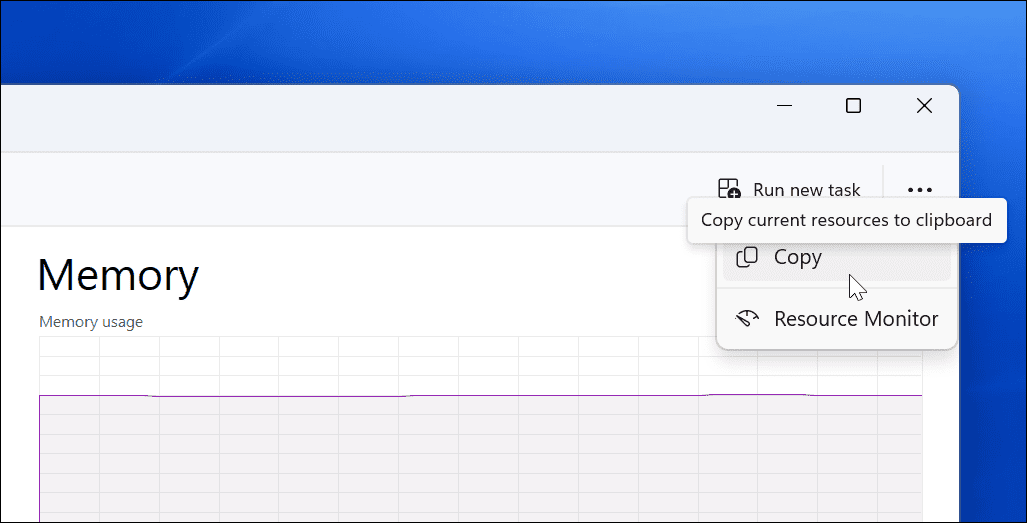
Comment vérifier la RAM à l'aide de Windows PowerShell
Une autre méthode que vous pouvez utiliser pour trouver la quantité totale de mémoire système (et d'autres informations système) consiste à utiliser Windows PowerShell.
Pour vérifier votre quantité de RAM dans PowerShell, procédez comme suit :
- Faites un clic droit sur le Bouton Start et sélectionnez Terminal (administrateur) du menu.
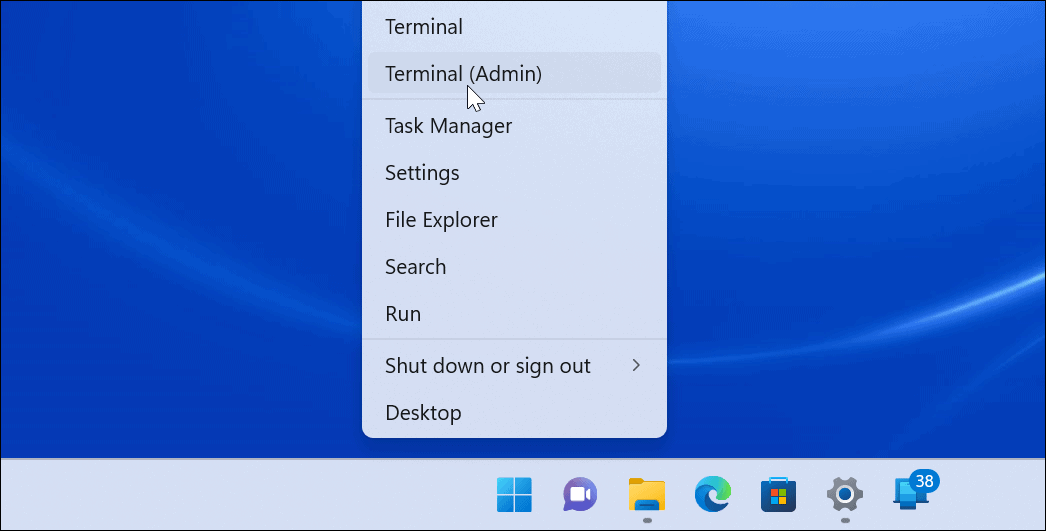
- Dans le Terminal fenêtre, type information système et frappe Entrer.
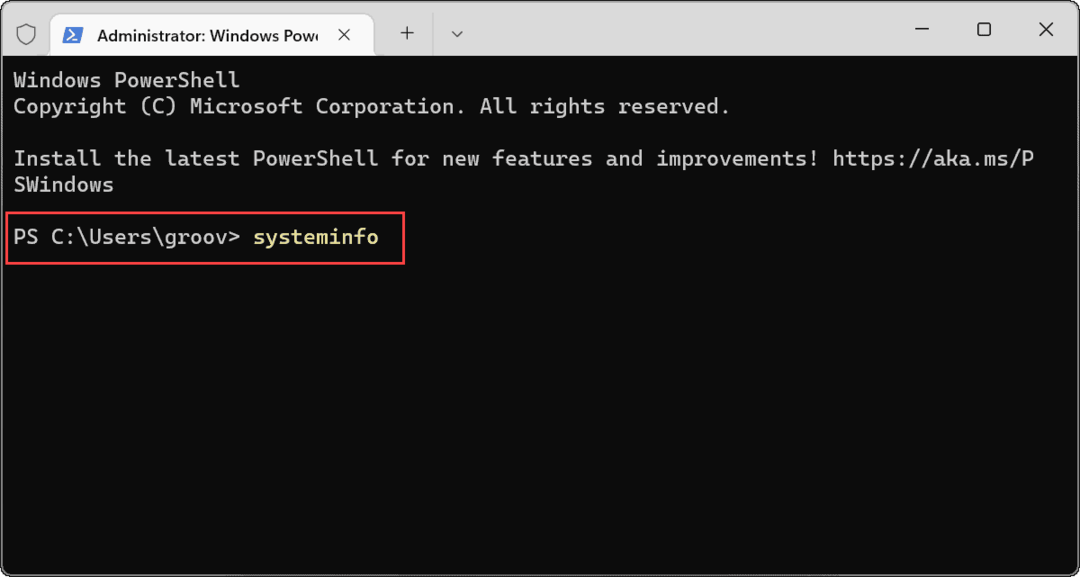
- PowerShell rassemblera vos données système - recherchez Mémoire physique totale.
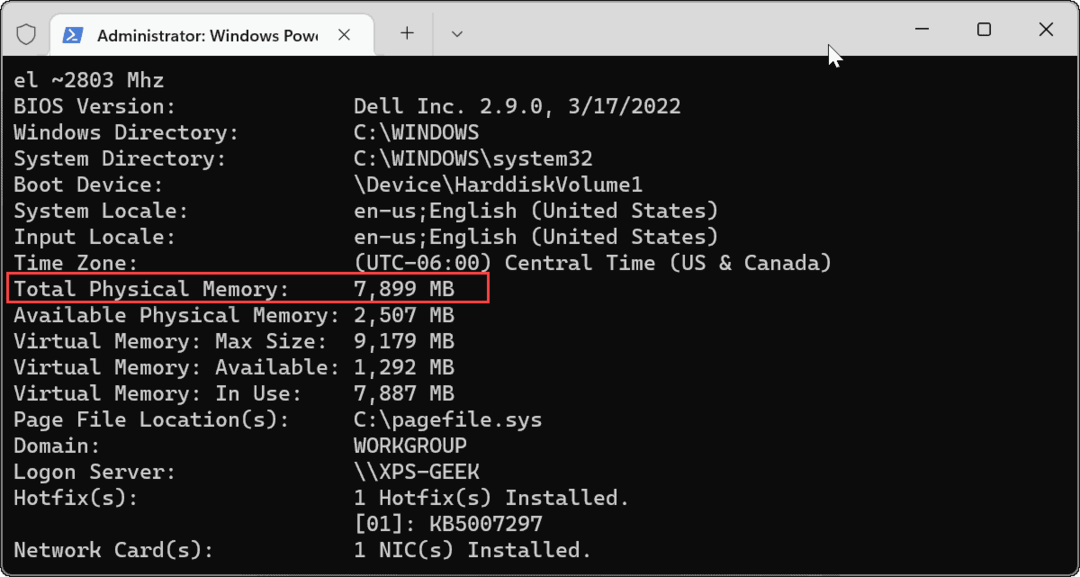
Comment utiliser l'outil d'informations système sur Windows 11
Vous pouvez trouver la RAM totale de votre PC en utilisant le Informations système application.
Pour utiliser les informations système sur Windows 11 :
- Ouvrez le Le menu Démarrer, taper msinfo, et sélectionnez le meilleur résultat.
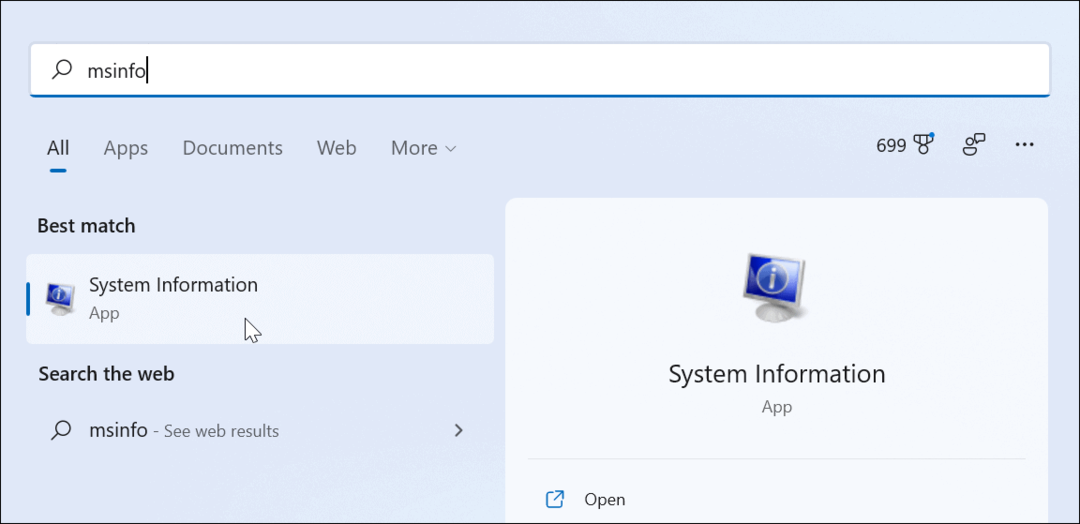
- Dans Informations système, sélectionnez le Résumé du système option dans le volet de gauche.
- Trouver Mémoire physique totale (RAM) sur la droite.
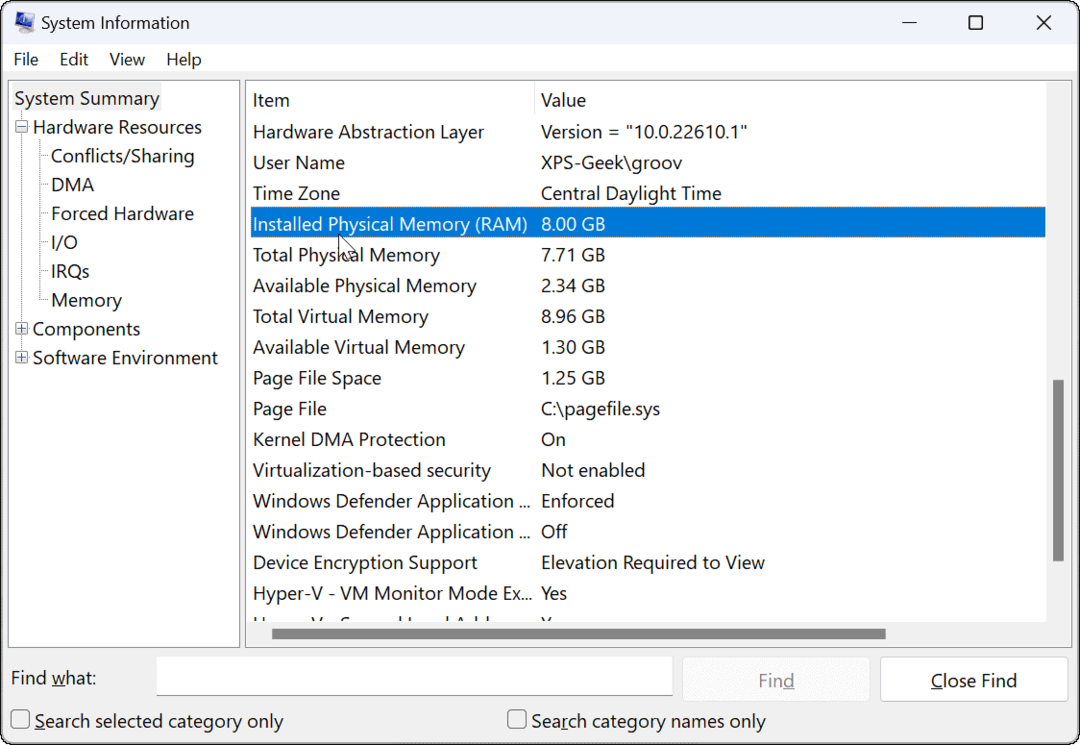
Recherche de RAM et d'autres informations système sur Windows 11
Si vous n'êtes pas sûr de la RAM de votre système ou d'autres informations système, vous pouvez suivre les étapes ci-dessus pour vous aider à en savoir plus. Si vous dépannez un ordinateur lent, connaître plus d'informations sur la RAM de votre système peut s'avérer utile.
Il convient également de mentionner que vous pouvez utiliser les mêmes outils pour trouver votre spécifications matérielles et système. Windows inclut de nombreuses options pour affiner les informations sur la RAM, mais si vous recherchez un utilitaire tiers gratuit, saisissez Espèce des créateurs de CCleaner.
Comment trouver votre clé de produit Windows 11
Si vous avez besoin de transférer votre clé de produit Windows 11 ou si vous en avez simplement besoin pour effectuer une installation propre du système d'exploitation,...
Comment effacer le cache, les cookies et l'historique de navigation de Google Chrome
Chrome fait un excellent travail en stockant votre historique de navigation, votre cache et vos cookies pour optimiser les performances de votre navigateur en ligne. Voici comment...
Correspondance des prix en magasin: comment obtenir des prix en ligne lors de vos achats en magasin
Acheter en magasin ne signifie pas que vous devez payer des prix plus élevés. Grâce aux garanties d'égalisation des prix, vous pouvez obtenir des réductions en ligne lors de vos achats dans...
Comment offrir un abonnement Disney Plus avec une carte-cadeau numérique
Si vous avez apprécié Disney Plus et que vous souhaitez le partager avec d'autres, voici comment acheter un abonnement Disney + Gift pour...



