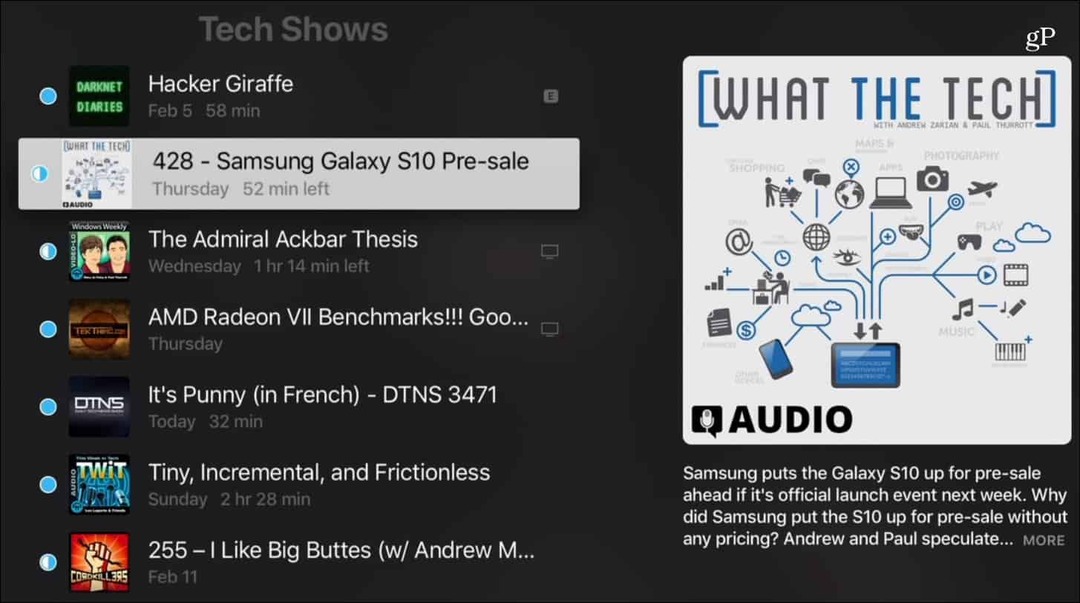Dernière mise à jour le

Votre Mac est plein d'applications que vous n'utilisez jamais? Les supprimer peut libérer de l'espace sur le disque dur. Lisez ce guide pour savoir comment supprimer des applications sur Mac.
"Il y a une application pour ça." C'était l'expression qu'Apple utilisait pour promouvoir ses applications iOS depuis 2009, mais c'est toujours aussi vrai aujourd'hui qu'à l'époque.
Les applications ne sont pas seulement pour iOS non plus. Votre Mac est installé avec toute une gamme d'applications, et il y a de fortes chances que vous en ayez installé beaucoup, beaucoup plus. Cependant, certaines applications ne sont jamais utilisées ou ne sont utilisées qu'une ou deux fois. Si vous avez des applications indésirables sur votre Mac, il est logique de les supprimer pour libérer de l'espace supplémentaire sur le disque dur.
Si vous voulez savoir comment supprimer des applications sur Mac, les étapes ci-dessous devraient vous aider à démarrer.
Comment supprimer des applications sur Mac à l'aide du Launchpad
L'un des moyens les plus rapides de supprimer des applications sur un Mac consiste à utiliser le Launchpad.
Voilà comment cela fonctionne:
- Ouvrez Launchpad en cliquant sur le Icône de la barre de lancement dans le Quai. Vous pouvez également le lancer à partir du dossier Applications dans le Finder ou en utilisant le geste de pincement sur un trackpad Mac (en utilisant votre pouce et trois autres doigts).
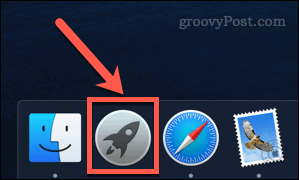
- Si l'application que vous souhaitez supprimer n'apparaît pas sur le premier écran, faites défiler les écrans jusqu'à ce que vous la trouviez ou tapez le nom de l'application dans la barre de recherche en haut de l'écran.
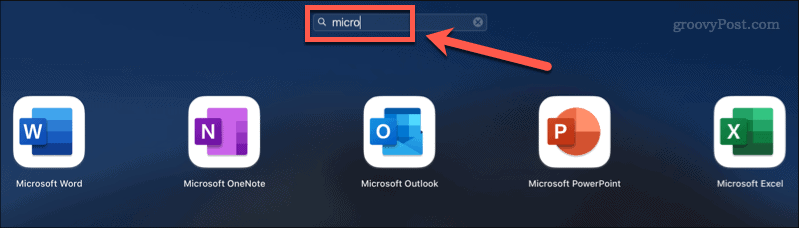
- Maintenez la Option ou appuyez sur et sélectionnez l'icône de l'application jusqu'à ce que les icônes commencent à trembler.
- Clique sur le X (croix) à côté de l'application que vous souhaitez supprimer. Certaines applications peuvent ne pas l'avoir. Si tel est le cas, vous devrez utiliser l'une des autres options ci-dessous.
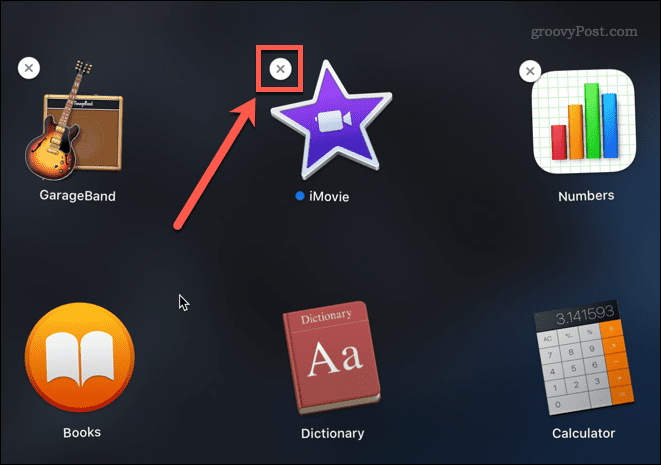
- Cliquez sur Supprimer pour confirmer que vous souhaitez supprimer l'application.
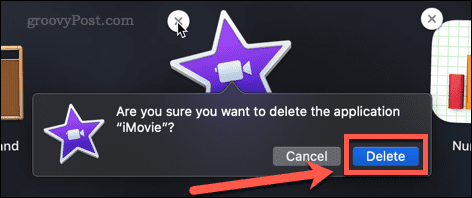
Votre application sera maintenant complètement supprimée de votre Mac - vous n'aurez pas besoin de vider la corbeille.
Comment supprimer des applications sur Mac dans le Finder
Certaines applications ne fonctionneront pas avec la méthode ci-dessus, ce qui signifie que vous ne verrez pas de X sur lesquels vous pouvez cliquer pour les supprimer. Il peut s'agir d'applications qui n'ont pas été installées via l'App Store, ou d'applications en cours d'utilisation, ou que votre Mac juge trop importantes pour être supprimées.
Si tel est le cas, vous pouvez essayer de supprimer ces applications à l'aide du Finder en suivant les étapes ci-dessous :
- Presse Cmd + Espace ouvrir Projecteur.
- Tapez le nom de l'application que vous souhaitez supprimer.
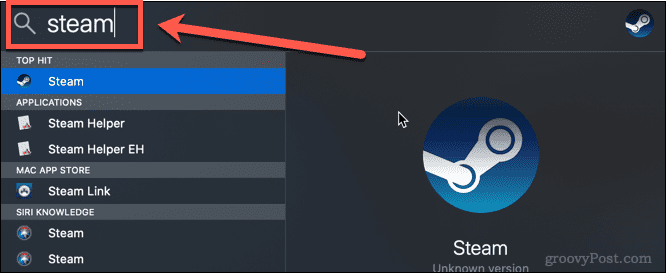
- Lorsque les résultats apparaissent, maintenez la touche Commande et double-cliquez sur l'application que vous souhaitez supprimer.
- Cela ouvrira un Chercheur fenêtre ouverte sur le dossier contenant l'application.
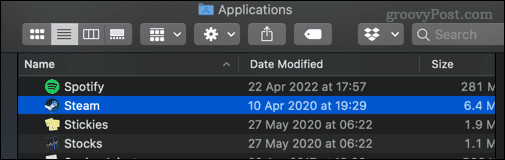
- Faites glisser l'application vers le Déchets, ou faites un clic droit dessus et cliquez sur Mettre à la corbeille (ou alors Déplacer vers la corbeille au Royaume-Uni).
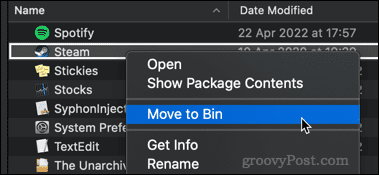
- Vous devrez peut-être entrer votre mot de passe pour confirmer l'action. Faites un clic droit sur la corbeille et cliquez sur Poubelle vide ou alors Vider le bac.
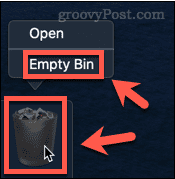
Votre application est maintenant supprimée de votre Mac.
Comment supprimer des applications Mac à l'aide d'un programme de désinstallation
Certaines applications téléchargées sur Internet sont livrées avec leur propre programme de désinstallation dédié. Si tel est le cas, son utilisation peut être une meilleure option que celles répertoriées ci-dessus, car le programme de désinstallation supprimera tous les fichiers inutiles associés à l'application ainsi que l'application elle-même.
Pour supprimer des applications Mac à l'aide d'un programme de désinstallation :
- Ouvrir Chercheur du Quai.
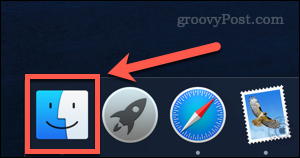
- Cliquer sur Applications de la barre latérale.
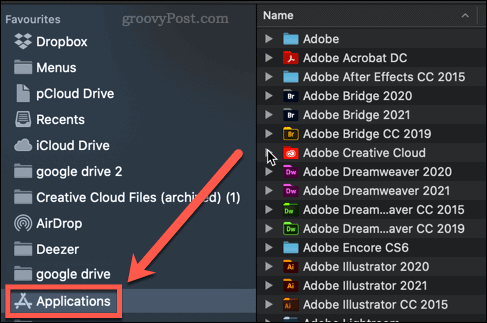
- Recherchez toutes les applications qui ont une petite flèche à côté de leur nom, cela indique que cette application est un dossier. Cliquez sur la flèche pour ouvrir le dossier.
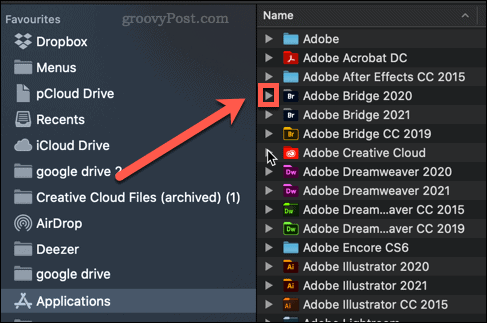
- Cherchez dans le dossier tout ce qui contient les mots « désinstaller » ou « désinstaller ».
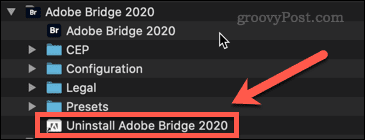
- Si vous trouvez un programme de désinstallation, double-cliquez dessus pour démarrer le processus de désinstallation. Vous devrez peut-être entrer votre mot de passe pour autoriser la désinstallation.
Une fois le processus terminé, l'application et tous les fichiers associés doivent être supprimés de votre Mac.
Garder votre Mac propre
Il est important de savoir comment supprimer des applications sur Mac pour empêcher votre disque dur de se remplir de choses dont vous n'avez pas besoin.
Il existe plusieurs applications qui peuvent vous aider si vous vous demandez comment nettoyer votre Mac. Ces applications peuvent aider à supprimer les fichiers indésirables et même vous dire quelles applications vous n'avez pas utilisées. Une fois que vous avez nettoyé votre disque dur, vous voudrez peut-être apprendre comment effacer en toute sécurité l'espace libre sur votre Mac.
Comment trouver votre clé de produit Windows 11
Si vous avez besoin de transférer votre clé de produit Windows 11 ou si vous en avez simplement besoin pour effectuer une installation propre du système d'exploitation,...
Comment effacer le cache, les cookies et l'historique de navigation de Google Chrome
Chrome fait un excellent travail en stockant votre historique de navigation, votre cache et vos cookies pour optimiser les performances de votre navigateur en ligne. Voici comment...
Correspondance des prix en magasin: comment obtenir des prix en ligne lors de vos achats en magasin
Acheter en magasin ne signifie pas que vous devez payer des prix plus élevés. Grâce aux garanties d'égalisation des prix, vous pouvez obtenir des réductions en ligne lors de vos achats dans...
Comment offrir un abonnement Disney Plus avec une carte-cadeau numérique
Si vous avez apprécié Disney Plus et que vous souhaitez le partager avec d'autres, voici comment acheter un abonnement Disney + Gift pour...