Comment personnaliser les gestes du pavé tactile sur Windows 11
Microsoft Windows 11 Héros / / May 05, 2022

Dernière mise à jour le

Si vous êtes un utilisateur d'ordinateur portable, vous voudrez peut-être améliorer l'utilisation de votre pavé tactile avec des gestes de pavé tactile personnalisés. Voici comment les personnaliser sur Windows 11.
La navigation dans Windows 11 peut être plus facile si vous utilisez des gestes de pavé tactile multipoint sur les pavés tactiles d'ordinateurs portables pris en charge. Heureusement, Windows 11 vous permet d'utiliser les gestes du trackpad pour une navigation plus rapide dans Windows sur les ordinateurs portables modernes. Cependant, seuls les ordinateurs portables prenant en charge le pilote Windows Precision Touchpad vous permettent de personnaliser les gestes du pavé tactile sous Windows 11.
Avec Pavé tactile de précision Windows support, votre ordinateur portable prend en charge nativement les gestes personnalisés, vous permettant de les utiliser sans solutions logicielles tierces.
Voici ce que vous devez savoir pour configurer et personnaliser les gestes du pavé tactile sous Windows 11.
Vérifier la prise en charge de la personnalisation des gestes du pavé tactile
Si vous souhaitez utiliser des gestes personnalisés du pavé tactile, vous devez vous assurer que vous disposez du bon pilote pour les prendre en charge.
Voici ce que vous devrez faire pour vérifier cela :
- Vérifier les pilotes du pavé tactile. L'application Paramètres ne vous permettra pas de personnaliser les gestes du pavé tactile sur Windows 11 si vous ne disposez pas d'un pavé tactile de précision. Si vous en avez un comme un Pavé tactile Brydge, assurez-vous de mettre à jour ses pilotes.
- Installer un logiciel tiers. S'il existe un logiciel tiers pour le trackpad, les résultats varieront en fonction de la robustesse du logiciel et de la capacité de personnalisation de l'application.
Comment personnaliser les gestes du pavé tactile sur Windows 11
Windows 11 inclut des profils intégrés pour les ordinateurs portables avec les pilotes Windows Precision Touchpad. Il vous permet de personnaliser les gestes à trois et quatre doigts, y compris les balayages et les tapotements.
Pour gérer les gestes du pavé tactile sous Windows 11 :
- appuyez sur la Clé Windows et sélectionnez Réglages ou utilisez le raccourci clavier Touche Windows + I ouvrir Réglages.

- Lorsque Réglages s'ouvre, cliquez sur Bluetooth et appareils dans le panneau de gauche et sélectionnez Pavé tactile sur la droite.
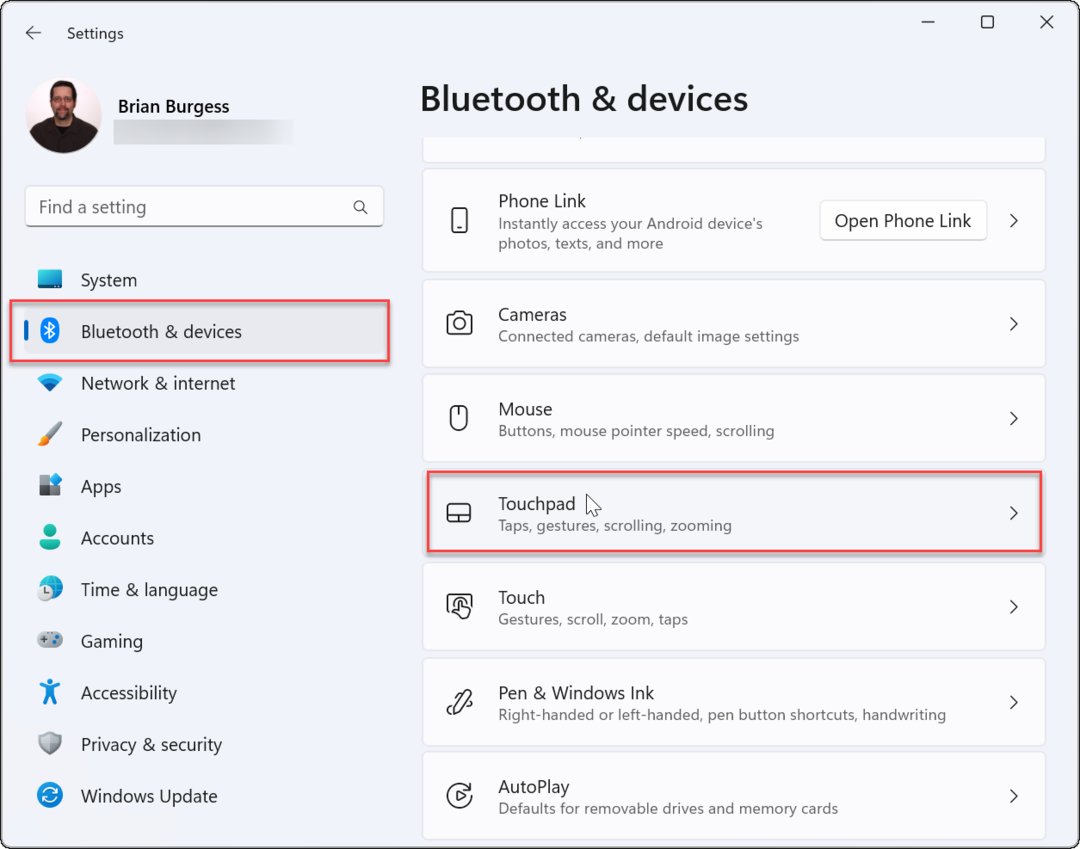
- Faites défiler jusqu'à Gestes & interactions section et trouver Gestes à trois et quatre doigts.
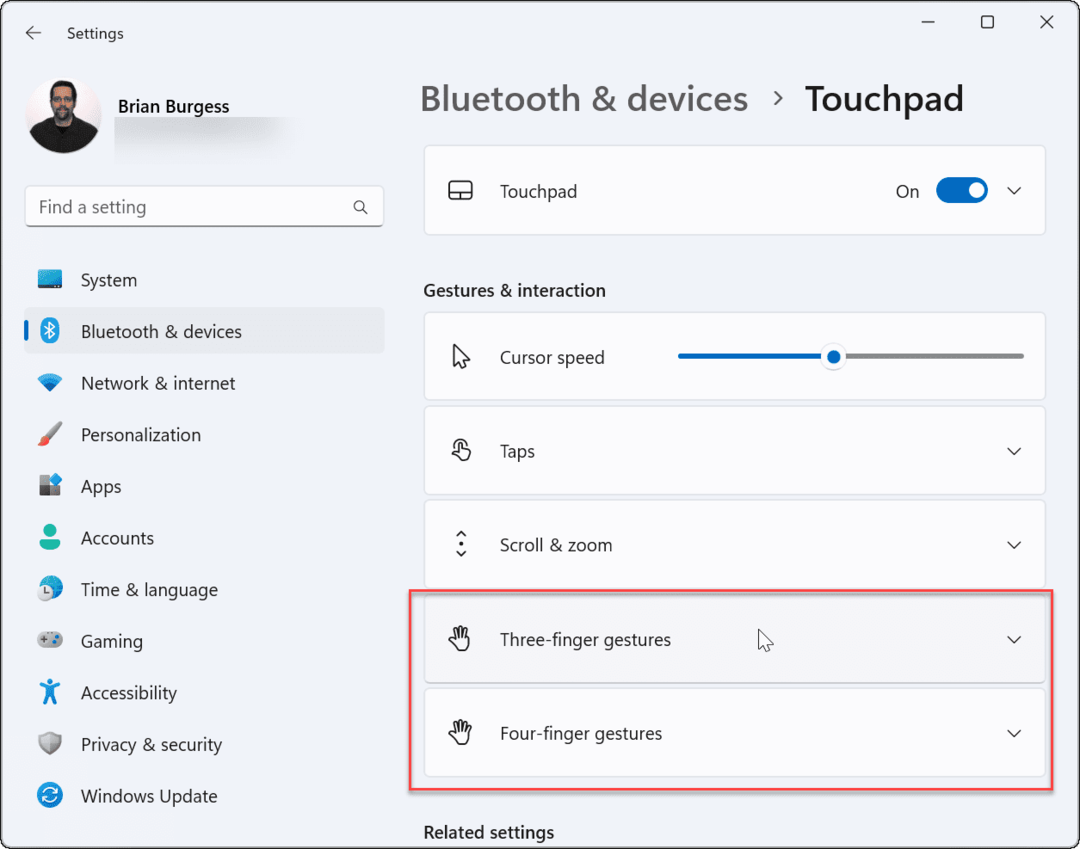
- Élargir la Gestes à trois doigts section et choisissez les options de commutation intégrées entre l'application, le bureau virtuel et les commandes multimédias.
- Les commandes que vous définissez entraîneront l'action que vous spécifiez lorsque vous glissez vers le haut sur le pavé tactile. Par exemple, si vous le réglez sur Modifier le son et le volume, les commandes de volume apparaissent lorsque vous glissez vers le haut avec trois doigts sur le pavé tactile.
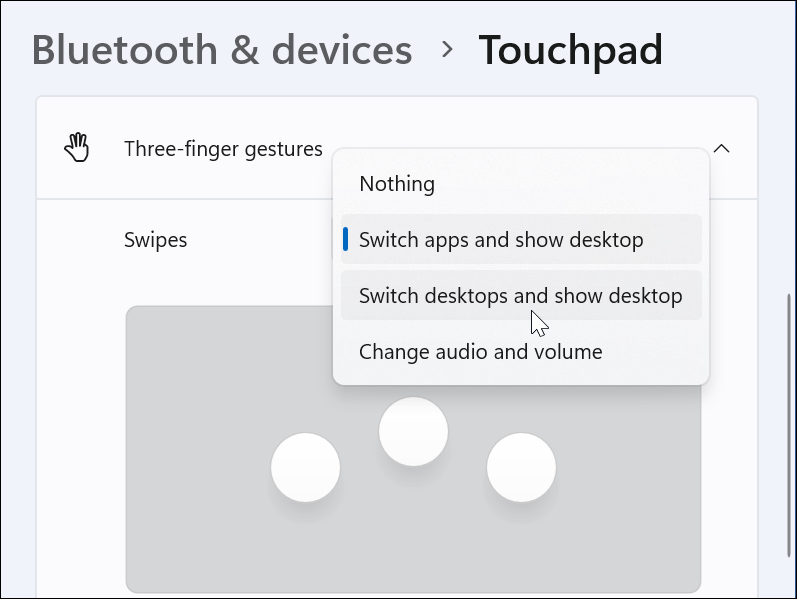
- Les commandes que vous définissez entraîneront l'action que vous spécifiez lorsque vous glissez vers le haut sur le pavé tactile. Par exemple, si vous le réglez sur Modifier le son et le volume, les commandes de volume apparaissent lorsque vous glissez vers le haut avec trois doigts sur le pavé tactile.
- Vous pouvez également définir des actions particulières pour Robinets. Balayez vers le bas et modifiez le menu déroulant à côté de Robinets.
- Définissez l'action souhaitée lorsque vous appuyez sur le pavé tactile avec trois doigts. Dans l'exemple ci-dessous, nous l'avons défini pour ouvrir Centre d'action.
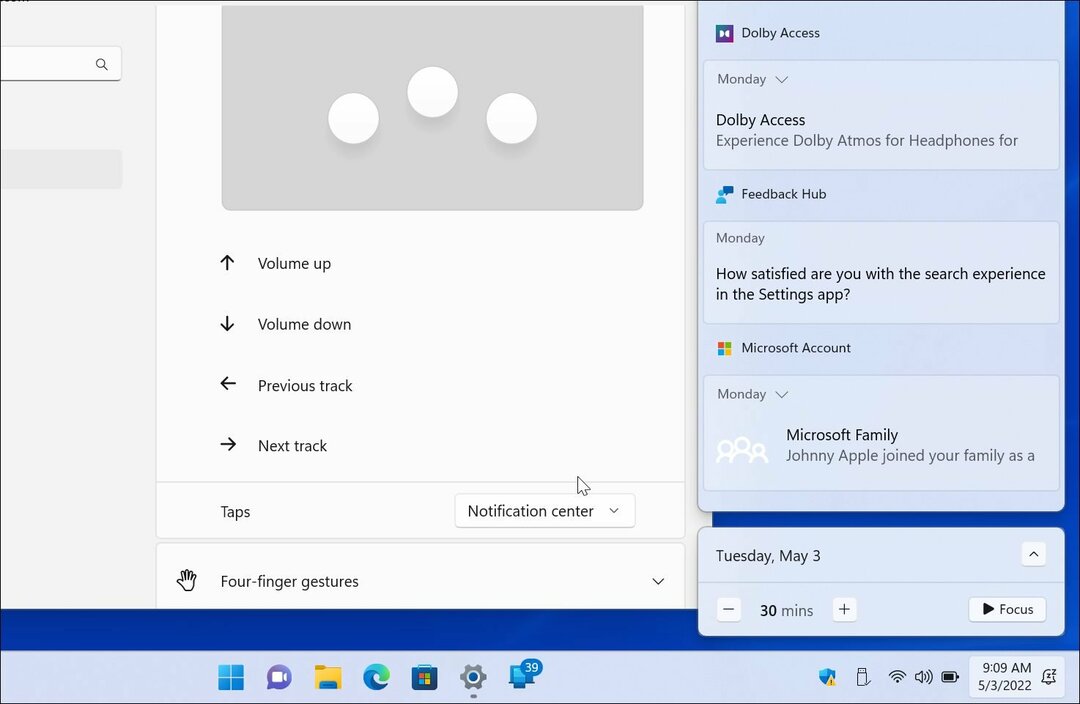
- Si vous ne voulez plus de gestes à trois doigts, réglez-le sur Rien.
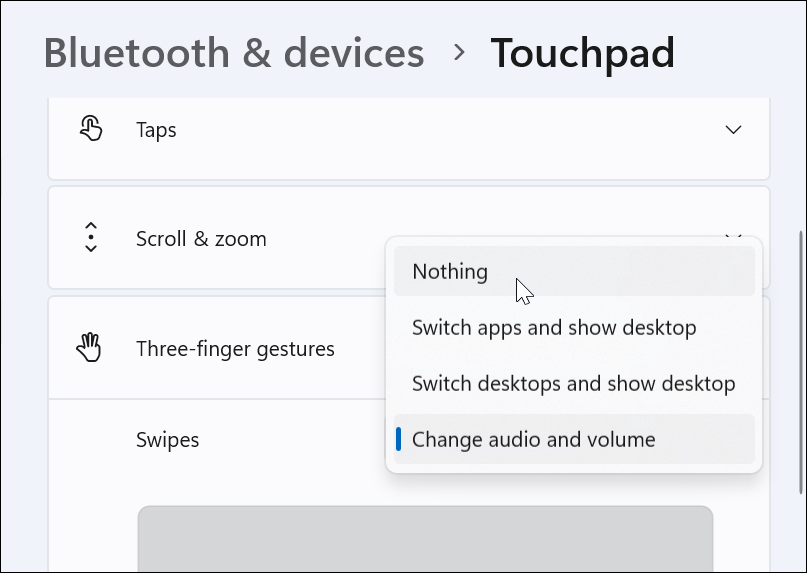
Définir les gestes du pavé tactile à quatre doigts
Si vous préférez utiliser quatre doigts pour personnaliser les gestes du pavé tactile sous Windows 11, vous le pouvez. Les options sont pratiquement identiques - vous n'utiliserez que quatre doigts au lieu de trois.
Pour configurer les gestes du pavé tactile à quatre doigts :
- Faites défiler vers le bas et développez le Gestes à quatre doigts section.
- Sélectionnez ce que vous voulez qu'il se passe lorsque vous glissez avec quatre doigts dans le menu déroulant.
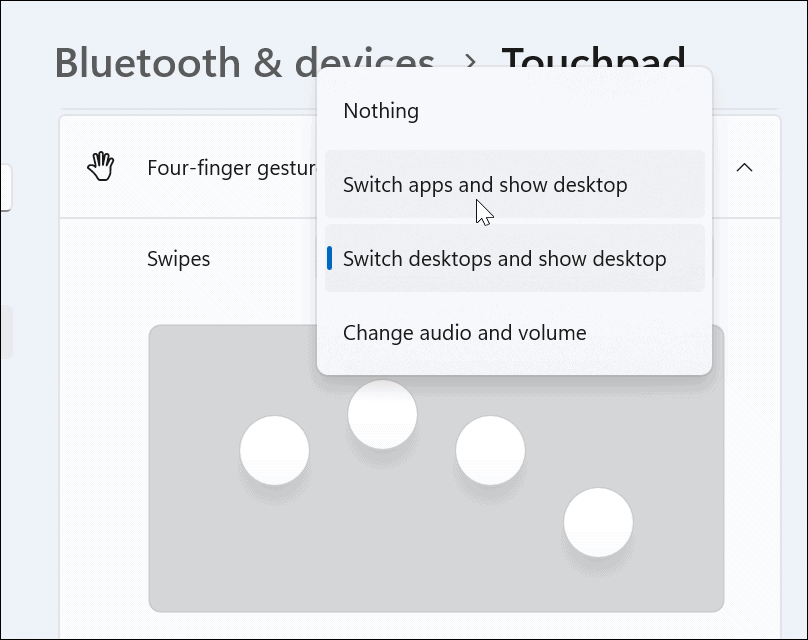
- Faites défiler vers le bas et sélectionnez une action dans la Robinets section.
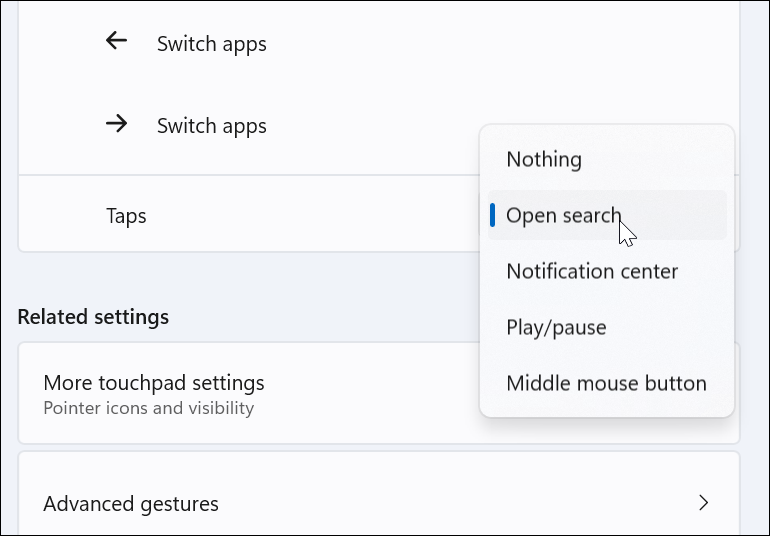
- Comme avec les gestes à trois doigts, sélectionnez Rien dans le menu si vous ne voulez pas que les gestes à quatre doigts fassent quoi que ce soit.
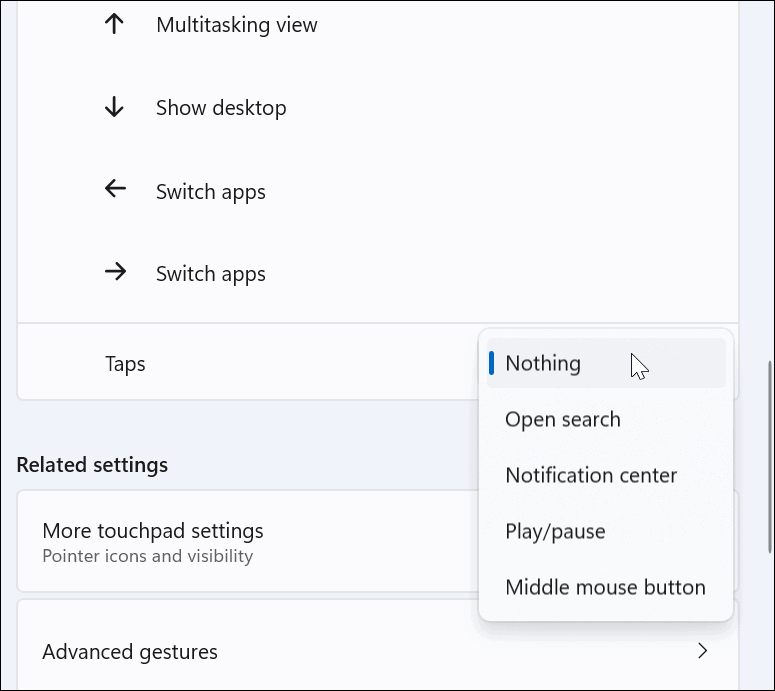
Comment utiliser les gestes avancés du pavé tactile sur Windows 11
En plus de personnaliser les gestes du doigt sur le pavé tactile, vous pouvez créer des gestes avancés.
Pour configurer et utiliser les gestes avancés du pavé tactile, procédez comme suit :
- Frappez le Clé Windows pour ouvrir le Le menu Démarrer et sélectionnez Réglages.
- Lorsque Réglages s'ouvre, cliquez Bluetooth et appareils à gauche et Pavé tactile sur la droite.
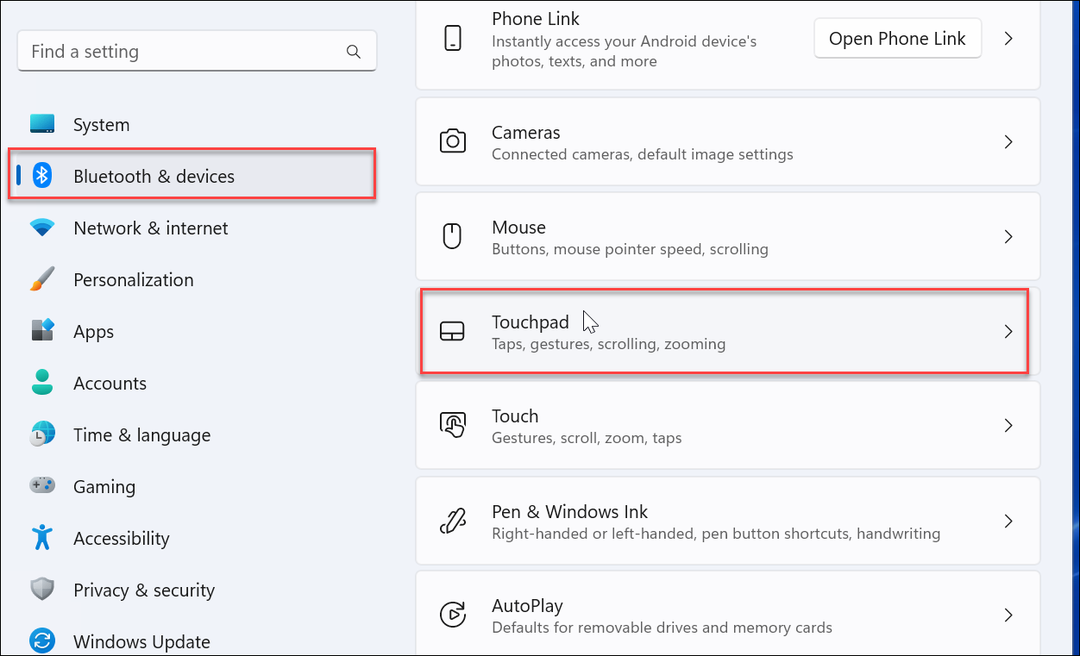
- Faites défiler vers le bas et sélectionnez le Gestes avancés option dans le cadre de la Paramètres associés section.
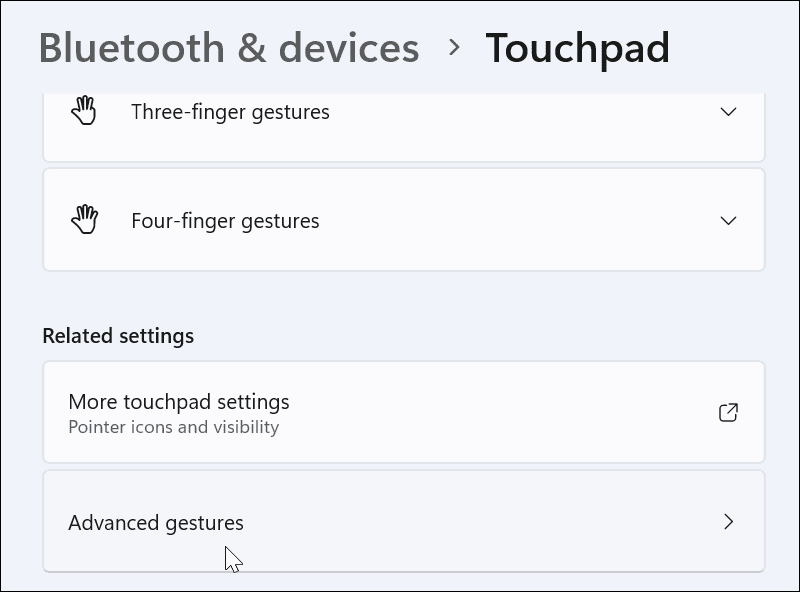
- Maintenant, définissez des actions personnalisées pour chaque geste du pavé tactile. Pour ce faire, cliquez sur le bouton de menu à côté de chaque action et sélectionnez ce que vous voulez qu'elle fasse. Par exemple, vous pouvez définir un balayage à trois doigts pour agrandir une fenêtre, basculer bureaux virtuels, et plus.
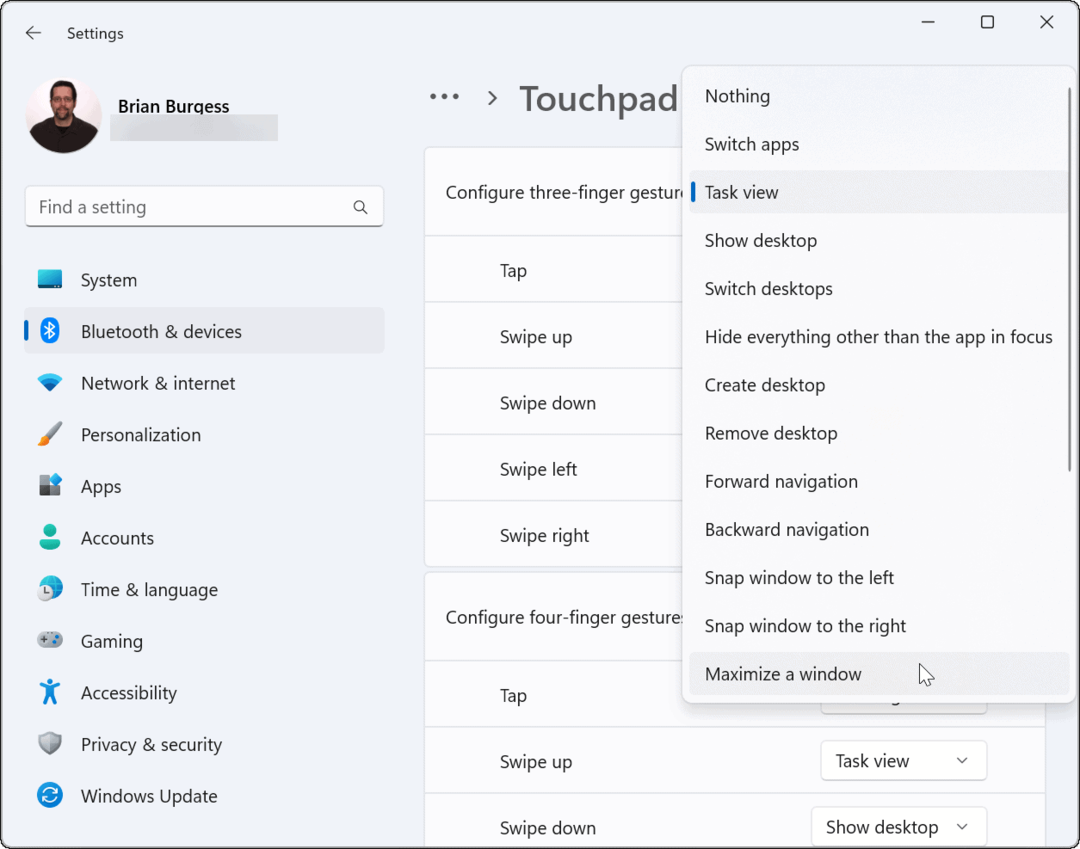
Comment réinitialiser les gestes du pavé tactile sous Windows 11
Après avoir modifié les paramètres du pavé tactile, vous souhaiterez peut-être les réinitialiser ultérieurement. Peut-être que cela interfère avec votre flux de travail ou que vous n'en avez plus besoin.
Pour réinitialiser les gestes du pavé tactile sous Windows 11 :
- Clique le les fenêtres bouton pour ouvrir le Le menu Démarrer et sélectionnez Réglages.
- Lorsque les paramètres s'ouvrent, accédez à Bluetooth et appareil et cliquez Pavé tactile pour l'agrandir.
- Clique le Réinitialiser bouton.
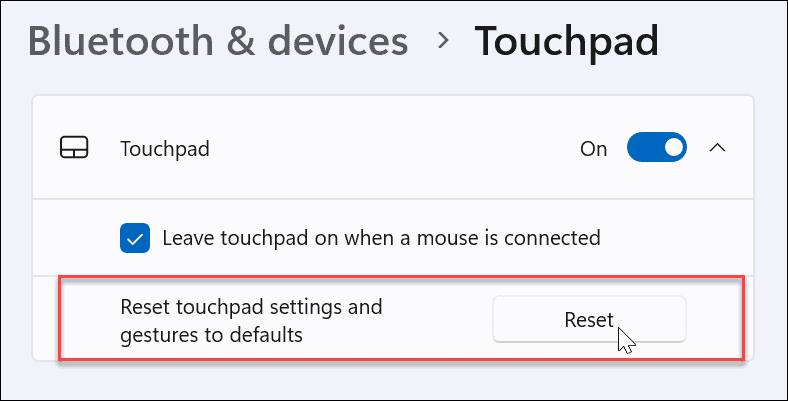
C'est ça. Les gestes de votre pavé tactile reviendront aux valeurs par défaut. Vous pourrez les modifier ultérieurement si nécessaire.
Utilisation des gestes du pavé tactile sur les appareils Windows 11
Si vous souhaitez personnaliser les actions et les gestes du trackpad sur votre PC Windows 11, vous pourrez le faire. Assurez-vous simplement que votre appareil utilise un pavé tactile de précision et dispose d'un pilote Windows Precision Touchpad à jour qui prend en charge la personnalisation.
Cependant, il convient de noter que tout le monde n'est pas fan du pavé tactile de son ordinateur portable. Certains utilisateurs préfèrent une souris et veulent désactiver le pavé tactile lorsqu'une souris est connectée.
Si vous n'êtes pas encore sur Windows 11, pas de soucis. Vous pouvez utiliser gestes du pavé tactile sur Windows 10. Ou tu peux désactiver le pavé tactile sur Chromebook.
Comment trouver votre clé de produit Windows 11
Si vous avez besoin de transférer votre clé de produit Windows 11 ou si vous en avez simplement besoin pour effectuer une installation propre du système d'exploitation,...
Comment effacer le cache, les cookies et l'historique de navigation de Google Chrome
Chrome fait un excellent travail en stockant votre historique de navigation, votre cache et vos cookies pour optimiser les performances de votre navigateur en ligne. Voici comment...
Correspondance des prix en magasin: comment obtenir des prix en ligne lors de vos achats en magasin
Acheter en magasin ne signifie pas que vous devez payer des prix plus élevés. Grâce aux garanties d'égalisation des prix, vous pouvez obtenir des réductions en ligne lors de vos achats dans...
Comment offrir un abonnement Disney Plus avec une carte-cadeau numérique
Si vous avez apprécié Disney Plus et que vous souhaitez le partager avec d'autres, voici comment acheter un abonnement Disney + Gift pour...


