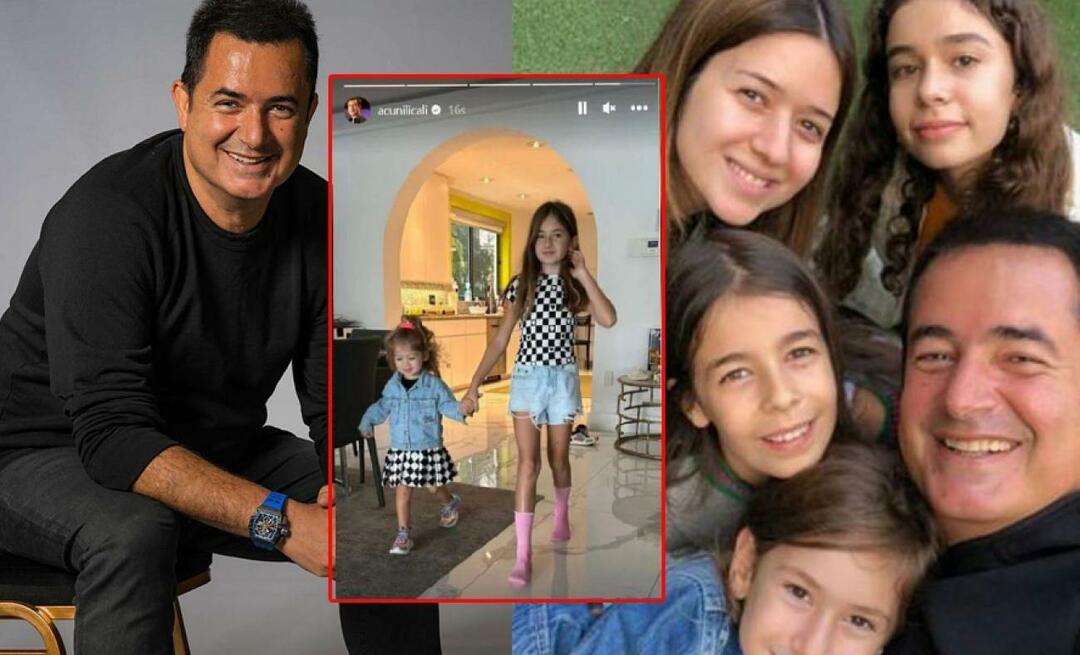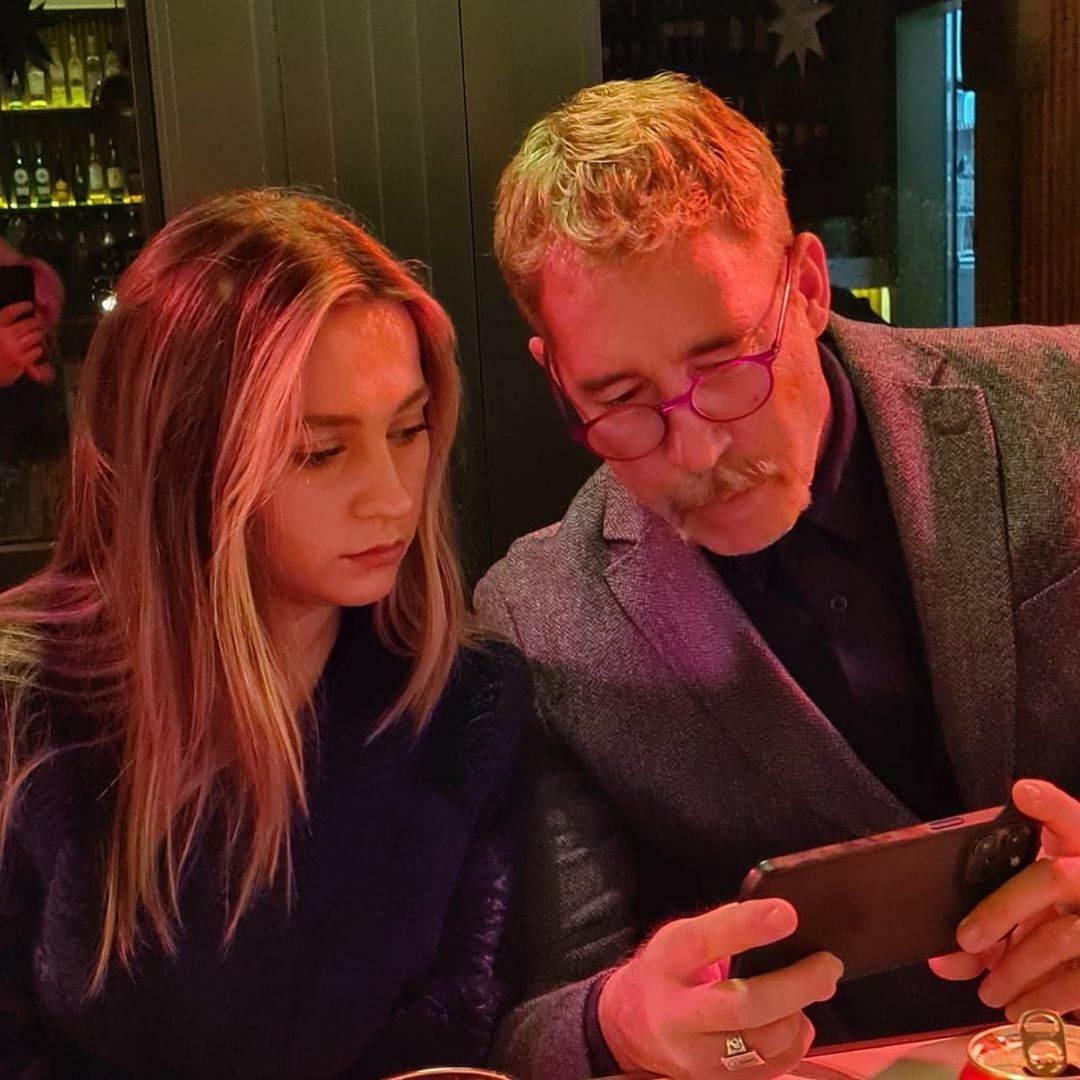Comment fusionner et dissocier des cellules dans Google Sheets
Google Google Docs Héros / / May 04, 2022

Dernière mise à jour le
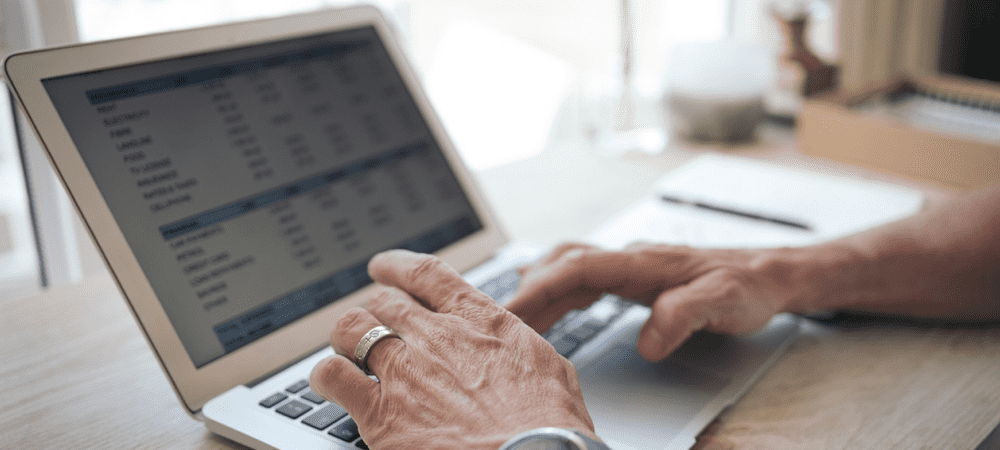
Vous souhaitez fusionner des cellules dans Google Sheets? Le processus est simple, mais vous devrez faire attention à ne pas perdre certaines données. Voici comment le faire en toute sécurité.
La fusion de cellules dans Google Sheets est un bon moyen de combiner les données de plusieurs cellules dans une feuille de calcul. Vous pouvez fusionner des cellules sur des lignes ou des colonnes, mais vous devrez faire attention de le faire de manière à ne pas perdre vos données.
Si vous ne savez pas comment fusionner des cellules dans Google Sheets, vous pouvez suivre les étapes décrites ci-dessous.
Avant de fusionner des cellules dans Google Sheets
Avant de commencer à fusionner vos données dans Google Sheets, vous devez être conscient de l'une des plus grandes limitations. Lorsque vous fusionnez des cellules dans Google Sheets, seules les données de la cellule supérieure sont enregistrées. Le reste des données est perdu et ne peut pas être récupéré sans annuler la modification.
Si vous essayez de fusionner les données de plusieurs cellules, vous ne pouvez pas utiliser l'outil de fusion de cellules par défaut. Au lieu de cela, vous devrez utiliser un ENCHAÎNER fonction pour fusionner les données
Comment fusionner des cellules dans Google Sheets
Vous pouvez facilement fusionner vos cellules dans Google Sheets en utilisant soit le formatmenu ou la barre d'outils.
Pour fusionner des cellules dans Google Sheets à partir du menu Format :
- Ouvrez votre Feuille de calcul Google Sheets.
- Sélectionnez les cellules que vous souhaitez fusionner à l'aide de votre souris.
- Dans le menu, sélectionnez Format > Fusionner des cellules.
- Sélectionnez soit Tout fusionner, Fusionner verticalement, ou alors Fusionner horizontalement.
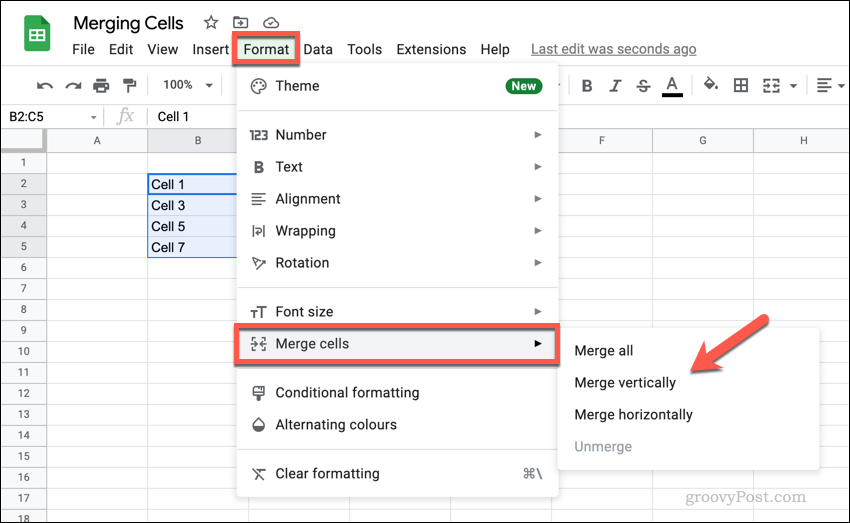
Pour fusionner des cellules dans Google Sheets depuis la barre d'outils :
- Ouvrez votre Feuille de calcul Google Sheets.
- Sélectionnez vos cellules.
- appuyez sur la Fusionner des cellules icône pour fusionner toutes les cellules ou appuyez sur l'icône flèche vers le bas icône à côté.
- Si vous appuyez sur la flèche vers le bas, sélectionnez Fusionner verticalement ou alors Fusionner horizontalement, selon votre préférence.
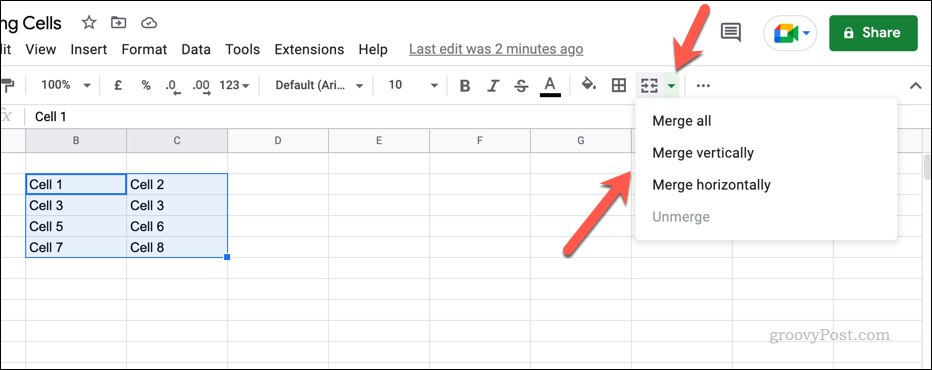
Une fois que vous avez fusionné les cellules ensemble, la taille de la cellule apparaîtra plus grande et prendra la position combinée des cellules précédentes. 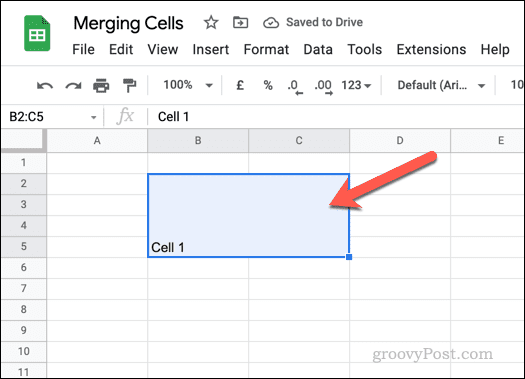
Comment dissocier des cellules dans Google Sheets
Si vous avez fusionné des cellules dans Google Sheets, vous pouvez facilement les dissocier par la suite. Vous ne pourrez pas récupérer les données perdues, mais vous pouvez restaurer les cellules individuelles pour les réutiliser.
Pour dissocier des cellules dans Google Sheets :
- Ouvrez votre Feuille de calcul Google Sheets.
- Sélectionnez la cellule fusionnée.
- appuyez sur la Fusionner des cellules bouton de la barre d'outils.
- Sinon, appuyez sur Format > Fusionner des cellules > Annuler la fusion.
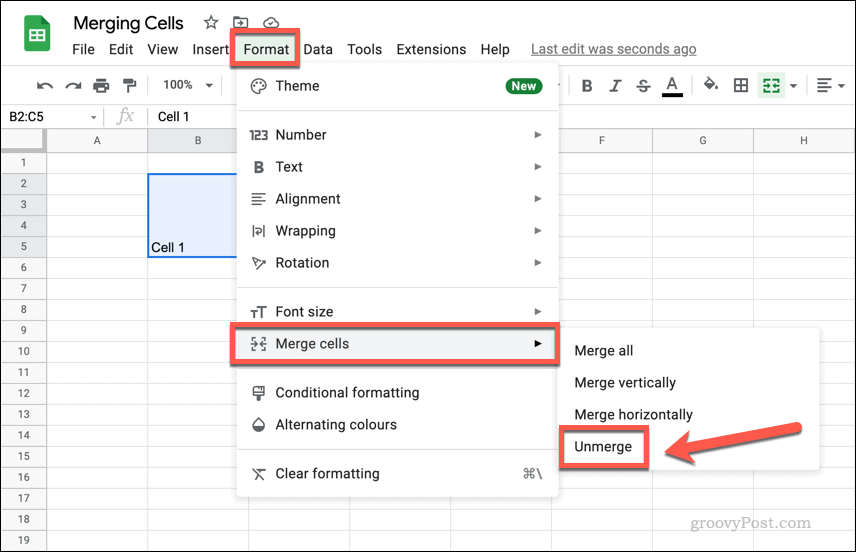
Comment fusionner des données à partir de cellules dans Google Sheets
Vous ne pouvez pas fusionner des cellules dans Google Sheets sans perdre les données de certaines cellules: les données d'une cellule remplacent les autres. Si vous souhaitez fusionner les données de plusieurs cellules, vous pouvez soit le faire manuellement, soit utiliser une fonction telle que ENCHAÎNER pour fusionner les données dans une nouvelle cellule.
CONCATENATE fonctionne en fusionnant les données des cellules et en les transformant en une chaîne de texte combinée. Il ne combine pas les nombres en les additionnant, il les placera simplement ensemble. Par exemple, si B1 contenait la valeur 1 et B2 contenait la valeur 2, une formule CONCATENER qui combine ces valeurs de cellule renverrait le résultat 12 et pas 3.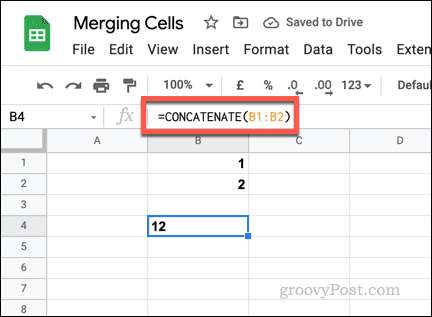
Pour les valeurs non numériques, CONCATENATE fonctionne de la même manière. Si B1 contenait un mot (une) et B2 contenaient un autre mot (deux), CONCATENER renverra les mots ensemble (un deux). Vous devrez formater les cellules d'origine pour vous assurer qu'il y a des espaces ou utiliser esperluette (&) avec chaînes de texte vides (“ “) pour ajouter un espace.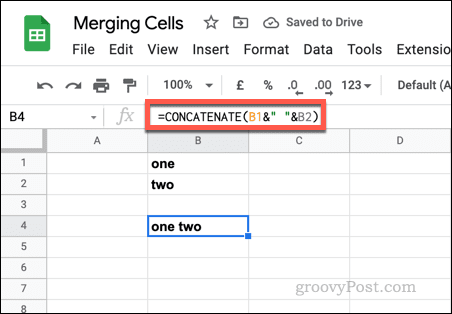
Pour utiliser CONCATENATE pour fusionner des données à partir de cellules dans Google Sheets :
- Ouvrez votre Feuille de calcul Google Sheets.
- Sélectionnez une nouvelle cellule, puis sélectionnez la barre de formule.
- Pour utiliser CONCATENER, tapez =CONCATENER( dans la barre de formule et ajoutez des valeurs de cellule ou une plage de cellules. Par exemple. =CONCATENER(A2,B2).
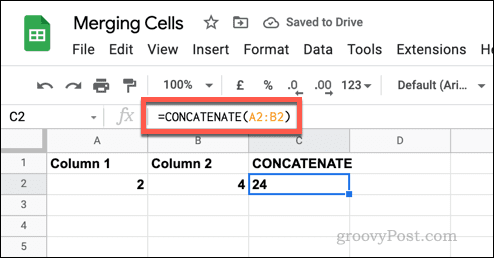
- Si vous souhaitez ajouter des espaces entre les cellules, utilisez une esperluette avec une chaîne de texte vide. Par exemple. =CONCATENER(A3&" "&B3).
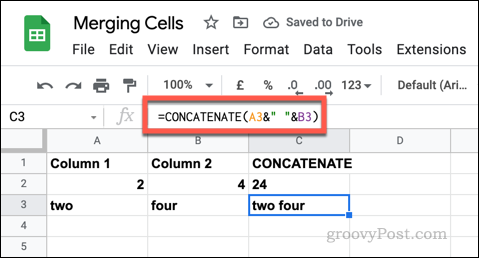
Apporter des modifications dans Google Sheets
En utilisant notre guide ci-dessus, vous devriez pouvoir rapidement fusionner ou dissocier des cellules dans Google Sheets. Ce n'est qu'une façon d'apporter des modifications à votre feuille de calcul Google Sheets, vous permettant de manipuler et d'analyser vos données de différentes manières.
Si vous souhaitez garder une trace des modifications que vous avez apportées, vous pouvez afficher l'historique des modifications d'une cellule. Si vous voulez essayer de rendre votre feuille de calcul plus colorée, vous pouvez penser à ajouter une mise en forme conditionnelle.
Comment trouver votre clé de produit Windows 11
Si vous avez besoin de transférer votre clé de produit Windows 11 ou si vous en avez simplement besoin pour effectuer une installation propre du système d'exploitation,...
Comment effacer le cache, les cookies et l'historique de navigation de Google Chrome
Chrome fait un excellent travail en stockant votre historique de navigation, votre cache et vos cookies pour optimiser les performances de votre navigateur en ligne. Voici comment...
Correspondance des prix en magasin: comment obtenir des prix en ligne lors de vos achats en magasin
Acheter en magasin ne signifie pas que vous devez payer des prix plus élevés. Grâce aux garanties d'égalisation des prix, vous pouvez obtenir des réductions en ligne lors de vos achats dans...
Comment offrir un abonnement Disney Plus avec une carte-cadeau numérique
Si vous avez apprécié Disney Plus et que vous souhaitez le partager avec d'autres, voici comment acheter un abonnement Disney + Gift pour...