11 façons de réparer OneDrive ne se synchronise pas
Microsoft Windows 10 Windows 11 Héros / / May 03, 2022

Dernière mise à jour le

OneDrive est idéal pour stocker, partager et synchroniser des fichiers, mais que se passe-t-il s'il cesse de fonctionner? Vous pouvez réparer OneDrive qui ne se synchronise pas à l'aide de ce guide utile.
OneDrive est préinstallé avec Windows et est un excellent outil pour synchroniser vos fichiers entre appareils. En règle générale, vous pouvez configurer OneDrive et l'oublier. Cependant, parfois, cela peut ne pas fonctionner aussi bien que prévu.
Par exemple, vous pouvez constater que les fichiers ne se synchronisent pas correctement ou génèrent des erreurs de synchronisation, ou que des fichiers spécifiques ne se synchronisent pas alors que d'autres le font. Si cela se produit, vous voudrez réparer OneDrive qui ne se synchronise pas.
Quel que soit le problème, il est gênant lorsque vos fichiers dans OneDrive ne se synchronisent pas comme ils le devraient. Voici un aperçu de 12 façons de réparer OneDrive qui ne se synchronise pas sous Windows.
Avant que tu commences
Si vous rencontrez des problèmes de synchronisation avec OneDrive, ce serait bien d'appuyer sur un bouton et de le résoudre. Malheureusement, il existe différentes erreurs, et chacune nécessite son propre correctif et plusieurs correctifs.
Avant de commencer, il est important de noter que OneDrive ne supprime pas les fichiers synchronisés via l'application OneDrive. Après avoir utilisé chaque correctif, testez OneDrive pour voir si le problème est résolu.
Une autre chose essentielle à noter est que ces correctifs fonctionneront sur OneDrive pour Windows 11 ou 10.
1. Vérifiez OneDrive pour les codes d'erreur
Cette option peut être délicate car OneDrive ne fournit pas toujours de codes d'erreur. Mais si vous obtenez un code d'erreur, lisez Directives de Microsoft pour chaque erreur.
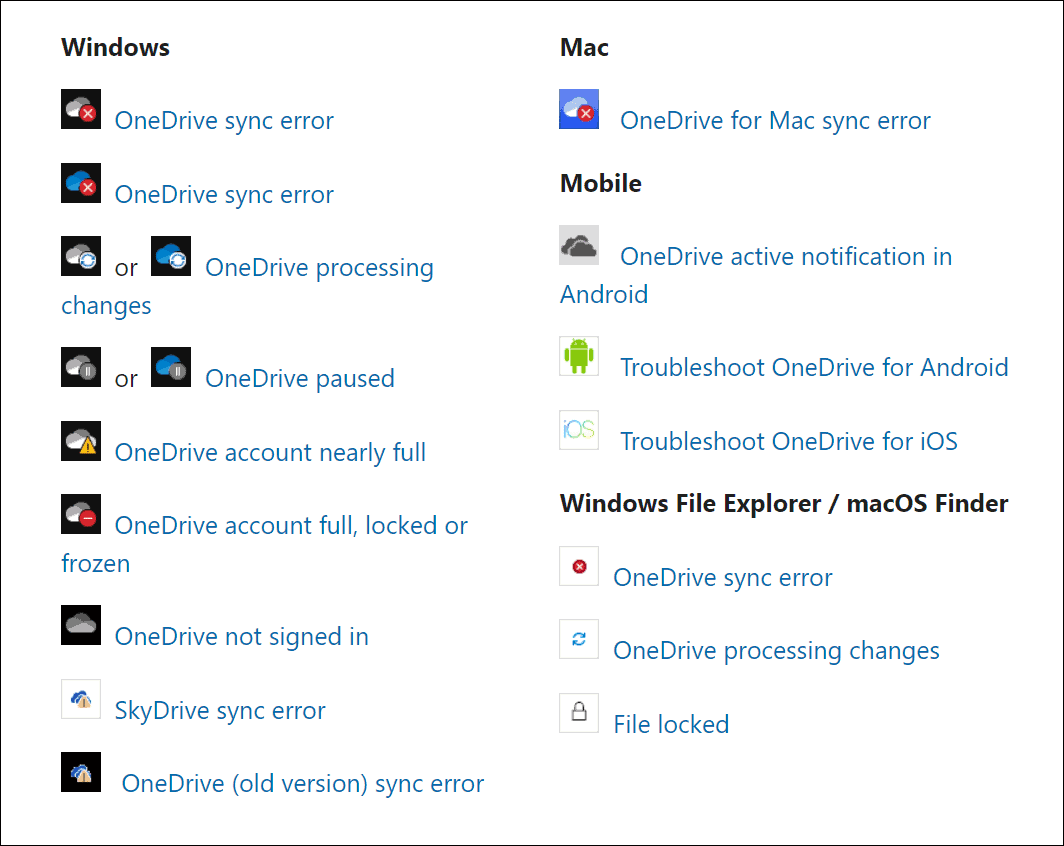
Il convient également de noter que Microsoft fournit synchroniser les codes et les messages. Malheureusement, ils ne s'appliquent pas tous à OneDrive, mais ils peuvent vous donner un bon départ pour le dépannage si des messages d'erreur apparaissent.
2. Fermer et rouvrir l'application OneDrive
Comme redémarrer une application ou votre PC pour faire fonctionner les choses, vous pouvez fermer et rouvrir OneDrive. Par exemple, un fichier peut être bloqué lors d'une tentative de synchronisation, ou un fichier peut s'être figé lors de la synchronisation.
Vous pouvez redémarrer OneDrive en procédant comme suit :
- Faites un clic droit sur le Icône OneDrive sur la barre des tâches.
- Sélectionnez le Icône d'engrenage dans le coin supérieur droit et cliquez sur Quitter OneDrive.
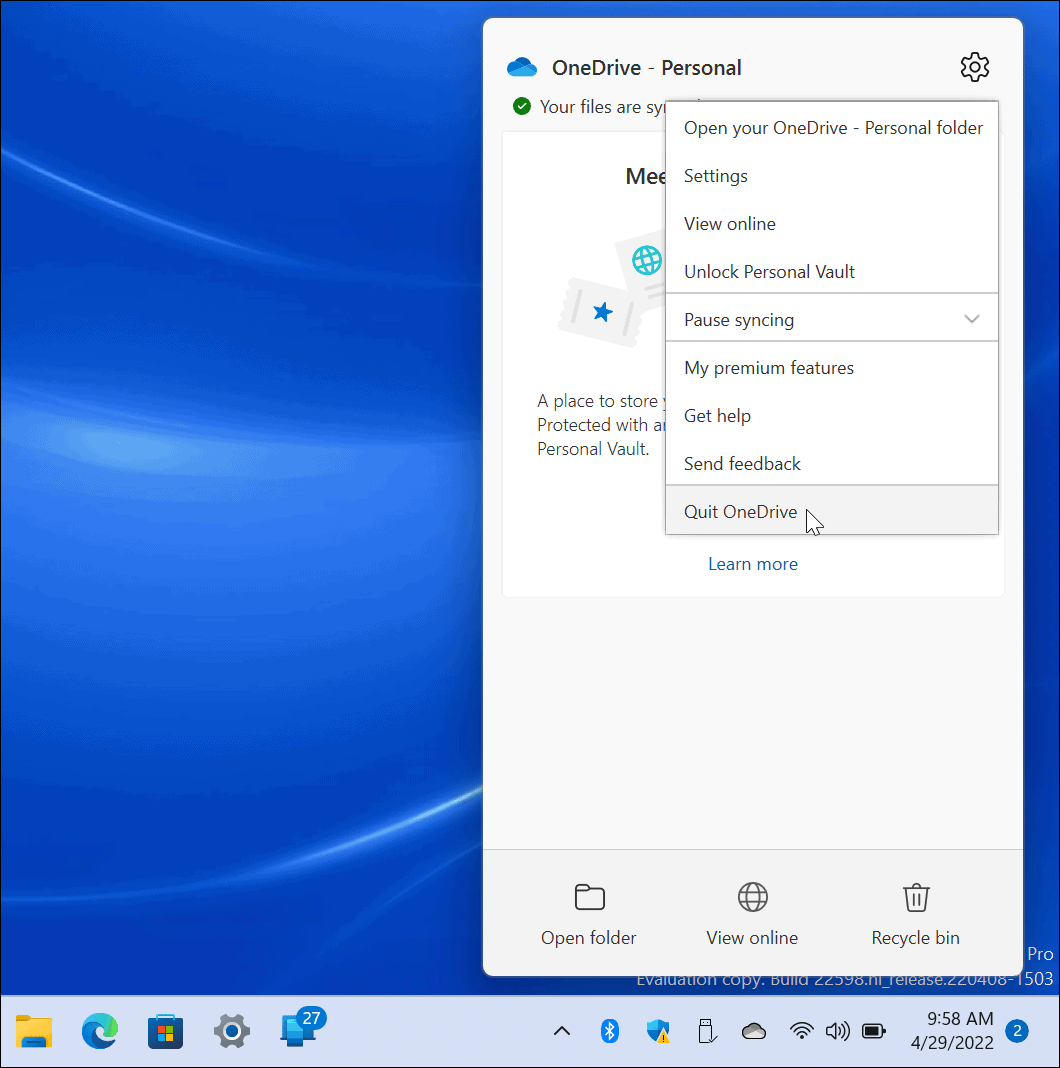
- Clique le Fermer OneDrive lorsque le message de vérification apparaît.
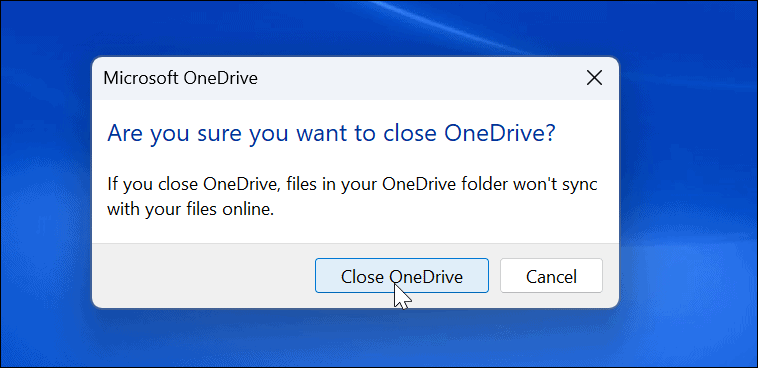
- Redémarrer OneDrive du Démarrer menu et voyez s'il synchronise les fichiers maintenant.
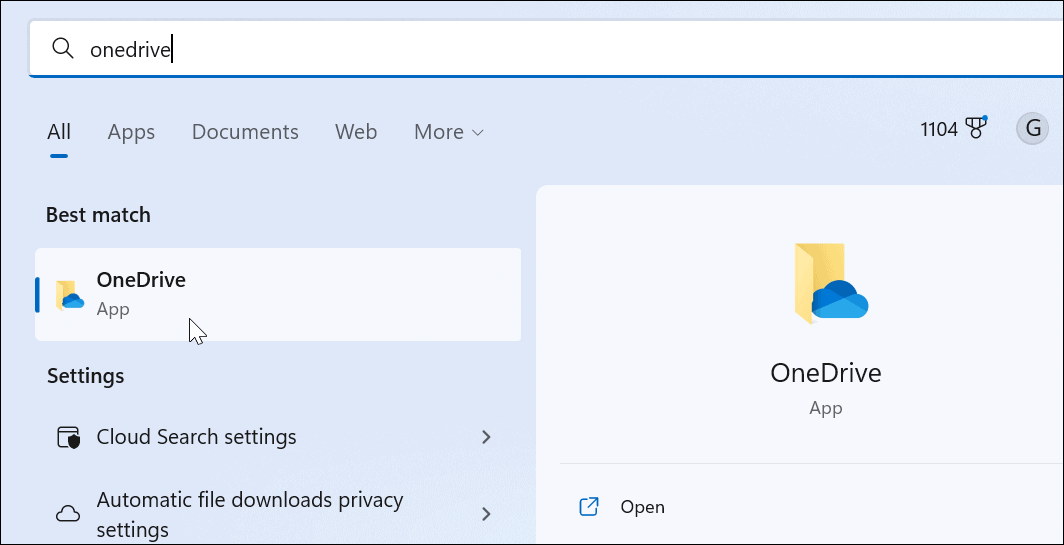
3. Vérifier la quantité de stockage
Si vous avez atteint votre limite de stockage, les fichiers ne seront plus synchronisés avec OneDrive. Les utilisateurs de base reçoivent uniquement 5 Go de stockage par défaut. Pour obtenir un To de stockage complet, vous devez vous inscrire au Microsoft 365 suite d'applications.
Pour vérifier votre espace de stockage sur OneDrive, procédez comme suit :
- Faites un clic droit sur le Icône OneDrive depuis la barre des tâches.
- Dans le menu, appuyez sur la Icône d'engrenage et choisissez Réglages.
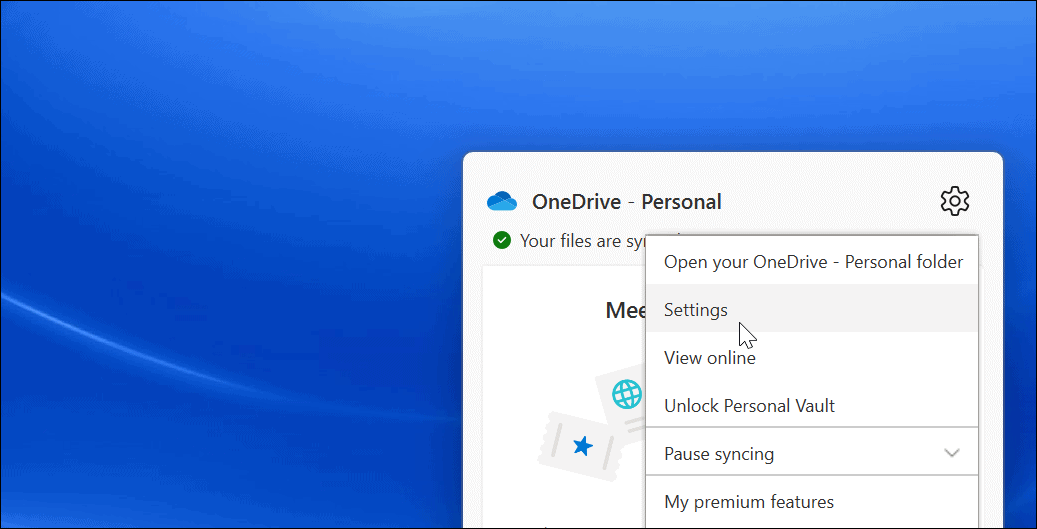
- Si vous avez atteint l'allocation de stockage, vous devrez peut-être entrer et supprimer des fichiers ou déplacer des fichiers volumineux vers un autre emplacement.
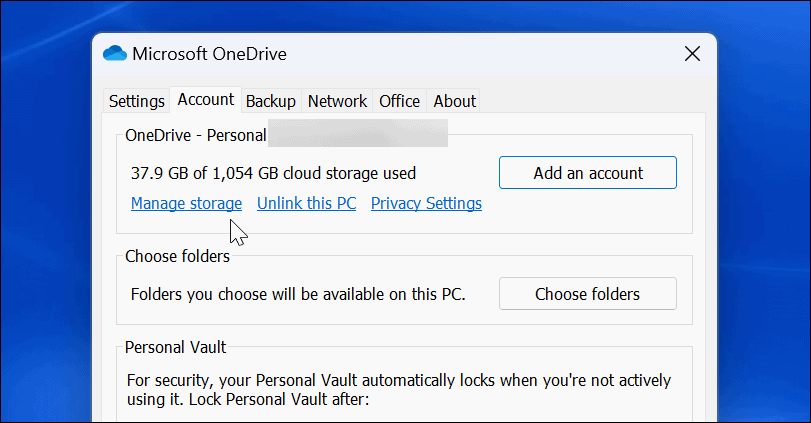
- Si vous avez besoin de stockage supplémentaire, cliquez sur le Obtenez plus de stockage lien. Cela vous amènera à votre page Web OneDrive. Vous pouvez acheter plus d'espace de stockage, en commençant par 200 Go pour 1,99 $/mois.
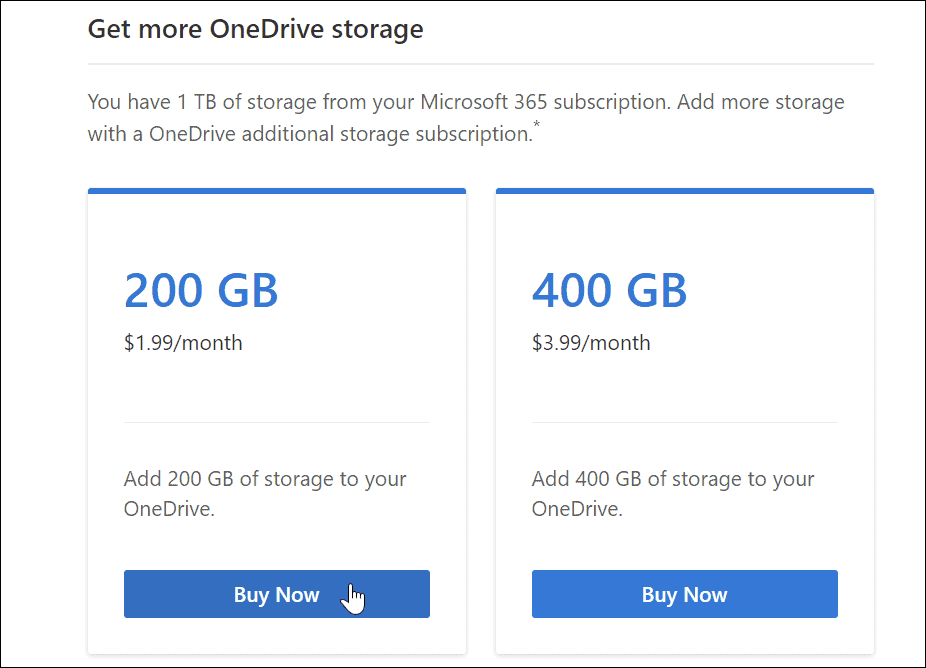
4. Désactiver la pause de synchronisation en mode économiseur de batterie
Courir avec une batterie faible? Vos fichiers OneDrive cesseront de se synchroniser par défaut pour réduire les demandes sur votre PC. Votre PC est peut-être en mode économiseur de batterie quand cela arrive.
Pour désactiver la pause de la synchronisation OneDrive en mode économiseur de batterie :
- Lancer OneDrive dans la barre des tâches et appuyez sur le Icône d'engrenage.
- Cliquez sur Réglages dans le menu.
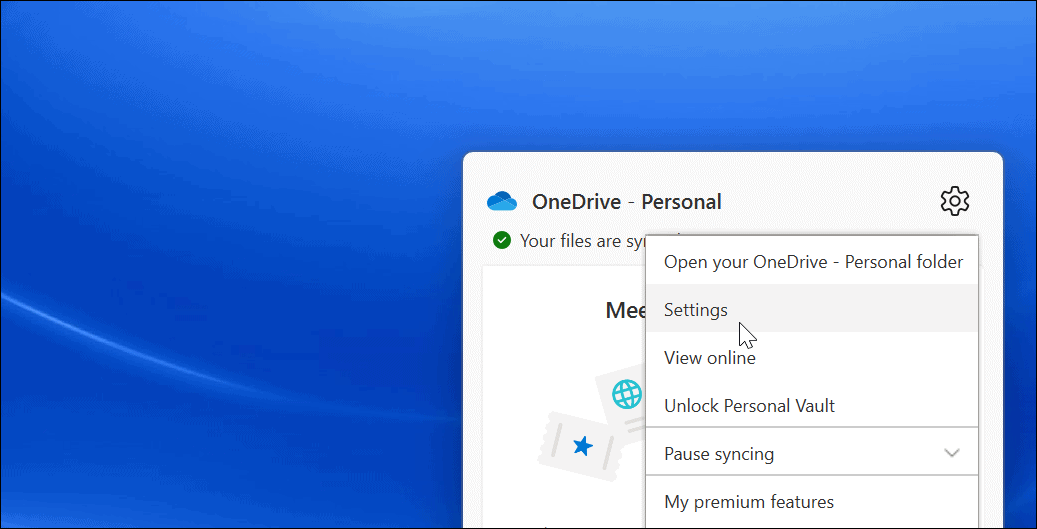
- Ouvrez le Réglages onglet et décochez la Suspendre automatiquement la synchronisation lorsque cet appareil est en mode d'économie de batterie option.
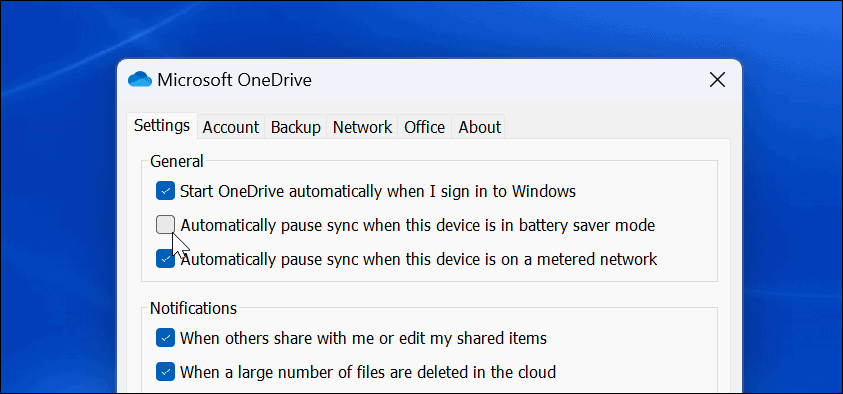
Notez que bien que cette option permette la synchronisation OneDrive en mode Économiseur de batterie, elle réduira la puissance de votre batterie. Cependant, cela peut être nécessaire lorsque vous avez besoin de synchroniser un fichier critique.
5. Dissocier et lier votre compte OneDrive
Il est essentiel de s'assurer que OneDrive est lié à votre compte Microsoft approprié. La suppression de votre compte et sa reconnexion peuvent résoudre les problèmes de synchronisation OneDrive.
Pour dissocier et réassocier votre compte dans OneDrive :
- Lancer OneDrive dans la barre des tâches, cliquez sur le Icône d'engrenage, et cliquez Réglages du menu.
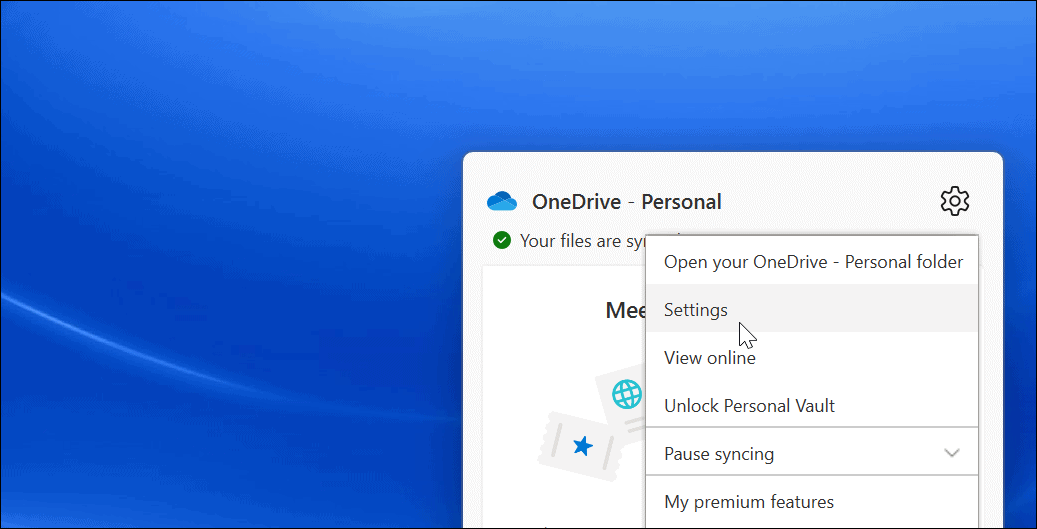
- Sous le Compte onglet, cliquez sur l'onglet Dissocier ce PC lien.
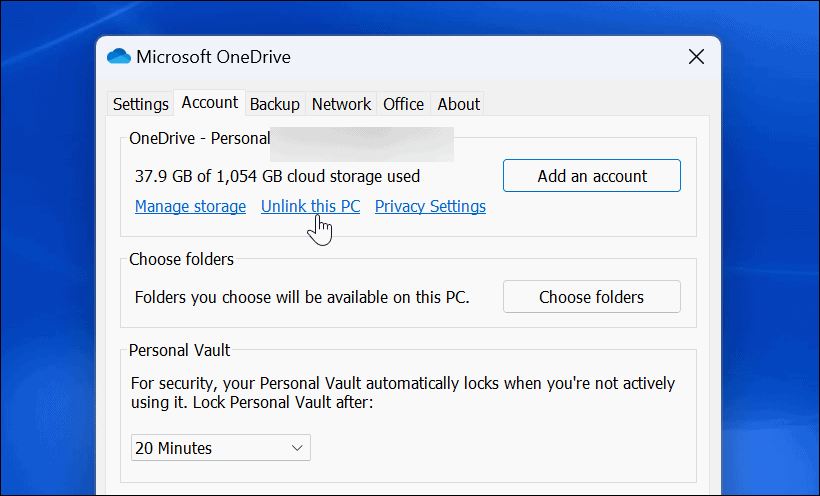
- Clique le Dissocier le compte lorsque la boîte de dialogue de vérification apparaît.
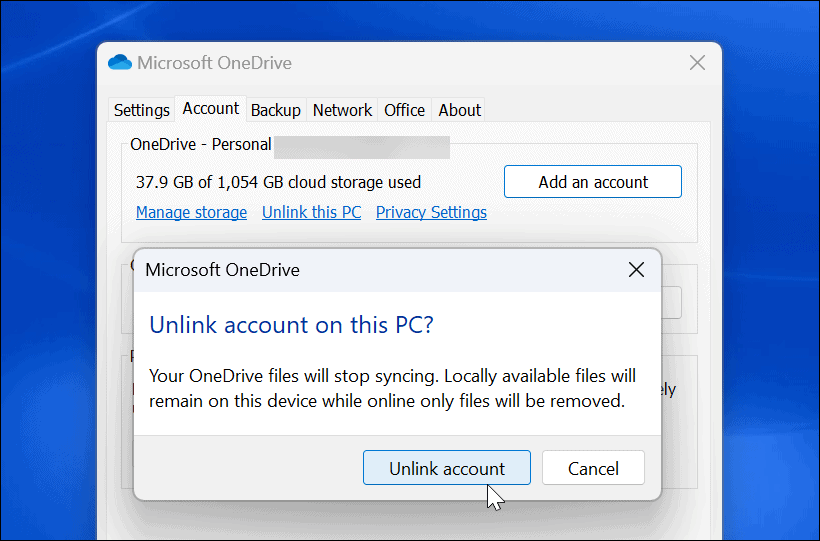
- Après avoir dissocié votre compte, redémarrez OneDrive, recommencez le processus de configuration et entrez votre Corriger Informations d'identification du compte Microsoft.
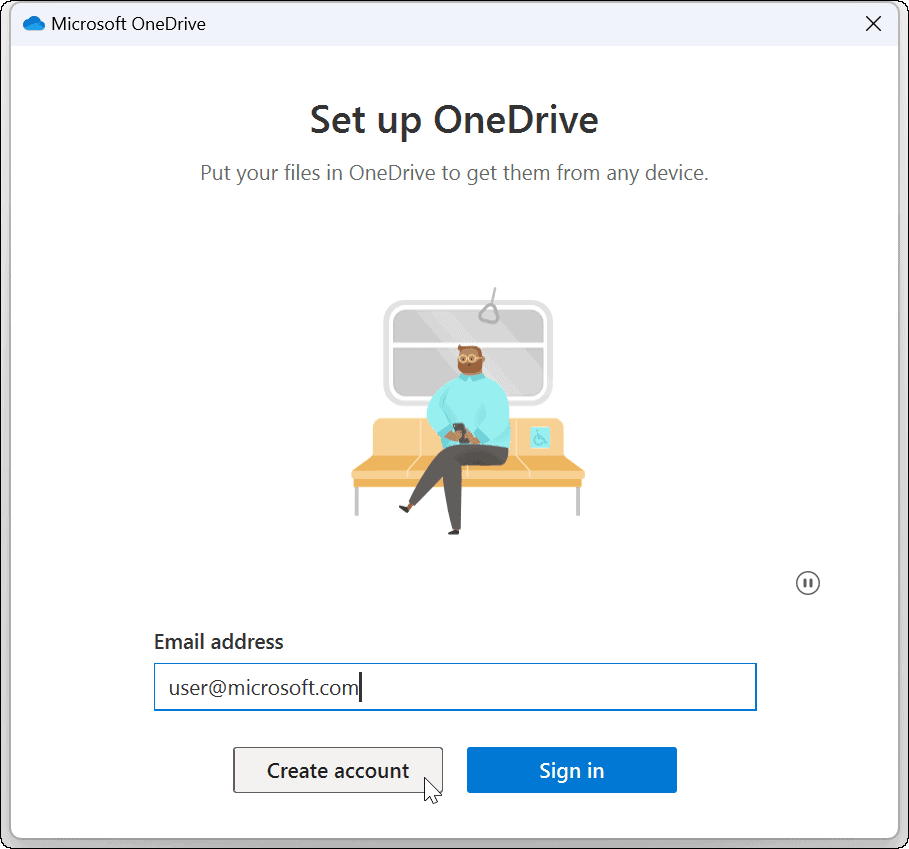
6. Mettre à jour Windows
Les mises à jour Windows sont essentielles pour la sécurité et la stabilité de votre système. Ils incluent souvent des correctifs de bogues pour les applications Windows, y compris OneDrive, qui pourraient corriger un bogue de synchronisation OneDrive.
Certaines mises à jour vous obligeront à redémarrer votre système. Si vous ne voulez pas cette interruption, configurez le Fonction Heures actives première.
Utilisez les étapes suivantes pour mettre à jour votre système Windows :
- Pour Windows 11, cliquez sur Démarrer > Paramètres et cliquez Windows Update à gauche.
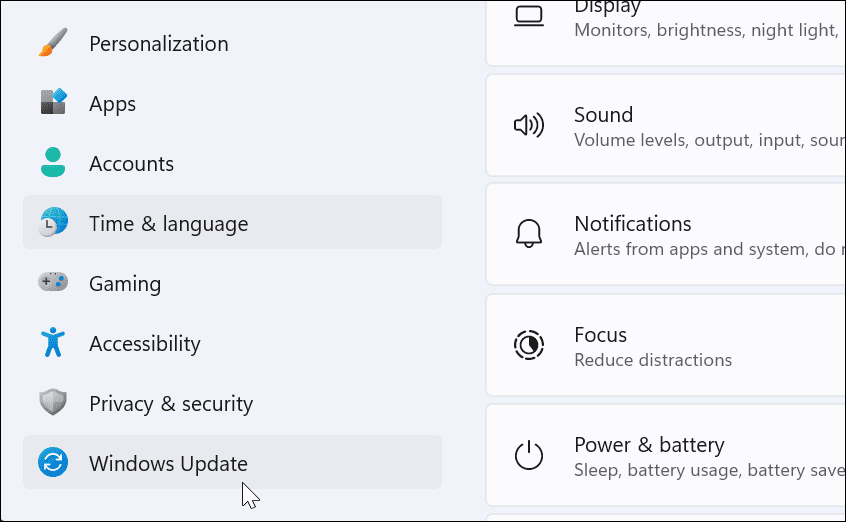
- Clique le Vérifier les mises à jour sur la droite et téléchargez les mises à jour disponibles.
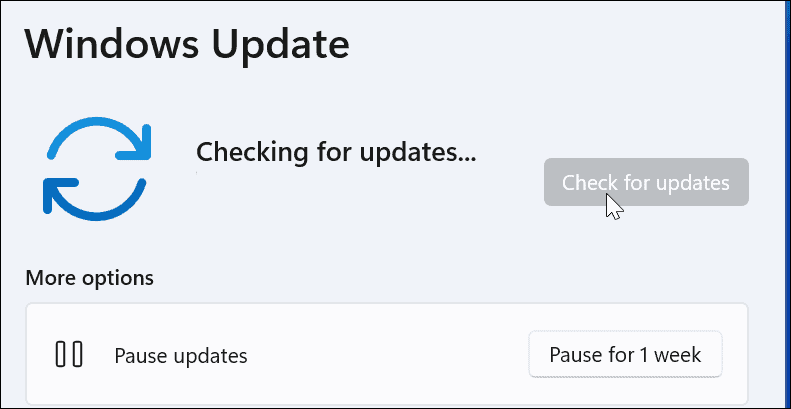
- Pour vérifier les mises à jour sur Windows 10, accédez à Démarrer > Paramètres > Mise à jour et sécurité.
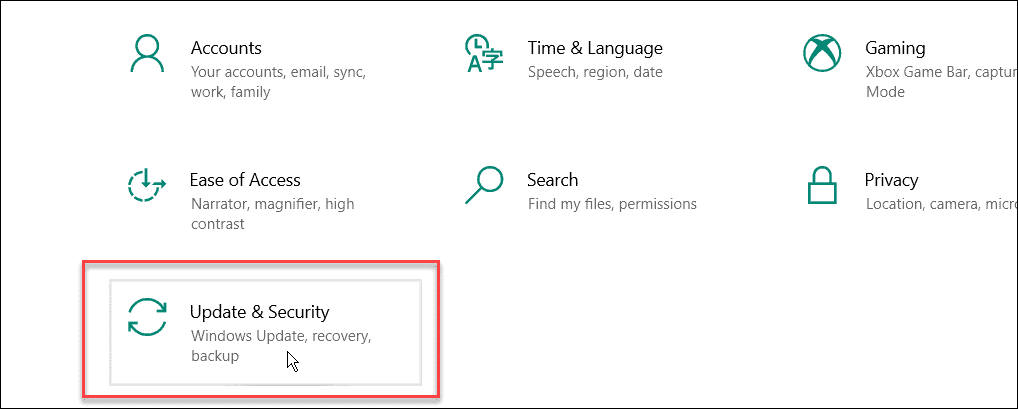
- Clique le Vérifier les mises à jour bouton et installez toutes les mises à jour disponibles.
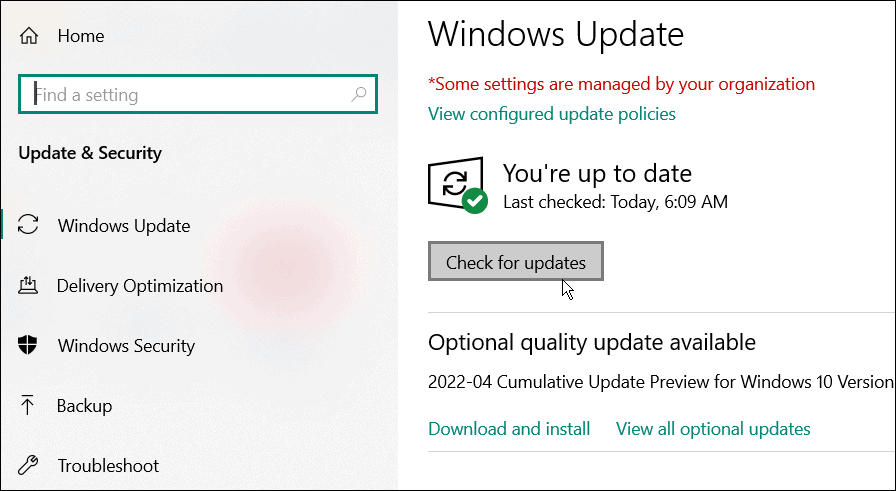
7. Redémarrez votre PC Windows
Le redémarrage de votre PC peut résoudre de nombreux problèmes, notamment OneDrive qui ne se synchronise pas. Pour Windows 11, suivez simplement ces instructions de redémarrage.

Pour redémarrer Windows 10, cliquez avec le bouton droit sur Bouton Start et sélectionnez Arrêter ou se déconnecter > Redémarrer.
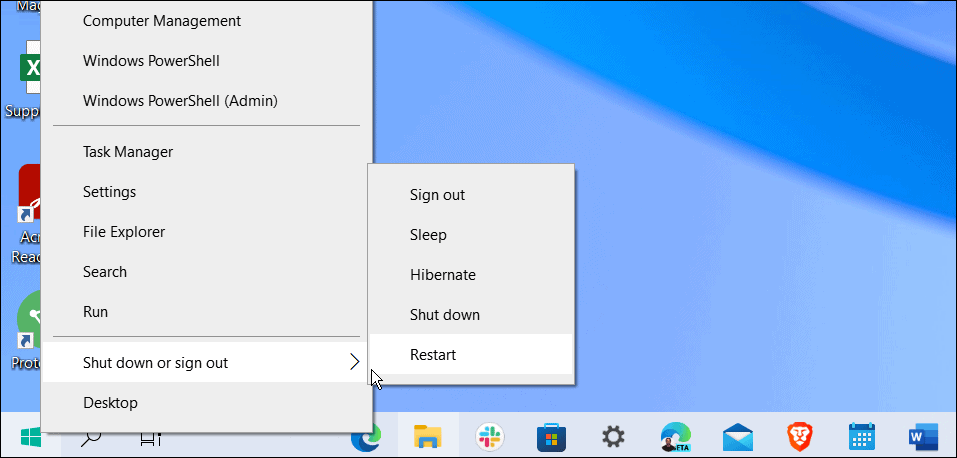
Espérons qu'après le redémarrage, OneDrive devrait synchroniser les fichiers avec succès.
8. Suspendre la synchronisation et reprendre
Si la synchronisation OneDrive semble se bloquer, vous avez peut-être perdu votre connexion. OneDrive peut également parfois se bloquer si un téléchargement de fichier est interrompu et ne peut pas reprendre. Tu peux suspendre manuellement la synchronisation et reprenez-le pour résoudre le problème.
Pour suspendre et reprendre la synchronisation OneDrive :
- Ouvrir OneDrive depuis la barre des tâches.
- Clique le Icône d'engrenage et sélectionnez Suspendre la synchronisation-choisir 2 heures pour cela puisque nous allons reprendre la synchronisation.
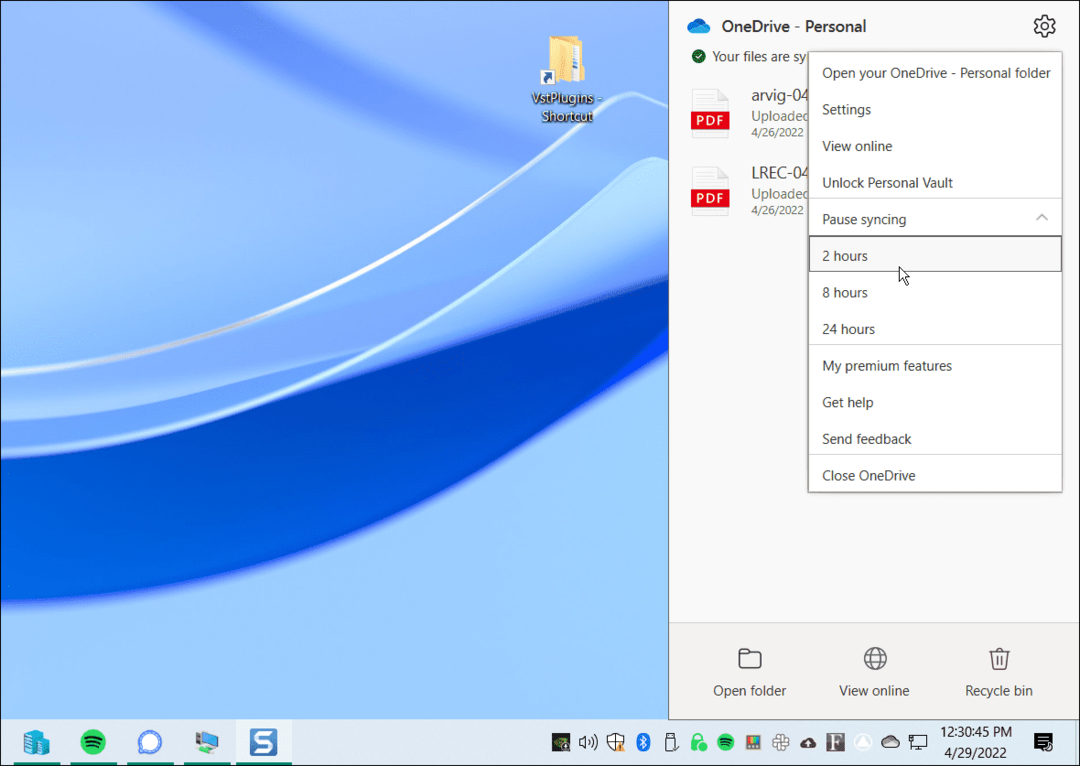
- Ouvert OneDrive dans la barre des tâches et cliquez sur le Icône d'engrenage de nouveau.
- Dans le menu, cliquez sur Reprendre la synchronisation.
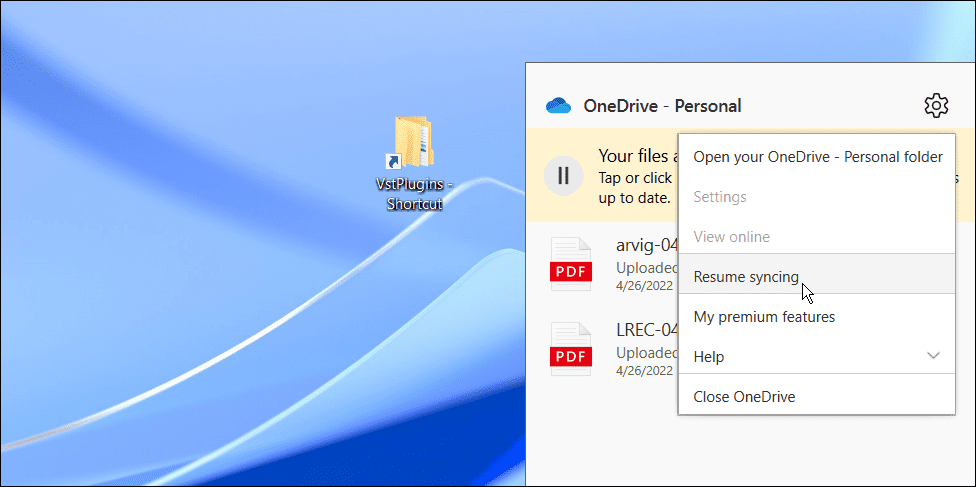
Attendez que OneDrive rétablisse sa connexion à Internet. Cela devrait, espérons-le, résoudre le problème pour la plupart des utilisateurs.
9. Vérifiez Microsoft pour les erreurs de service ou de connexion
Si vous rencontrez toujours des problèmes avec la synchronisation des fichiers OneDrive, cela vaut la peine de vérifier auprès de la source, Microsoft. Si des services Microsoft sont en panne, cela pourrait indiquer un problème que vous ne pouvez pas résoudre personnellement.
Vous pouvez le vérifier en vous rendant sur Site Web sur la santé des services Microsoft. À partir de là, vous pouvez vérifier sur OneDrive pour vous assurer qu'il est opérationnel. Vous pouvez également vérifier d'autres services ici comme Skype, Outlook.com et d'autres services.
Dans ce cas, tout est opérationnel, mais ce serait sur le site s'il y avait un problème.
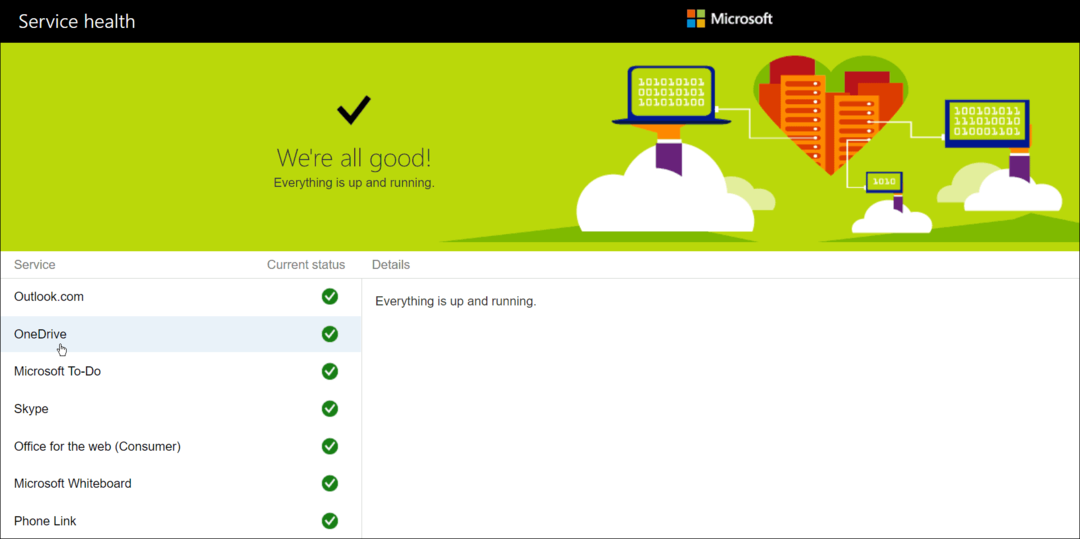
10. Vérifiez les restrictions de bande passante du réseau
Si vous utilisez une connexion à bande passante limitée, vous avez peut-être imposé des restrictions de bande passante sur OneDrive sans vous en rendre compte. Cependant, si vous avez un besoin urgent de synchroniser des fichiers avec votre stockage OneDrive, vous pouvez supprimer ces limites jusqu'à ce que la synchronisation soit terminée.
Pour supprimer les restrictions de bande passante sur OneDrive, procédez comme suit :
- Ouvrir OneDrive dans la barre des tâches, cliquez sur le Icône d'engrenage, et cliquez Réglages.
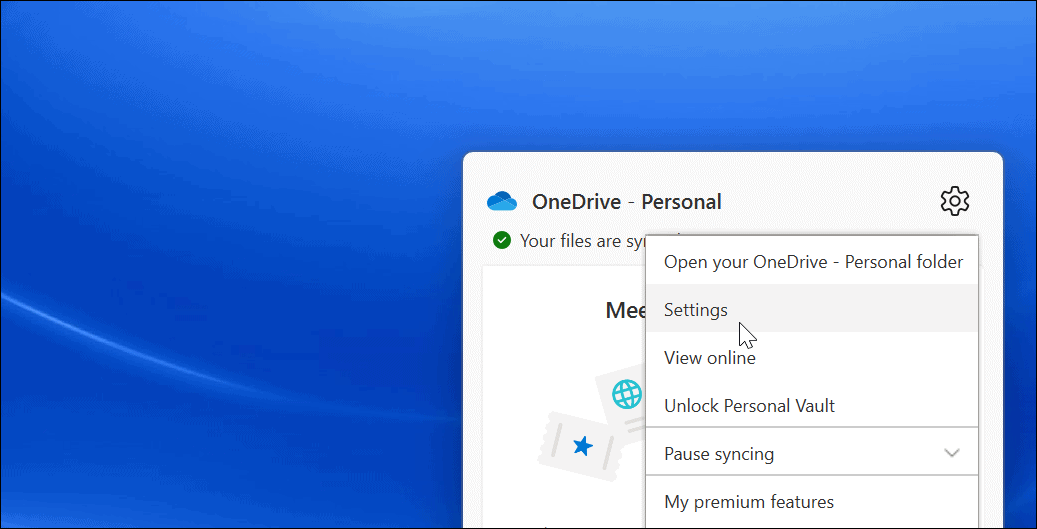
- Quand le Réglages l'écran s'ouvre, cliquez sur le Réseau onglet en haut.
- Dans l'onglet Réseau, définissez les taux de chargement et de téléchargement sur Ne limitez pas.
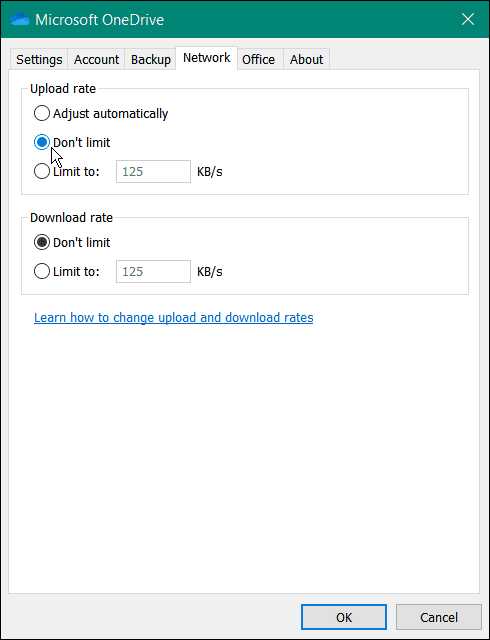
Laissez les paramètres réseau jusqu'à ce que votre ou vos fichiers soient synchronisés. Si vous avez de nombreux fichiers, vous remarquerez peut-être que OneDrive se priorise par rapport aux autres applications et services en ligne. Une fois vos fichiers synchronisés, réglez les vitesses de téléchargement et de téléchargement à leur niveau précédent.
11. Réinstaller OneDrive
Si OneDrive ne se synchronise toujours pas, vous devrez peut-être essayer de le réinstaller. Il est également important de noter que vous ne perdrez aucun de vos fichiers et que l'application se resynchronisera une fois que vous l'aurez réinstallée.
En dehors de cela, la désinstallation de l'application est facile et vous pouvez réinstaller l'application à partir du Microsoft Store. Si vous ne souhaitez pas utiliser le magasin, utilisez ce lien de téléchargement direct OneDrive.
Vous pouvez désinstaller et réinstaller OneDrive en procédant comme suit :
- Ouvrir Démarrer > Paramètres et cliquez Applications > Applications installées.
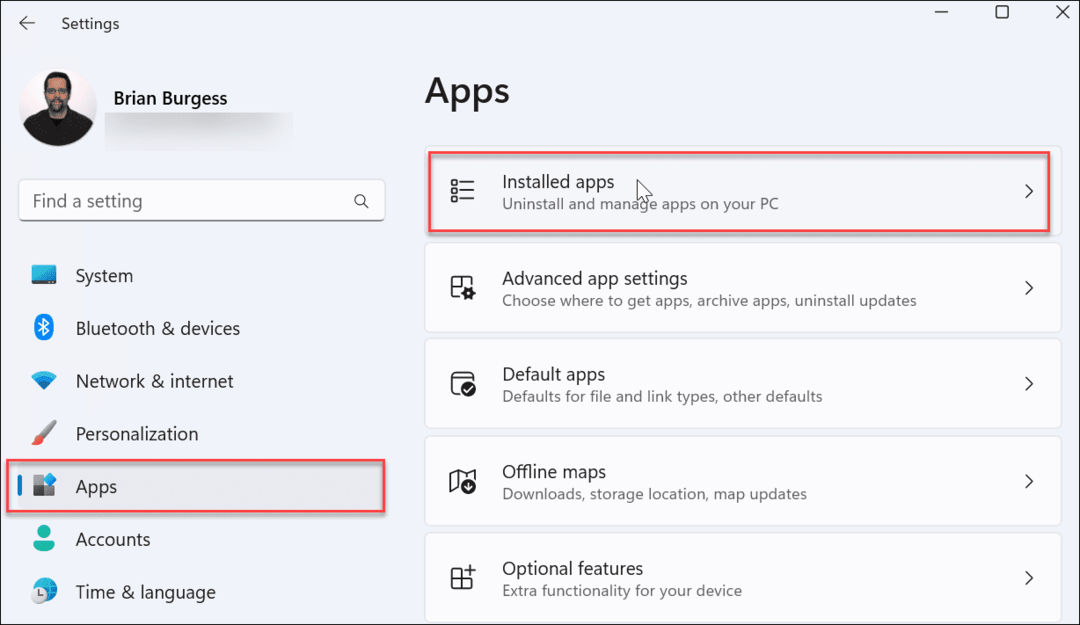
- Dans le Rechercher des applications type de champ onedrive.
- Cliquez sur le bouton à trois points OneDrive et sélectionnez Désinstaller du menu.
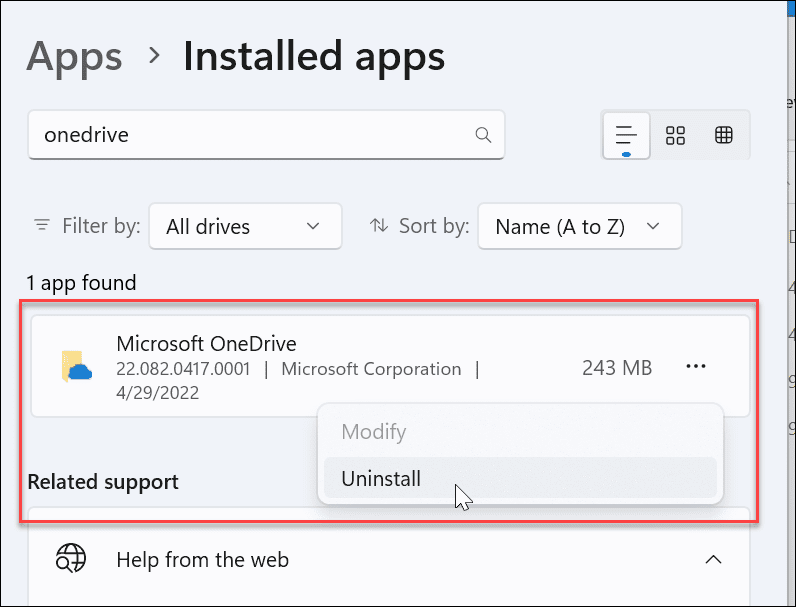
- Lorsque le message de vérification apparaît, cliquez sur le Désinstaller bouton.
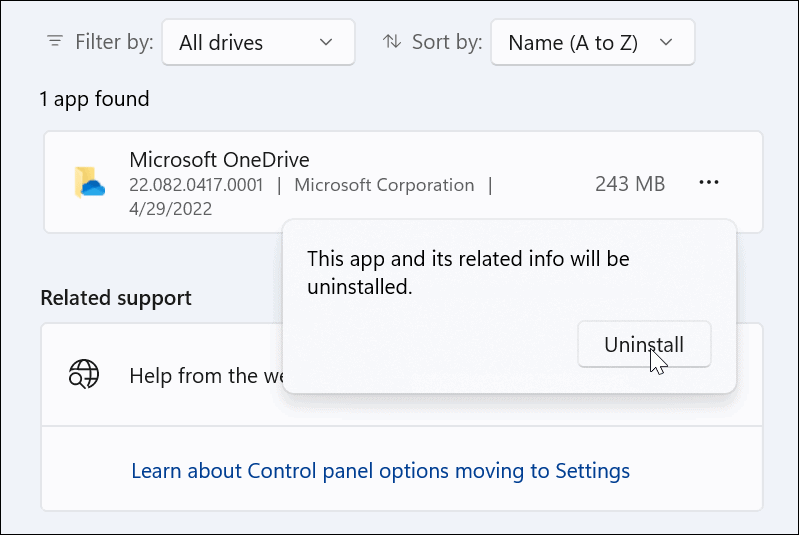
- Une fois l'application OneDrive désinstallée, installez la dernière version sur votre PC (et connectez-vous avec les mêmes détails de compte Microsoft). OneDrive resynchronisera également tous vos fichiers.
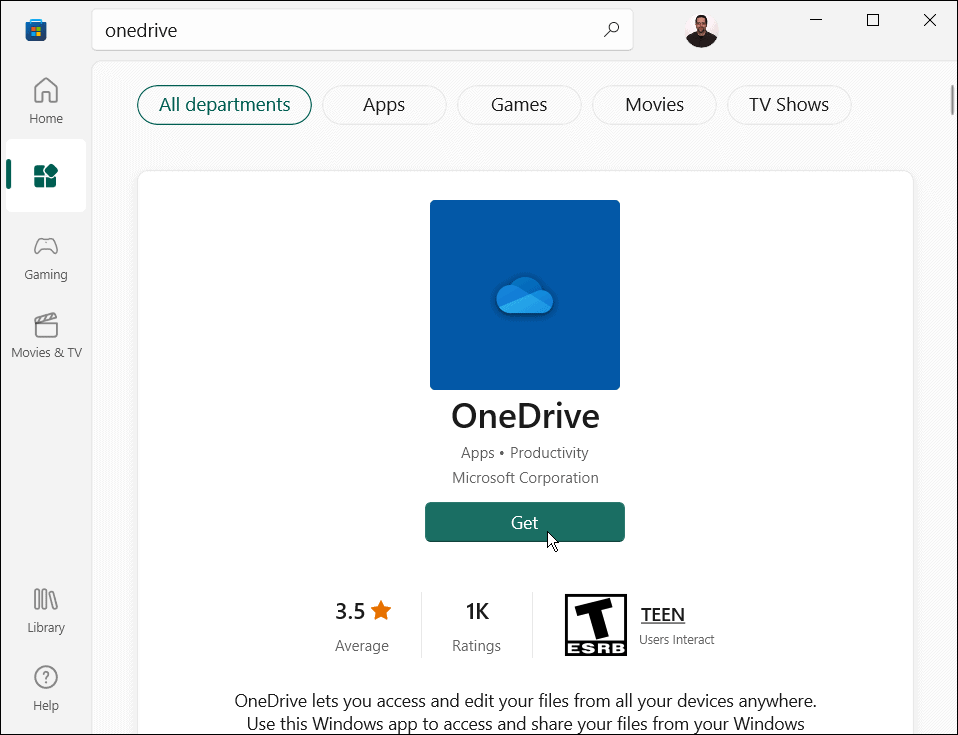
Pas encore sur Windows 11? Vous pouvez aussi réinstaller OneDrive sur Windows 10.
Utiliser OneDrive sous Windows
OneDrive est une excellente fonctionnalité intégrée à Windows 10 et Windows 11. Vous pouvez l'ajuster pour sauvegarder vos fichiers locaux lors de la configuration initiale de votre PC. S'il ne se synchronise pas comme il se doit, l'utilisation de l'une des options ci-dessus devrait corriger la non-synchronisation de OneDrive pour vous aider à vous remettre sur la bonne voie.
Vous pouvez faire beaucoup avec OneDrive, par exemple, vous pouvez faire Les fichiers Excel sont automatiquement enregistrés sur OneDrive ou vous pouvez essayer des choses sympas comme diffuser des médias de OneDrive vers Android. Ou, que diriez-vous diffuser de la musique de OneDrive vers Chromecast?
