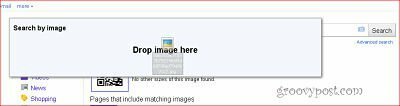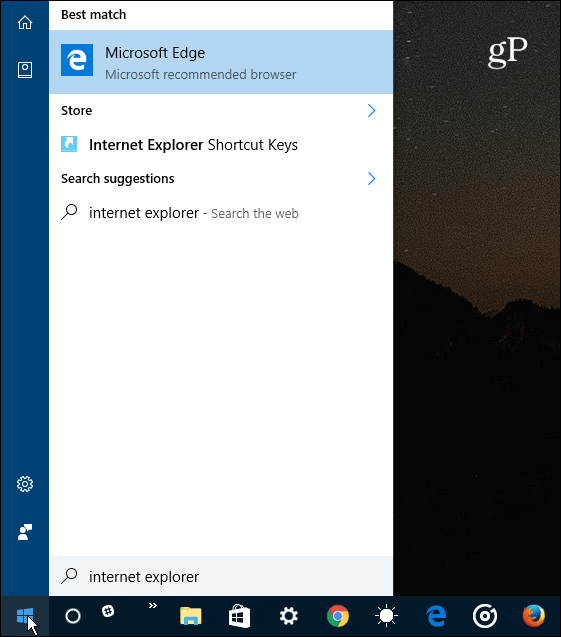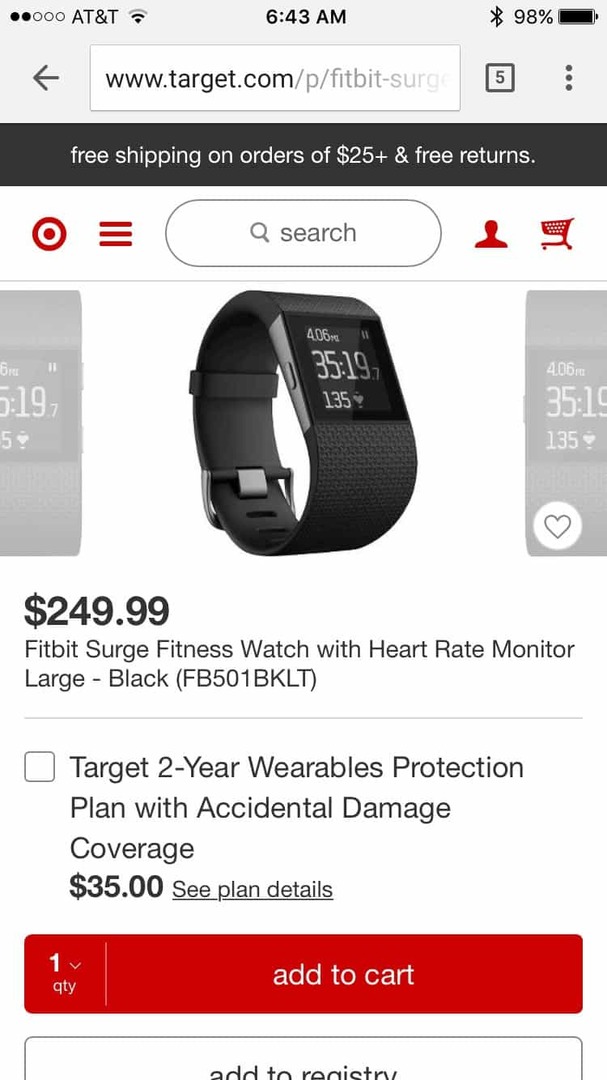Comment installer ou désinstaller des polices sur Windows 11
Microsoft Windows 11 Héros / / April 29, 2022

Dernière mise à jour le

Windows 11 inclut des milliers de polices prêtes à l'emploi, mais si vous en voulez de nouvelles, vous pouvez les installer rapidement. Voici comment.
Vous voulez ajouter du peps à vos documents et présentations? Vous devriez envisager d'utiliser une police différente.
Windows 11 est livré avec des milliers d'entre eux, mais vous en voudrez peut-être plus - il n'y a qu'un nombre limité de fois où vous pouvez regarder Times New Roman. Vous pouvez trouver et installer de nouvelles polices en ligne, et Windows vous facilite la tâche en vous permettant d'installer et de gérer de nouvelles polices dans l'application Paramètres.
Si vous ne l'avez jamais fait auparavant, découvrez comment installer ou désinstaller des polices sur Windows 11.
Quels types de polices sont pris en charge sur Windows 11 ?
Pour installer une nouvelle police, celle-ci devra être compatible avec Windows. Windows 11 prend en charge les types de polices suivants :
- TrueType (.TFF)
- PostScript Type 1 (.PFB + .PFM)
- OpenType (.OTF)
- Collection TrueType (.TTC)
Une fois que vous avez téléchargé vos polices préférées, il est temps de les installer en suivant les instructions suivantes.
Comment installer des polices sur Windows 11
Lorsque vous êtes prêt, vous pouvez suivre les étapes pour installer de nouvelles polices sur Windows 11 :
- La plupart des polices seront livrées dans un fichier zip, donc la première chose à faire est de les extraire dans un emplacement facile d'accès.
- Lorsque vous êtes prêt à installer une police, ouvrez Explorateur de fichiers à l'emplacement de la police que vous voulez et double-cliquez dessus.
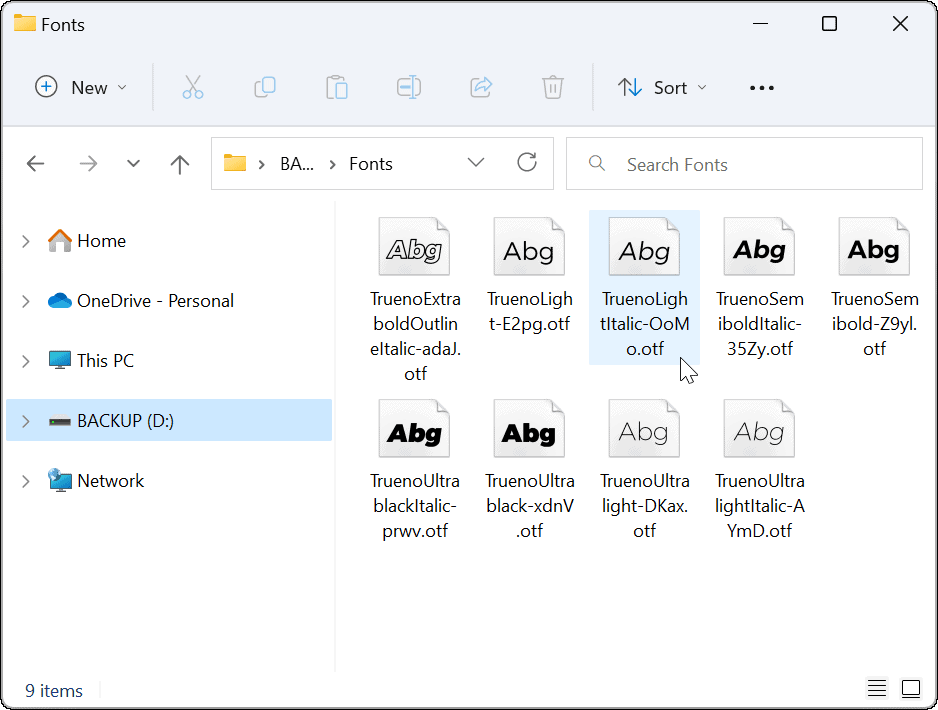
- Après avoir double-cliqué sur la police, une fenêtre s'ouvrira, montrant un exemple de son apparence. Si vous êtes prêt à l'utiliser, cliquez sur le Bouton d'installation au sommet.
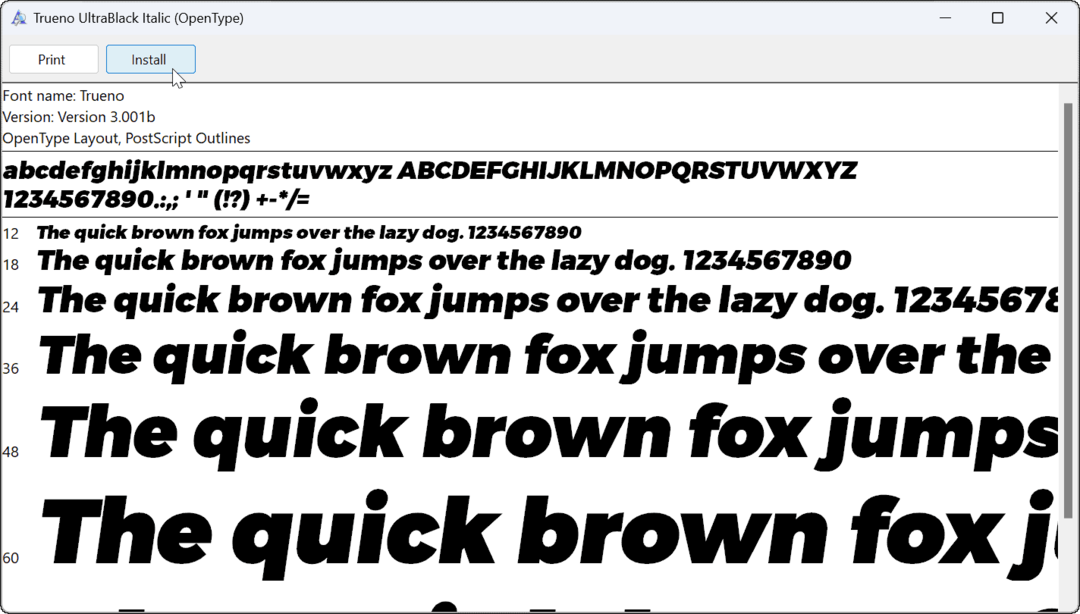
- La police s'installera sur votre système et sera disponible là où les polices résident généralement. De plus, il doit se déplacer vers l'emplacement par défaut des polices qui est C:\Windows\Polices.
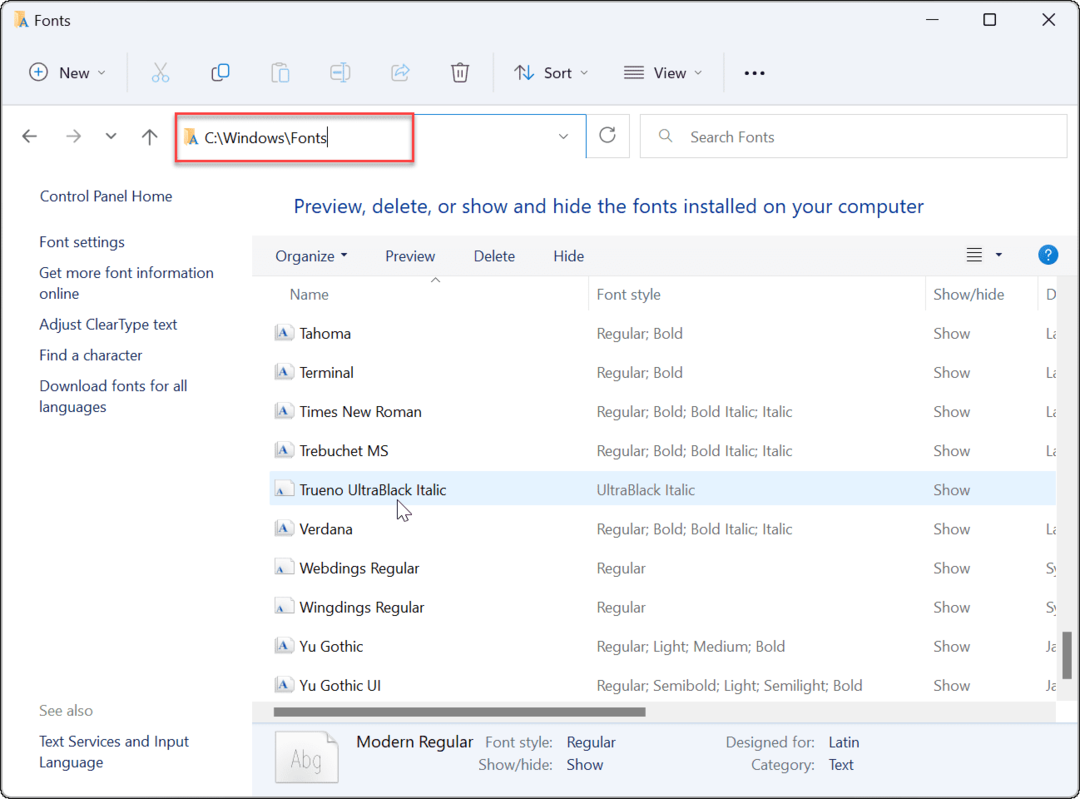
- Il convient également de noter qu'il existe un autre moyen d'installer des polices. Par exemple, vous pouvez cliquer avec le bouton droit sur le fichier de police, sélectionner Afficher plus d'options dans le menu, puis cliquez sur Installer sur le menu contextuel classique.
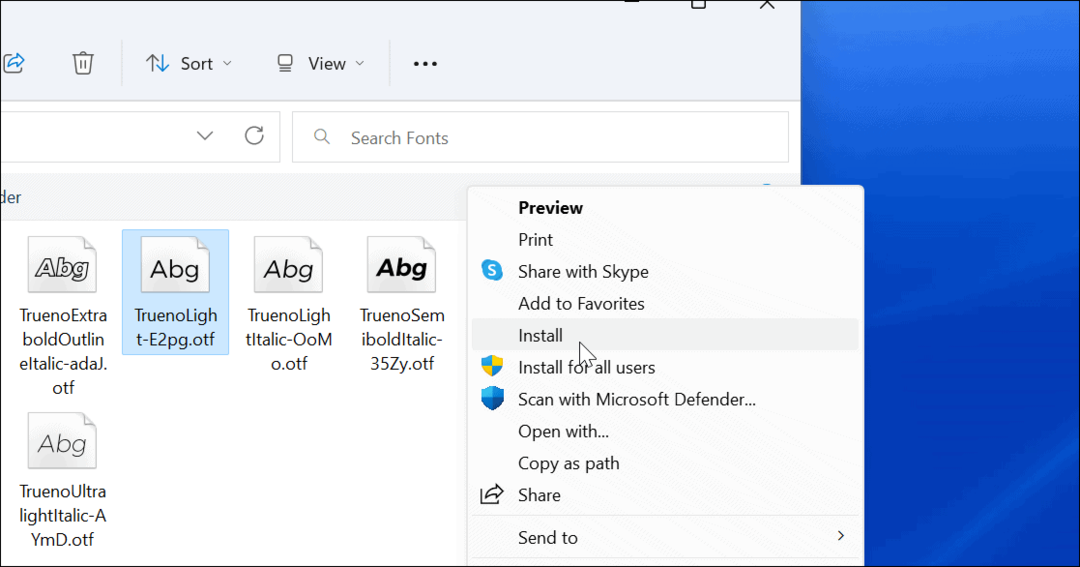
- Une fois que vous avez installé votre nouvelle police, vous pouvez l'utiliser dans n'importe quelle application qui vous permet de choisir différentes polices, comme Microsoft Word.
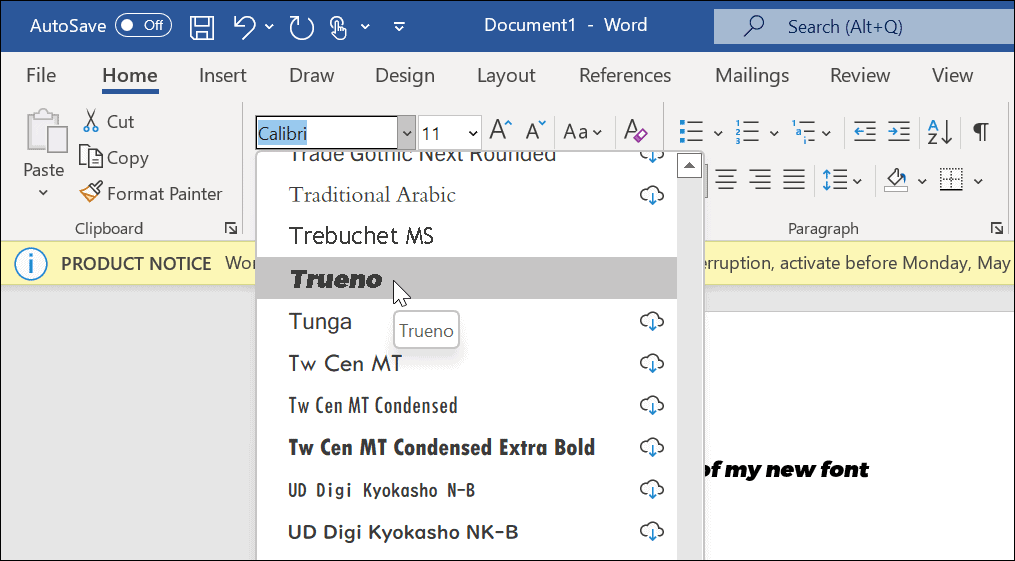
Comment installer rapidement de nouvelles polices sur Windows 11
Microsoft facilite l'installation des polices par les utilisateurs, simplement en les faisant glisser dans Réglages.
Vous pouvez glisser-déposer pour installer des polices en procédant comme suit :
- Ouvrir Démarrer > Paramètres puis sélectionnez Personnalisation > Polices.
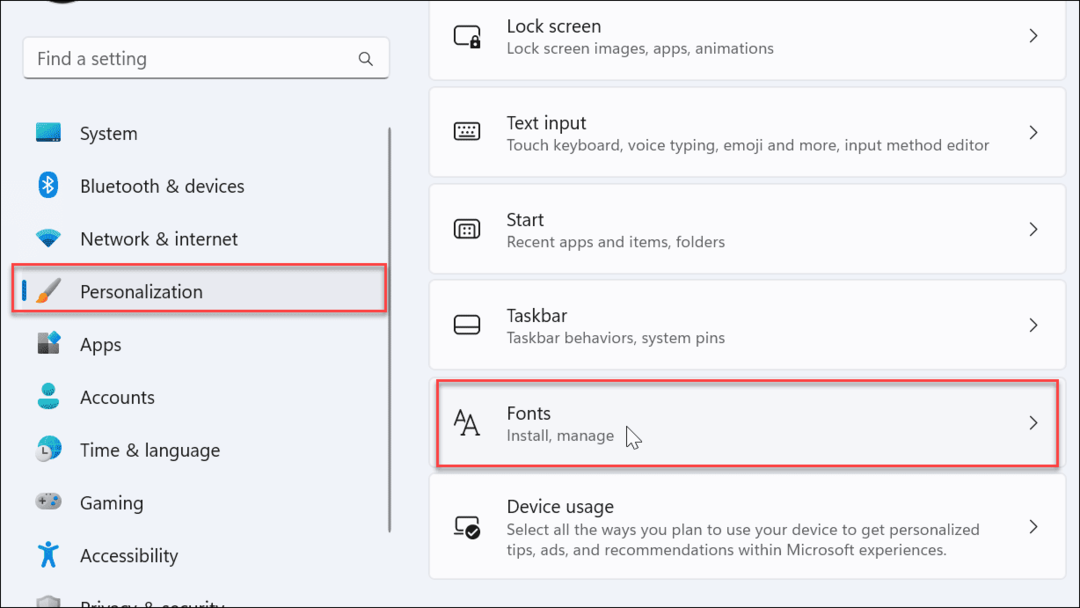
- Lorsque vous ouvrez le Polices section, vous trouverez une boîte pour installer les fichiers de police. Faites simplement glisser les polices que vous avez téléchargées à partir de l'explorateur de fichiers dans la boîte.
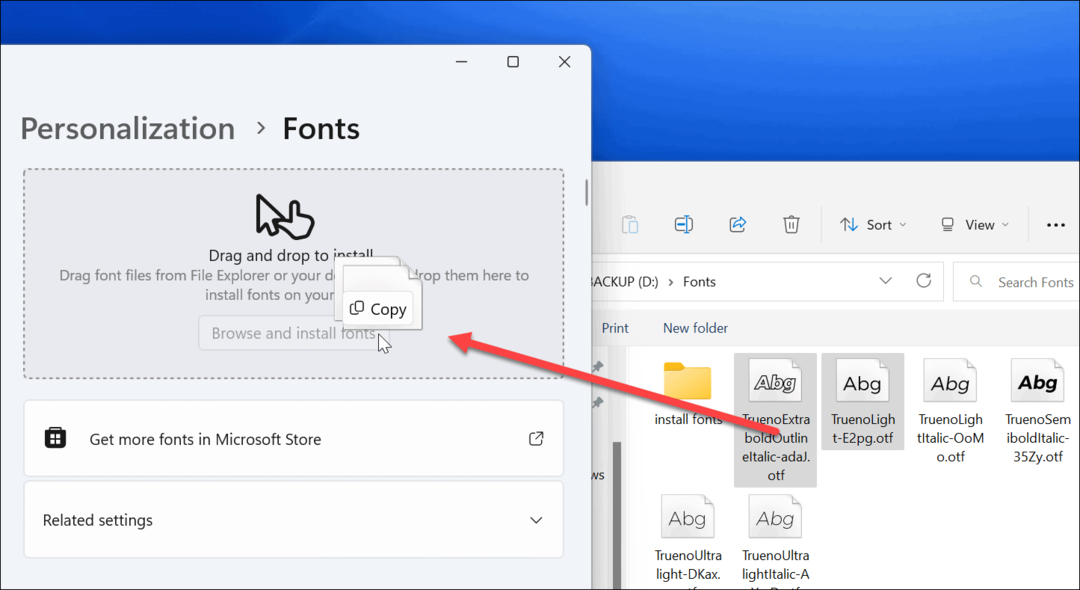
C'est tout ce qu'on peut en dire. Vos polices seront déplacées vers C:\Windows\Polices et être disponible via vos applications comme Microsoft Word ou PowerPoint.
Comment désinstaller une police de Windows 11
Vous n'aimez pas une police que vous avez installée? Vous pouvez rapidement l'enlever.
Pour désinstaller une police sous Windows 11, procédez comme suit :
- Appuyez sur votre Clé Windows pour ouvrir le Le menu Démarrer et sélectionnez Réglages.

- Lorsque Réglages s'ouvre, accédez à Personnalisation dans la liste de gauche, faites défiler vers le bas à droite et cliquez sur Polices.
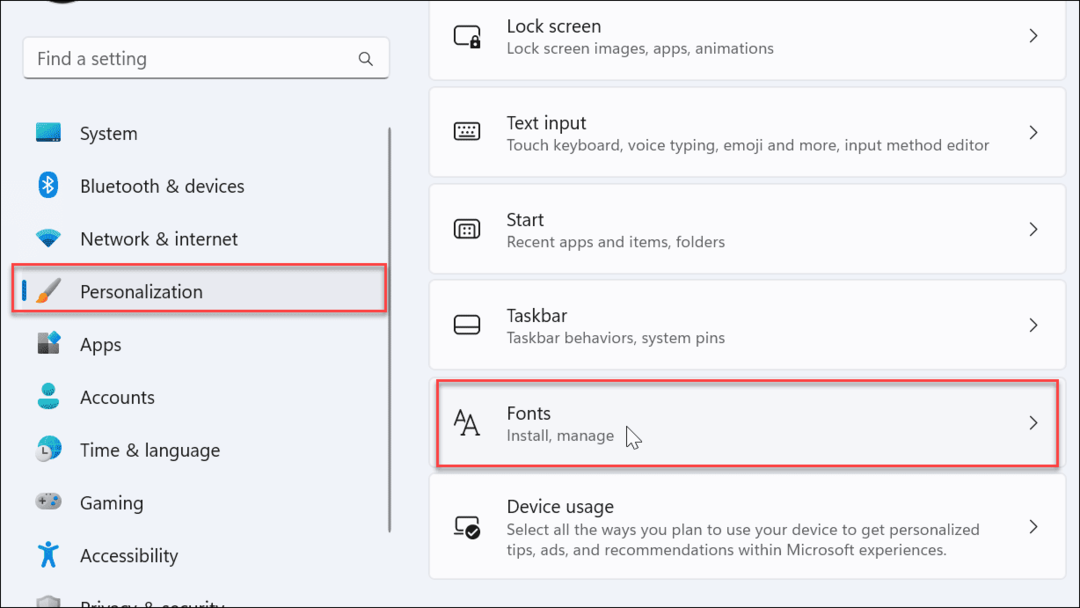
- Si vous connaissez le nom de votre police, tapez-le dans le Polices disponibles champ et cliquez sur le trois points menu.
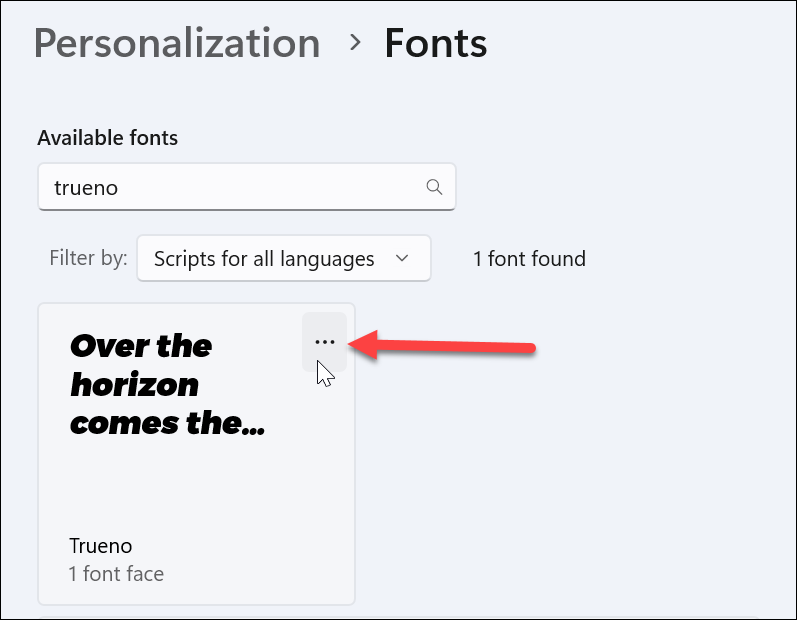
- Cliquez sur Désinstaller dans le menu qui s'affiche.
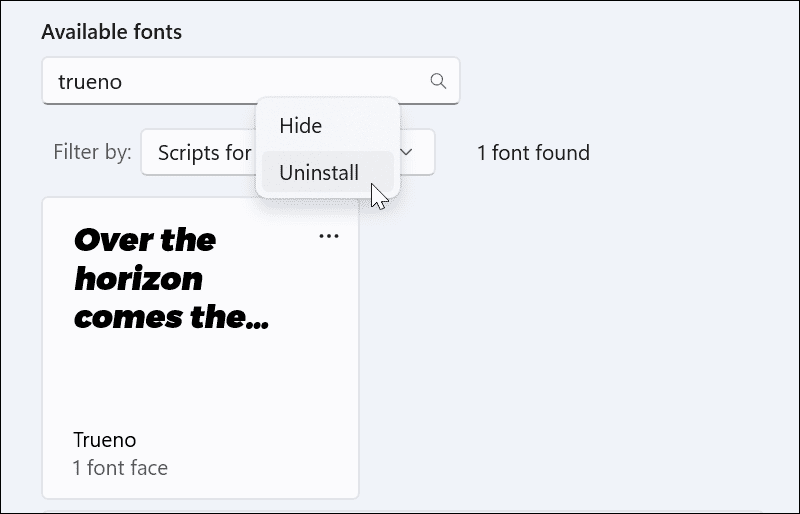
- Clique le Désinstaller lorsque le message de vérification apparaît.
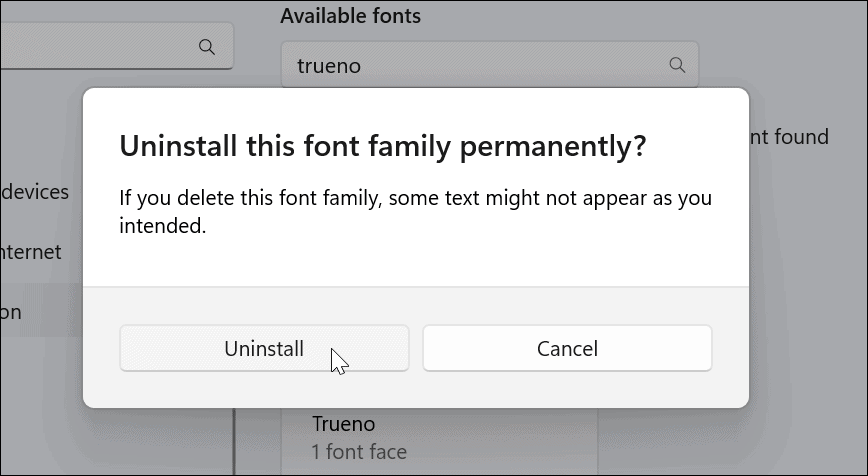
Votre police sera désinstallée et n'apparaîtra plus dans le C:\Windows\Polices annuaire. Il ne sera pas non plus accessible dans les autres applications que vous utilisez.
Comment installer des polices de Microsoft
Si vous ne vous sentez pas à l'aise d'installer des polices à partir d'Internet, vous pouvez les obtenir sur le Microsoft Store.
Procédez comme suit pour installer des polices à partir du Boutique Microsoft:
- Lancez le Boutique Microsoft app depuis votre barre des tâches et recherchez polices quand il s'ouvre.
- Parcourez les polices disponibles et cliquez sur celle que vous aimez.
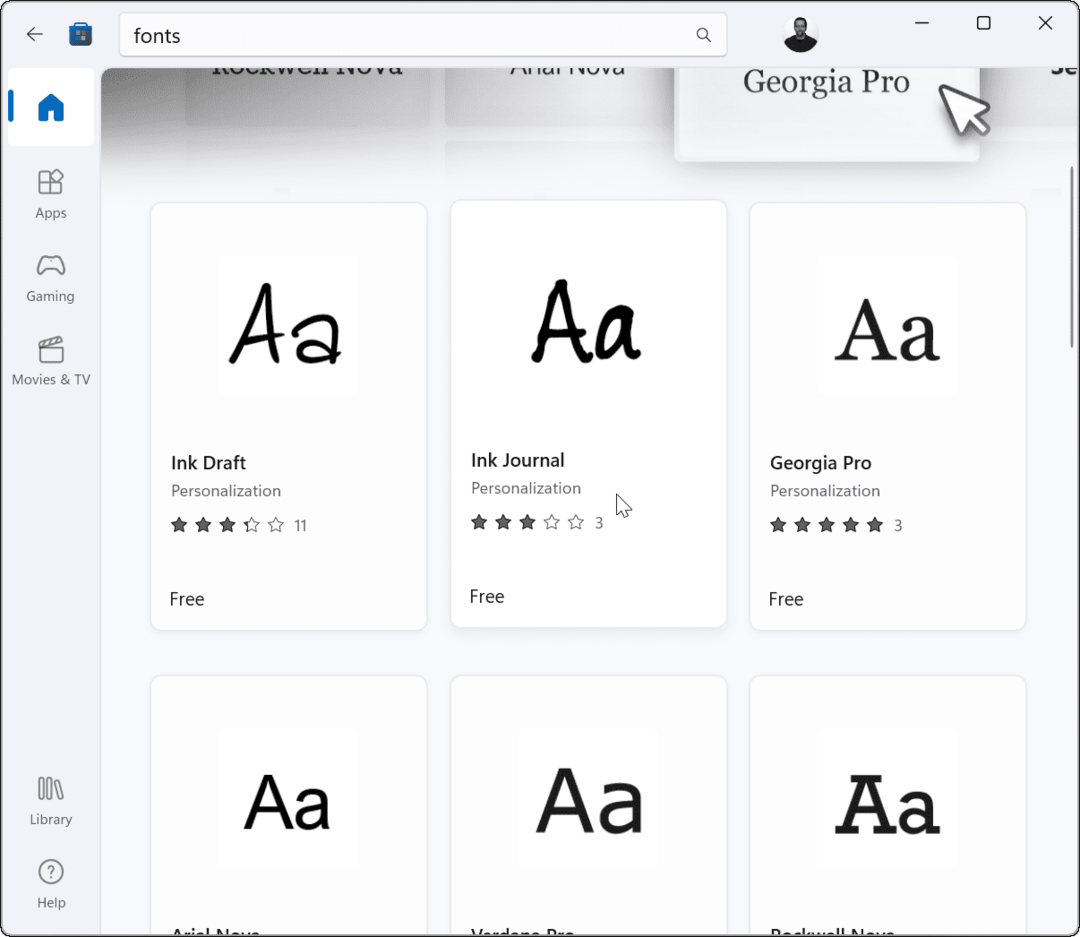
- Vous obtiendrez une petite description et des captures d'écran montrant la police en action. Clique le Avoir bouton.
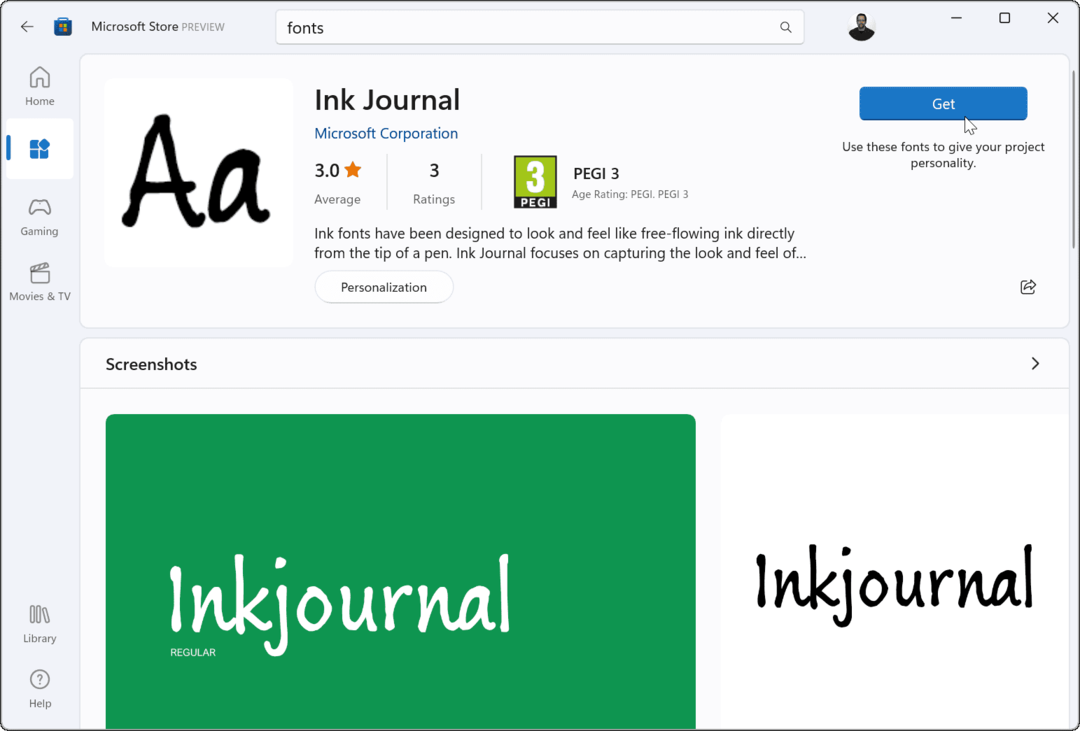
C'est ça. Votre police sera installée et disponible dans le C:\Windows\Polices annuaire.
Personnalisation des polices dans Windows
En suivant les étapes ci-dessus, vous devriez pouvoir installer de nouvelles polices sur un PC Windows 11.
Le processus est simple, mais vous pourriez passer beaucoup de temps à travailler avec eux dans vos documents. Trouver la police parfaite peut prendre du temps, alors gardez cela à l'esprit. Ne téléchargez pas plus de polices que vous n'avez le temps de travailler.
Pas encore sur Windows 11? Aucun problème. Vous pouvez installer polices sur Windows 10 ou alors installer des polices à partir du Microsoft Store sur Windows 10.
Comment trouver votre clé de produit Windows 11
Si vous avez besoin de transférer votre clé de produit Windows 11 ou si vous en avez simplement besoin pour effectuer une installation propre du système d'exploitation,...
Comment effacer le cache, les cookies et l'historique de navigation de Google Chrome
Chrome fait un excellent travail en stockant votre historique de navigation, votre cache et vos cookies pour optimiser les performances de votre navigateur en ligne. Voici comment...
Correspondance des prix en magasin: comment obtenir des prix en ligne lors de vos achats en magasin
Acheter en magasin ne signifie pas que vous devez payer des prix plus élevés. Grâce aux garanties d'égalisation des prix, vous pouvez obtenir des réductions en ligne lors de vos achats dans...
Comment offrir un abonnement Disney Plus avec une carte-cadeau numérique
Si vous avez apprécié Disney Plus et que vous souhaitez le partager avec d'autres, voici comment acheter un abonnement Disney + Gift pour...