Comment configurer le mode kiosque sur Windows 11
Microsoft Windows 11 Héros / / April 29, 2022

Dernière mise à jour le

Un PC kiosque est un excellent moyen de permettre aux clients d'interagir avec votre site Web ou votre application sur un écran. Voici comment configurer un kiosque sur Windows 11.
Le mode kiosque sur Windows 11 vous permet de convertir un PC traditionnel en un kiosque à usage unique qui n'exécute qu'une seule application. Par exemple, vous pouvez le configurer pour que les clients du hall d'un hôtel ou de la salle d'attente d'un restaurant puissent accéder à Internet, remplir une demande ou répéter une publicité pour votre entreprise.
Quelle que soit la raison pour laquelle vous en avez créé un, voici comment configurer le mode kiosque sur Windows 11.
Comment activer le mode kiosque sur Windows 11
La configuration du mode kiosque est un processus simple sur Windows 11. Vous pouvez configurer le mode kiosque à l'aide de n'importe quelle version de Windows 11, mais vous préférerez peut-être l'utiliser avec un moniteur doté d'un écran tactile (tant que vous n'avez pas l'a désactivé).
Pour activer le mode kiosque sur Windows 11 :
- Ouvrez le Démarrer menu et cliquez Réglages.

- Aller vers Comptes > Famille et autres utilisateurs.
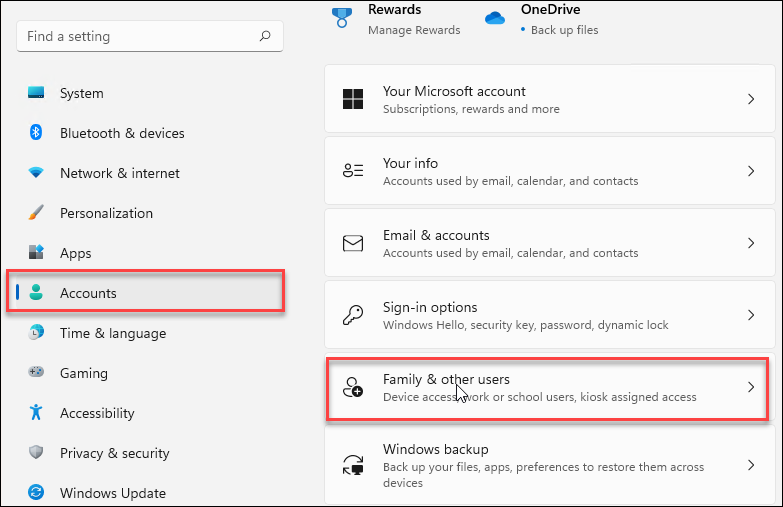
- Sous le Mettre en place un kiosque section, cliquez sur le Commencer bouton.
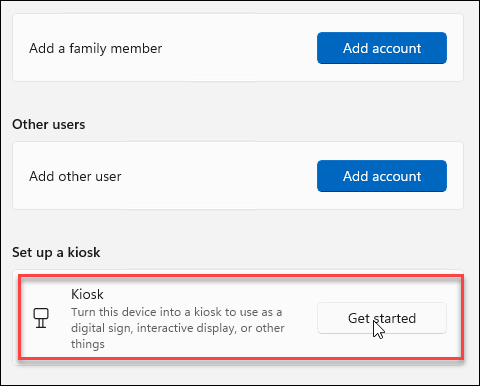
- Tapez un nom pour votre kiosque et cliquez sur Suivant.
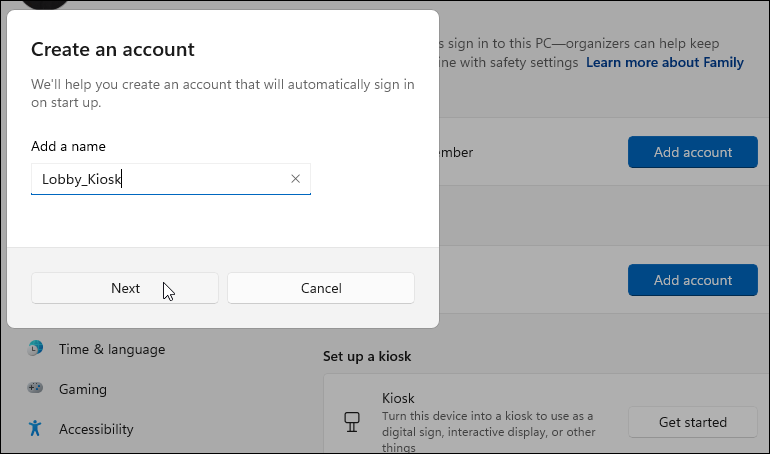
- Sélectionnez l'application que vous souhaitez utiliser avec le kiosque et cliquez sur Suivant. Par exemple, vous pouvez sélectionner Actualités Microsoft afin que les utilisateurs aient quelque chose à parcourir et à lire en attendant dans le hall. Vous pouvez sélectionner l'application disponible de votre choix. Notez simplement que certaines auront des options différentes des autres.
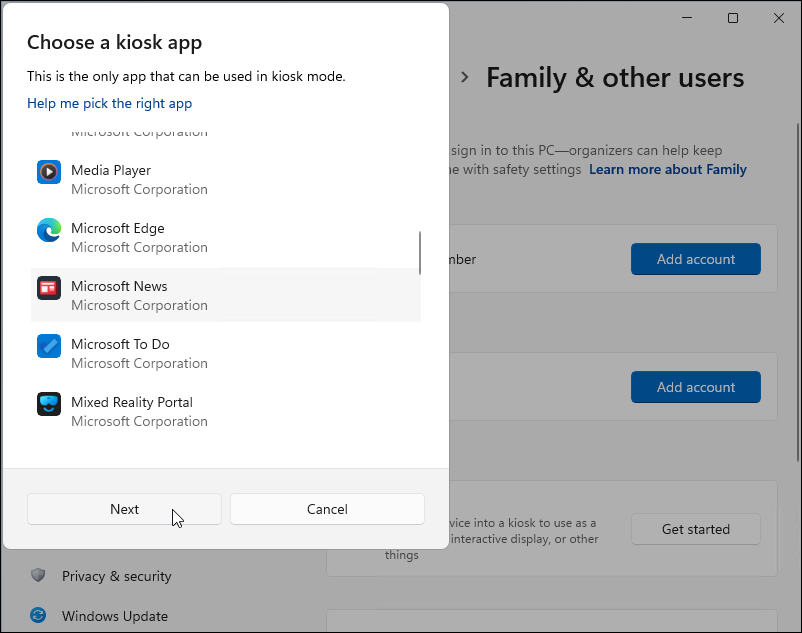
- L'assistant de kiosque vous informera qu'il est prêt à partir. Pour utiliser l'appareil en tant que kiosque, vous devez vous connecter avec votre Compte microsoft et utilise Ctrl + Alt + Suppr pour quitter le mode kiosque.
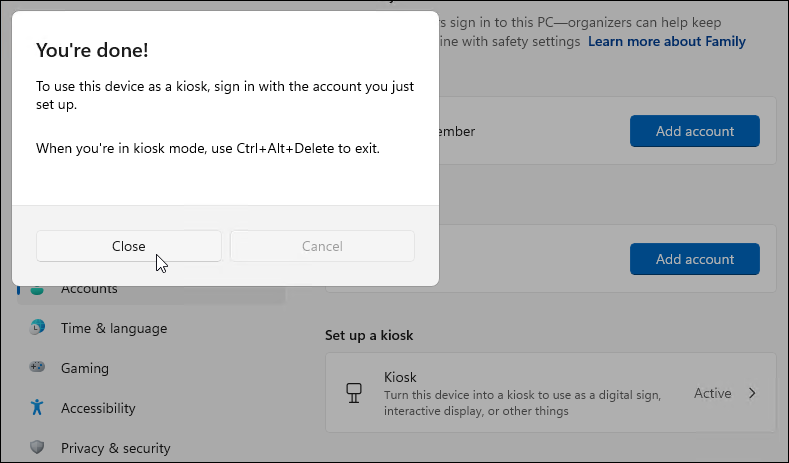
- Pour gérer les paramètres en mode kiosque, ouvrez Paramètres > Comptes > Famille et autres utilisateurs > Kiosque et cliquez sur le Kiosque option.
- Ouvrez le Infos kiosque catégorie pour développer le menu et gérer divers paramètres. Vous pouvez le configurer à l'aide de Microsoft News, supprimer entièrement le kiosque ou le configurer pour qu'il redémarre automatiquement s'il se bloque ou affiche une erreur.
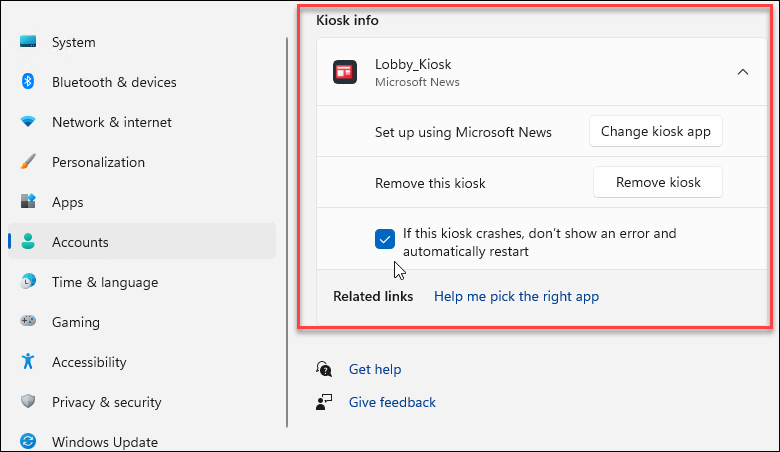
- Après avoir terminé, redémarrer Windows 11 pour terminer le processus.
Comment exécuter un kiosque Windows 11
Lorsque vous créez un kiosque sous Windows, vous créez un autre compte d'utilisateur sur le système.
Procédez comme suit pour exécuter votre kiosque :
- Après avoir redémarré votre PC après la création du kiosque, vous le trouverez répertorié dans la section utilisateur dans le coin inférieur gauche de l'écran de connexion.
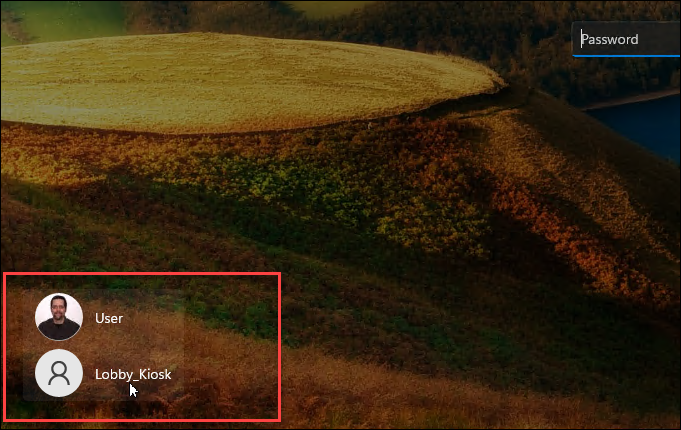
- Cliquez sur l'utilisateur du kiosque dans le coin inférieur gauche et connectez-vous.
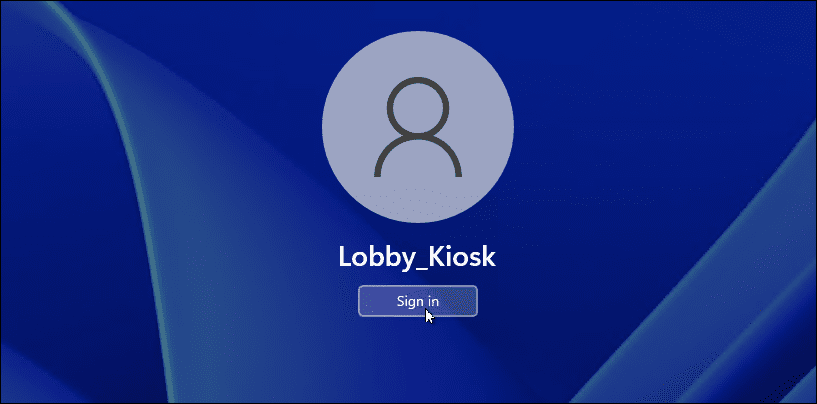
- Vous et les autres utilisateurs pouvez maintenant accéder au kiosque et commencer à l'utiliser. Il va sans dire que l'appareil que vous configurez doit avoir un écran tactile. C'est obligatoire si vous avez une souris et un clavier connectés, mais l'expérience sera plus agréable pour l'utilisateur.
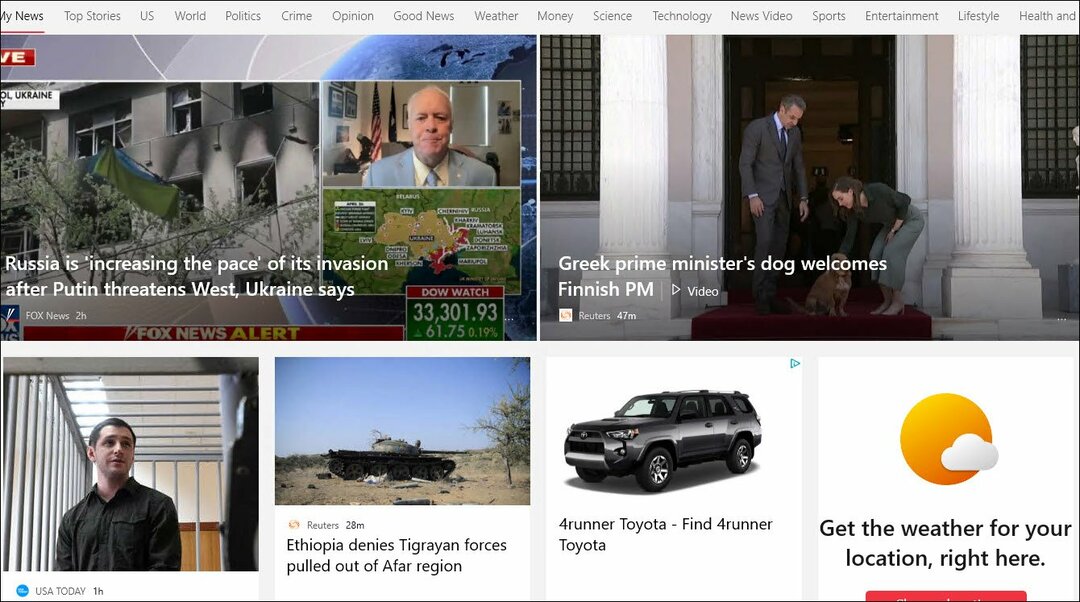
Comment changer l'application kiosque
Si vous déplacez votre kiosque dans une autre zone de votre bâtiment ou si vous souhaitez que les utilisateurs aient accès à quelque chose de différent, vous pouvez modifier l'application kiosque.
Assurez-vous que vous êtes connecté à votre compte d'utilisateur pour ce faire - vous ne pouvez pas effectuer ces étapes en utilisant le compte kiosque uniquement.
Pour changer d'application kiosque, procédez comme suit :
- Ouvrir Démarrer > Paramètres > Comptes > Famille et autres utilisateurs.
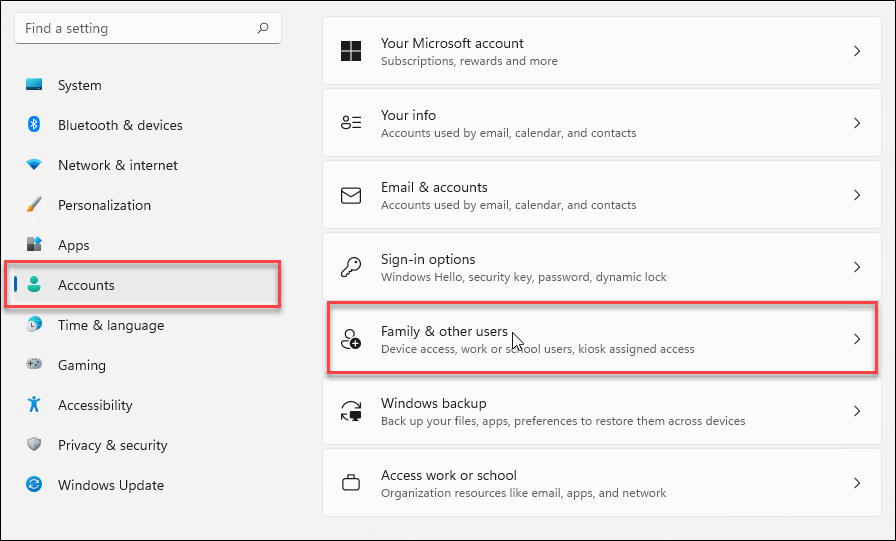
- Cliquez ensuite sur Kiosque (actif) sous le Mettre en place un kiosque section.
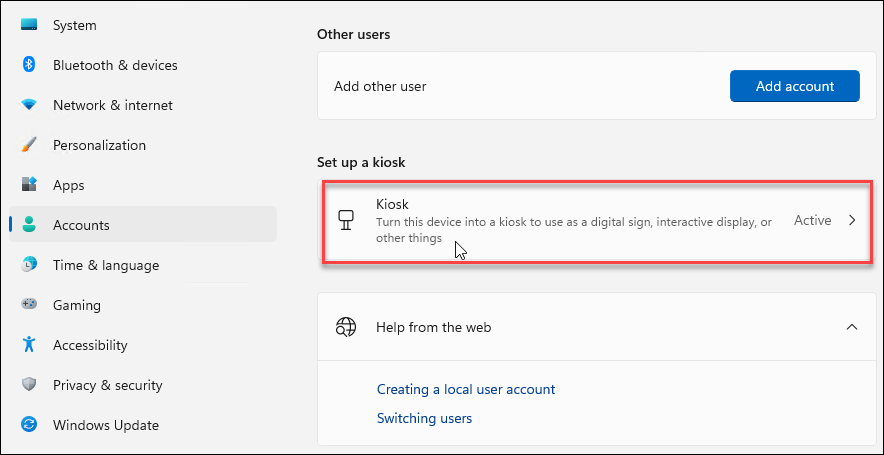
- Élargir la Rubrique info kiosque et cliquez sur le Changer d'application kiosque bouton.
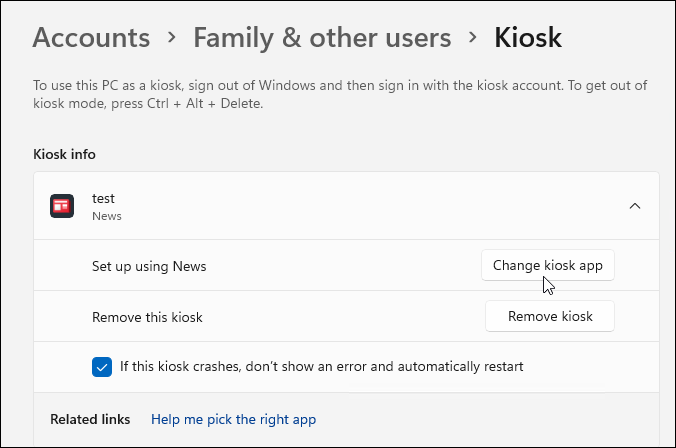
- Quand le Choisissez l'application kiosque l'écran s'ouvre, sélectionnez l'application que vous souhaitez utiliser comme kiosque et cliquez sur Suivant.
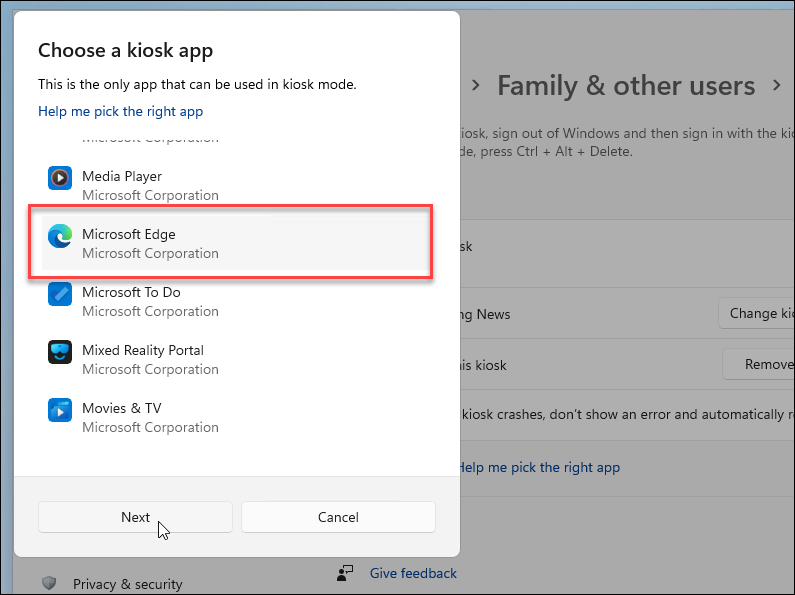
- Si vous choisissez Microsoft Edge, vous aurez une autre étape à sélectionner: sélectionnez En tant que navigateur public et cliquez Suivant.
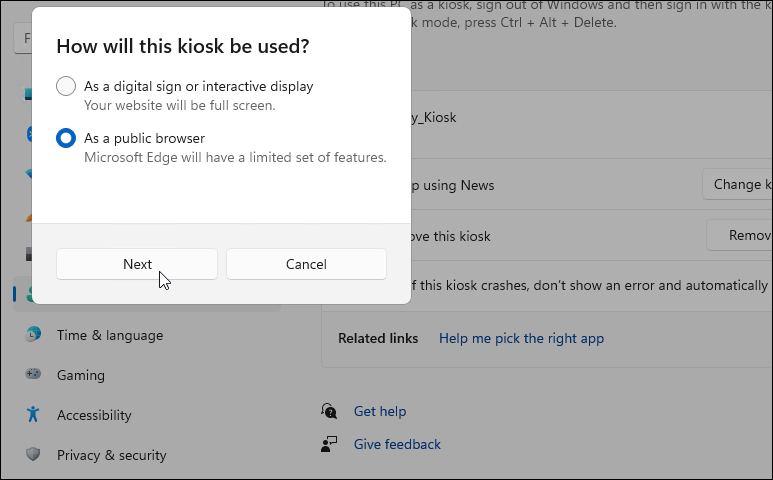
- Confirmez le site Web que vous souhaitez ouvrir lorsque Edge s'ouvre en mode kiosque et cliquez sur Suivant. Définissez également la durée d'inactivité avant le redémarrage d'Edge.
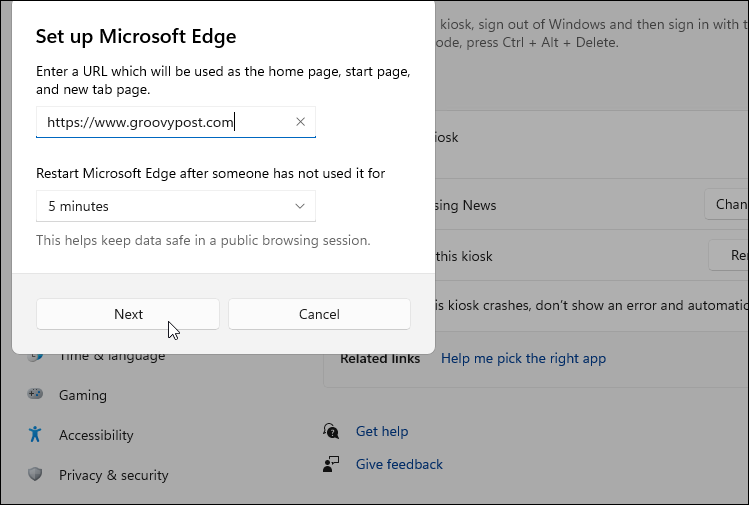
C'est ça. En suivant les étapes ci-dessus, modifiez l'application pour votre kiosque. Si vous devez redémarrer le PC ou vous connecter avec un autre compte, utilisez Ctrl + Alt + Suppr pour afficher les options de déconnexion.
Comment désactiver le mode kiosque sur Windows 11
Vous voulez arrêter de gérer votre kiosque? Vous pouvez désactiver le mode kiosque sur Windows 11 à tout moment. Vous voudrez peut-être le faire si vous prévoyez d'utiliser le PC pour autre chose.
Pour désactiver le mode kiosque sur Windows 11 :
- Connectez-vous avec votre compte administrateur sur le PC kiosque.
- Aller à Démarrer > Paramètres > Comptes et cliquez sur le Famille et autres utilisateurs option.
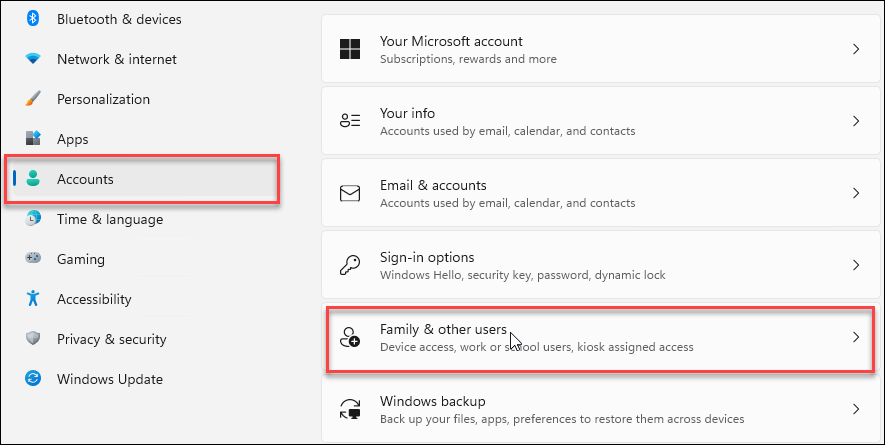
- Sous le Mettre en place un kiosque section, cliquez sur Kiosque (actif).
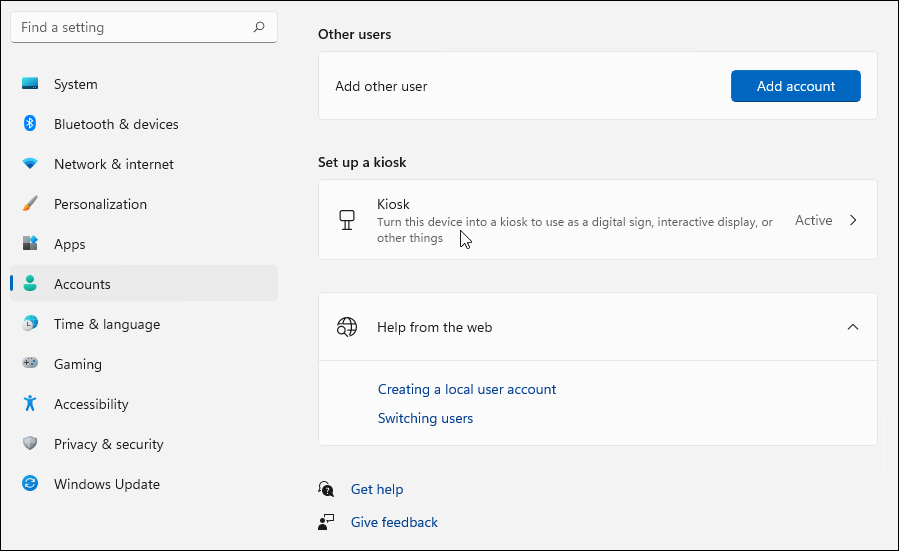
- Développez la section Informations sur le kiosque et cliquez sur le Supprimer le kiosque bouton.
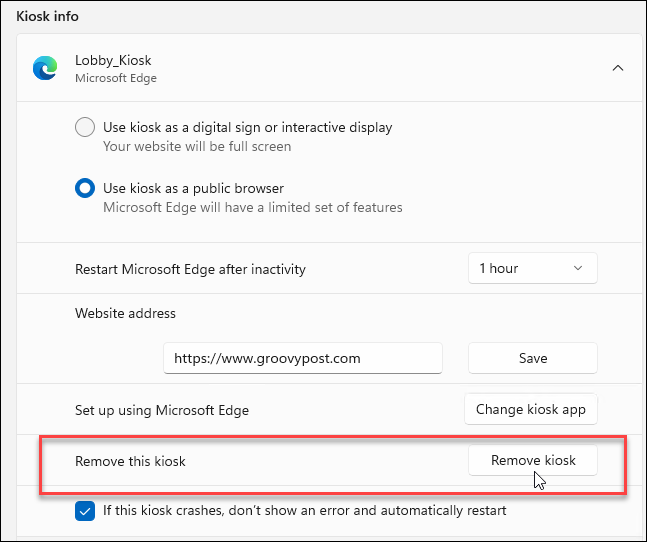
- Clique le Éliminer lorsque le message de vérification apparaît.
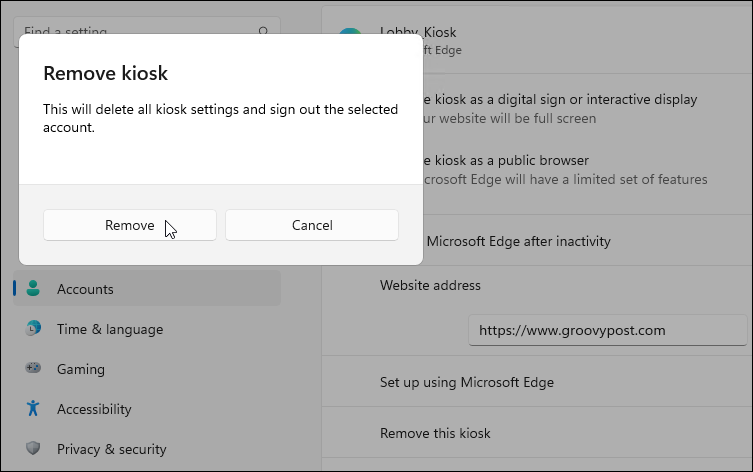
Vous supprimez le kiosque en suivant ces instructions. Si vous souhaitez en créer un plus tard, vous pouvez simplement suivre les étapes ci-dessus qui couvrent la configuration d'un kiosque.
Utilisation de Windows 11
En suivant les étapes ci-dessus, vous pourrez activer le mode kiosque sur Windows 11 à tout moment. Vous pouvez ensuite utiliser votre PC kiosque pour afficher votre site Web, permettre l'accès à une application ou à un service, ou l'utiliser comme affichage publicitaire en mode plein écran.
Si vous recherchez différentes manières d'utiliser votre PC, consultez créer un compte invité ou alors restreindre l'accès des applications aux applications Microsoft Store uniquement. Vous pourriez également être intéressé à utiliser Verrouillage dynamique sur Windows 11 pour protéger votre PC lorsque vous êtes loin de lui.
Comment trouver votre clé de produit Windows 11
Si vous avez besoin de transférer votre clé de produit Windows 11 ou si vous en avez simplement besoin pour effectuer une installation propre du système d'exploitation,...
Comment effacer le cache, les cookies et l'historique de navigation de Google Chrome
Chrome fait un excellent travail en stockant votre historique de navigation, votre cache et vos cookies pour optimiser les performances de votre navigateur en ligne. Voici comment...
Correspondance des prix en magasin: comment obtenir des prix en ligne lors de vos achats en magasin
Acheter en magasin ne signifie pas que vous devez payer des prix plus élevés. Grâce aux garanties d'égalisation des prix, vous pouvez obtenir des réductions en ligne lors de vos achats dans...
Comment offrir un abonnement Disney Plus avec une carte-cadeau numérique
Si vous avez apprécié Disney Plus et que vous souhaitez le partager avec d'autres, voici comment acheter un abonnement Disney + Gift pour...
