Comment ajouter une bordure dans Google Docs
Google Google Docs Héros / / April 28, 2022

Dernière mise à jour le
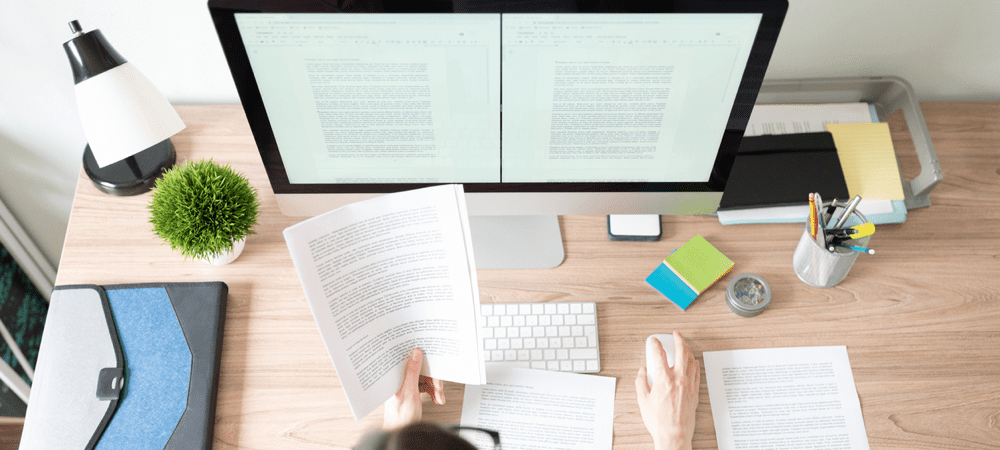
Si vous souhaitez rendre votre document Google Docs un peu plus attrayant, vous pouvez ajouter une bordure à vos pages. Ce guide vous montrera comment.
Si vous écrivez un document dans Google Docs, vous verrez la même chose: une page blanche et vierge. À moins que vous ne commenciez avec un modèle ou une feuille vierge, votre document n'a aucune personnalité, rien ne prouve qu'il est écrit par vous.
Vous pouvez changer cela, cependant. Il existe de nombreuses options pour personnaliser votre document afin de le faire ressortir davantage, de la modification de la taille et de la couleur de la police à l'ajout d'une bordure. Les bordures font ressortir la page, donnant au document sa propre identité et son propre style.
Il existe plusieurs façons d'ajouter une bordure dans Google Docs. Si vous ne savez pas comment procéder, vous pouvez suivre notre guide ci-dessous.
Utiliser une image d'arrière-plan pour ajouter une bordure dans Google Docs
L'un des moyens les plus simples d'ajouter une bordure dans Google Docs consiste à utiliser une image d'arrière-plan. Vous pouvez insérer une image dans votre document, l'envoyer à l'arrière sous votre texte et l'utiliser comme moyen d'afficher une bordure autour des bords de vos pages.
Cela peut vous permettre d'ajouter des bordures plus complexes, mais vous devrez créer vous-même une image d'arrière-plan contenant une bordure (et avoir la permission de l'utiliser). Vous pouvez également créer votre propre première à l'aide d'un outil d'édition d'images.
Pour ajouter une image d'arrière-plan de bordure à Google Docs :
- Ouvrez votre Document Google Documents.
- Dans le menu, appuyez sur Insérer > Image et sélectionnez l'une des options pour localiser votre image à télécharger.
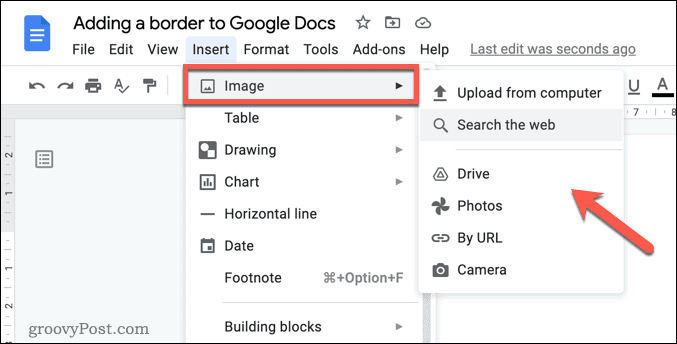
- Une fois l'image insérée, sélectionnez-la, puis appuyez sur la Derrière le texte icône dans la barre de menu contextuelle.
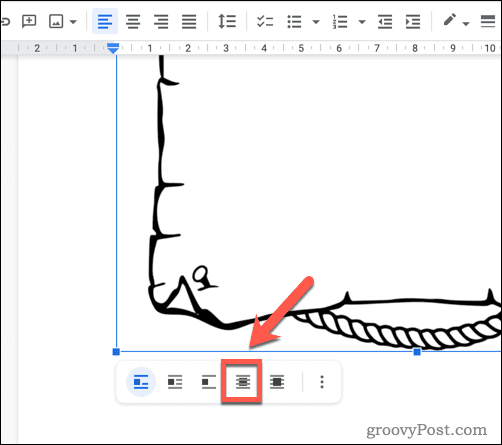
- Redimensionnez l'image pour remplir la page de votre document. Si vous ne parvenez pas à le faire, cliquez avec le bouton droit sur l'image et sélectionnez Options d'images
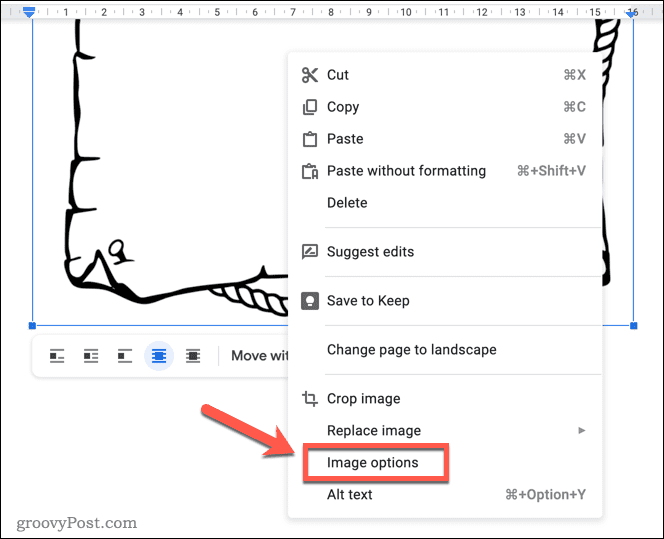
- Dans le Options d'images barre latérale, sélectionnez la Position catégorie et sélectionnez Position fixe sur la page.
- Met le X et Oui valeurs ci-dessous à 0. Cela garantira que votre image est placée dans le coin supérieur gauche, vous permettant de la redimensionner pour remplir la page. Vous pouvez ajuster ces valeurs si vous souhaitez que l'image apparaisse dans vos marges d'impression pour l'impression.
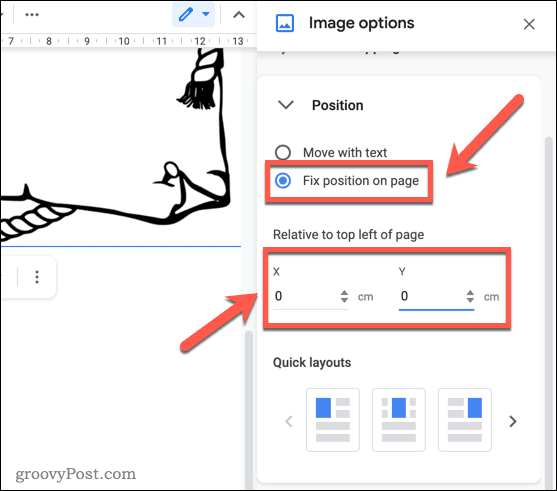
- Si vous souhaitez redimensionner l'image, ouvrez le Taille et rotation catégorie et modifiez-y la taille, ou modifiez vous-même la taille de l'image à l'aide des icônes qui entourent l'image.
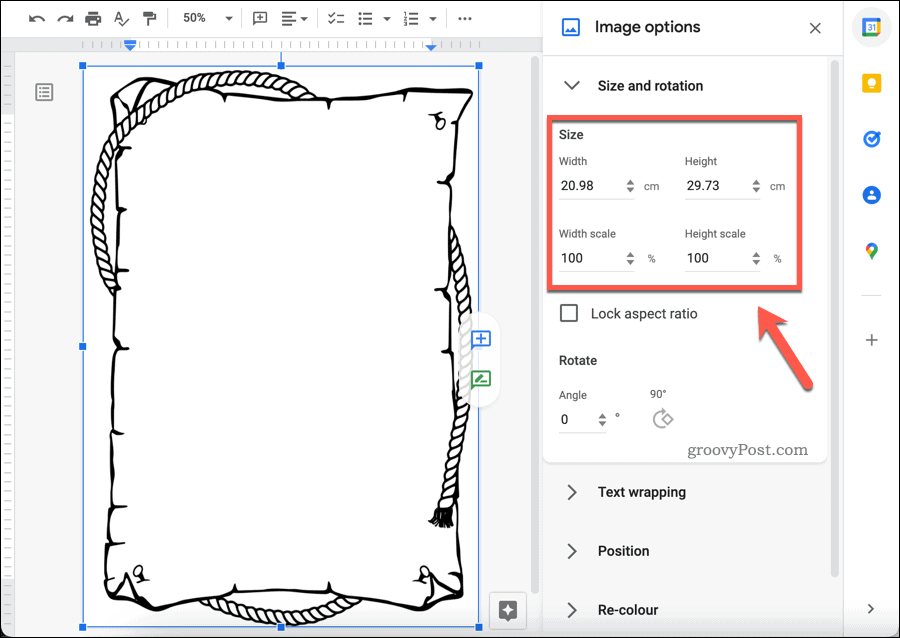
Utilisation de Google Drawings pour ajouter une bordure dans Google Docs
Vous n'avez pas d'image de bordure à utiliser? Vous pouvez créer le vôtre à l'aide de l'outil de dessin intégré de Google Docs. Dessins Google vous permet de créer une image de bordure simple que vous pouvez insérer, redimensionner et positionner comme bordure en suivant les étapes ci-dessus.
Pour ajouter une bordure dans Google Docs à l'aide de Google Drawings :
- Ouvrez votre document dans Google Docs.
- Presse Insérer > Dessin > Nouveau.
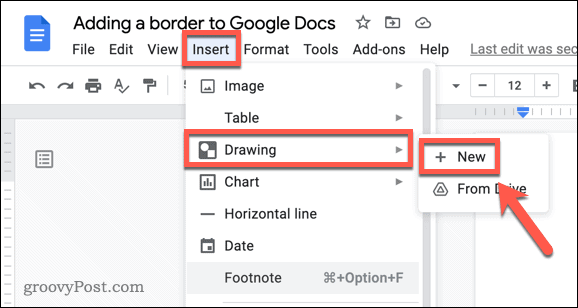
- Dans le Dessin fenêtre, vous pouvez concevoir votre table. Par exemple, pour créer une bordure simple, insérez une forme en appuyant sur Formes > Formes et choisir une forme appropriée (par ex. un carré ou un rectangle arrondi).
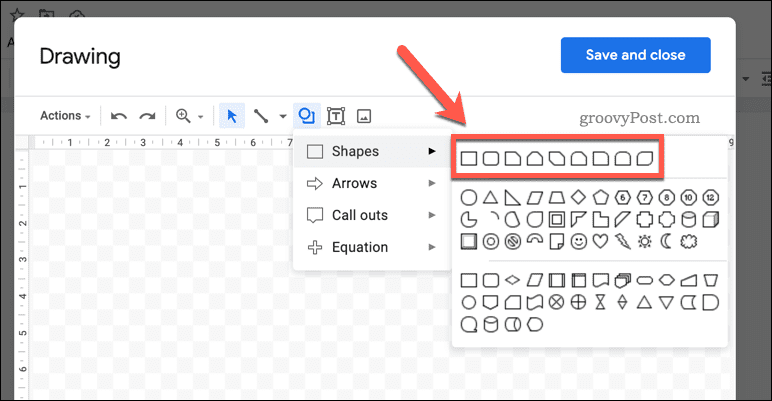
- Si vous insérez une forme, modifiez la couleur (et l'arrière-plan) en la sélectionnant et en utilisant les la couleur de remplissage, couleur de la bordure, poids de la frontière, et tiret de bordure outils.
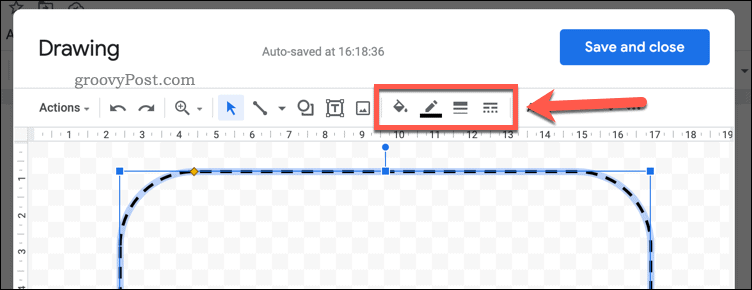
- Sinon, insérez une image que vous pouvez réutiliser comme bordure en appuyant sur la touche Icône d'image et le télécharger sur votre dessin.
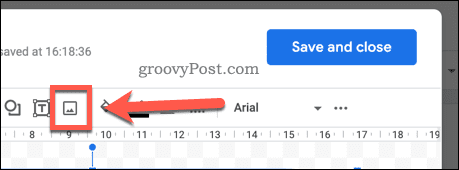
- Redimensionnez et apportez d'autres modifications à votre dessin, le cas échéant, puis appuyez sur Sauver et fermer.
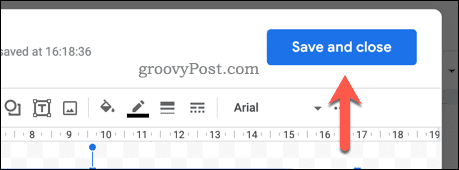
- Vous devrez redimensionner votre dessin à l'aide de votre souris. Sélectionnez votre image et utilisez les outils de redimensionnement à l'écran pour le faire.
- Pour déplacer l'image en arrière-plan, sélectionnez d'abord l'image.
- Ensuite, appuyez sur le Derrière le texte icône dans le menu contextuel en bas.
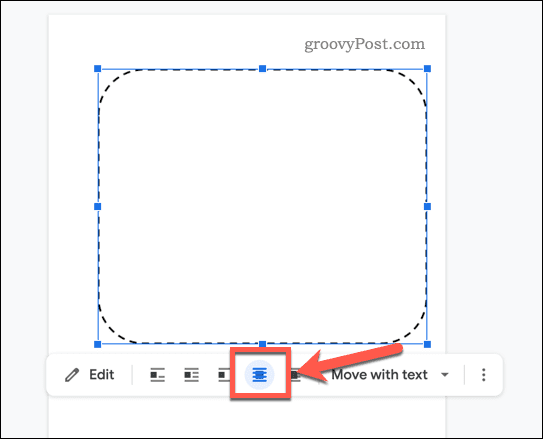
- Si vous devez apporter d'autres modifications à la taille et à la position de l'image, cliquez dessus avec le bouton droit de la souris et sélectionnez Options d'images et utilisez le menu latéral.
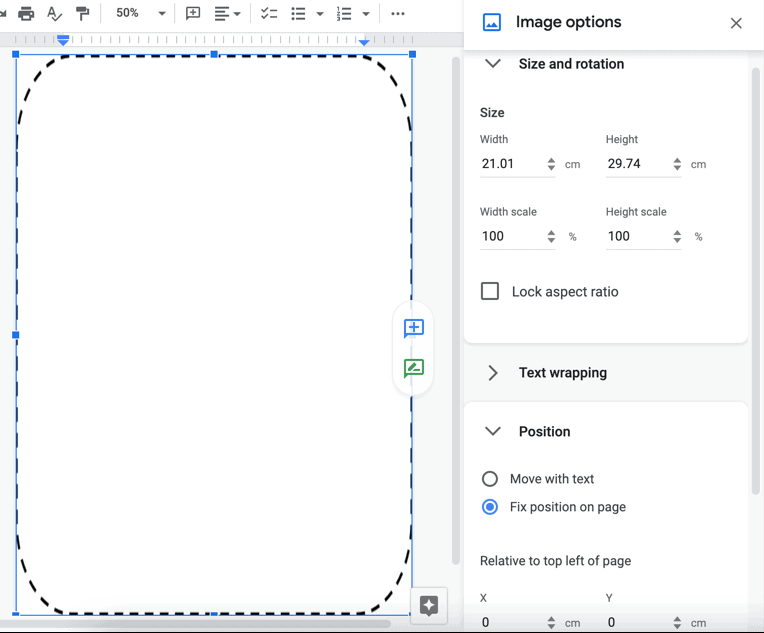
Comment ajouter une bordure Google Docs à l'aide d'une grille de tableau
Si vous souhaitez ajouter une bordure beaucoup plus simple autour de votre texte, vous pouvez utiliser un tableau à une cellule pour ce faire. Cela remplira la page jusqu'aux marges de la page.
Pour ajouter une bordure Google Docs à l'aide d'un tableau :
- Ouvrez votre document Google Documents.
- Insérez un nouveau tableau en appuyant sur Insérer > Table et en choisissant un 1×1 la grille.
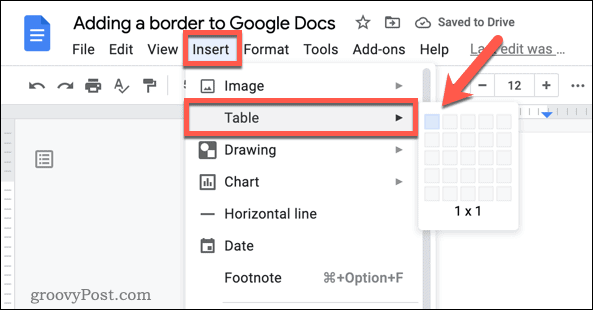
- Une fois la cellule du tableau insérée, redimensionnez votre tableau en survolant les bordures et en le faisant glisser vers la position correcte.
- Pour modifier la couleur ou la largeur de la bordure, cliquez avec le bouton droit sur la bordure et sélectionnez Propriétés du tableau.
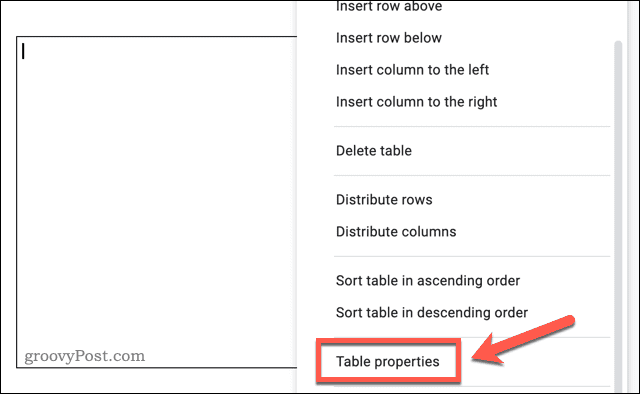
- Dans le Propriétés du tableau menu, ouvrez le Couleur Catégorie.
- Sélectionnez une nouvelle couleur et une nouvelle largeur de bordure à l'aide de la Bordure de table options. Les modifications s'appliqueront automatiquement.
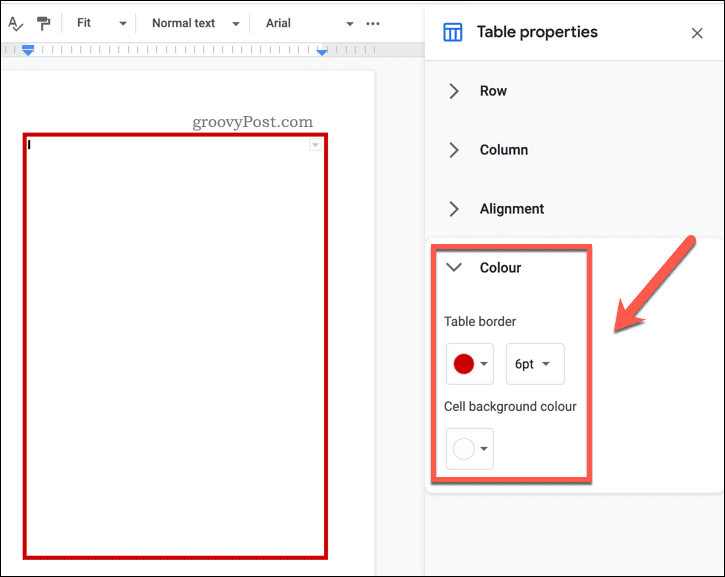
Formater votre document dans Google Docs
Si vous suivez l'une des étapes ci-dessus, vous devriez pouvoir ajouter une bordure dans Google Docs. Il peut s'agir d'une simple bordure lignée ou d'une bordure personnalisée utilisant une image d'arrière-plan, à vous de choisir.
Il y a d'autres choses que vous pouvez faire pour formater votre document. Par exemple, vous voudrez peut-être ajouter une zone de texte à un document, vous permettant de séparer des sections de texte du corps. Vous pouvez également décider de ajouter des guillemets en bloc ou, si vous souhaitez créer une newsletter, vous pouvez ajouter deux colonnes à votre document Google Docs.
Comment trouver votre clé de produit Windows 11
Si vous avez besoin de transférer votre clé de produit Windows 11 ou si vous en avez simplement besoin pour effectuer une nouvelle installation du système d'exploitation,...
Comment effacer le cache, les cookies et l'historique de navigation de Google Chrome
Chrome fait un excellent travail en stockant votre historique de navigation, votre cache et vos cookies pour optimiser les performances de votre navigateur en ligne. Voici comment...
Correspondance des prix en magasin: comment obtenir des prix en ligne lors de vos achats en magasin
Acheter en magasin ne signifie pas que vous devez payer des prix plus élevés. Grâce aux garanties d'égalisation des prix, vous pouvez obtenir des réductions en ligne lors de vos achats dans...
Comment offrir un abonnement Disney Plus avec une carte-cadeau numérique
Si vous avez apprécié Disney Plus et que vous souhaitez le partager avec d'autres, voici comment acheter un abonnement Disney + Gift pour...



