Comment diffuser Disney + sur Discord
Disney / / April 25, 2022

Dernière mise à jour le

La seule chose qui soit meilleure que de regarder Disney+ est de le regarder avec des amis. Apprenez à diffuser Disney + sur Discord avec ce guide.
Disney + est peut-être un nouveau venu sur la scène du streaming, mais il a déjà eu un impact énorme. Des spectacles tels que Le Mandalorien, couplé au catalogue arrière de Disney de Marvel, Star Wars et des classiques animés ont vu la plate-forme de streaming aller de mieux en mieux.
La seule chose qui soit meilleure que de regarder Disney+, c'est de regarder Disney+ avec des amis. Cependant, il n'est pas toujours possible d'organiser une soirée de surveillance physique. La bonne nouvelle est que vous pouvez toujours regarder votre contenu Disney + préféré ensemble, même si vous ne pouvez pas tous être au même endroit. En diffusant sur Discord, vous pouvez tous regarder la même émission en temps réel et en discuter sur Discord pendant que vous regardez.
Si vous ne savez pas comment diffuser Disney Plus sur Discord, voici ce que vous devrez faire.
Ajoutez votre navigateur en tant que jeu
Le processus de diffusion de Disney+ sur Discord est légèrement différent sur Windows et Mac, mais la majorité des étapes sont les mêmes.
La première consiste à ajouter votre navigateur en tant que jeu dans Discord. Discord a d'abord été conçu comme un moyen pour les gens de communiquer tout en jouant à des jeux en ligne. C'est une gueule de bois de cela qu'un navigateur diffusant Disney Plus est toujours considéré comme un "jeu" par Discord.
Voici ce que vous devez faire :
- Ouvrez un navigateur Web sur votre ordinateur et connectez-vous à votre Disney+ Compte.
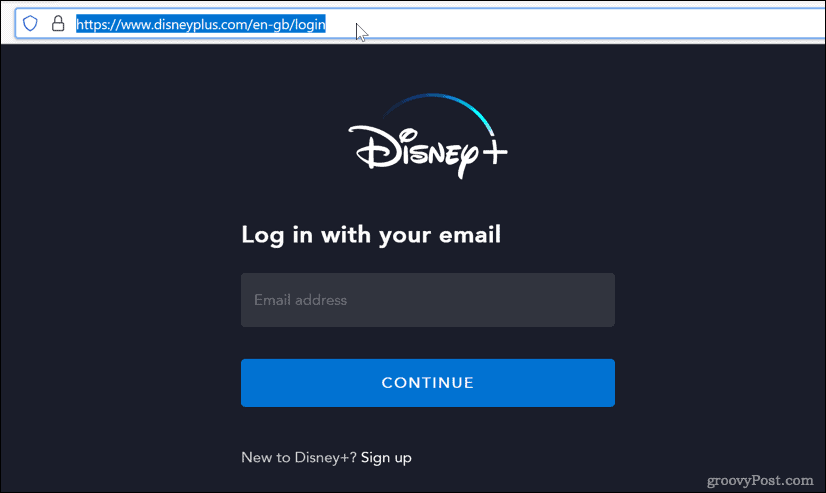
- Ouvrez Discord et connectez-vous, puis cliquez sur l'icône d'engrenage à côté de votre nom d'utilisateur.
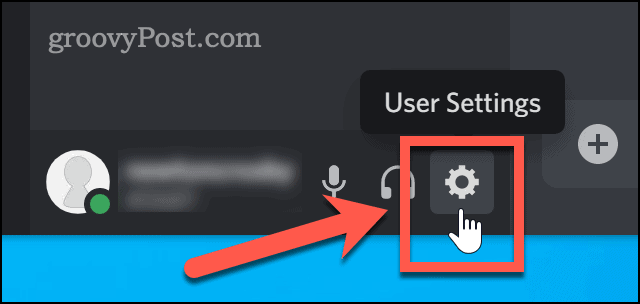
- Vers le bas du menu latéral, cliquez sur Statut d'activité.
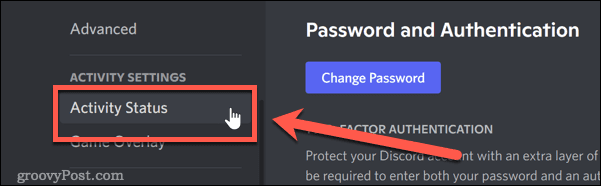
- Au fond de la Statut d'activité section, cliquez sur Ajoutez-le.
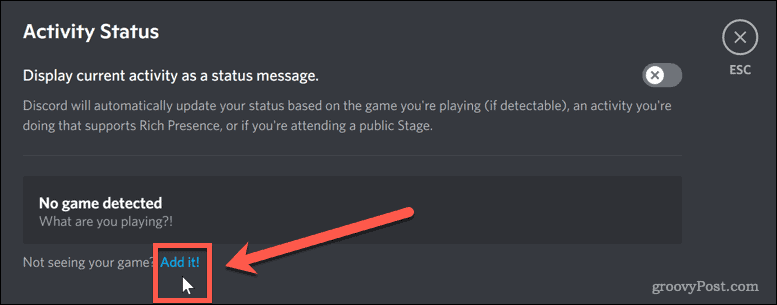
- Cliquez sur la flèche vers le bas et sélectionnez la fenêtre du navigateur contenant Disney+.
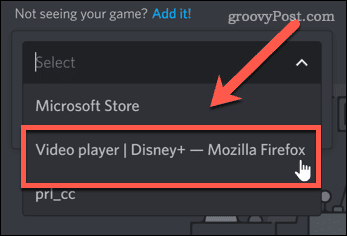
- Ensuite, cliquez sur Ajouter un jeu.
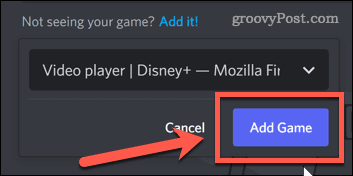
- Clique sur le Icône X dans le coin supérieur droit de l'écran (ou appuyez sur Échapper).
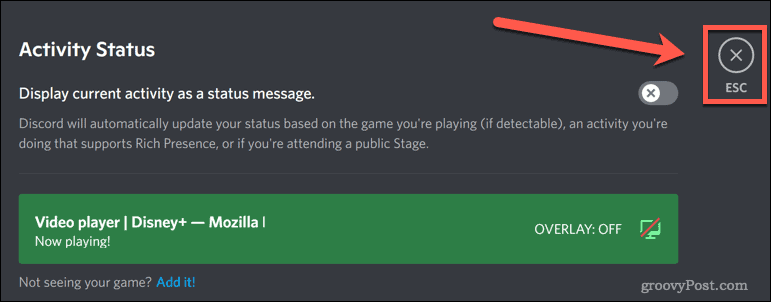
Disney Plus est maintenant prêt à diffuser. La prochaine étape consiste à lancer votre flux dans Discord.
Comment diffuser Disney Plus sur Discord sous Windows
La façon dont vous lancez votre flux diffère légèrement selon que vous utilisez Windows ou Mac. Les utilisateurs de Windows ont un peu plus de facilité.
Voici ce que vous devez faire si vous êtes sous Windows :
- Commencez par ouvrir l'application Discord ou ouvrir le client Web.
- Vous devriez voir votre navigateur affiché juste au-dessus de votre nom d'utilisateur. Cliquez sur l'icône du moniteur sur le côté droit.
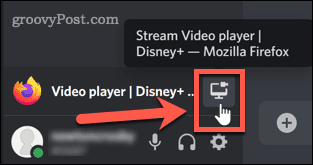
- Confirmez les paramètres de diffusion, sélectionnez la chaîne dans laquelle vous souhaitez diffuser, puis cliquez sur Passez en direct. Vous aurez besoin d'un Compte Discord Nitro si vous souhaitez diffuser dans des résolutions plus élevées.
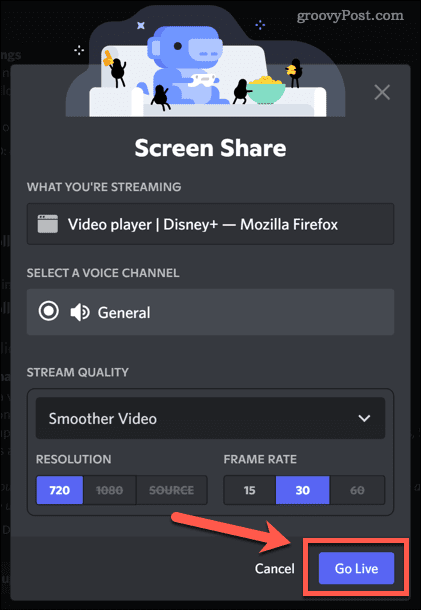
- Votre flux devrait maintenant être visible sous forme de fenêtre contextuelle dans Discord.
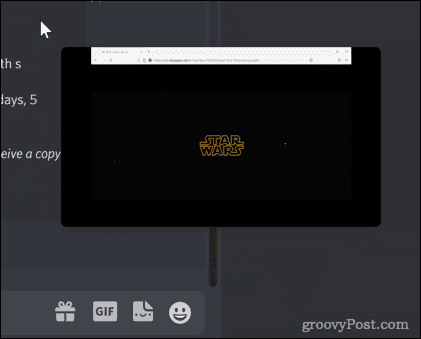
- Une fois que tout le monde a rejoint votre chaîne, revenez à votre navigateur et commencez à jouer Contenu Disney Plus.
Une fois votre flux en cours de lecture, tous les membres de votre chaîne pourront regarder avec vous. Vous pouvez ensuite discuter de l'émission en temps réel pendant que vous la regardez.
Comment diffuser Disney Plus sur Discord sur Mac
Il est possible de diffuser Disney Plus sur Discord si vous êtes un utilisateur Mac, mais il y a quelques étapes supplémentaires. Vous devrez vous assurer que Discord est configuré pour capturer l'audio lors du partage d'écran.
Suivez ces étapes:
- Ouvrez Discord et connectez-vous, puis cliquez sur l'icône d'engrenage à côté de votre nom d'utilisateur.
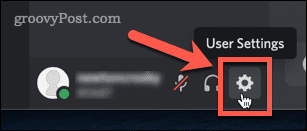
- En dessous de Paramètres de l'application, cliquer sur Voix et vidéo.
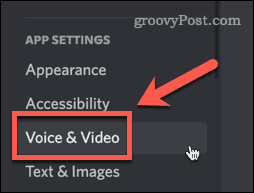
- Vers le bas de la Paramètres vocaux page, il y a une section intitulée Partage d'écran. Clique sur le Installer bouton au bas de cette section.
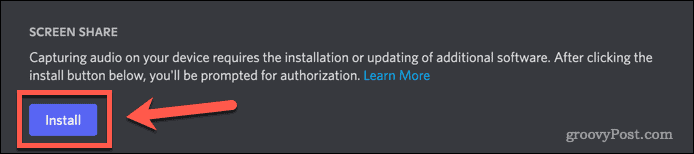
- Vous devrez peut-être entrer votre mot de passe administrateur au moment d'autoriser l'installation. Une fois terminé, le message sous Partage d'écran changera pour dire que vous êtes prêt.
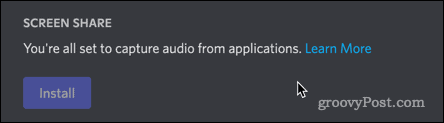
- Cliquez sur le « X » dans le coin supérieur droit de l'écran pour quitter le menu des paramètres.
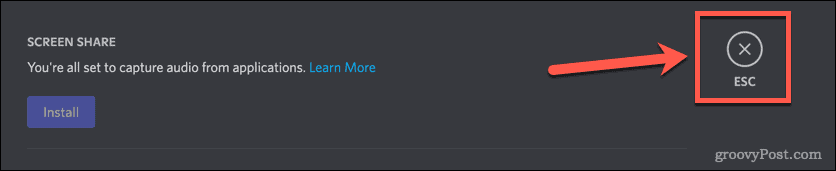
- Cliquez sur le canal vocal où vous souhaitez démarrer votre flux.
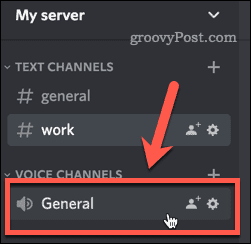
- Au-dessus de votre nom d'utilisateur, cliquez sur le Filtrer bouton.
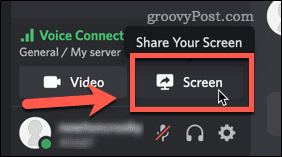
- Sélectionnez le lecteur vidéo Disney Plus.
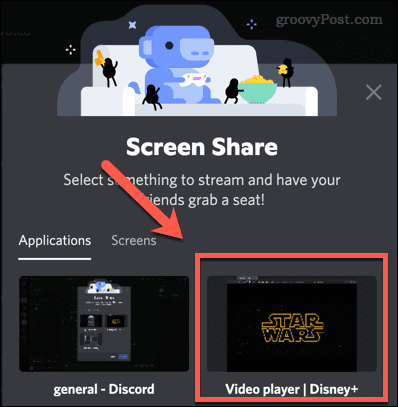
- Vérifiez les paramètres et cliquez sur Passez en direct.
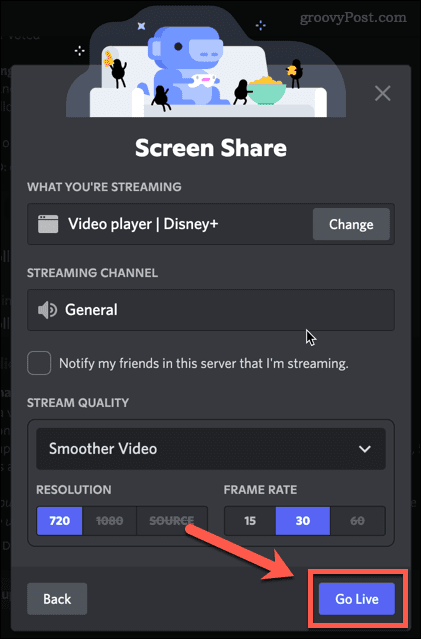
- Une fois que tout le monde est dans votre chaîne, revenez à votre navigateur Web pour lancer la lecture du contenu Disney Plus. Votre flux commencera alors.
Vous pouvez maintenant discuter de vos émissions Disney Plus préférées pendant que vous les regardez en temps réel.
Comment résoudre les problèmes d'écran noir Disney + sur Discord sur un PC
Malheureusement, le streaming de Disney+ sur Discord ne fonctionne pas toujours comme il se doit. Il se peut que vous rencontriez des problèmes avec votre flux qui s'affiche sous la forme d'un écran noir.
Voyons comment résoudre certains des problèmes les plus courants.
Quitter le mode plein écran
Une solution simple peut être de sortir du mode plein écran sur Discord. Cela peut souvent résoudre les problèmes d'écran noir sans aucune autre étape.
Le moyen le plus rapide de quitter le mode plein écran sous Windows consiste à utiliser le raccourci clavier Ctrl+Maj+F. La même combinaison vous ramènera en mode plein écran.
Désactiver l'accélération matérielle dans Discord
L'accélération matérielle utilise votre GPU pour rendre Discord plus fluide. Cependant, cela peut causer des problèmes lors de la diffusion.
Pour désactiver l'accélération matérielle dans Discord :
- Cliquez sur l'icône d'engrenage à côté de votre nom d'utilisateur.
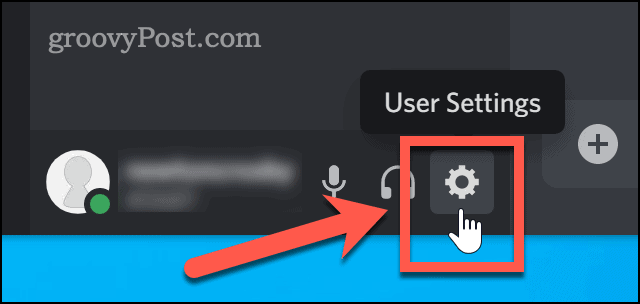
- Faites défiler vers le bas et cliquez sur le Avancé menu.
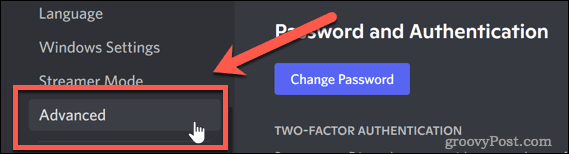
- Décochez la Accélération matérielle option.
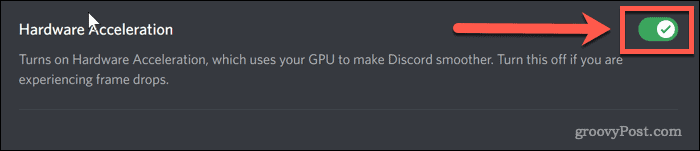
- Cliquez sur D'ACCORD pour confirmer votre décision.
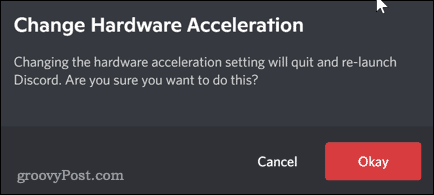
Désactiver l'accélération matérielle dans votre navigateur
Vous pouvez également essayer de désactiver l'accélération matérielle dans votre navigateur. Ces instructions concernent Chrome, qui est actuellement le navigateur le plus populaire, mais les étapes seront similaires quel que soit le navigateur que vous utilisez.
- Cliquez sur l'icône des trois points à l'extrême droite de la barre d'outils de votre navigateur.
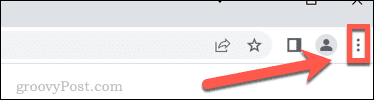
- Cliquer sur Réglages.
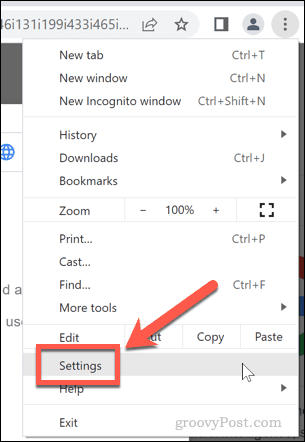
- Cliquez maintenant sur Avancé et puis Système.
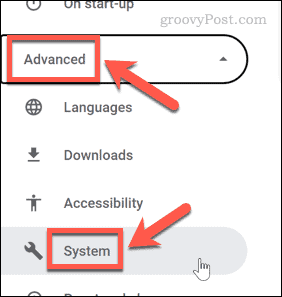
- Décochez l'option pour utiliser l'accélération matérielle et cliquez sur le Relancer bouton.

Comment résoudre les problèmes d'écran noir Disney + sur Discord sur un Mac
Si vous rencontrez des problèmes d'écran noir sur Mac, les correctifs répertoriés ci-dessus peuvent également résoudre votre problème. L'une des causes les plus courantes, cependant, est que Discord manque d'autorisations.
Voici comment y remédier :
- Lancez le Préférences de système application.
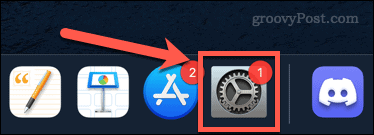
- Cliquer sur Sécurité et confidentialité.
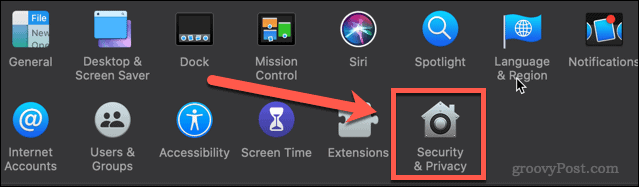
- Clique sur le Confidentialité onglet puis faites défiler vers le bas et cliquez sur Enregistrement d'écran.
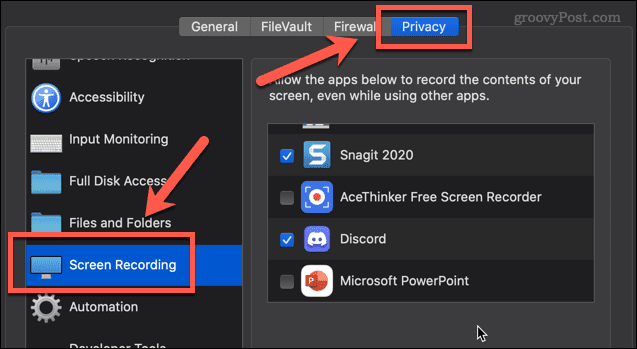
- Assurez-vous qu'il y a une coche à côté de Discorde.
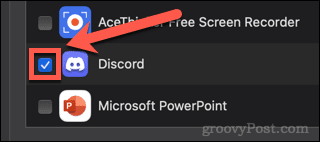
Vous devrez relancer Discord avant que les nouveaux paramètres ne prennent effet.
Profitez de la diffusion en continu de Disney+ sur Discord
Maintenant que vous savez comment diffuser Disney Plus sur Discord, votre seule décision est ce que vous allez regarder.
Si vous voulez tirer le meilleur parti de Discord, vous pouvez en apprendre beaucoup plus. Vous pourriez découvrir comment désactiver les notifications Discord afin que vous ne soyez pas dérangé pendant que vous regardez Disney Plus. Peut-être aimeriez-vous découvrir comment envoyer des vidéos sur Discord à vos amis. Dans ce cas, vous aurez besoin de savoir comment ajouter des amis sur Discord.
Plus vous en apprendrez, meilleure sera votre expérience Discord.
Comment trouver votre clé de produit Windows 11
Si vous avez besoin de transférer votre clé de produit Windows 11 ou si vous en avez simplement besoin pour effectuer une installation propre du système d'exploitation,...
Comment effacer le cache, les cookies et l'historique de navigation de Google Chrome
Chrome fait un excellent travail en stockant votre historique de navigation, votre cache et vos cookies pour optimiser les performances de votre navigateur en ligne. Voici comment...
Correspondance des prix en magasin: comment obtenir des prix en ligne lors de vos achats en magasin
Acheter en magasin ne signifie pas que vous devez payer des prix plus élevés. Grâce aux garanties d'égalisation des prix, vous pouvez obtenir des réductions en ligne lors de vos achats dans...
Comment offrir un abonnement Disney Plus avec une carte-cadeau numérique
Si vous avez apprécié Disney Plus et que vous souhaitez le partager avec d'autres, voici comment acheter un abonnement Disney + Gift pour...
