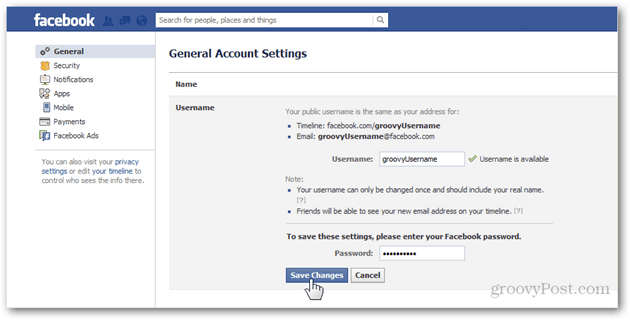Comment résoudre les problèmes d'installation des applications Classic Desktop et Windows Store dans Windows 10
Windows 10 Boutique Windows / / March 17, 2020
Si vous rencontrez des problèmes pour installer des applications classiques ou des applications à partir du Windows Store, essayez d'abord ces solutions.
Les applications de bureau classiques vont être avec nous pendant longtemps, que cela vous plaise ou non, mais Microsoft aligne son écosystème d'applications vers un avenir sans win32. Le nouveau Windows 10 S édition se concentre principalement sur applications universelles disponible via le Windows Store. Microsoft met son argent là où il se trouve en apportant certains de ses classiques comme Office au magasin.
Les développeurs tiers tels que Apple, Spotify et WhatsApp publient également leurs applications de bureau respectives dans le Windows Store. En attendant, les utilisateurs doivent toujours installer des applications de bureau classiques. Même le Windows Store relativement nouveau connaîtra parfois son lot de problèmes. Dans cet article, nous couvrons certains des problèmes courants associés à l'installation des applications classiques de bureau et universelles et comment les résoudre.
Résoudre les problèmes d'installation des applications Classic Desktop et Windows Store
Nous avons précédemment couvert les étapes rechercher et installer les deux postes de travail et applications universelles modernes. C'est un processus assez simple, que vous installiez une ancienne version d'Adobe Photoshop; ou une application moderne comme Sketchable. Dans la plupart des cas, les choses se déroulent sans accroc. Mais quand ils ne le font pas, il y a quelques problèmes communs.
Pour les applications de bureau, en particulier, il existe trois principaux domaines dans lesquels vous pouvez rencontrer des difficultés: problèmes de Windows Installer, composants ou dépendances manquants ou paramètres de sécurité du système.
Les deux derniers problèmes sont les plus faciles à résoudre. Si vous manquez un composant, tel que le Visual C ++ redistribuable, Windows vous indiquera généralement exactement ce dont vous avez besoin, et il s'agit simplement d'installer la pièce manquante.
Parfois, des applications de sécurité telles que votre antivirus ou le logiciel intégré Filtre Windows SmartScreen peut empêcher une application de s’installer correctement. Une application peut également avoir besoin de privilèges administratifs pour fonctionner. Vous pouvez résoudre des problèmes comme celui-ci en parcourant les fichiers d'installation, en cliquant avec le bouton droit sur le fichier d'installation, puis en cliquant sur Exécuter en tant qu'administrateur.
Si vous rencontrez toujours des problèmes, la fermeture des applications en cours d'exécution peut également améliorer les chances d'une installation réussie. Certaines applications auront des dépendances non disponibles si une application existante est en cours d'exécution ou l'utilise. Les exemples incluent votre navigateur Web ou un service système. Redémarrer votre ordinateur ou effectuer une démarrage propre, peut également aider.
Si tout ce qui précède ne fonctionne pas, alors il est temps de commencer à entrer dans le vif du sujet. Commençons par jeter un œil à Windows Installer. Les erreurs de Windows Installer peuvent suggérer que le service Windows Installer ne fonctionne pas, que les fichiers d'application sont corrompus ou que le programme d'installation n'a pas été correctement téléchargé.
Redémarrez le service Windows Installer
L'une des premières choses que vous pouvez essayer est de redémarrer le service Windows Installer. Pour ce faire, appuyez sur la touche Windows + tapez R: services.msc puis appuyez sur Entrée. Faites défiler vers le bas jusqu'au service Windows Installer, sélectionnez-le puis vérifiez son état pour vous assurer qu'il est démarré et en cours d'exécution.
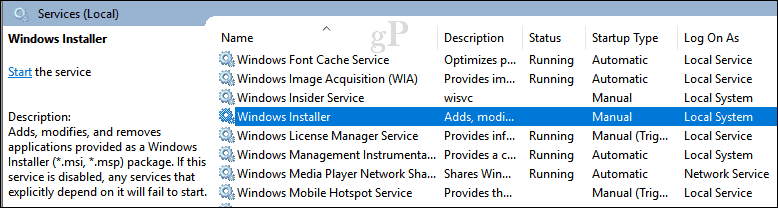
Si ce n'est pas le cas, cliquez avec le bouton droit sur le service Windows Installer, puis cliquez sur Propriétés. Sélectionnez l'onglet Général, puis cliquez sur Démarrer pour commencer le service. Cliquez sur Appliquer puis sur OK, redémarrez votre ordinateur pour confirmer les modifications; essayez à nouveau d'installer l'application.
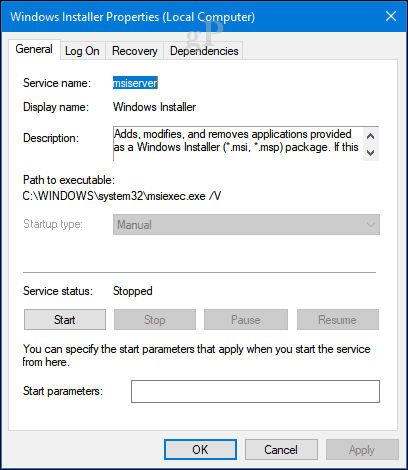
Réinstaller le service Windows Installer
Si l'installation de l'application échoue toujours, vous pouvez essayer plusieurs autres options. Le premier serait l'annulation de l'inscription puis l'enregistrement du service Windows Installer. Cela le réinstalle essentiellement.
Appuyez sur la touche Windows + R, tapez msiexec / unreg, puis frappéEntrer.
Appuyez sur la touche Windows + R encore, type msiexec / regserver, puis appuyez sur Entrée.
Appuyez à nouveau sur la touche Windows + R, tapez regsvr32.exe / s% windir% \ system32 \ msi.dll puis appuyez sur Entrée.
Appuyez sur la touche Windows + R encore une fois, tapez puis appuyez sur Entrée:
sc create msiserver start = auto binpath = "c: \ Windows \ System32 \ msiexec.exe / V" displayname = "Windows Installer"
Appuyez sur la touche Windows + R encore une fois, tapez puis appuyez sur Entrée: Net start msiserver
Exécutez le programme d'installation à partir d'un nouveau compte d'utilisateur local
Une autre option que vous pouvez essayer est de créer un nouveau compte utilisateur local, puis exécutez le programme d'installation à partir de là. Cela peut aider à isoler le problème pour voir si le problème peut être spécifique à votre compte ou aux fichiers d'application. Si l'application s'installe dans un autre compte, je vous recommande de supprimer l'ancien compte.
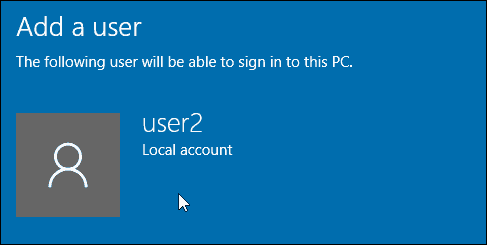
Utilisez DISM ou le vérificateur de fichiers système pour résoudre les problèmes de disque
L'exécution des commandes DISM peut résoudre tout problème d'intégrité avec votre système. Appuyez sur la touche Windows + X, puis sur Invite de commandes (Admin). Tapez chacune des commandes, puis appuyez sur Entrée. Une fois terminé, redémarrez votre ordinateur.
Dism / Online / Cleanup-Image / CheckHealth
Dism / Online / Cleanup-Image / ScanHealth
Dism / Online / Cleanup-Image / RestoreHealth
Une autre commande que vous pouvez exécuter est l'utilitaire de vérification des fichiers système. À l'invite de commandes, tapez: sfc / scannow puis appuyez sur Entrée. Redémarrez votre ordinateur lorsque vous avez terminé.
Outil de dépannage de Microsoft Fix It
Si la configuration de l'application échoue toujours, le Microsoft Fix It pour Windows Installer pourrait peut-être aider. Cet utilitaire de résolution des problèmes effectue une liste de contrôle des opérations et résout les problèmes susceptibles d'empêcher l'installation de votre application, tels que des clés de registre corrompues. Il peut également aider à désinstaller des programmes gênants. Après le téléchargement, lancez le fichier .cab puis cliquez sur Suivant.
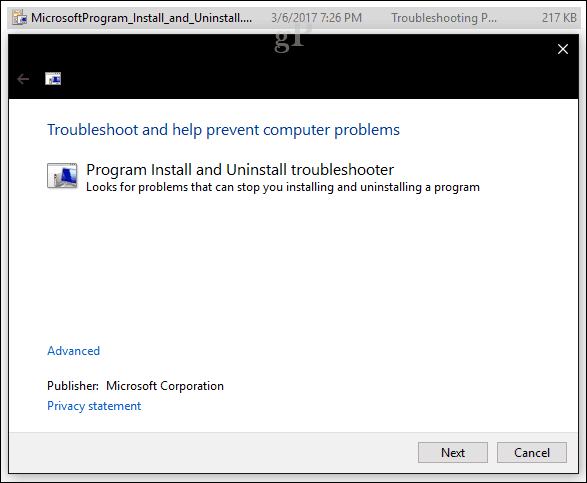
Gestionnaires de mise à jour tiers et installateurs légers
Certaines applications incluront leurs propres gestionnaires de mise à jour. C'est l'un des meilleurs moyens d'installer de nouvelles versions d'une application au lieu d'utiliser le programme d'installation autonome. J'utilise personnellement des gestionnaires de mise à jour pour des applications comme iTunes et iCloud; les deux sont connus pour des problèmes lors de la mise à jour ou de l'installation de nouvelles versions.
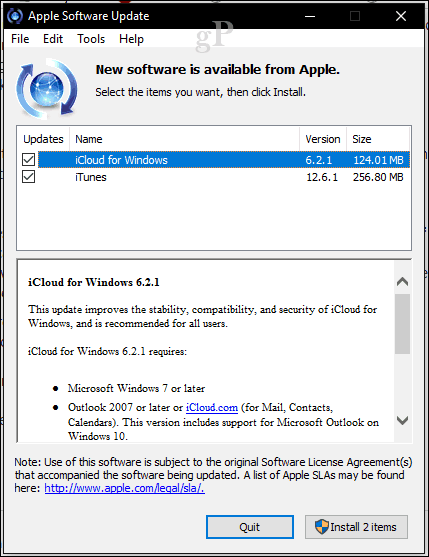
Depuis quelque temps, les développeurs d'applications populaires telles qu'Adobe Reader, Skype, Chrome et Firefox fournissent de petits fichiers de configuration pour leurs applications. Présentés pour la première fois avec la vague Windows Vista, appelée Click to Run, ces programmes d'installation ne contiennent pas les fichiers d'installation complets et nécessitent une connexion active à Internet pendant l'installation. Si vous n'êtes pas connecté, vous recevrez souvent une erreur telle que la suivante:
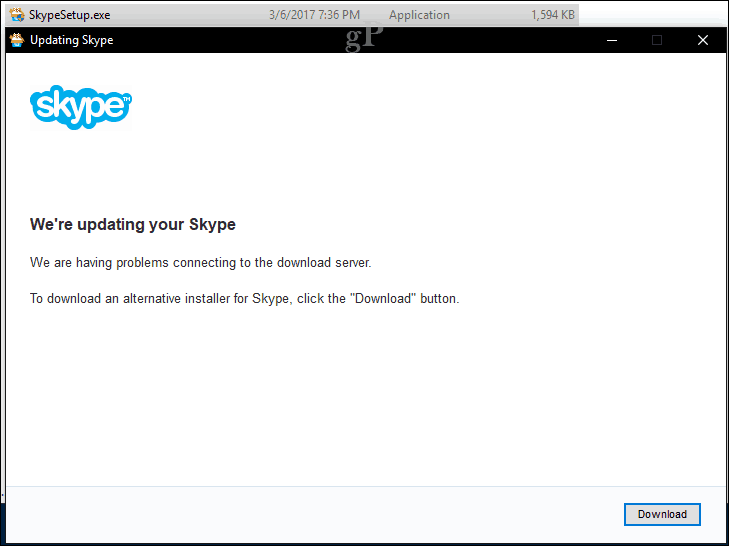
Dans de tels cas, vous devrez trouver et télécharger à l'avance le programme d'installation complet de l'application dont vous avez besoin. Les développeurs les gardent souvent dans une section cachée de leur site Web. En utilisant votre moteur de recherche préféré, vous pouvez souvent trouver le téléchargement direct sur le programme d'installation complet. Par exemple, tapez: nom de l'application suivi du programme d'installation hors ligne. Soyez prudent lorsque vous ouvrez des liens, car certains sites Web tiers hébergent des copies du programme d'installation pour une application populaire. Ceux-ci ne sont parfois pas fiables car ils peuvent être modifiés et injectés avec des programmes d'installation supplémentaires avec des logiciels indésirables.
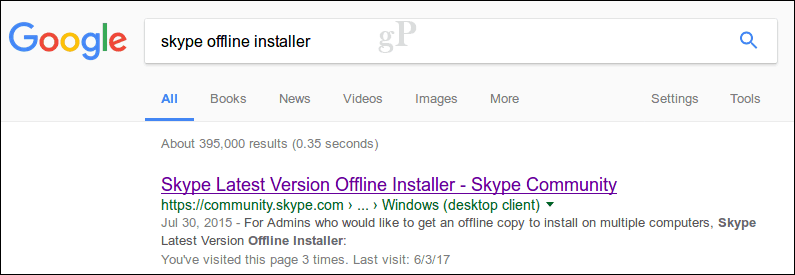
L'une des meilleures solutions que nous recommandons pour installer des applications tierces populaires est Ninite. Couvertures récentes du didacticiel de Brian comment fonctionne le service; fournir une collection complète d'applications dont vous aurez probablement besoin après configurer un nouveau PC ou effectuer une nouvelle installation.
Plus tôt, nous avons mentionné que les technologies de sécurité dans Windows 10 peuvent également interférer avec la configuration des applications. Les plus courants sont le filtre Windows SmartScreen. Il fait réellement son travail et dans la plupart des cas, s'il apparaît, vous téléchargez probablement à partir d'une source non fiable. Encore une fois, assurez-vous de télécharger une application à partir du site Web du développeur. Il existe des sites Web qui prétendent être l'auteur d'une application, alors recherchez des signes évidents tels que l'URL ou des graphiques incorrects ou altérés.
Dépannage des applications universelles
Brian a couvert la plupart des étapes de dépannage vous pouvez essayer de résoudre les problèmes de téléchargement d'applications à partir du Windows Store. J'ajouterais quelques autres à la liste des options que vous pouvez essayer:
Vérifier d'abord les mises à jour de Windows Update avant d'essayer de télécharger ou de mettre à jour des applications à partir du Store. Parfois, Microsoft publie des mises à jour cumulatives qui incluent des correctifs d'infrastructure pour des applications comme le Store.
Limitez le nombre d'applications que vous téléchargez ou mettez à jour à la fois. Je remarque que si vous avez beaucoup d'applications à mettre à jour, cela peut bloquer les mises à jour pour toutes les applications, en particulier pour les réseaux à faible bande passante. Au lieu de cela, les utilisateurs peuvent suspendre toutes les mises à jour, puis mettre à jour chaque application à la fois ou juste quelques-unes, puis cliquer sur Tout mettre à jour.
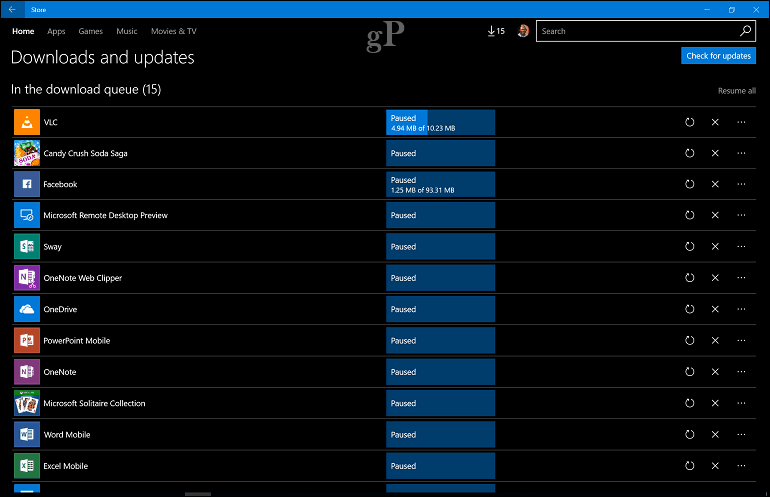
Les utilisateurs peuvent également rechercher des mises à jour pour l'application Store elle-même. Si vous le voyez dans la liste des mises à jour, mettez toutes les mises à jour en pause, puis mettez d'abord à jour l'application Store. Redémarrez l'application Store, puis essayez à nouveau de mettre à jour toutes vos applications.
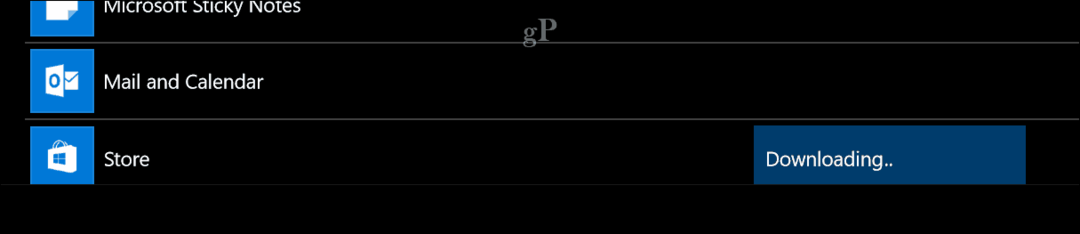
La réinscription des applications peut également résoudre certains des problèmes courants que vous pourriez rencontrer avec des applications cassées ou celles qui ne sont pas installées correctement à partir du magasin. Appuyez sur la touche Windows + X, puis sur Windows PowerShell (Admin).
Tapez ou copiez et collez la commande suivante, puis appuyez sur Entrée:
Get-AppxPackage -AllUsers | Foreach {Add-AppxPackage -DisableDevelopmentMode -Register «$ ($ _. InstallLocation) \ AppXManifest.xml»}
Réinstallez Windows 10
Si vous êtes allé si loin et que Windows Installer ne fonctionne toujours pas ou que vous rencontrez toujours des problèmes de téléchargement à partir du Store, vous devrez probablement réinstaller Windows 10. Cela peut être fait sans supprimer vos fichiers et applications personnels. Appelé une mise à niveau de réparation, il vous suffit de télécharger une copie du Fichier ISO à l'aide de l'outil de création de médias. Si vous ne parvenez pas à télécharger le fichier ISO sur l'ordinateur cible, accédez à l'ordinateur de travail, puis effectuez le téléchargement à cet emplacement.
Après le téléchargement, double-cliquez sur le fichier ISO pour le monter ou faites un clic droit dessus puis cliquez sur Ouvrir avec> Explorateur de fichiers. Continuez à lancer le fichier de configuration, suivez l'assistant à l'écran, choisissez l'option Conserver les fichiers personnels, les applications et les paramètres.
Conclusion
C'est beaucoup à digérer, mais dans la plupart des cas, les problèmes d'installation des applications dans Windows sont assez rares. Parfois, les mises à jour ou les applications tierces elles-mêmes peuvent corrompre des parties du système. Vous devez également profiter des outils de Windows 10 qui peuvent maintenir la stabilité de votre système, tels que création d'une restauration système régulière points. J'espère que si vous n'avez pas la chance de rencontrer un problème comme celui-ci, ces solutions peuvent vous aider à les résoudre.
Racontez-nous votre expérience avec l'installation d'applications sur Windows 10 dans la section commentaires.

![Améliorez les résultats de recherche avec le module complémentaire Firefox BetterSearch [groovyDownload]](/f/ba4a629cc3ee72b17f993597be1f8b4e.png?width=288&height=384)