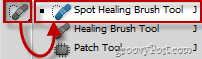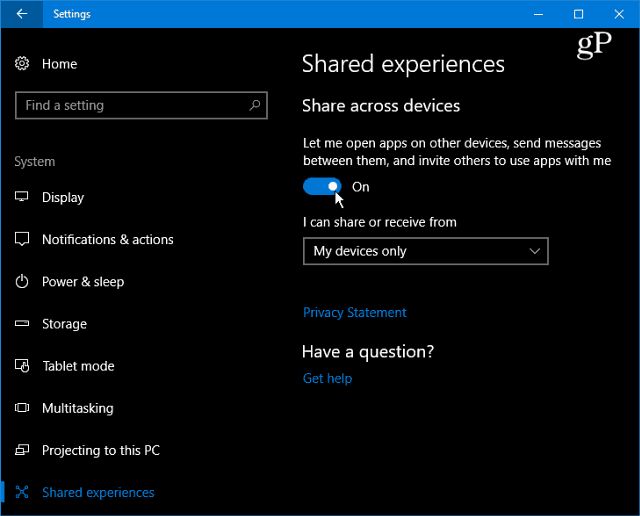Comment utiliser la fonction de point de fuite de Photoshop pour agrandir des objets
La Photographie Photoshop / / March 18, 2020
Dans sa série continue sur l'enseignement aux gens de l'utilisation de Photoshop, Stefan examine cette fois comment agrandir les objets avec Vanishing Point.

Il y a beaucoup de moments dans ma vie quotidienne où pendant que je regarde quelque chose, je souhaite juste pouvoir l'importer dans Photoshop et le rendre PLUS GRAND. Comme mon moniteur… ou ma chambre… Eh bien, malheureusement, Photoshop ne peut pas encore changer la réalité, mais aujourd'hui, nous allons vous montrer comment vous pouvez utiliser Photoshop pour étendre n'importe quel objet tridimensionnel dans la distance en utilisant Vanishing Point en le rendant aussi grand que vous le souhaitez (au moins dans le virtuel monde).
Trouver une image appropriée
Tout d'abord, vous avez besoin d'une bonne image. Dans ce tutoriel, je vais utiliser cette photo d'un mur. N'hésitez pas à l'utiliser ou à trouver votre propre image.
Utilisation d'un point de fuite pour créer une grille
Après avoir importé l'image, vous pouvez commencer par entrer dans le menu des filtreset sélection Point de fuite.
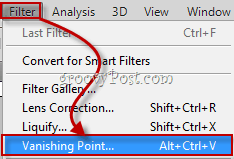
Cela ouvre une nouvelle fenêtre, où vous vous retrouverez "tenant" le Outil de création de plan. 
Il est utilisé pour créer la grille tridimensionnelle dont je parlais plus tôt. Pour commencer, simplement faire4 points d'ancrage à chaque coin de votre objet, ainsi:
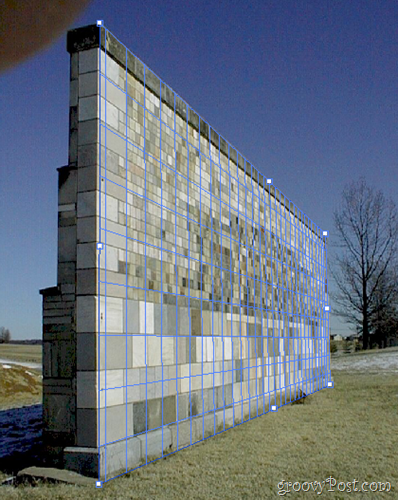
Extension de votre objet au loin
Pour commencer l'extension de votre objet, vous devez d'abord agrandir votre grille en saisissant l'un de ses points d'ancrage latéraux et en le déplaçant au loin. Je vais choisir le point central droit - c'est le bon à saisir dans ce cas.
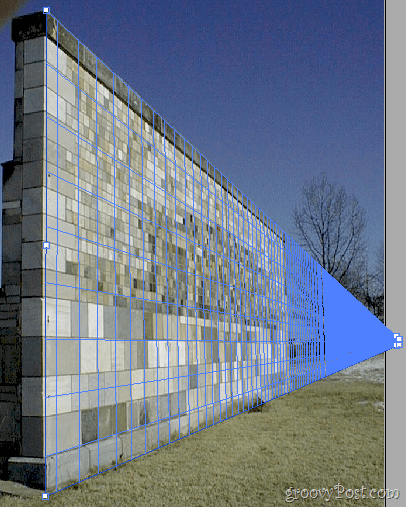
Maintenant, saisissez le Outil de sélection  en cliquant dessus ou en appuyant sur M sur votre clavier. Utilisez-le pour sélectionner la partie du mur que vous souhaitez étendre, puis, tout en maintenant la Alt , cliquez et faites glisser pour dupliquer la zone sélectionnée.
en cliquant dessus ou en appuyant sur M sur votre clavier. Utilisez-le pour sélectionner la partie du mur que vous souhaitez étendre, puis, tout en maintenant la Alt , cliquez et faites glisser pour dupliquer la zone sélectionnée.

Faites cela autant de fois que vous le souhaitez jusqu'à ce que vous obteniez le résultat que vous recherchez.

GroovyTips:
S'il y a des zones problématiques dans votre image après avoir fini d'utiliser Vanishing Point, n'ayez pas peur de prendre un Outil de brosse de guérison par points. Et ai-je mentionné que vous pouvez l'utiliser avec remplissage sensible au contenu aussi?