Comment ajouter des flux RSS à Microsoft Outlook
Bureau Perspective Héros / / March 18, 2020
Dernière mise à jour le

Si vous utilisez déjà Outlook pour vos e-mails, pourquoi ne pas l'utiliser pour suivre vos sites préférés? Il est facile d'utiliser Outlook comme lecteur RSS.
Suivez-vous plusieurs sites Web et vérifiez-les chaque jour pour de nouveaux contenus? Plutôt que d'aller sur chaque site séparément et de trier leur page d'accueil pour le nouveau contenu, il existe un moyen plus simple de découvrir ce qui est nouveau appelé RSS.
RSS signifie «Really Simple Syndication» ou, à l'origine, «Rich Site Summary». Il s'agit d'un flux Web ou d'un agrégateur qui vous permet de recevoir du contenu mis à jour de plusieurs sites Web dans un format standard. Voir notre article expliquant les flux RSS pour plus d'informations.
Vous pouvez vous abonner aux flux RSS à l'aide d'un lecteur RSS, comme Feedly, Inoreader, ou Feeder. Mais, si vous utilisez déjà Outlook pour votre courrier électronique, vous pouvez également l'utiliser comme lecteur RSS.
Aujourd'hui, nous allons vous montrer comment configurer et utiliser Outlook comme lecteur RSS.
Ajouter un sous-dossier au dossier des flux RSS
Vous pouvez ajouter un flux RSS au Flux RSS dossier en cliquant avec le bouton droit sur le dossier et en sélectionnant Ajouter un nouveau flux RSS. Mais, nous allons ajouter des flux RSS à Outlook différemment, pour les garder plus organisés. Donc, n'utilisez pas cette option.
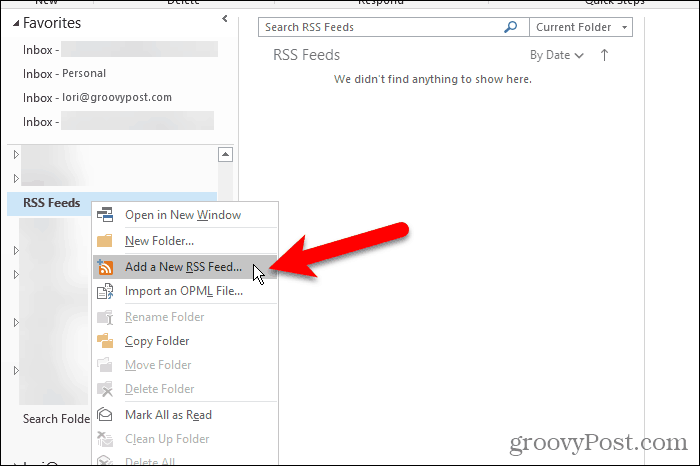
Par défaut, Outlook ajoute un Flux RSS dossier à chaque compte de messagerie. Vous pouvez utiliser ce dossier pour tous vos flux RSS, mais tous les articles de tous vos flux sont regroupés dans ce dossier.
Une meilleure idée est de créer un sous-dossier dans le Flux RSS dossier pour chaque flux que vous souhaitez suivre. Nous allons créer un sous-dossier pour le flux RSS groovyPost.
Faites un clic droit sur le Flux RSS dossier et sélectionnez Nouveau dossier. Entrez un nom pour le dossier comme groovyPost.
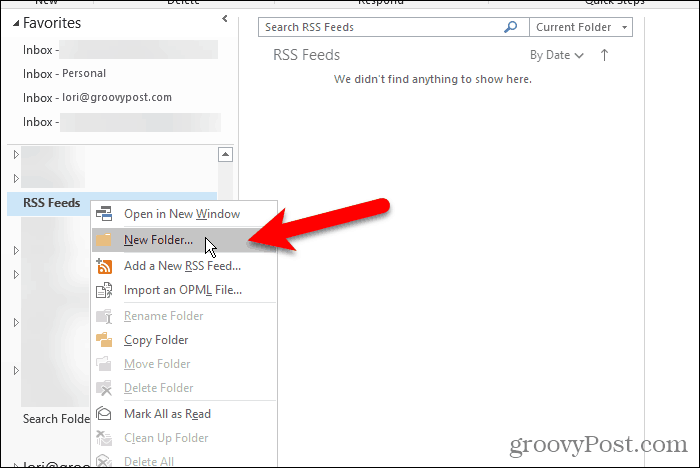
Ajouter un nouveau flux RSS
Maintenant que nous avons un dossier dédié aux articles du flux RSS groovyPost, nous sommes prêts à ajouter le flux RSS à Outlook.
Clique le Fichier onglet et assurez-vous que le Information sur le compte (Info) est actif. Clique le Paramètres du compte bouton et sélectionnez Paramètres du compte.
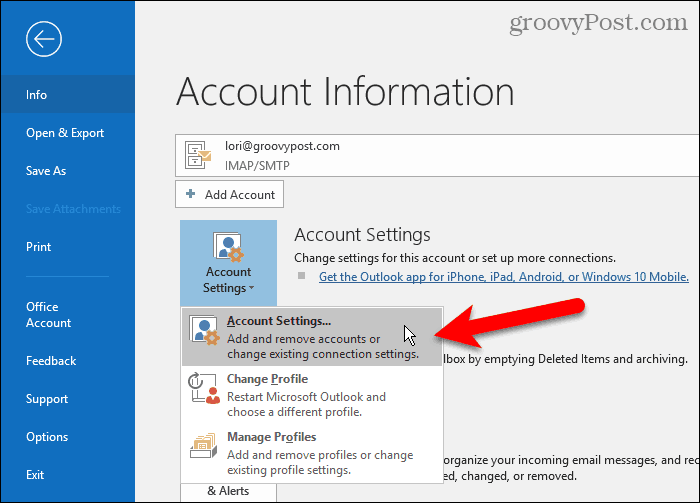
Sur le Paramètres du compte boîte de dialogue, cliquez sur le Flux RSS onglet, puis cliquez sur Nouveau.
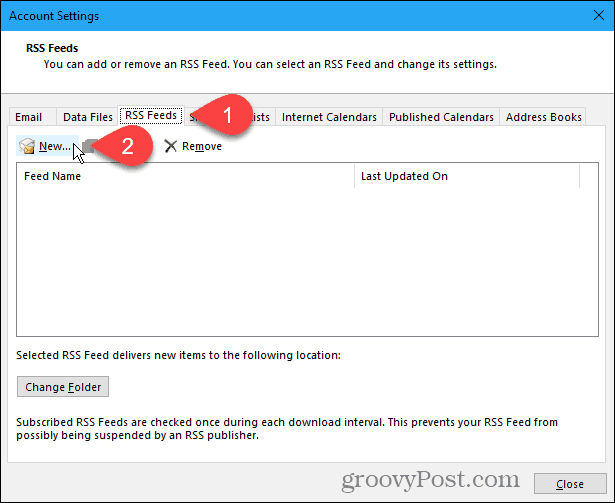
Si vous ajoutez le flux RSS groovyPost (ce que vous devriez être!), Copiez le lien suivant pour le flux RSS. Ou accédez à la page des flux RSS du site que vous souhaitez ajouter et copiez l'URL à partir de la barre d'adresse de votre navigateur.
http://feeds.groovypost.com/groovypost
Collez l'URL dans la case du Nouveau flux RSS boîte de dialogue et cliquez sur Ajouter.
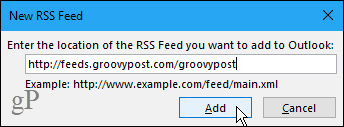
Sur le Options de flux RSS boîte de dialogue, Outlook entre la valeur par défaut Nom du flux qui correspond à la Nom du canal. Mais vous pouvez changer cela.
Outlook semble avoir un bug étrange. Il ne capte pas toujours le Nom du canal et La description pour le flux RSS. Si ces deux éléments sont vides, quittez toutes les boîtes de dialogue et réessayez. Vous devrez peut-être même fermer et rouvrir Outlook.
Outlook choisit une valeur par défaut Lieu de livraison. Pour sélectionner un autre dossier, cliquez sur Changer de dossier.
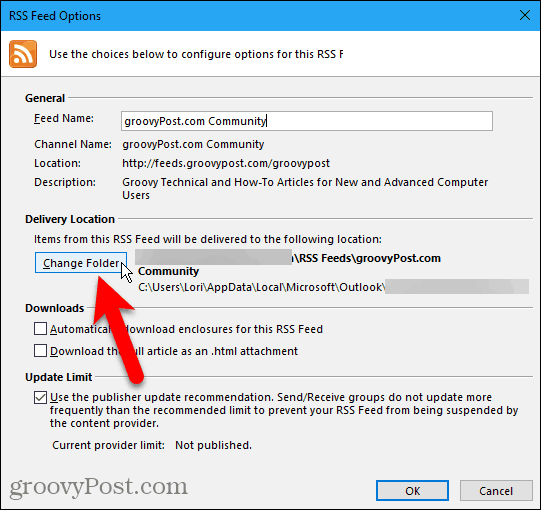
Sur le Nouveau lieu de livraison du flux RSS boîte de dialogue, faites défiler vers le bas dans le compte de messagerie où vous avez ajouté le nouveau sous-dossier dans le Flux RSS dossier.
Sélectionnez le nouveau sous-dossier et cliquez sur D'accord.
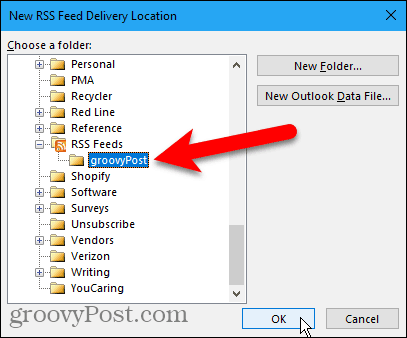
Le dossier sélectionné s'affiche dans le Lieu de livraison section. Cliquez sur D'accord pour fermer le Options de flux RSS boite de dialogue.
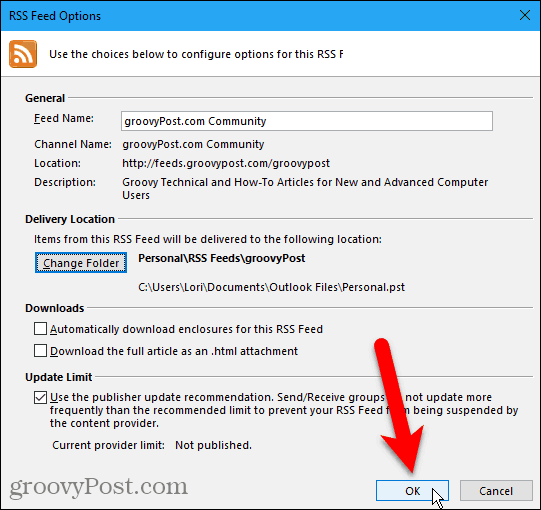
Le flux RSS ajouté s'affiche dans la liste sur le Flux RSS onglet et dit jusqu'à ce qu'il soit entièrement mis à jour.
Cliquez sur Fermer.
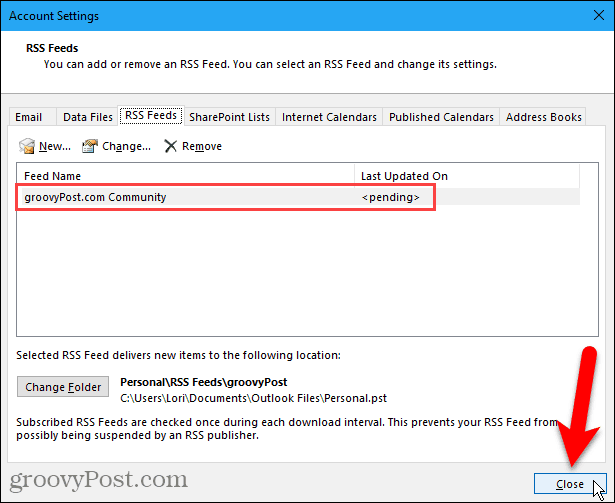
Affichage des flux RSS et utilisation des options de flux RSS
Le sous-dossier auquel vous avez ajouté le flux RSS commence automatiquement la mise à jour avec le nouveau contenu du flux dans le volet central (si le Volet de lecture est activé dans le Disposition section sur le Vue languette).
Cliquez sur le sous-dossier pour afficher la liste des nouveaux contenus. Cliquez ensuite sur un élément dans le volet central pour l'afficher dans le volet droit. Si le volet de lecture est désactivé, double-cliquez sur un article pour l'afficher dans une fenêtre distincte, comme un e-mail.
Chaque flux RSS est différent. Certains vous montrent des articles entiers dans votre flux, et certains montrent un court extrait de chaque article. Si vous ne voyez que des extraits, vous verrez également un lien comme Vue article. Cliquez sur le lien pour ouvrir l'article dans votre navigateur par défaut.
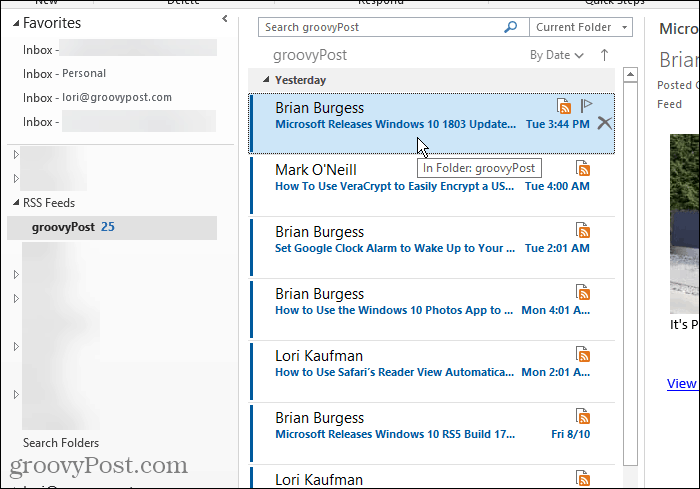
Lorsque vous sélectionnez un flux RSS, des options supplémentaires deviennent disponibles dans le RSS section sur le Accueil l'onglet est disponible.
Vous pouvez Télécharger le contenu pour l'article actuellement sélectionné, comme les pièces jointes ou l'article complet.
Partagez ce flux vous permet d'envoyer un lien vers le flux RSS sélectionné à quelqu'un par e-mail.
le Voir l'article ouvre l'article complet dans votre navigateur par défaut, tout comme en cliquant sur le bouton Voir l'article lien dans le volet droit.
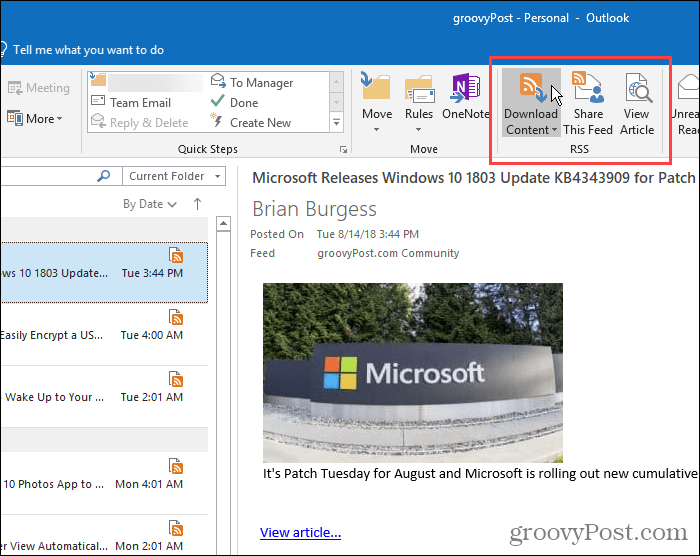
Supprimer un flux RSS et ses articles téléchargés
Si vous décidez de ne plus vouloir de flux RSS pour un certain site, vous pouvez facilement le supprimer. C'est une autre bonne raison de séparer vos flux RSS en sous-dossiers sous le Flux RSS dossier. Vous pouvez facilement supprimer un flux et ses articles sans affecter vos autres flux.
Pour supprimer le flux et les articles téléchargés dans le flux, cliquez avec le bouton droit sur le sous-dossier de ce flux et sélectionnez Supprimer le dossier.
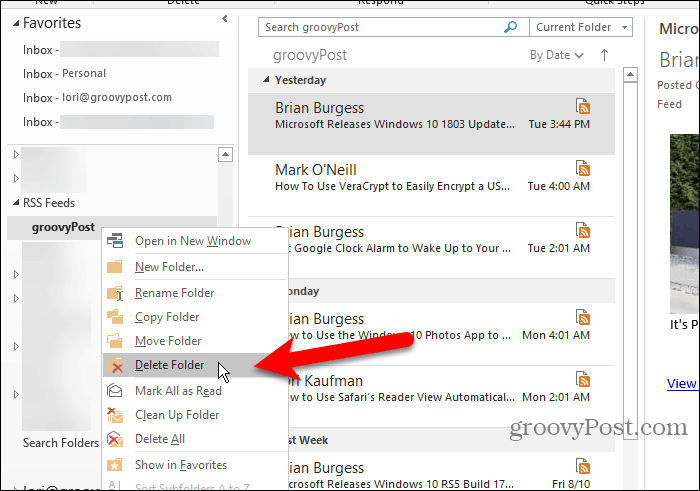
Une boîte de dialogue s'affiche pour vous assurer que vous souhaitez supprimer le flux RSS sélectionné. Si vous êtes sûr, cliquez sur Oui.
N'oubliez pas que cela supprime tous les articles téléchargés dans ce sous-dossier de flux.
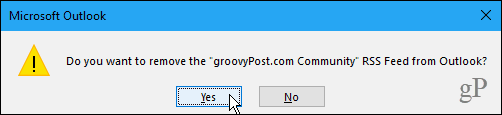
Supprimer un flux RSS et conserver ses articles téléchargés
Si vous souhaitez supprimer un flux RSS mais conserver les articles déjà téléchargés, revenez à la Paramètres du compte boite de dialogue (Fichier> Infos> Paramètres du compte> Paramètres du compte).
Clique le Flux RSS onglet et sélectionnez le flux RSS que vous souhaitez supprimer dans la liste. Puis clique Retirer.
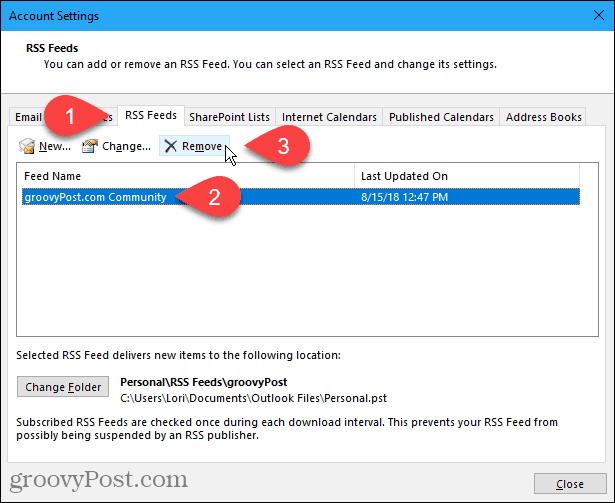
Une boîte de dialogue s'affiche pour vous assurer que vous souhaitez supprimer le flux RSS. Si vous êtes sûr, cliquez sur Oui.
Les articles téléchargés restent dans le sous-dossier de ce flux, mais Outlook ne téléchargera aucun nouvel article.
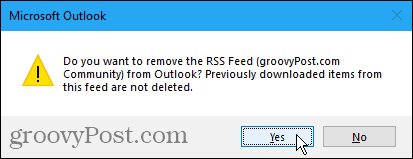
Gagnez du temps tout en suivant vos sites favoris
Si vous utilisez Outlook pour gérer votre courrier électronique et que vous suivez les flux RSS de vos sites préférés, gagnez du temps en faisant les deux dans Outlook.



