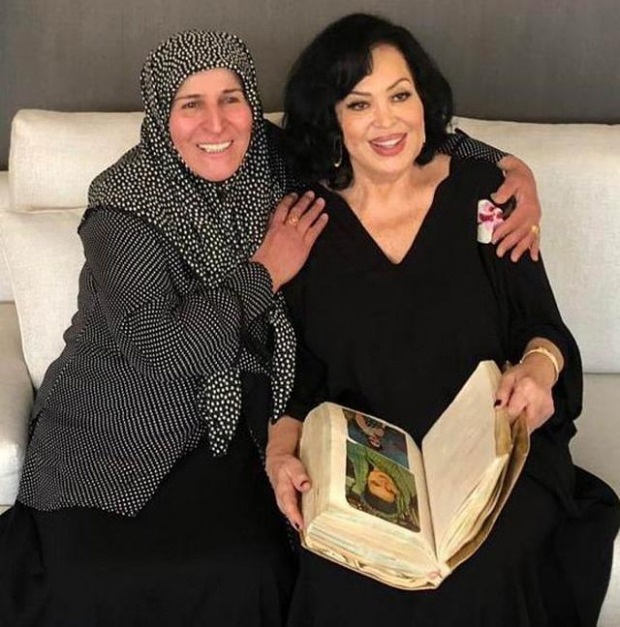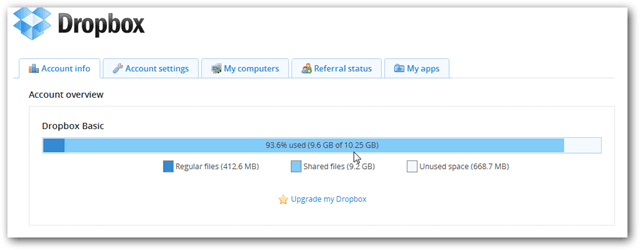Comment créer des formulaires à remplir dans Microsoft Word
Microsoft Office Microsoft Word Microsoft Héros / / March 16, 2020
Dernière mise à jour le

Il existe deux méthodes simples pour créer des champs à remplir dans Word. L'une consiste à créer des champs personnalisés. L'autre consiste à utiliser les outils de développement et les différents contrôles de saisie de données qui y sont disponibles.
Chaque fois que des formulaires à remplir sont nécessaires, les gens se tournent souvent vers Éditeurs PDF qui ont des outils de formulaire interactifs. Cependant, peu de gens réalisent qu'il est simple de créer des formulaires à remplir dans Word.
Il existe deux méthodes pour ce faire dans Word. L'une consiste à utiliser des zones de texte tout au long, puis à créer des champs personnalisés. L'autre consiste à utiliser les outils de développement et les différents contrôles de saisie de données qui y sont disponibles.
Quelle option choisir?
La méthode que vous utilisez dépend du type de formulaire que vous créez.
Vous devez utiliser la méthode de champ personnalisé si le formulaire:
- N'a que des champs de texte à remplir
- Cela ne vous dérange pas de former vos utilisateurs à remplir des champs personnalisés
- Vous avez besoin de formulaires remplis rapidement
Vous devez utiliser des outils de développement si le formulaire:
- Nécessite des listes déroulantes ou des cases à cocher
- Vous envoyez un fichier individuel à chaque utilisateur
- Vous ne voulez pas avoir à former les utilisateurs à l'utilisation du formulaire
Une fois que vous avez décidé de l'approche que vous souhaitez adopter, vous pouvez apprendre à utiliser chaque option ci-dessous.
Créer des formulaires à remplir dans Word avec des champs personnalisés
La création d'un formulaire remplissable avec des champs est très simple. Tout d'abord, créez votre formulaire en tapant le nom de chaque champ et remplissez le texte pour indiquer où les réponses doivent aller.
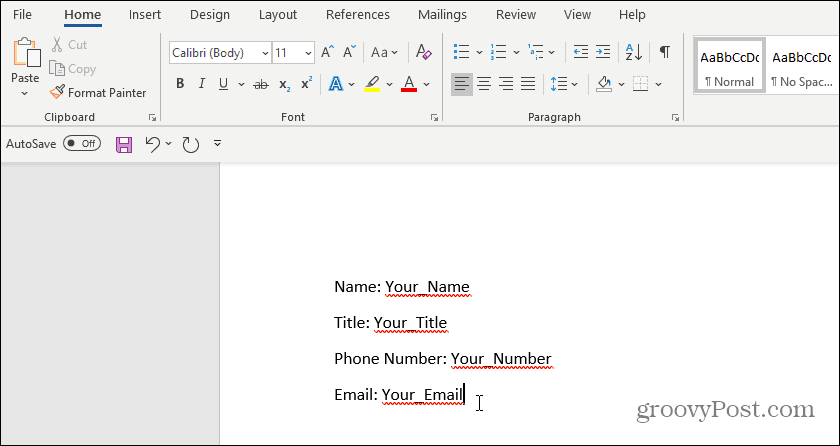
Ensuite, vous devrez créer les champs personnalisés pour la saisie de données. Pour ce faire, sélectionnez Fichier, Les options, et Propriétés. Sous Propriétés, sélectionnez Propriétés avancées.
Cela ouvrira une fenêtre de dialogue Propriétés du document. Sélectionnez le Douane languette.
Cette fenêtre est l'endroit où vous allez créer chacun des champs personnalisés qui iront dans votre formulaire remplissable. Un par un, nommez chaque champ et donnez-lui une valeur initiale.
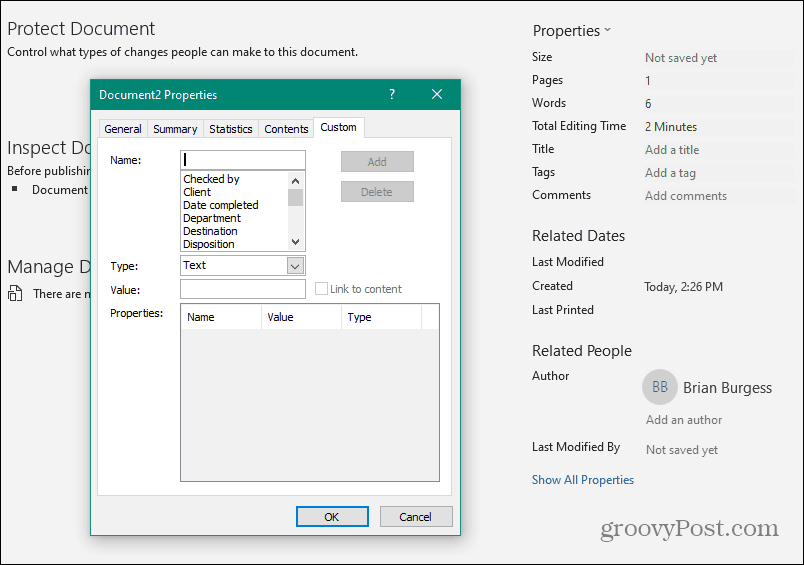
Sélectionner Ajouter pour ajouter chaque champ, puis continuez en entrant tous les champs de votre formulaire.
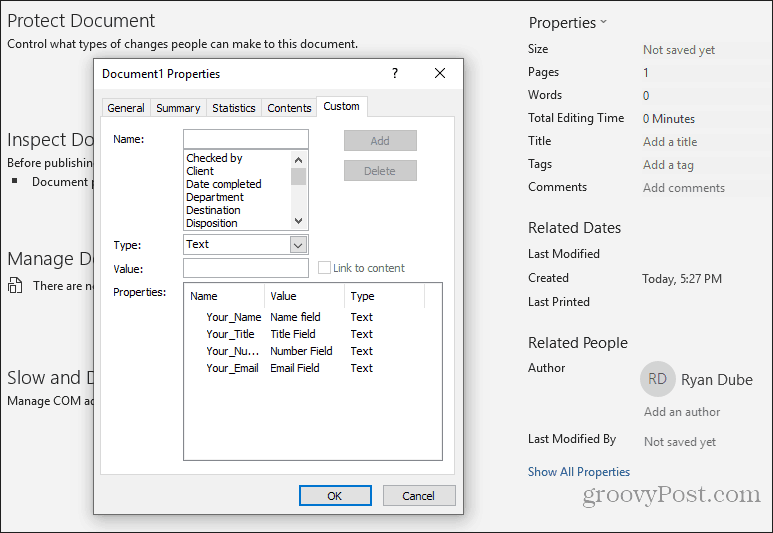
Sélectionner D'accord quand vous avez terminé.
Dans votre document, mettez en surbrillance le premier champ de votre formulaire. Dans le menu Word, cliquez sur le Insérer menu, cliquez sur le Pièces rapides liste déroulante et sélectionnez Des champs. Si Quick Parts n'apparaît pas dans le menu Insertion, vous devrez ajouter des pièces rapides au ruban pour accéder à l'élément Champ.
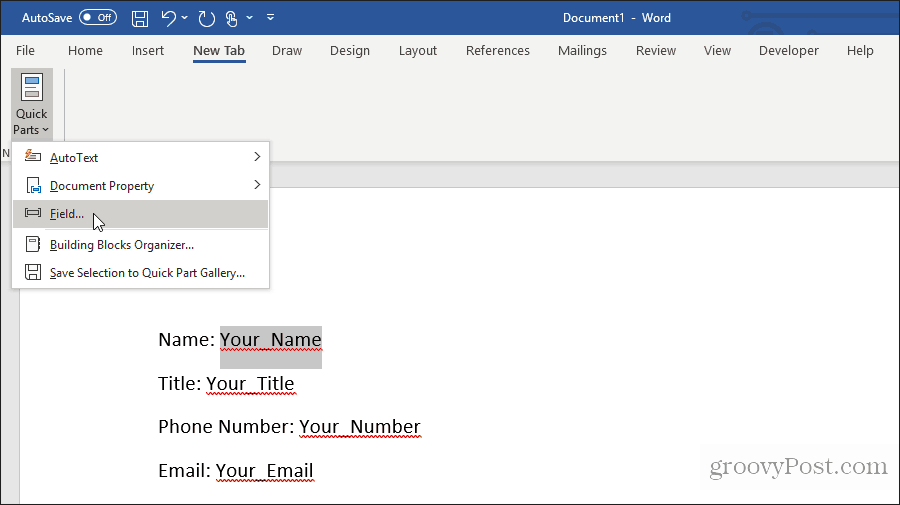
Dans la fenêtre pop-up, cliquez sur DocProperty sous Noms des champs, et cliquez sur Votre nom (ou tout ce que vous avez nommé le champ) sous Propriété.
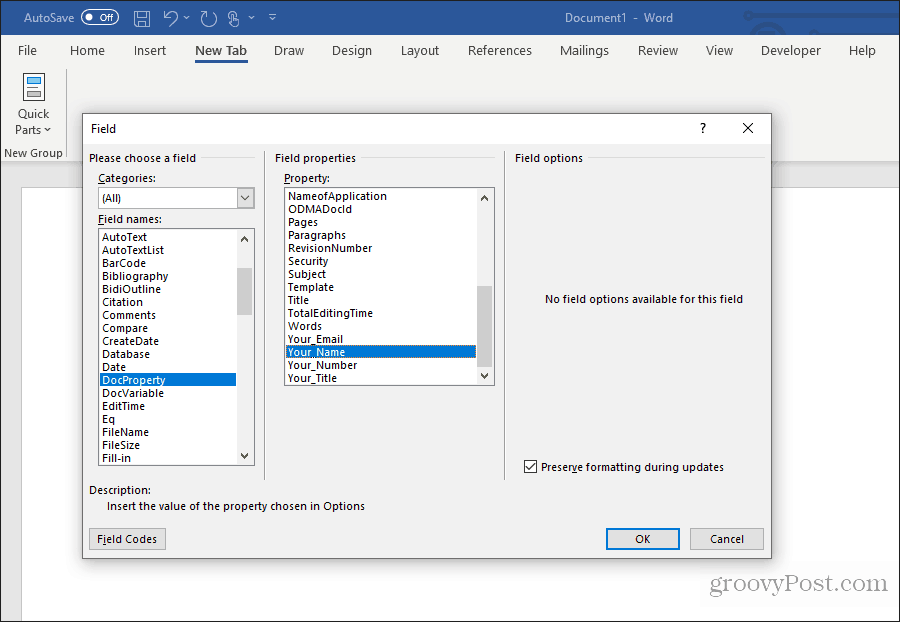
Continuez ce processus pour tous les champs restants de votre formulaire jusqu'à ce qu'ils soient tous convertis en champs.
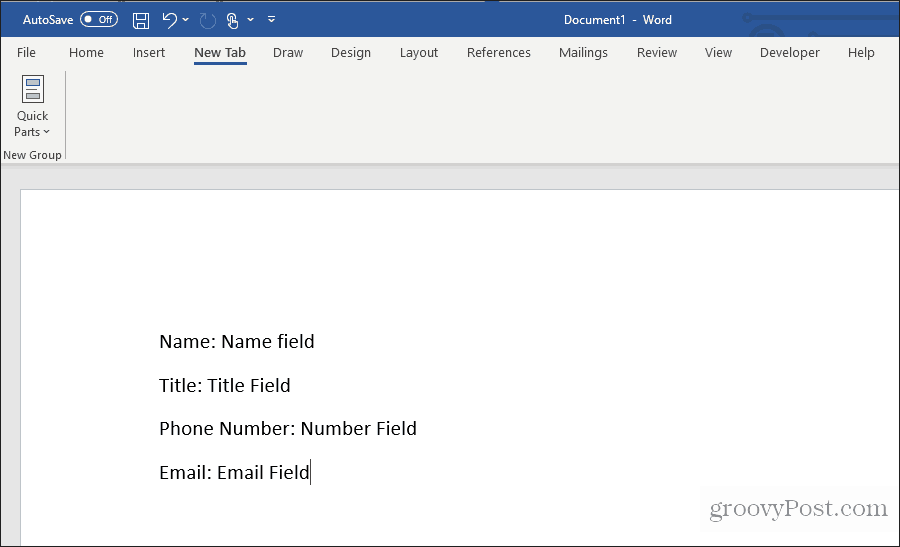
Vous pouvez en savoir plus sur l'utilisation des champs personnalisés de différentes manières pour automatiser vos documents.
Remplir un formulaire avec des champs personnalisés
Maintenant, tout ce que vos utilisateurs doivent faire pour remplir le formulaire est de parcourir tous les champs personnalisés et d'entrer les valeurs.
Pour ce faire, ils devront sélectionner Fichier, Les options, et Propriétés. Sous Propriétés, sélectionnez Propriétés avancées. Cela ouvrira une fenêtre de dialogue Propriétés du document. Sélectionnez le Douane languette.
Dans la fenêtre Propriétés du document, vos utilisateurs doivent simplement sélectionner chacune des propriétés et saisir la valeur correcte pour ces champs, puis sélectionner Modifier.
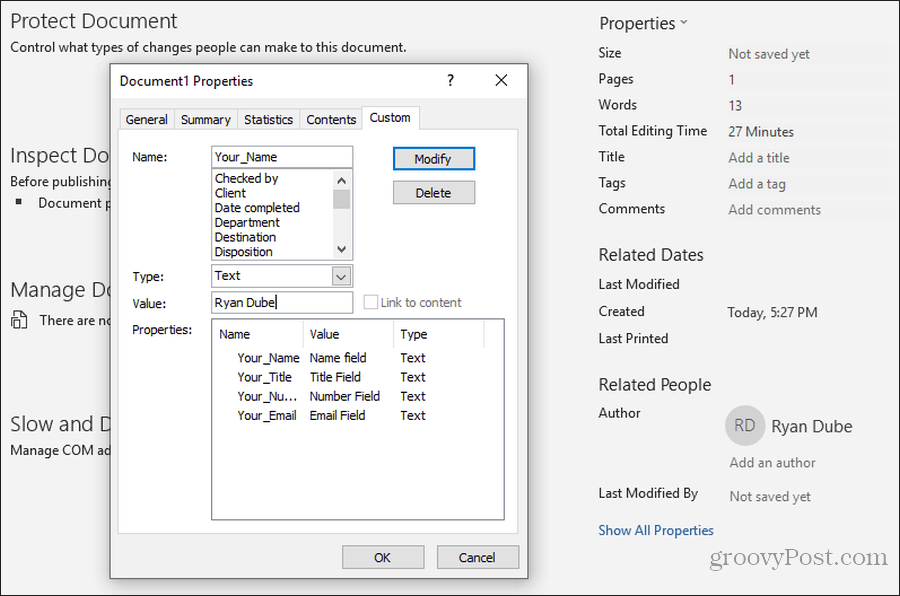
Après avoir entré les valeurs de tous les champs personnalisés, cliquez sur D'accord ajoutera ces valeurs aux champs corrects du formulaire.
Vous pouvez mettre à jour chaque formulaire dans le champ en cliquant dessus avec le bouton droit et en sélectionnant Champ de mise à jour. Ou, vous pouvez sélectionner tous les champs et appuyer sur F9.
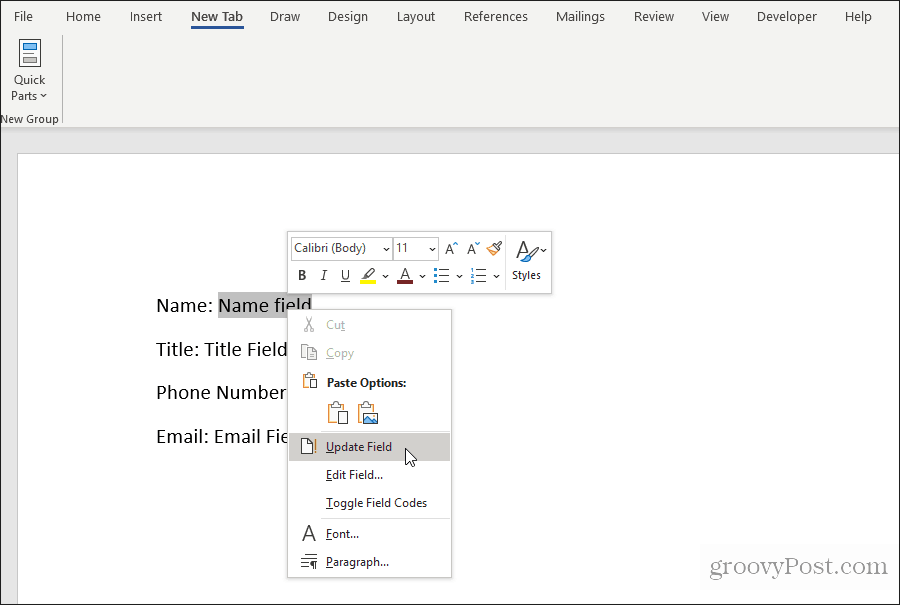
Une fois qu'ils sont tous mis à jour, le formulaire Word personnalisé contiendra toutes les réponses saisies dans les champs personnalisés.
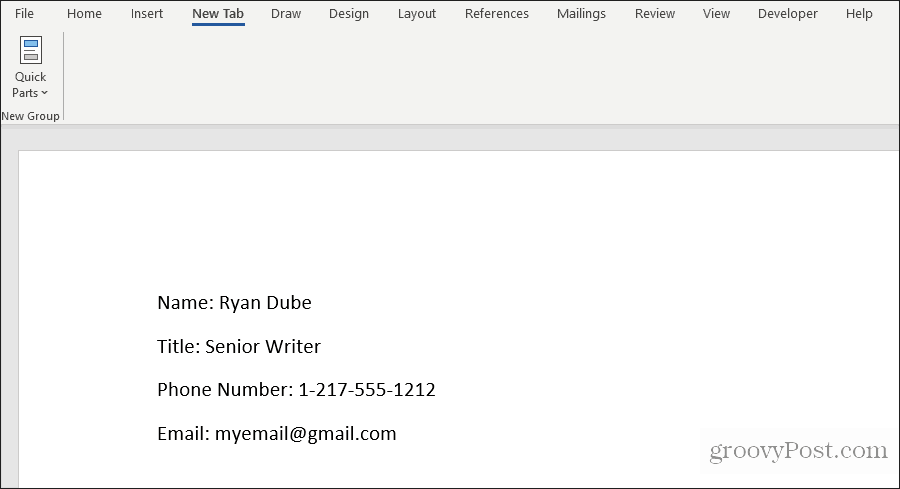
Votre utilisateur peut ensuite enregistrer le formulaire et vous l'envoyer avec tous les champs correctement remplis.
Comme vous pouvez le voir, cette approche fait gagner beaucoup de temps car toutes les valeurs de champ peuvent être saisies rapidement en un seul endroit.
Créer des formulaires à remplir dans Word avec les outils de développement
Si vous avez besoin d'un formulaire plus polyvalent, il vaut mieux utiliser les outils de développement dans Word pour créer les champs de saisie de formulaire requis. Avant de pouvoir le faire, vous devez activer le menu développeur dans Word.
Sélectionnez le Fichier menu et sélectionnez Les options. Dans la fenêtre de dialogue Options Word, sélectionnez Personnaliser le ruban dans le volet de navigation de gauche. En dessous de Choisissez des commandes, sélectionnez Onglets principaux. Si Developer est déjà affiché dans le volet droit, cochez la case pour l'activer. Si ce n'est pas le cas, sélectionnez Développeur dans le volet gauche et sélectionnez Ajouter >> pour l'ajouter au volet droit.
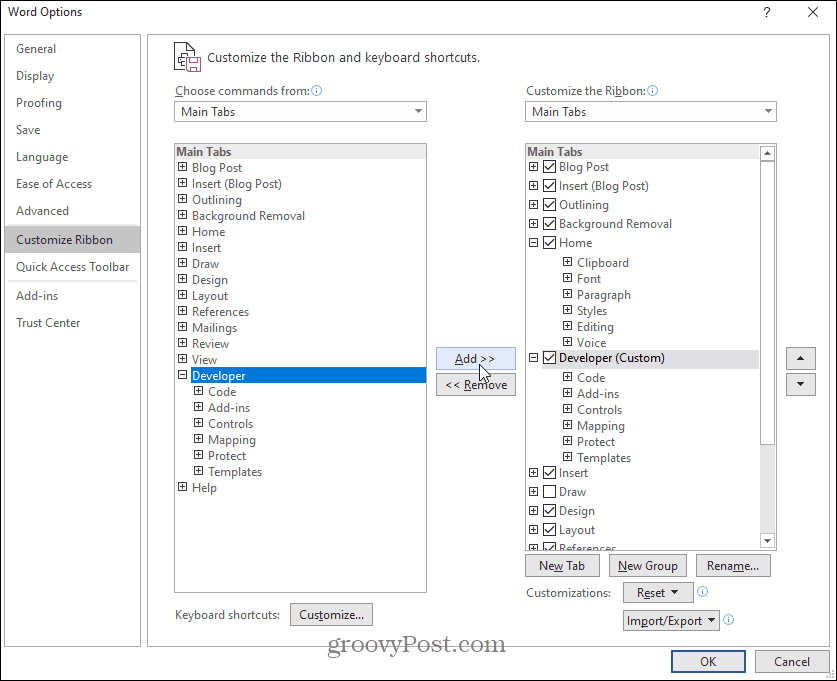
Sélectionner D'accord pour finir. Maintenant, vous devriez voir Développeur apparaissent dans le menu Windows.
Ouvrez un nouveau document Word en sélectionnant Fichier dans le menu, sélectionnez Nouveauet choisissez Document vierge.
Sélectionner Développeur dans le menu et sélectionnez Mode de conception.
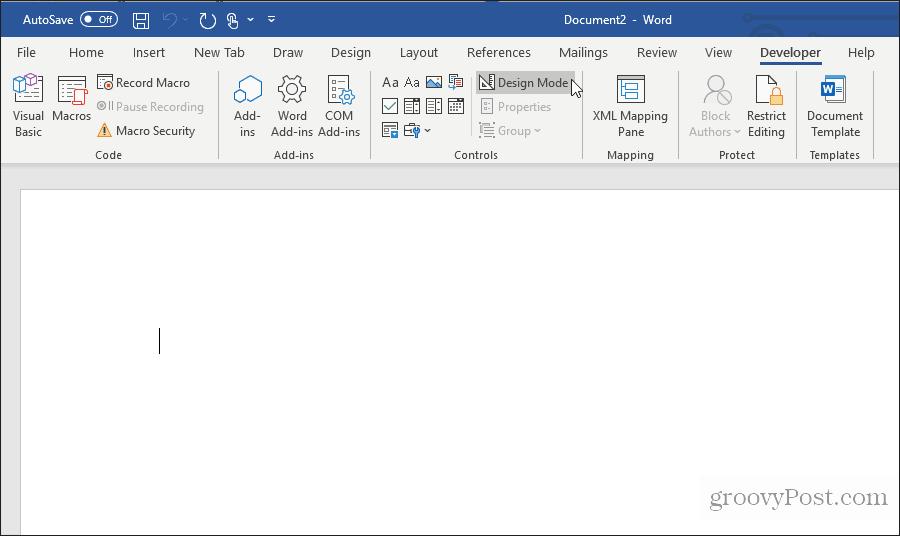
Insérer un champ de texte
Pour une entrée de champ de texte, choisissez Contrôle du contenu en texte brut.
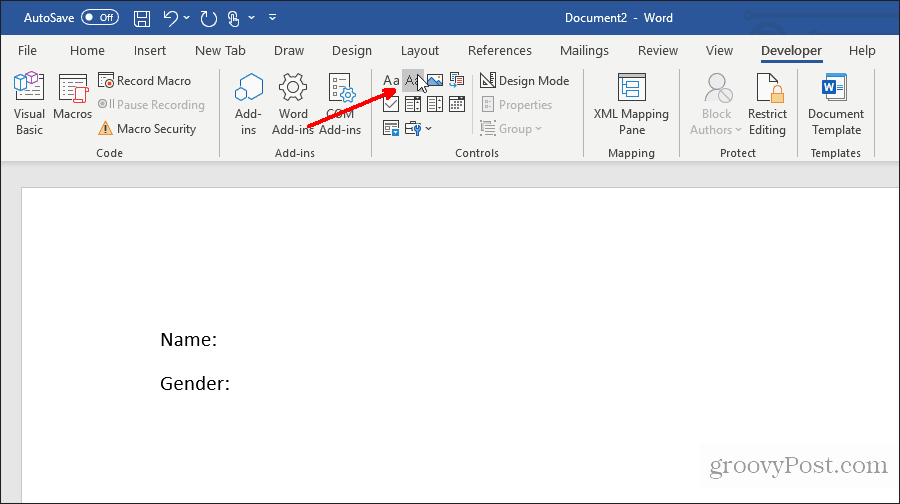
Cela insérera une zone de saisie de texte dans le formulaire remplissable.
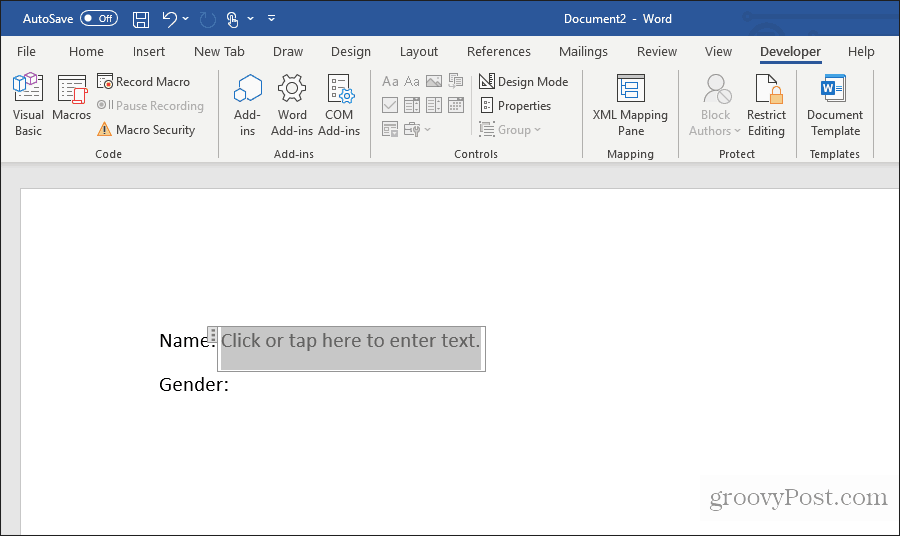
Insérer une liste déroulante
Pour ajouter une entrée de liste déroulante, sélectionnez Contrôle du contenu des listes déroulantes.
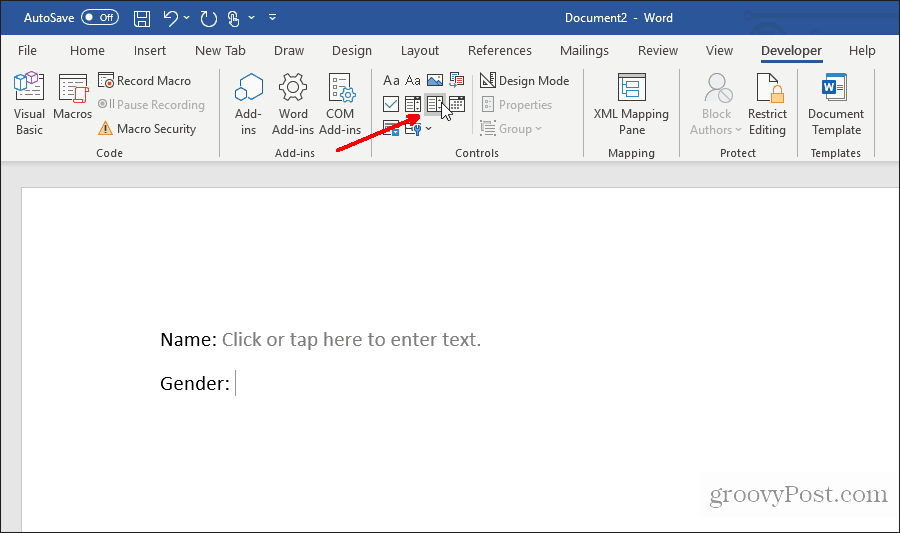
Cela insérera une liste déroulante dans le formulaire à remplir. Cependant, pour remplir la zone de liste, vous devez configurer la liste. Pour ce faire, cliquez avec le bouton droit sur le contrôle de liste déroulante et sélectionnez Propriétés. Dans la zone Propriétés du contrôle de contenu, sélectionnez Ajouter pour ajouter de nouveaux éléments à la liste.
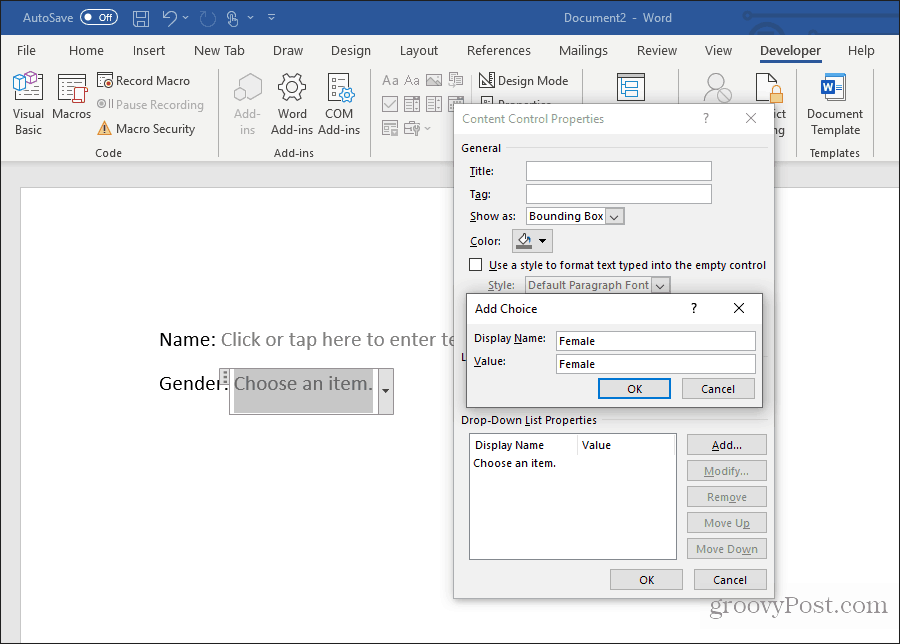
Lorsque vous avez terminé, sélectionnez D'accord. Vous verrez maintenant la liste déroulante apparaître dans votre formulaire à remplir.
Vous ne verrez pas la liste déroulante pendant que vous créez le formulaire en mode Création. Mais vous pouvez sélectionner Mode de conception pour le désactiver et tester à quoi ressemblera la liste déroulante.
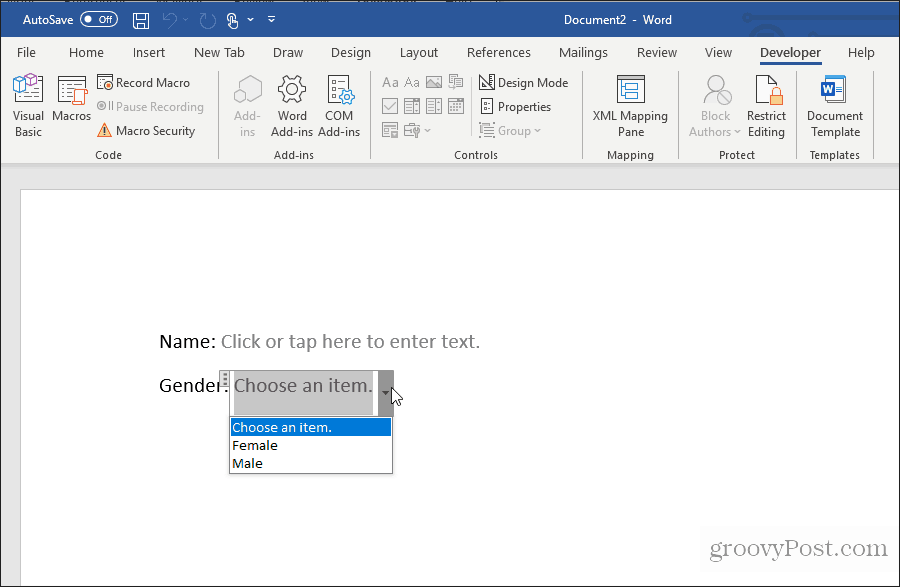
Insérer un sélecteur de date
Un autre outil utile à utiliser pour un formulaire remplissable dans Word est le contrôle de contenu du sélecteur de date. Sélectionnez cette option pour ajouter une option de sélection de date dans votre formulaire.
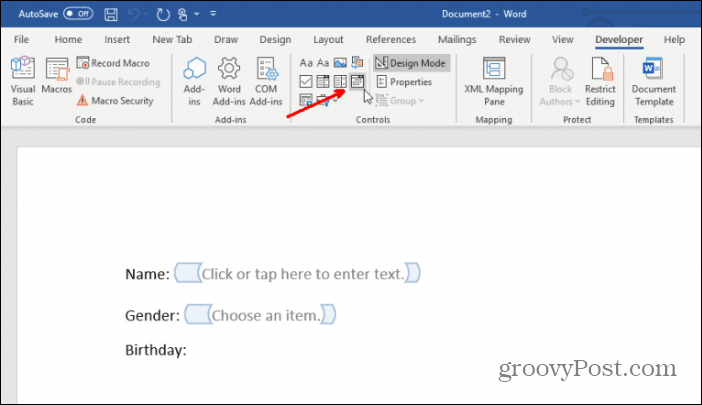
Vous n'avez rien à faire pour personnaliser ce contrôle. Cela fonctionnera comme requis pour permettre à l'utilisateur de choisir une date pour ce champ.
Insérer des cases à cocher
Le contrôle suivant qui est utile dans un formulaire à remplir est le contrôle du contenu de la case à cocher.
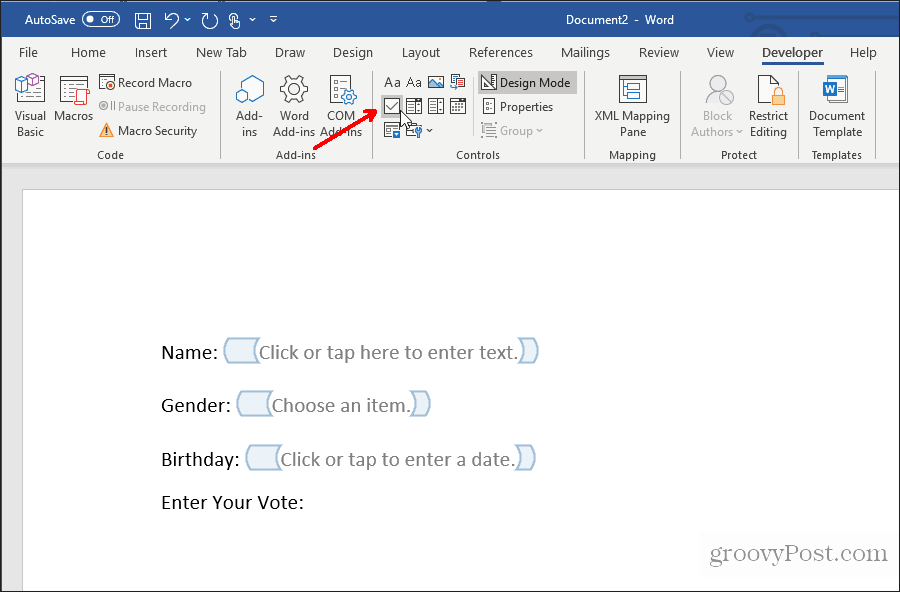
Tout d'abord, insérez le nombre de cases à cocher dont vous avez besoin dans votre formulaire, après avoir écrit la question au-dessus.
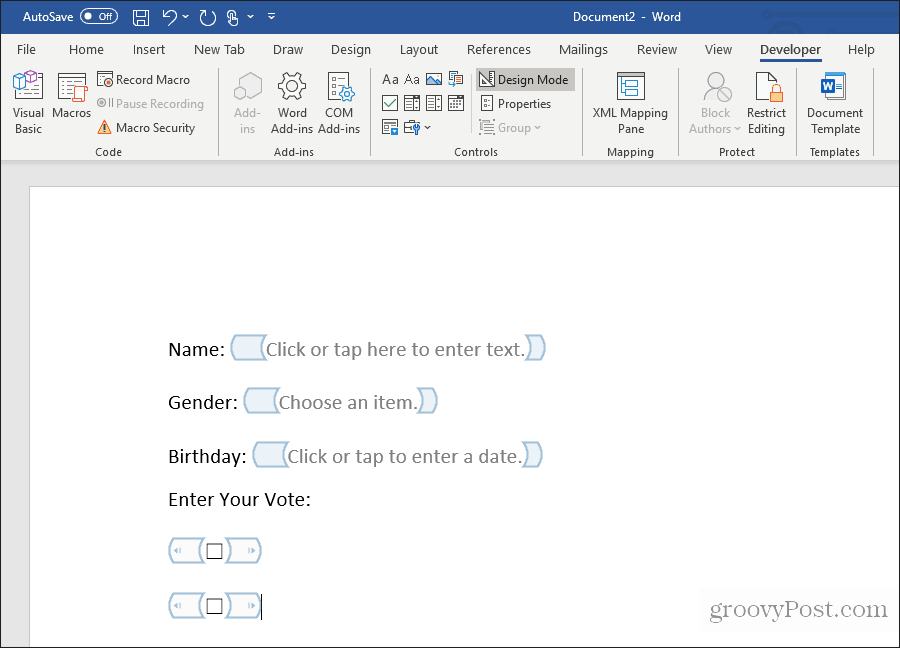
Ensuite, saisissez le texte de chaque sélection à côté de chaque case à cocher.
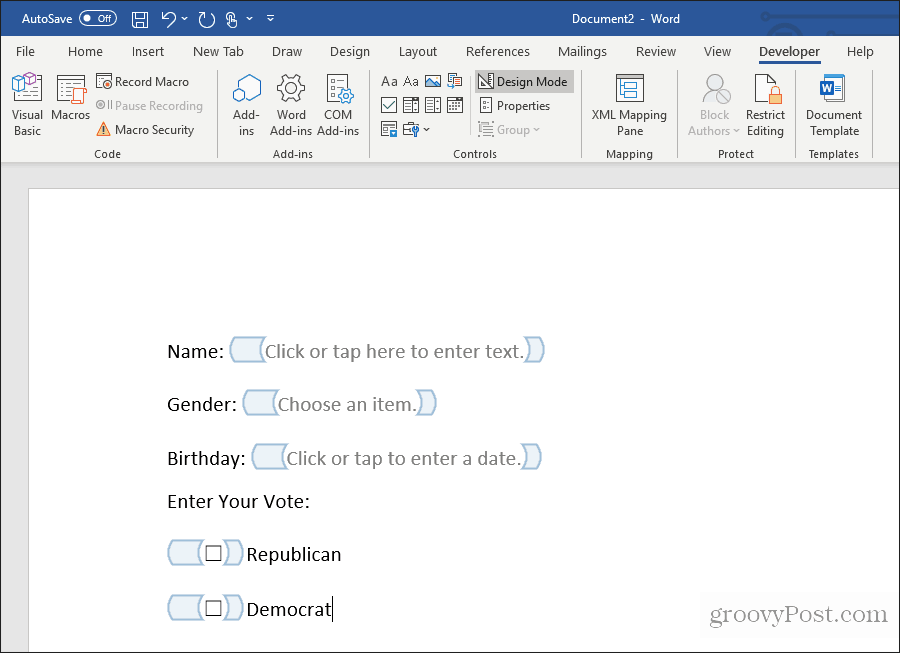
Test de votre formulaire à remplir dans Word
Vous pouvez ajouter un nombre illimité de contrôles dans votre formulaire remplissable pour répondre à vos besoins. Lorsque vous avez terminé, sélectionnez simplement le mode Conception dans le menu Contrôles pour désactiver le mode Conception et voir votre formulaire remplissable terminé.
Testez tous les contrôles de votre formulaire pour vous assurer qu'ils fonctionnent comme prévu.
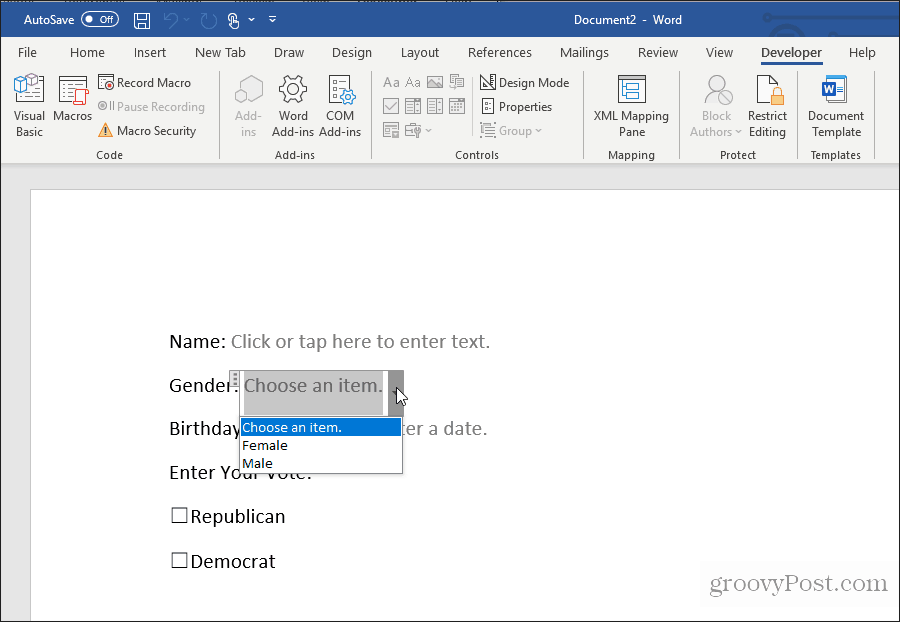
Comme vous pouvez le voir, la création d'un formulaire à remplir dans Word n'est pas aussi difficile qu'il y paraît. L'approche que vous choisissez dépend de la complexité du formulaire et des types de réponses que vous recherchez.
Essayez et voyez quel type de formulaire vous pouvez créer dans Word en utilisant l'une des deux méthodes ci-dessus.