L'économiseur d'écran sur l'Apple TV est personnalisable. Il comprend des options intéressantes pour afficher différentes images de stock. Vous pouvez également ajouter vos propres photos.
Lancez iTunes sur votre système Windows ou Mac. Assurez-vous que le partage à domicile est activé à la fois sur votre ordinateur et sur l'Apple TV.
![sshot-2011-12-15- [22-13-03] sshot-2011-12-15- [22-13-03]](/f/1d1b885535efd89da858169b5559d0ab.png)
Ensuite, allez à Avancé >> Choisissez des photos à partager.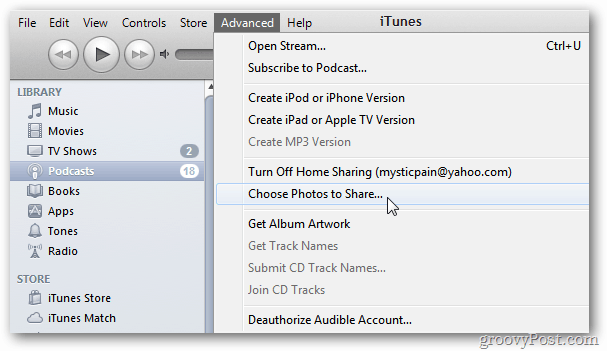
Accédez ensuite au dossier contenant les images que vous souhaitez utiliser. Cliquez sur Appliquer.
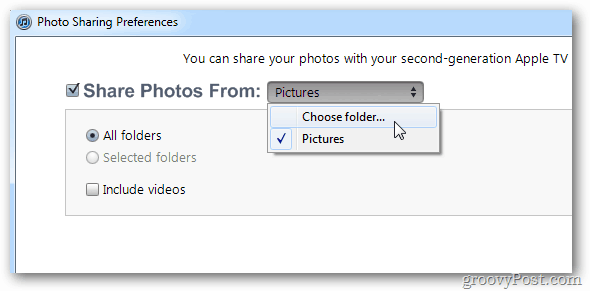
Si vous êtes sur un Mac, il vous permet de sélectionner des photothèques dans iPhoto.
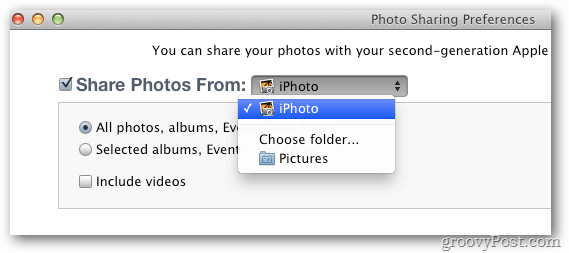
Dans le menu principal, allez à Paramètres >> Économiseur d'écran.
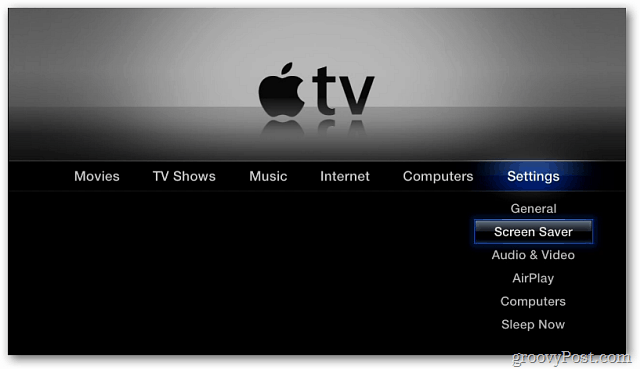
Dans les options de l'écran de veille, sélectionnez Photos.
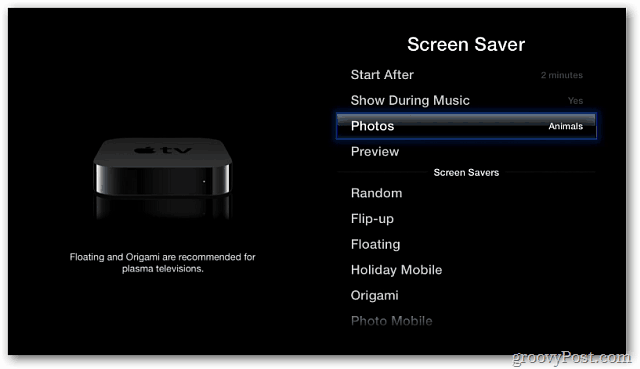
Faites maintenant défiler vers le bas et sélectionnez l'ordinateur sur votre réseau avec les photos que vous souhaitez utiliser.
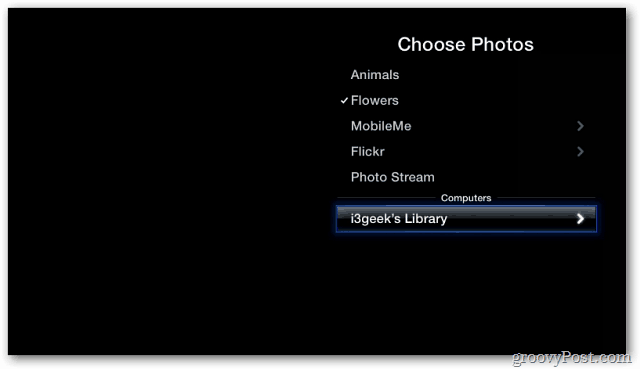
Sélectionnez les photos sur votre système que vous souhaitez utiliser.
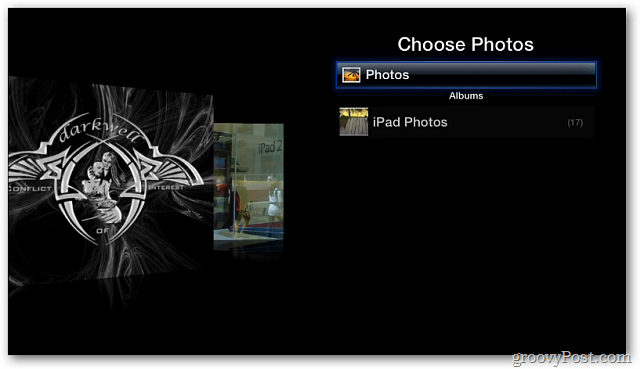
Sélectionnez ensuite Aperçu pour voir à quoi il ressemblera sur votre écran. Pour utiliser cette méthode pour afficher vos photos avec l'Apple TV, iTunes doit être exécuté sur l'ordinateur que vous avez sélectionné.
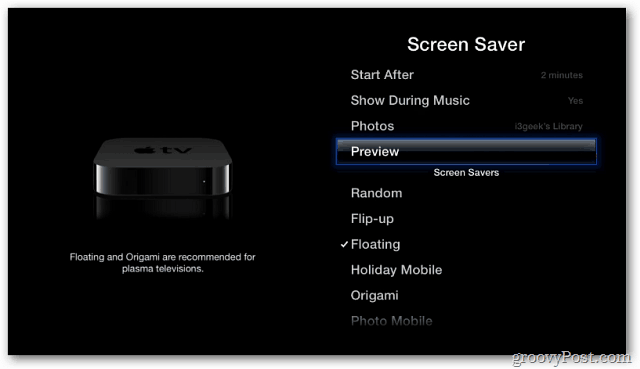
Si vous ne voulez pas que vos autres ordinateurs fonctionnent tout le temps. Sélectionnez plutôt Flux de photos. Si vous avez activé le streaming photo via iCloud, Apple TV affichera les photos dans votre flux.
D'après mon expérience, la mise à jour de votre flux de photos peut prendre quelques heures. J'ai regardé autour de moi dans les forums d'assistance Apple et il semble que cela soit courant. Si vous ne voyez pas vos photos tout de suite, donnez-lui un peu de temps.
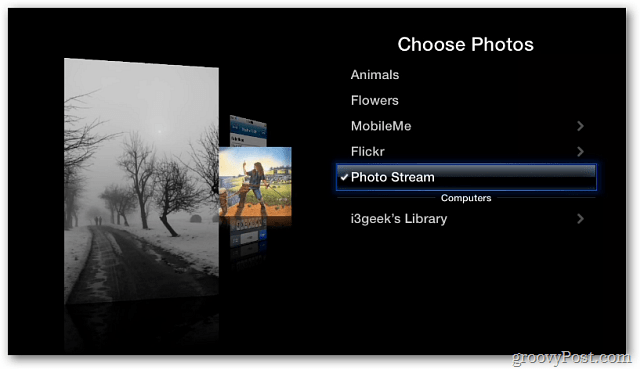
Modifiez la façon dont vos photos sont affichées sous l'écran des options de l'économiseur d'écran. Prévisualisez ensuite son apparence. Apple recommande Origami ou Floating pour les téléviseurs plasma.
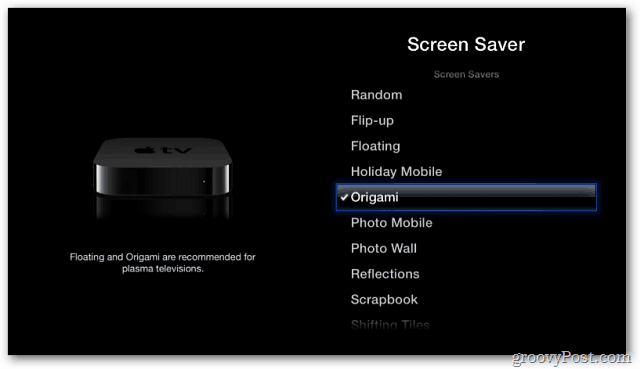
Mon préféré est aléatoire.

C'est ça. Vous pouvez vous amuser à personnaliser l'économiseur d'écran Apple TV. Jouez avec les différentes options et photos.
Je vais en ligne et télécharge des fonds d'écran gratuits. Modifiez-le ensuite périodiquement en sélectionnant différents dossiers. S'amuser!


