
Dernière mise à jour le

Si votre Apple iPad est bloqué sur le logo Apple, vous pouvez généralement le résoudre en quelques étapes de dépannage simples. Ce guide vous montrera quoi faire ensuite.
Les iPad Apple ne sont pas censés être difficiles à utiliser ou à manipuler, mais cela ne signifie pas qu'ils sont exempts d'erreurs ou de défauts.
Malheureusement, il peut être difficile de résoudre les problèmes avec un iPad s'il cesse de fonctionner. Par exemple, si votre iPad est bloqué sur le logo Apple, vous devrez déterminer pourquoi.
Heureusement, cela devrait être une solution facile. Si vous voulez savoir comment réparer un iPad bloqué sur le logo Apple, voici quelques suggestions pour vous aider.
1. Laisser les mises à jour se terminer
La plupart des utilisateurs verront le logo Apple apparaître sur l'iPad pendant de longues périodes lors de la mise à jour de l'appareil, généralement avec une barre de progression en dessous.
Si tel est le cas, mettez l'iPad de côté et attendez la fin de la mise à jour. Il n'est pas recommandé d'interrompre ce processus car cela pourrait bloquer votre appareil. Une fois la mise à jour terminée, vous devriez pouvoir l'utiliser sans problème.

Pendant la mise à jour de l'iPad, assurez-vous de le brancher sur une source d'alimentation. De plus, n'appuyez sur aucun de ses boutons externes car vous ne voulez pas interrompre le processus de mise à jour. Il en va de même pour votre iPhone.
2. Forcer le redémarrage de l'iPad Pro 11" ou 12,9" 2018 et plus récent
Si vous êtes sûr que votre iPad ne se met pas à jour (ou que le processus n'avance pas après plusieurs heures), vous pouvez forcer un redémarrage.
Pour forcer le redémarrage de votre iPad Pro :
- Appuyez et relâchez le Monter le son
- Appuyez et relâchez le Baisser le volume
- Tenez le Bouton marche jusqu'à ce que vous voyez le Logo Apple apparaissent à l'écran. Après avoir suivi ces étapes, votre iPad devrait démarrer sur l'écran de verrouillage comme d'habitude.
3. Forcer le redémarrage de l'iPad Air, de l'iPad mini et des anciens iPad Pro
Si vous avez un ancien iPad avec un bouton Accueil, vous pouvez le forcer à redémarrer en suivant ces étapes :
- Tenez le Domicile et Pouvoir/ Fermer à clé pendant 10 secondes.
- Lorsque le logo Apple apparaît, relâchez les boutons et votre iPad devrait redémarrer et démarrer normalement.
4. Mettre à jour l'iPad Pro avec Face ID via le mode de récupération
Si vous avez un nouvel iPad qui inclut Identification faciale et non Domicile bouton, vous pouvez utiliser Mode de récupération pour le restaurer et le mettre à jour.
- Ouvrir iTunes sur votre PC ou Finder sur Mac exécutant Catalina ou supérieur.
- Appuyez et maintenez enfoncé le Bouton marche et Monter le son jusqu'à ce que vous voyiez le Glisser pour éteindre l'écran et faites glisser le curseur Désactivé.
- Maintenez la Bouton marche et connectez l'iPad à votre ordinateur - continuez à tenir le Bouton marche jusqu'à ce que l'iPad soit en place Mode de récupération.
- Sélectionnez le Option de mise à jour lorsque le message d'alerte apparaît à l'écran.
Noter: Ce processus peut prendre un certain temps, alors soyez patient jusqu'à ce que votre appareil redémarre. Si les étapes ci-dessus ne fonctionnent pas, suivez les mêmes étapes, mais pour étape 4, choisir la Restaurer au lieu de Mise à jour.
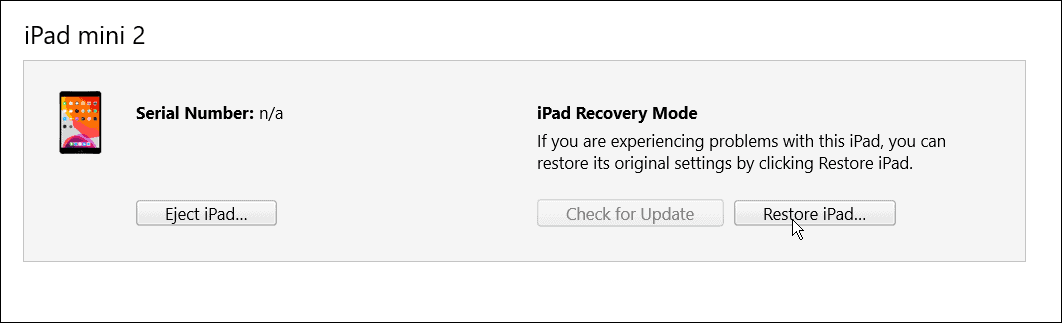
5. Mettre à jour l'iPad avec le bouton d'accueil en utilisant le mode de récupération
Si vous avez un ancien iPad avec un Domicile bouton, vous pouvez le faire fonctionner via Mode de récupération.
Le processus est similaire à la récupération d'un iPad Face ID; utilisez plutôt les étapes suivantes :
- Lancer iTunes sur votre PC ou Chercheur sur un Mac exécutant Catalina ou plus.
- Appuyez et maintenez enfoncé le Bouton marche jusqu'à ce que le Glisser pour éteindre l'écran apparaît et le côté Désactivé.
- Maintenez la Bouton d'accueil et connectez l'iPad à votre ordinateur.
- Continuez à tenir le Bouton d'accueil jusqu'à ce que l'iPad entre Mode de récupération.
- Lorsque le message d'alerte apparaît, cliquez sur le Mise à jour
Noter: Comme pour Face ID iPad, le processus peut prendre jusqu'à 20 minutes. L'iPad redémarrera pour terminer le processus, et il devrait fonctionner à nouveau. Si cela ne fonctionne pas, essayez les mêmes étapes, et sur étape 5, sélectionnez Restaurer au lieu de Mise à jour.
Il est également important de noter que la restauration de l'iPad effacera toutes vos données et le configurera comme un nouvel appareil. S'assurer tu as une sauvegarde, et vous pourrez restaurer votre iPad.
6. Restaurer l'ancien iPad avec le mode DFU
Une autre option consiste à restaurer votre iPad (avec un bouton Accueil) via le Mise à jour du micrologiciel de l'appareil ou (DFU).
Pour restaurer un ancien iPad avec Mode DFU, procédez comme suit :
- Connectez votre iPad à votre ordinateur et lancez iTunes (sur PC) ou Chercheur sur un Mac exécutant Catalina ou supérieur.
- Maintenez enfoncés simultanément les boutons Accueil et Alimentation pendant 10 secondes.
- Au bout de 10 secondes, relâchez le Bouton marche mais continuez à tenir le Domicile bouton pendant cinq secondes de plus.
- Cliquez sur Choisir de restaurer l'iPad avec iTunes, ce qui effacera toutes les données et configurera l'iPad comme nouveau.
7. Restaurer le nouvel iPad (2018 et plus récent) avec le mode DFU
Tout comme avec les iPad plus anciens, vous pouvez utiliser le mode DFU pour restaurer l'iPad en procédant comme suit :
- Connectez votre iPad à votre PC et lancez iTunes ou alors Finder sur Mac.
- Appuyez et relâchez le Bouton d'augmentation du volume sur l'iPad, et appuyez brièvement sur la touche Bouton de réduction du volume.
- Appuyez et maintenez enfoncé le Bouton marche pendant 10 secondes.
- Tout en maintenant le bouton d'alimentation enfoncé, maintenez le bouton de réduction du volume enfoncé pendant cinq secondes supplémentaires.
- Relâchez le Bouton marche tout en tenant le Baisser le volume bouton pendant 10 secondes.
- Lorsque l'alerte indiquant que votre iPad est en mode DFU apparaît sur votre ordinateur, cliquez sur le bouton Restaurer.
Dépannage des problèmes liés à l'iPad
Si votre iPad est bloqué sur un logo Apple, vous devriez pouvoir le dépanner en suivant les étapes ci-dessus. En règle générale, voir votre iPad collé sur le logo Apple ne se produit qu'en de rares occasions. Mais que vous ayez un appareil plus ancien avec un bouton Accueil ou un iPad actuel avec Face ID, les étapes ci-dessus devraient le faire fonctionner à nouveau.
Bien sûr, d'autres problèmes peuvent survenir avec votre iPad. Par exemple, regardez réparer aucun son sur un iPad ou apprendre à réparer un iPad à chargement lent. Vous pourriez également être intéressé par la gestion d'un rapport de confidentialité des applications sur iPhone ou iPad.
Si vous trouvez que les applications accèdent à trop de données pour votre niveau de confort, vous pouvez bloquer le suivi des publicités de votre iPad ou iPhone.
Comment trouver votre clé de produit Windows 11
Si vous avez besoin de transférer votre clé de produit Windows 11 ou si vous en avez simplement besoin pour effectuer une installation propre du système d'exploitation,...
Comment effacer le cache, les cookies et l'historique de navigation de Google Chrome
Chrome fait un excellent travail en stockant votre historique de navigation, votre cache et vos cookies pour optimiser les performances de votre navigateur en ligne. Voici comment...
Correspondance des prix en magasin: comment obtenir des prix en ligne lors de vos achats en magasin
Acheter en magasin ne signifie pas que vous devez payer des prix plus élevés. Grâce aux garanties d'égalisation des prix, vous pouvez obtenir des réductions en ligne lors de vos achats dans...
Comment offrir un abonnement Disney Plus avec une carte-cadeau numérique
Si vous avez apprécié Disney Plus et que vous souhaitez le partager avec d'autres, voici comment acheter un abonnement Disney + Gift pour...


