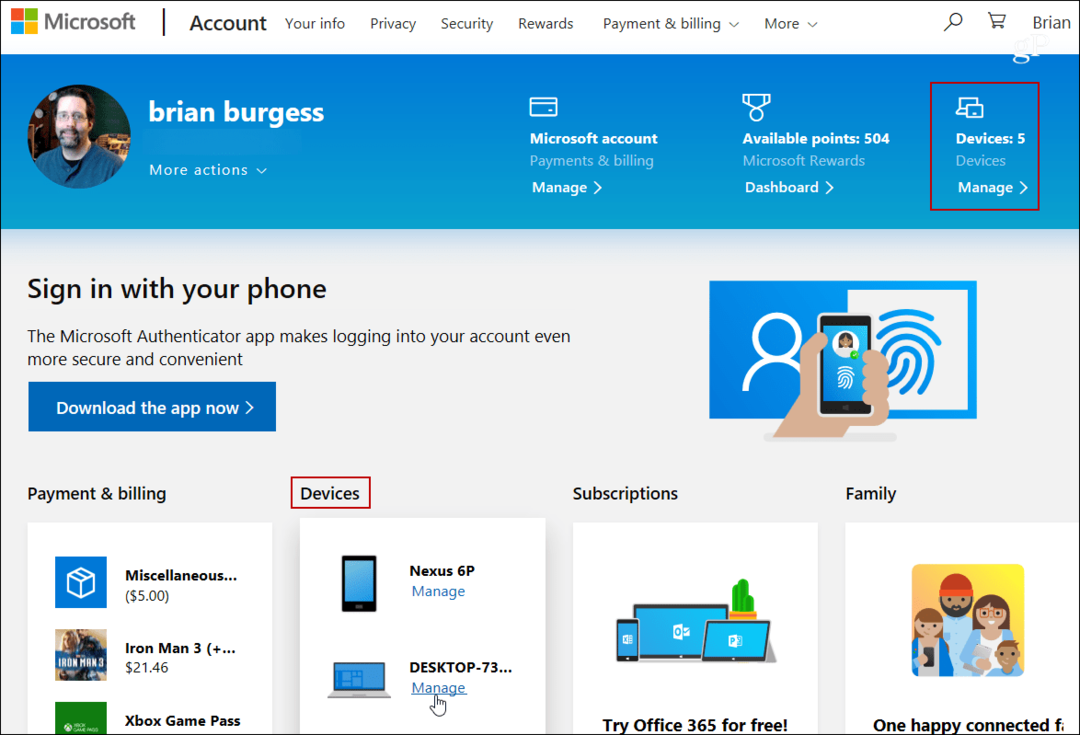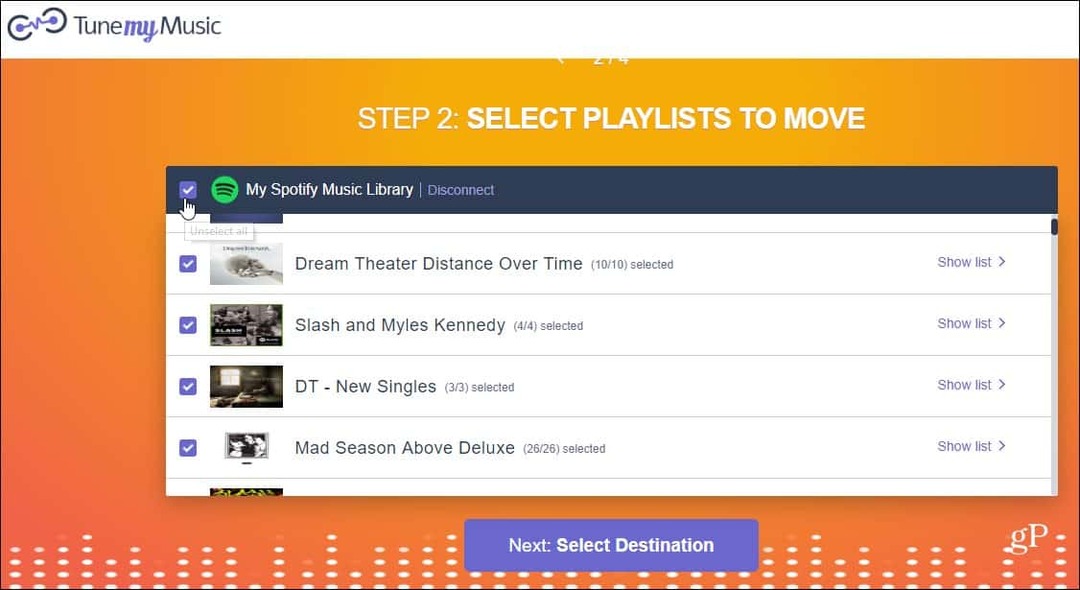Comment formater le style APA dans Microsoft Word
Microsoft Word Microsoft Héros / / April 22, 2022

Dernière mise à jour le

Les documents académiques doivent souvent suivre certaines règles de style, telles que MLA ou APA. Si vous souhaitez configurer un document de style APA dans Word, suivez ce guide.
Le format de document APA est le style officiel de l'American Psychological Association (APA). APA, comme le Format MLA, est un type spécifique de formatage de document utilisé dans certains types de documents académiques.
L'APA est souvent utilisée dans les documents académiques, en particulier ceux qui concernent la psychologie, l'éducation et d'autres sciences sociales. Si vous n'avez jamais créé de document Word dans le style APA, vous aurez peut-être du mal à le comprendre, mais c'est facile une fois que vous connaissez les règles.
Si vous voulez savoir comment formater le style APA dans Microsoft Word, voici ce que vous devrez faire.
Comment formater le style APA dans Microsoft Word
L'APA est comme les autres styles de documents académiques - il s'agit des règles que votre document doit suivre. Heureusement, Microsoft Word facilite la configuration d'un document pour suivre le format APA.
Pour rédiger un document en style APA dans Microsoft Word :
- Tout d'abord, définissez vos marges de page à 1 pouce de chaque côté en appuyant sur le bouton Disposition onglet, puis en appuyant sur Marges > Normal.
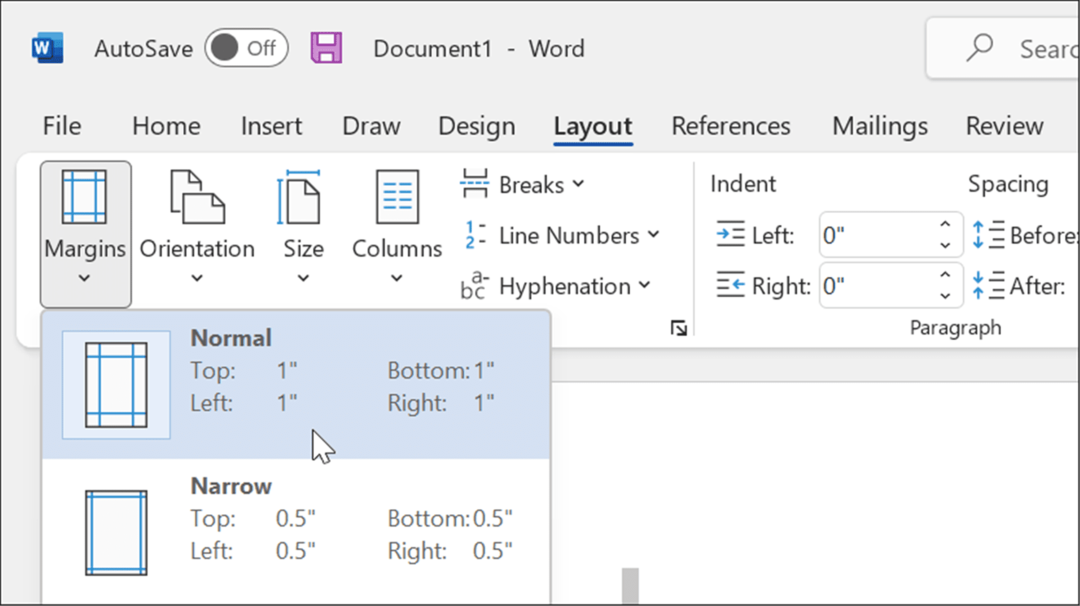
- Définissez votre police sur Times New Roman dans le Domicile languette.
- Change ton taille de police pour 12 à l'aide du menu déroulant.
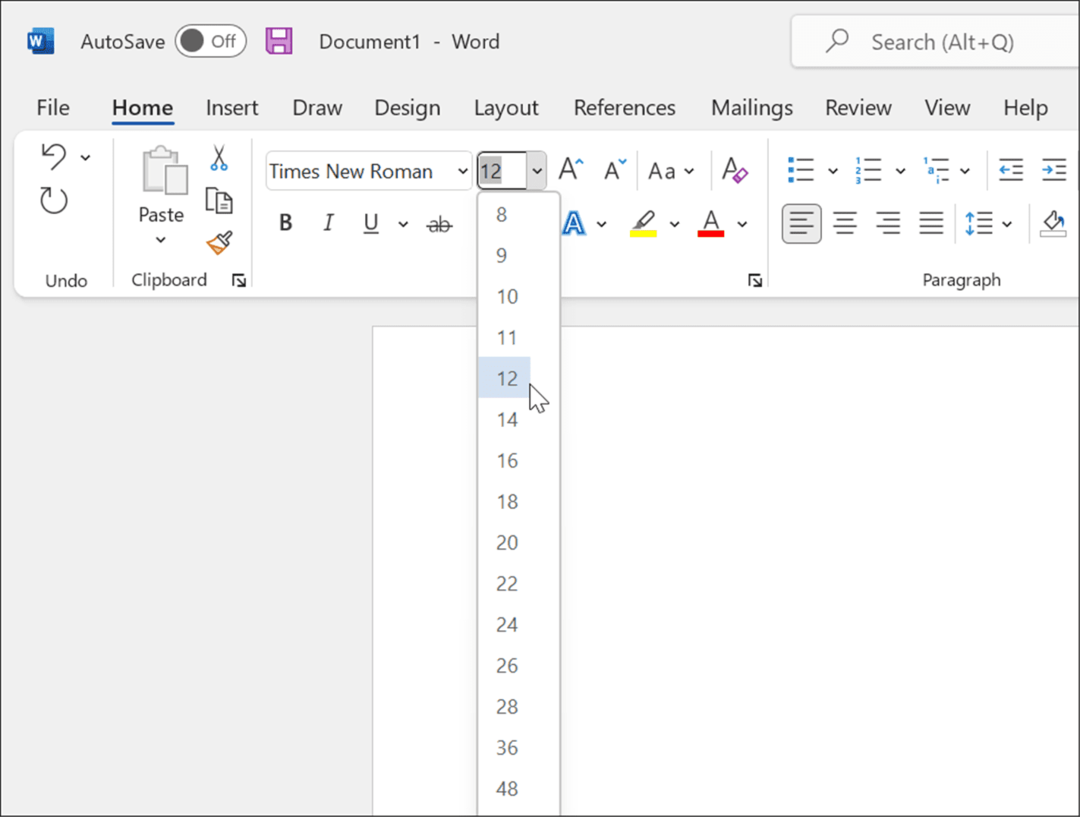
- Activez le texte à double interligne en choisissant Domicile, puis en appuyant sur la Espacement des lignes et des paragraphes outil dans le Paragraphe section.
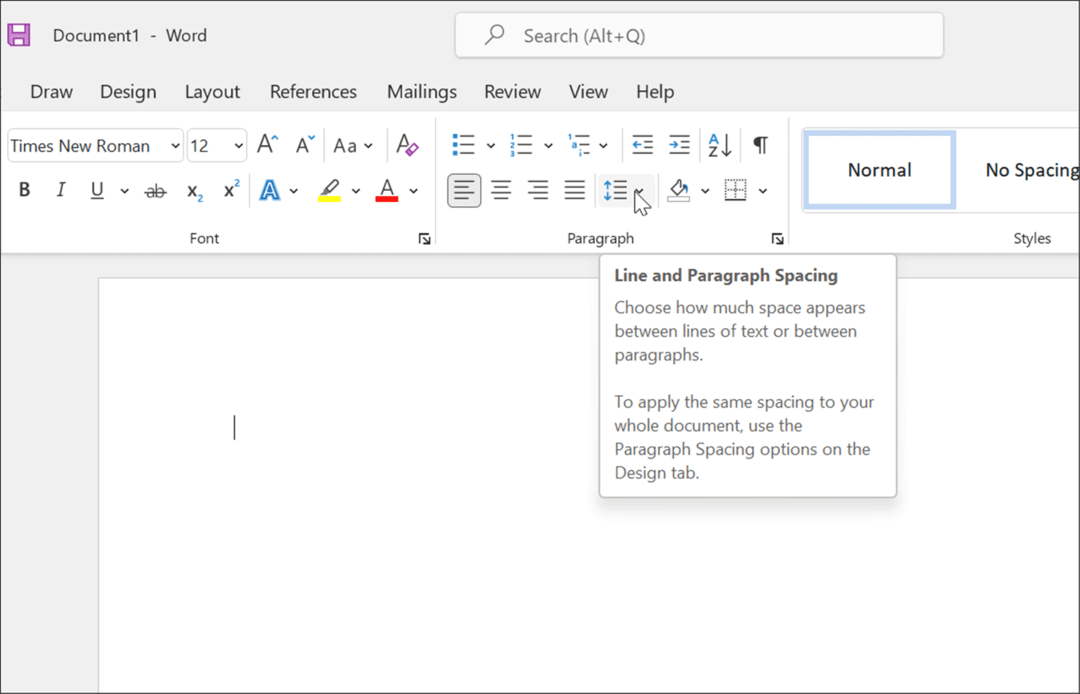
- Dans le menu déroulant, choisissez 2.0 pour double interligne le texte.
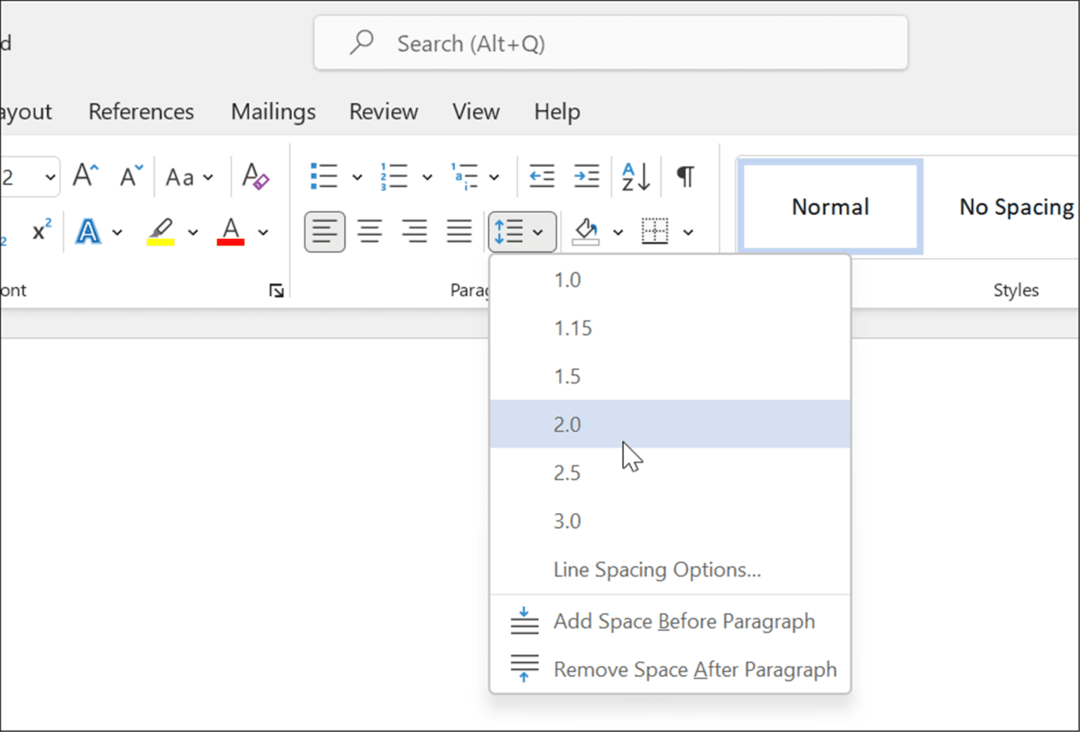
- Pour vérifier qu'il n'y a pas d'espaces supplémentaires entre les paragraphes de votre document, appuyez sur la touche Espacement des lignes et des paragraphes à nouveau et sélectionnez Supprimer l'espace après le paragraphe du menu.
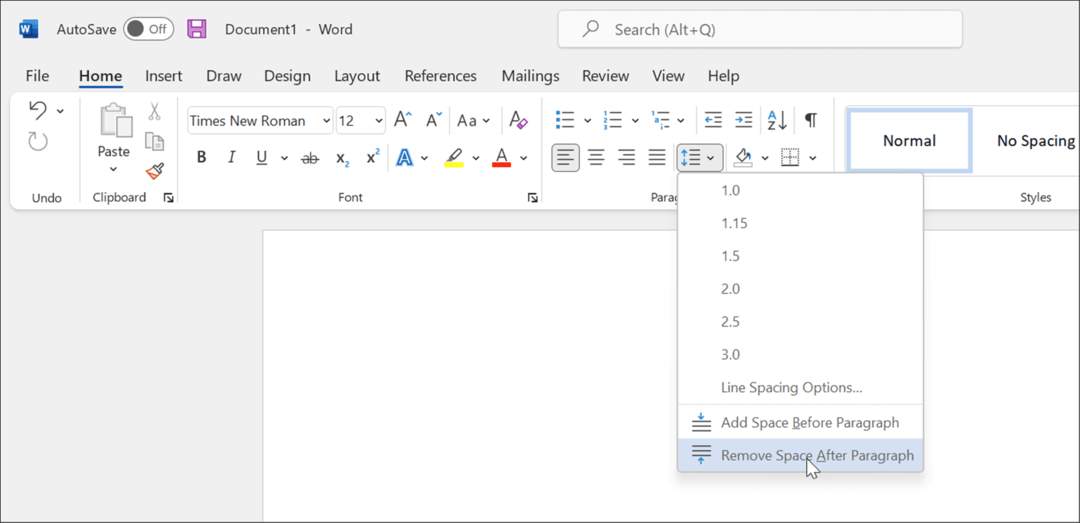
Configurez l'en-tête de votre document
À ce stade, votre document devrait être presque formaté pour APA, mais vous devrez apporter quelques modifications supplémentaires à votre en-tête pour insérer des numéros de page.
Pour configurer l'en-tête de votre document pour APA :
- appuyez sur la Insérer onglet sur la barre de ruban.
- Presse Numéro de page, puis survolez Haut de page.
- Dans les options, sélectionnez Numéro ordinaire 3.
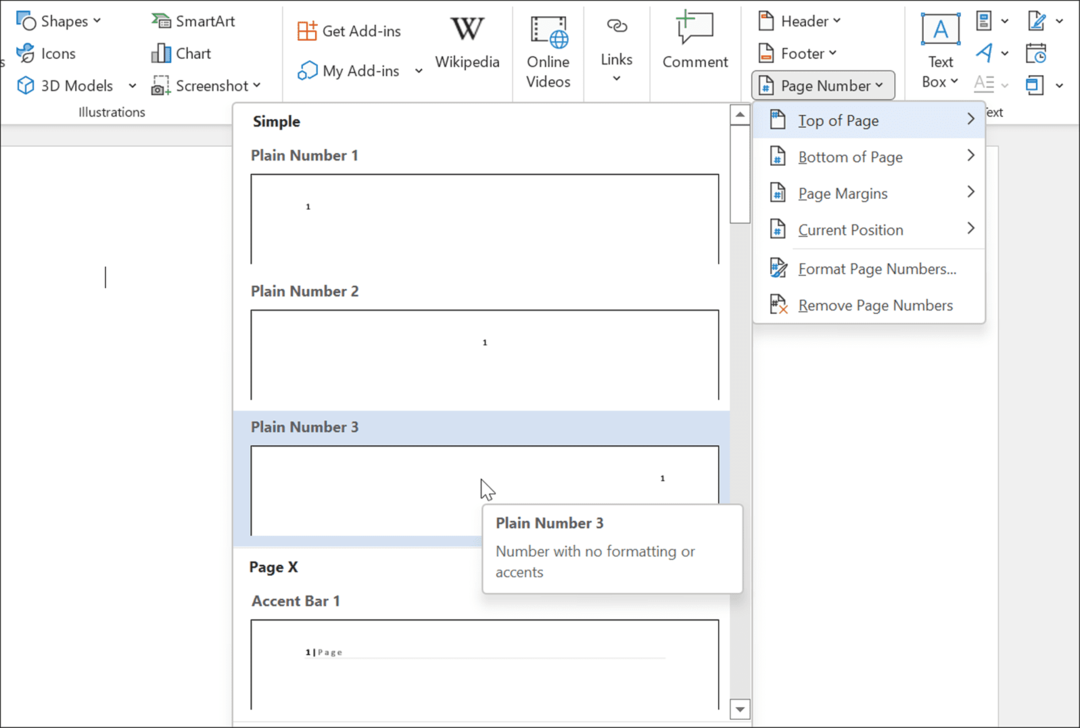
- Word passera à la Mode d'édition d'en-tête, où vous verrez le numéro de page apparaître sur le côté droit.
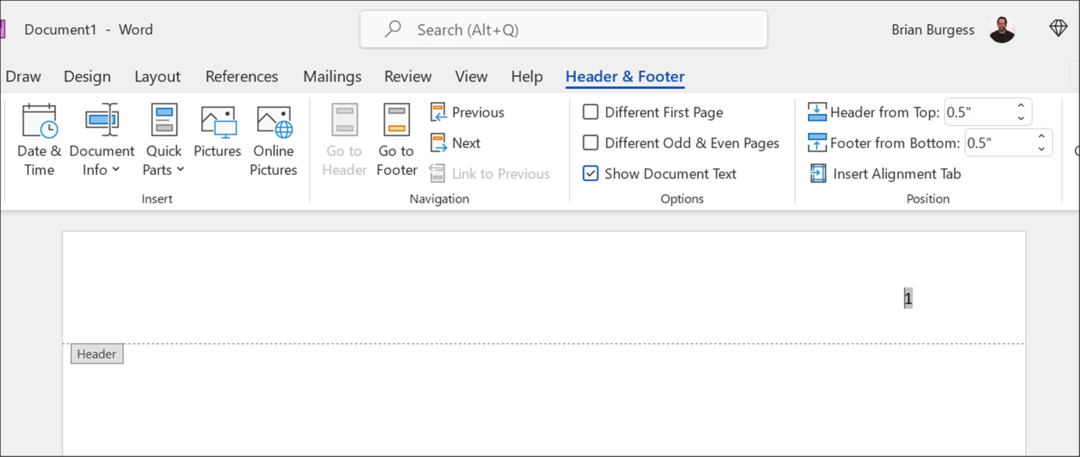
- Avec le numéro sélectionné, appuyez sur Domicile, puis définissez la police et la taille de police sur Times New Roman et 12.
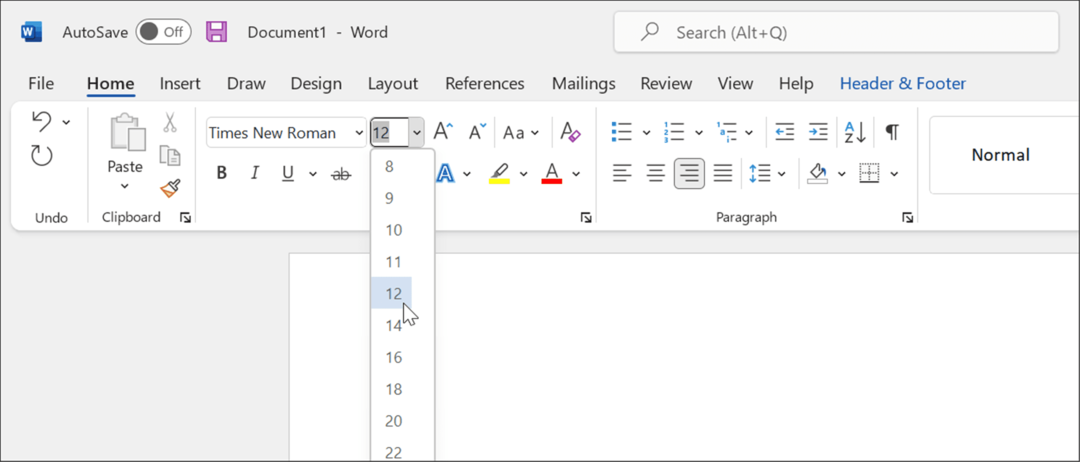
- Si vous ajoutez un titre, utilisez des majuscules pour le faire—appuyez sur la touche Touche de verrouillage des majuscules et tapez le titre de votre article.
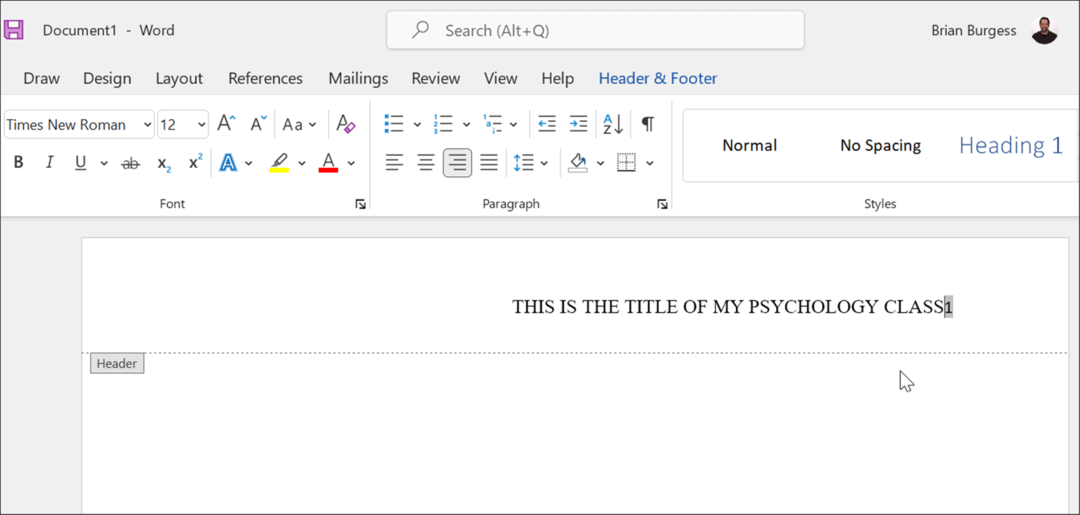
- Après avoir tapé votre titre, appuyez sur le touche espace une fois pour créer un espace entre le titre et le numéro de page.
- Vous voudrez déplacer le titre vers la gauche, alors sélectionnez le titre, puis appuyez sur Alignez à gauche sous le Domicile languette.
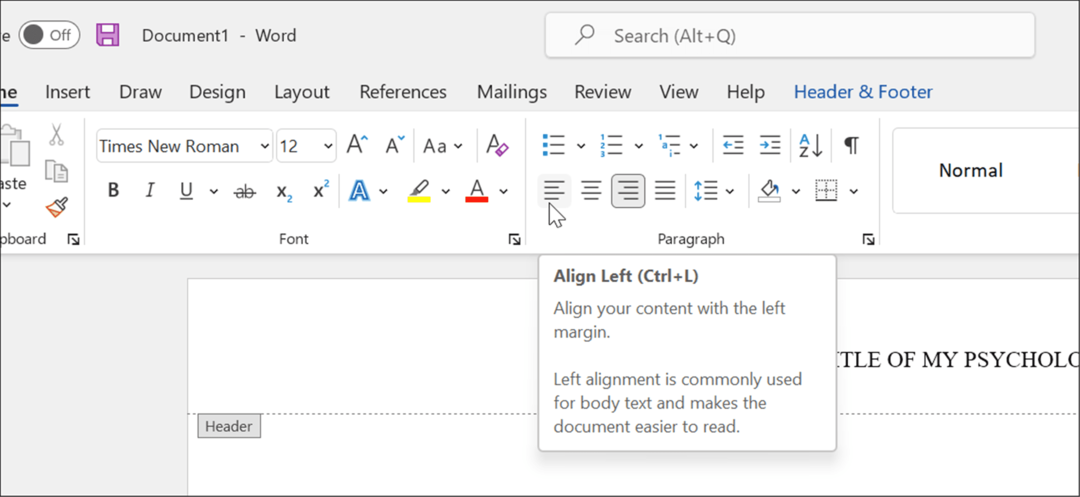
- Le titre est maintenant aligné à gauche, mais le numéro de page aussi. Pour résoudre ce problème, assurez-vous que le curseur clignotant est directement à gauche du numéro de page.
- Clique le En-tête et pied de page onglet et sélectionnez Insérer l'onglet d'alignement.
- Quand le Onglet Alignement fenêtre apparaît, cliquez sur À droite et D'ACCORD.
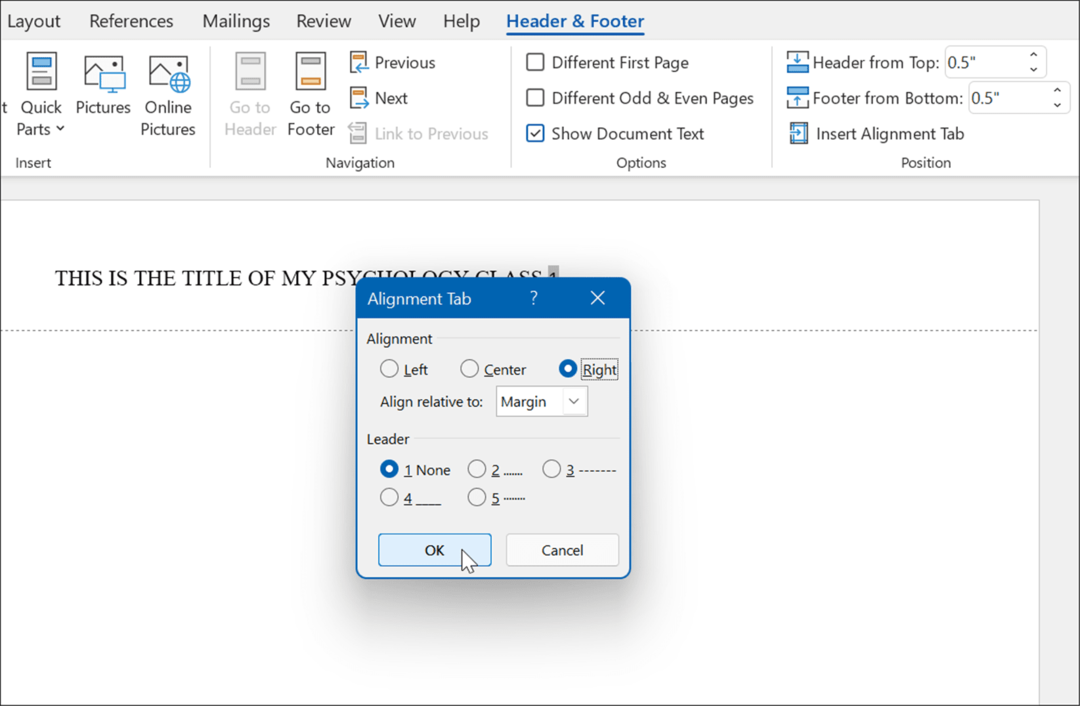
- Si tout se passe bien, vous devriez voir le numéro de page à droite et le titre à gauche. Votre en-tête est maintenant configuré pour APA.
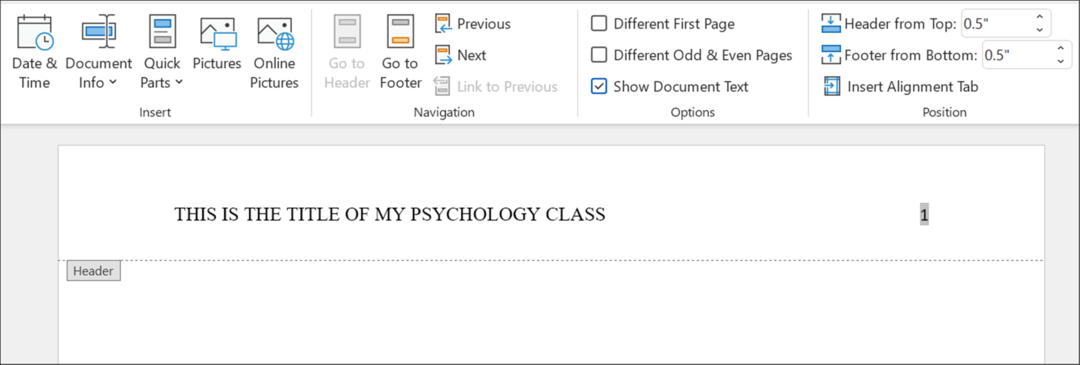
Configurer une page de titre
Votre document est maintenant prêt pour le formatage APA avec Times New Roman et une taille de police de 12 points dans le corps et l'en-tête. L'étape suivante consiste à créer une page de titre.
Pour ajouter une page de titre à Word :
- Cliquez sur une zone libre de votre première page.
- Définissez le texte sur Centré dans le Paragraphe partie de la Domicile languette.
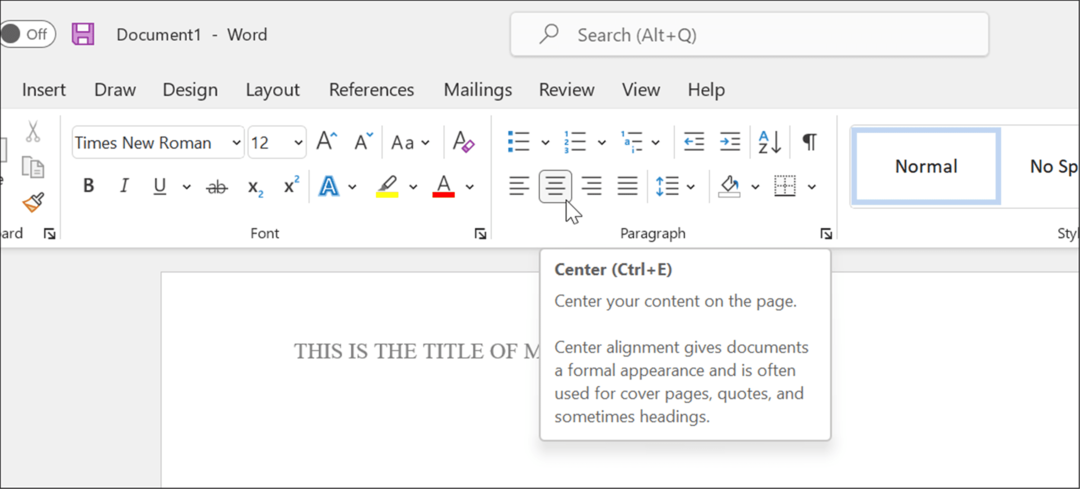
- Tapez le titre de votre article en veillant à mettre en majuscules les termes les plus importants.
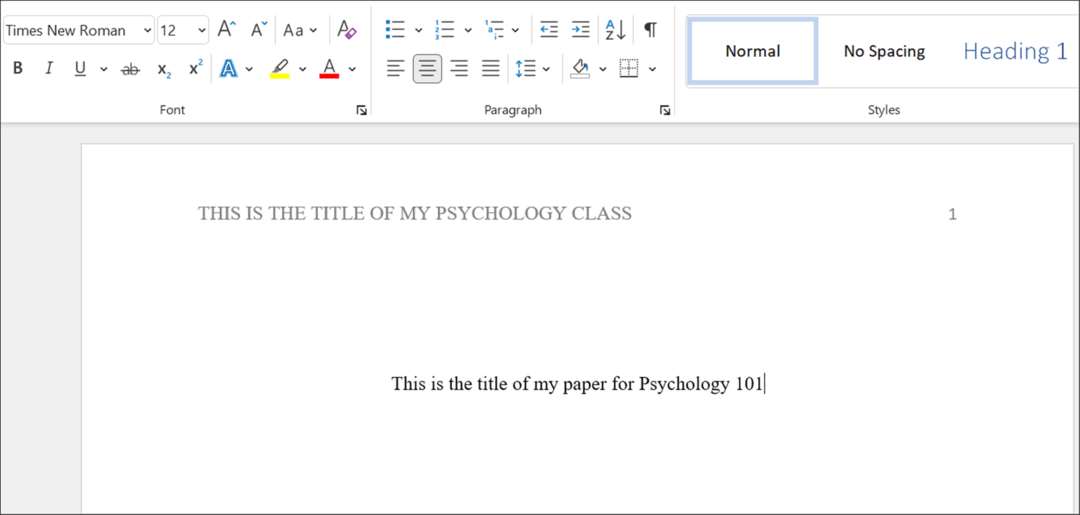
- Presse Eentrer pour passer à une nouvelle ligne et tapez votre nom.
- Presse Entrer à nouveau pour saisir le nom de l'établissement.
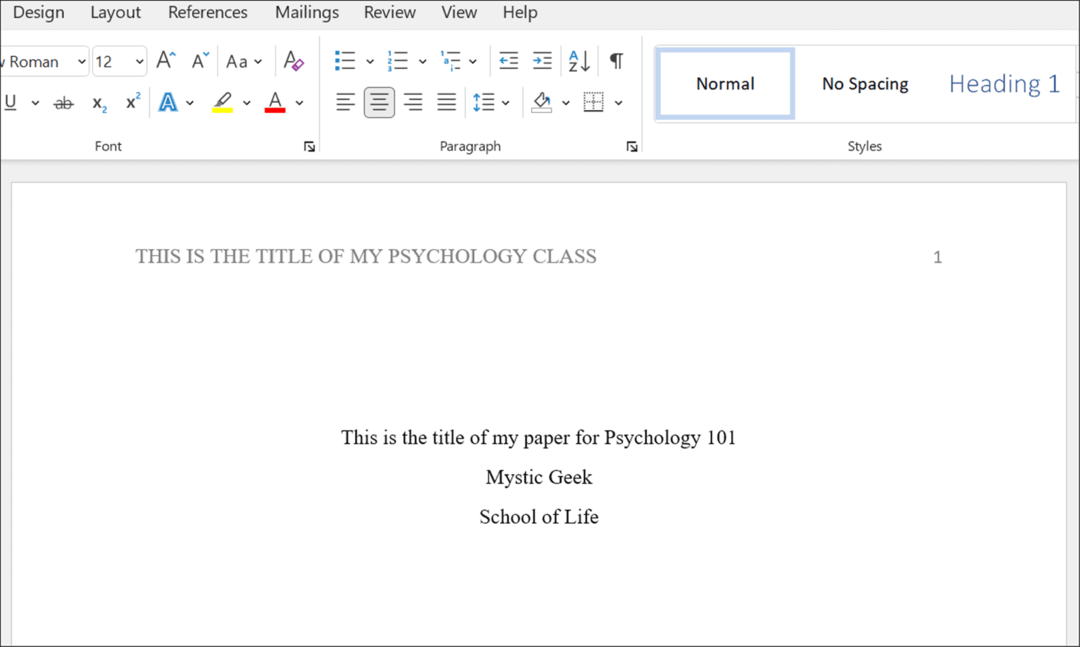
- Apportez d'autres modifications de style à votre document si nécessaire, en vous assurant qu'elles respectent les Style APA.
Rédaction de documents académiques dans Microsoft Word
Les étapes ci-dessus vous aideront à configurer le formatage de style APA dans un document Microsoft Word. Bien sûr, le contexte et les citations dépendent de vous. Votre instructeur peut exiger des informations supplémentaires sur la page de titre, comme votre numéro d'étudiant et la date actuelle, alors assurez-vous de vérifier avec eux avant d'écrire votre article.
En plus du style APA, vous pouvez également utiliser Format MLA dans Word. D'autres choses intéressantes que vous pouvez faire sont transcrire un format audio ou voir le nombre de mots dans Microsoft Word.
Outre la configuration du format APA ou MLA dans Word, vous pouvez insérer des en-têtes et des pieds de page personnalisés et insérer et mettre en forme une zone de texte dans Word.
Comment trouver votre clé de produit Windows 11
Si vous avez besoin de transférer votre clé de produit Windows 11 ou si vous en avez simplement besoin pour effectuer une nouvelle installation du système d'exploitation,...
Comment effacer le cache, les cookies et l'historique de navigation de Google Chrome
Chrome fait un excellent travail en stockant votre historique de navigation, votre cache et vos cookies pour optimiser les performances de votre navigateur en ligne. Voici comment...
Correspondance des prix en magasin: comment obtenir des prix en ligne lors de vos achats en magasin
Acheter en magasin ne signifie pas que vous devez payer des prix plus élevés. Grâce aux garanties d'égalisation des prix, vous pouvez obtenir des réductions en ligne lors de vos achats dans...
Comment offrir un abonnement Disney Plus avec une carte-cadeau numérique
Si vous avez apprécié Disney Plus et que vous souhaitez le partager avec d'autres, voici comment acheter un abonnement Disney + Gift pour...