Comment ajouter des équipes Microsoft à Outlook
Microsoft équipes Microsoft Héros / / April 22, 2022

Dernière mise à jour le
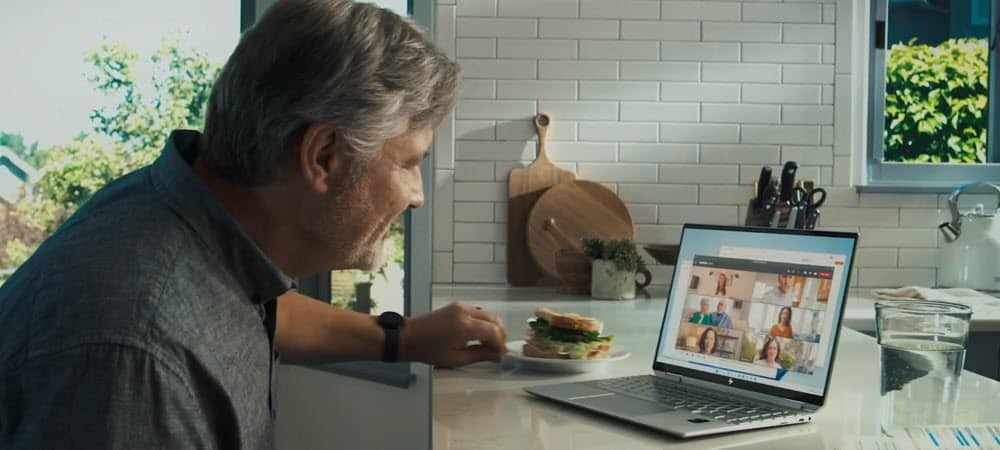
Microsoft Teams est parfait pour collaborer avec des collègues. Si vous souhaitez faciliter votre journée de travail, vous pouvez ajouter Teams à Outlook.
Microsoft Teams est un logiciel de collaboration et de chat qui offre un certain nombre de fonctionnalités utiles, notamment la gestion d'équipe à distance et les appels vidéo.
Si vous utilisez Teams, vous souhaiterez probablement également le combiner avec vos e-mails professionnels. Le processus d'ajout de Microsoft Teams à Outlook est généralement simple et vous devriez pouvoir accéder à Teams à partir de la section Calendrier d'Outlook.
Cependant, certains problèmes peuvent survenir si vous ne voyez pas le bouton Équipes sur le ruban d'Outlook. Si vous rencontrez une situation dans laquelle vous ne parvenez pas à accéder ou à vous connecter à Teams avec Outlook, nous avons quelques étapes de dépannage qui devraient vous permettre d'être opérationnel.
Comment ajouter des équipes Microsoft à Outlook
L'ajout d'équipes à Outlook devrait être simple. Il vous suffit d'installer l'application de bureau Microsoft Teams et de l'utiliser avec Outlook, qui devrait déjà être installé sur votre PC.
Microsoft Teams est disponible pour Outlook sur Windows, Mac, Web et mobile. Il fonctionnera avec Outlook à partir de 2013, y compris Microsoft 365.
Pour installer Microsoft Teams sur Windows, procédez comme suit :
- Assurez-vous d'installer Microsoft Outlook et mettez d'abord à jour le logiciel. Vous pouvez mettre à jour Outlook en ouvrant Outlook et en accédant à Fichier > Compte Office.
- Clique le Options de mise à jour liste déroulante et cliquez Mettez à jour maintenant. Si une mise à jour est disponible, attendez la fin de l'installation. Vous devrez probablement fermer Outlook pendant la mise à jour.
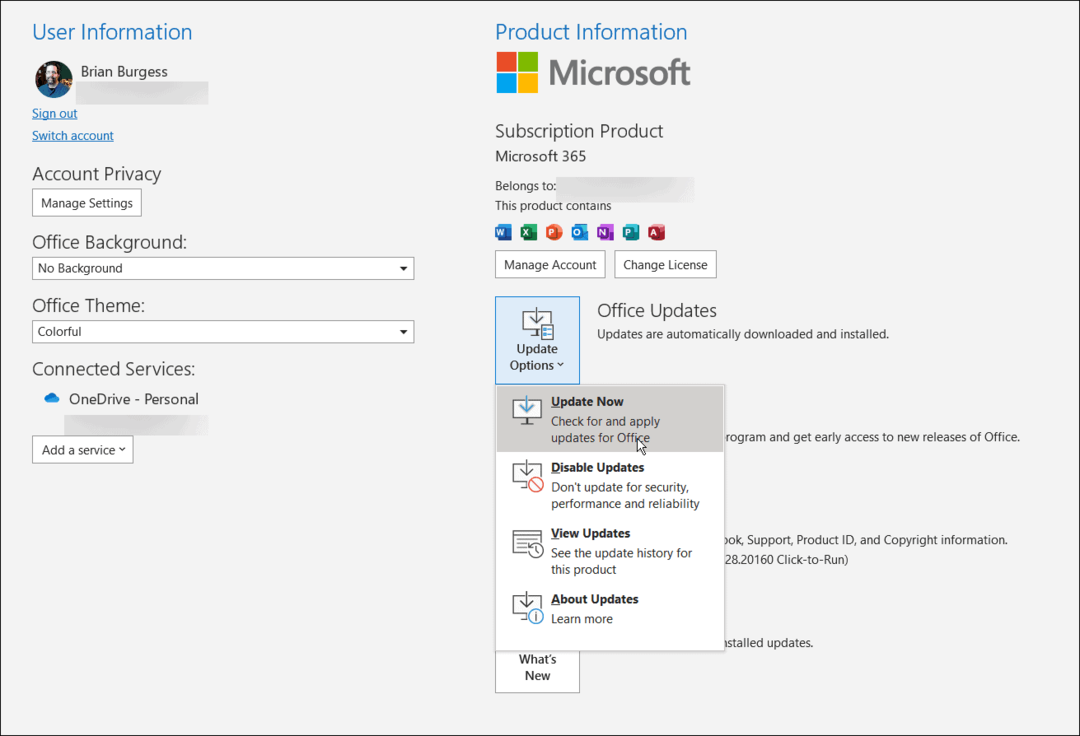
- Après cela, fermez Outlook pendant que vous installez l'application de bureau Teams. Vous pouvez télécharger Microsoft Teams directement de Microsoft.
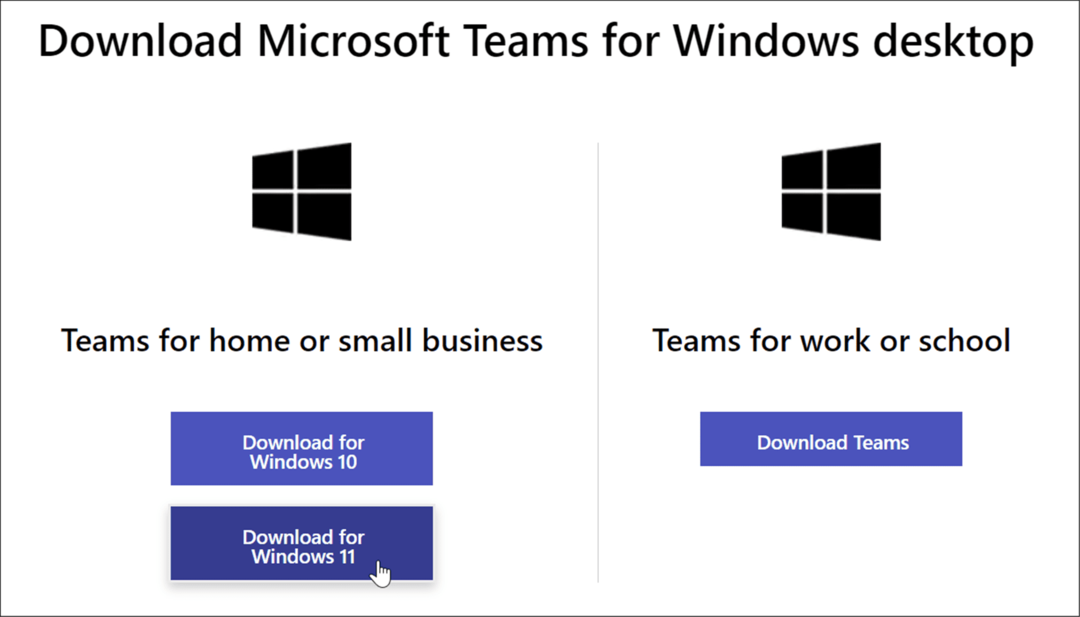
- Installez Teams à l'aide du fichier d'installation. L'installation est simple.
- Lorsque vous accédez à la section pour sélectionner un compte, assurez-vous qu'il est identique au compte principal Outlook. Sinon, vous devrez changer de compte et répéter le processus.
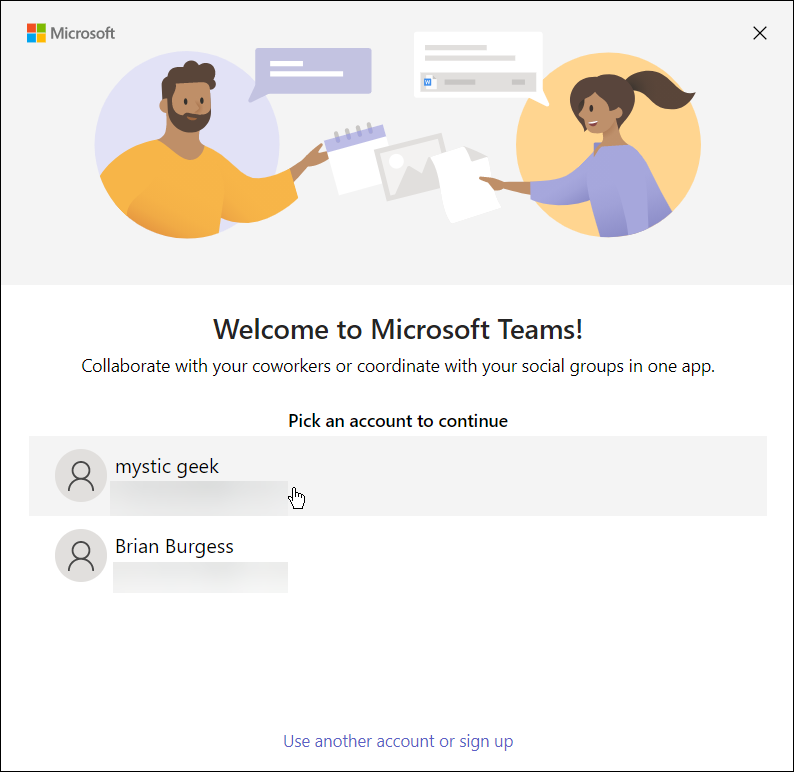
- Une fois l'installation de Teams terminée, rouvrez Perspectives et sélectionnez le Calendrier voir, et vous verrez Équipes Microsoft répertoriés dans le ruban.
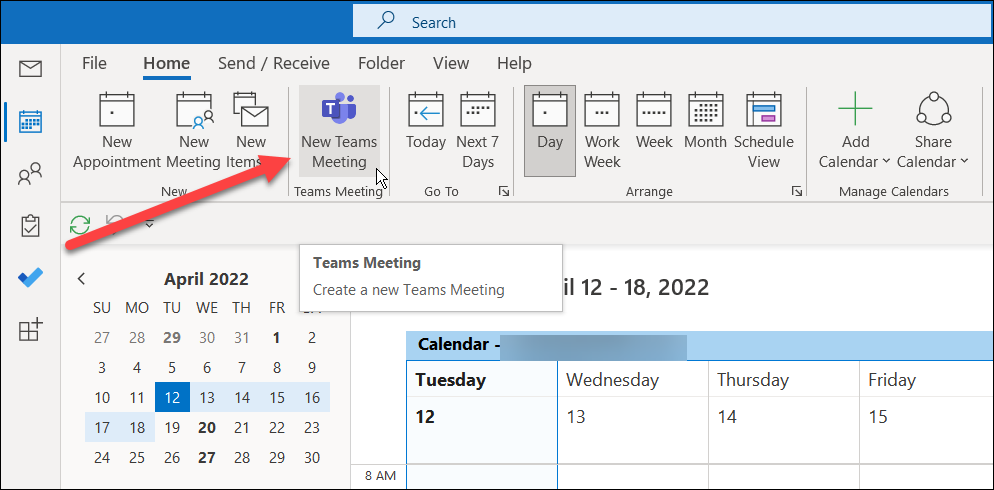
- Maintenant que vous avez des équipes disponibles sur le ruban, cliquez simplement dessus et vous pouvez commencer votre première réunion.
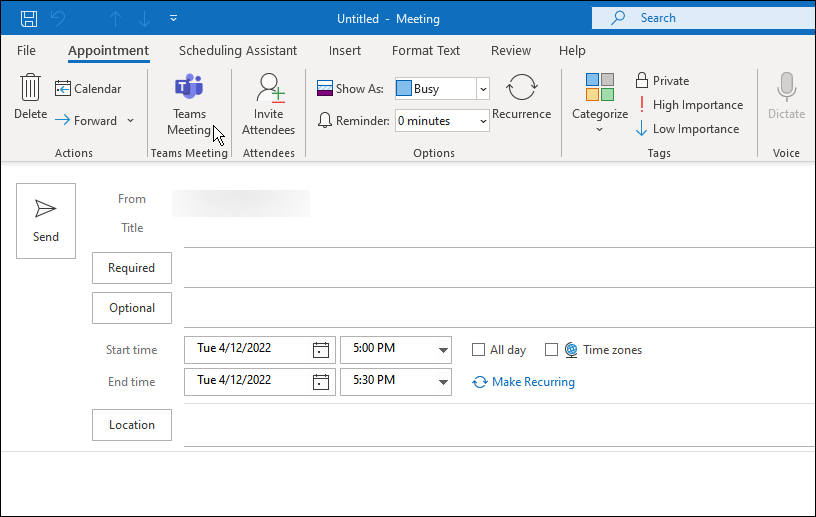
Impossible d'ajouter des équipes à Outlook ?
Si le processus d'ajout de Teams à Outlook ne fonctionne pas, essayez ce qui suit :
- Vérifiez que vous utilisez le même compte Microsoft pour Outlook et Microsoft Teams. Les deux comptes doivent être identiques. Par exemple, si vous utilisez votre compte professionnel dans Teams, déconnectez-vous de votre messagerie personnelle dans Outlook.
- Une fois que vous avez vérifié que les deux comptes sont identiques, quittez Outlook et Teams correctement, cela devrait apparaître après cela.
- Si cela ne fonctionne pas, redémarrez votre PC et réessayez.
Utilisation des équipes Microsoft
En suivant les étapes ci-dessus, vous devriez avoir réussi à ajouter Microsoft Teams à Outlook. Vous pouvez commencer à planifier des réunions et utiliser d'autres fonctionnalités de Microsoft Teams. N'oubliez pas que le bouton Teams Meeting ne s'affichera que lorsque vous êtes en mode Calendrier avec Outlook.
Les autres fonctionnalités de Teams qui pourraient vous intéresser sont capturer et lire des enregistrements Teams ou apprendre à créer des salles de sous-commission. D'autres choses que vous pouvez faire sont créer une équipe avec un modèle dans Microsoft Teams et partager votre écran dans Teams.
Comment trouver votre clé de produit Windows 11
Si vous avez besoin de transférer votre clé de produit Windows 11 ou si vous en avez simplement besoin pour effectuer une installation propre du système d'exploitation,...
Comment effacer le cache, les cookies et l'historique de navigation de Google Chrome
Chrome fait un excellent travail en stockant votre historique de navigation, votre cache et vos cookies pour optimiser les performances de votre navigateur en ligne. Voici comment...
Correspondance des prix en magasin: comment obtenir des prix en ligne lors de vos achats en magasin
Acheter en magasin ne signifie pas que vous devez payer des prix plus élevés. Grâce aux garanties d'égalisation des prix, vous pouvez obtenir des réductions en ligne lors de vos achats dans...
Comment offrir un abonnement Disney Plus avec une carte-cadeau numérique
Si vous avez apprécié Disney Plus et que vous souhaitez le partager avec d'autres, voici comment acheter un abonnement Disney + Gift pour...



