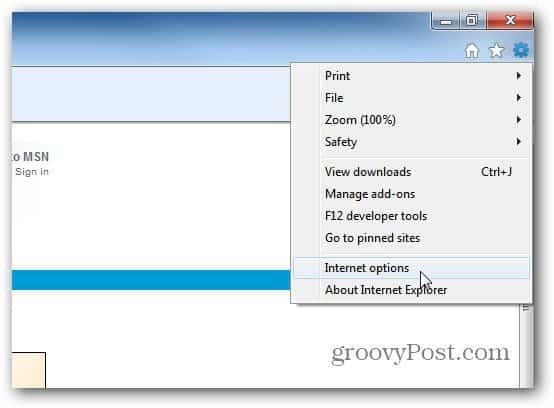Comment réparer le menu Démarrer et la barre des tâches de Windows 11 avec Start11
Microsoft Windows 11 Héros / / April 22, 2022

Dernière mise à jour le
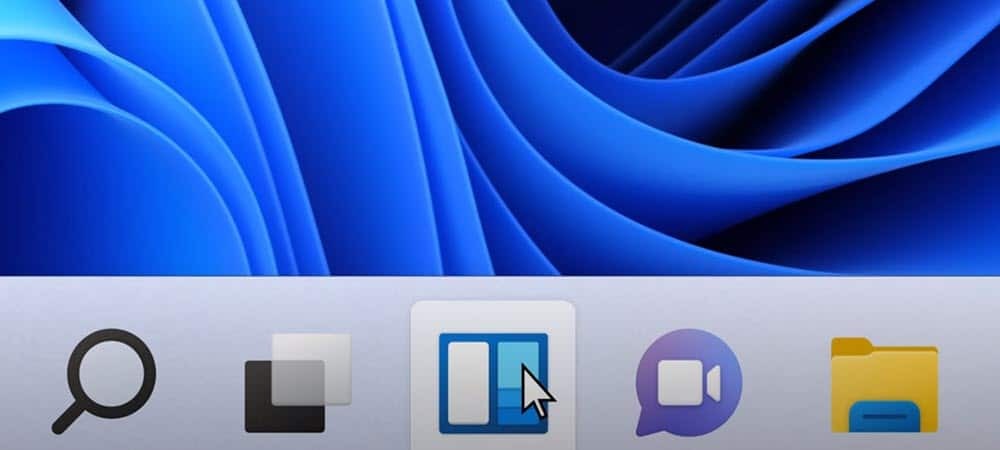
Tous les utilisateurs ne sont pas satisfaits des changements d'interface de Windows 11. Si vous en faites partie, vous pouvez utiliser l'application Start11 pour personnaliser davantage les choses. Voici comment.
Windows 11 est une nouvelle version de la conception classique de Microsoft pour Windows, mais cela ne signifie pas que tout le monde est fan.
Si vous n'aimez pas certaines des modifications, vous pouvez personnaliser votre interface utilisateur, mais les modifications que vous pouvez apporter sont assez limitées. Si vous souhaitez apporter des modifications plus profondes à l'interface utilisateur de Windows 11, vous devrez utiliser un utilitaire tiers comme Stardock's Début11.
Si vous êtes un utilisateur de Start11, voici quelques façons de l'utiliser pour améliorer le menu Démarrer et la barre des tâches de Windows 11.
Comment installer et utiliser Start11 sur Windows 11
Start 11 n'est pas gratuit, mais vous pouvez essayer le logiciel en utilisant un essai de 30 jours. Si vous décidez de mettre à niveau, cela vous coûtera 5,99 $ pour un PC et 14,99 $ pour cinq PC.
Pour installer et utiliser Start11 sur Windows 11 :
- Téléchargez le programme d'installation de Start11 et exécutez-le sur votre PC.
- Suivez les instructions à l'écran dans la fenêtre du programme d'installation pour terminer l'installation.
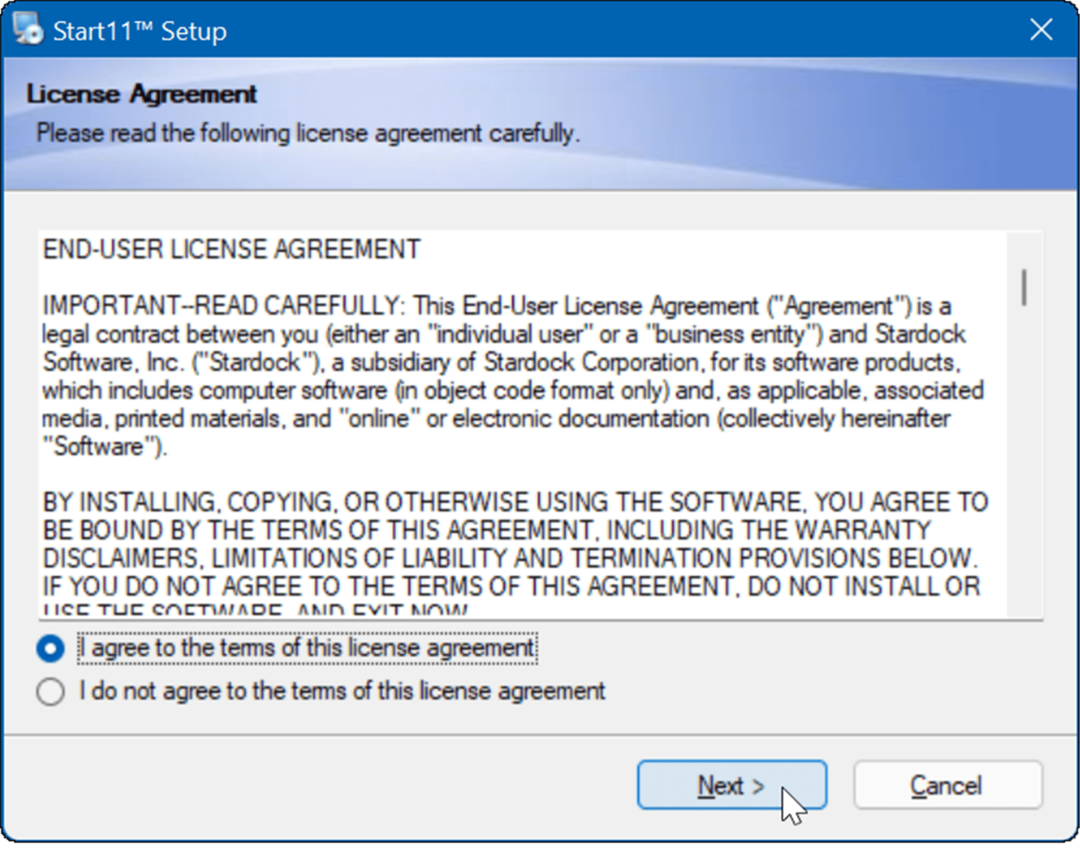
- Start11 vous donnera des options pour configurer différents paramètres d'interface utilisateur. Par exemple, on vous demandera si vous voulez déplacer la barre des tâches et le menu Démarrer vers la gauche—faites votre choix et cliquez D'ACCORD.
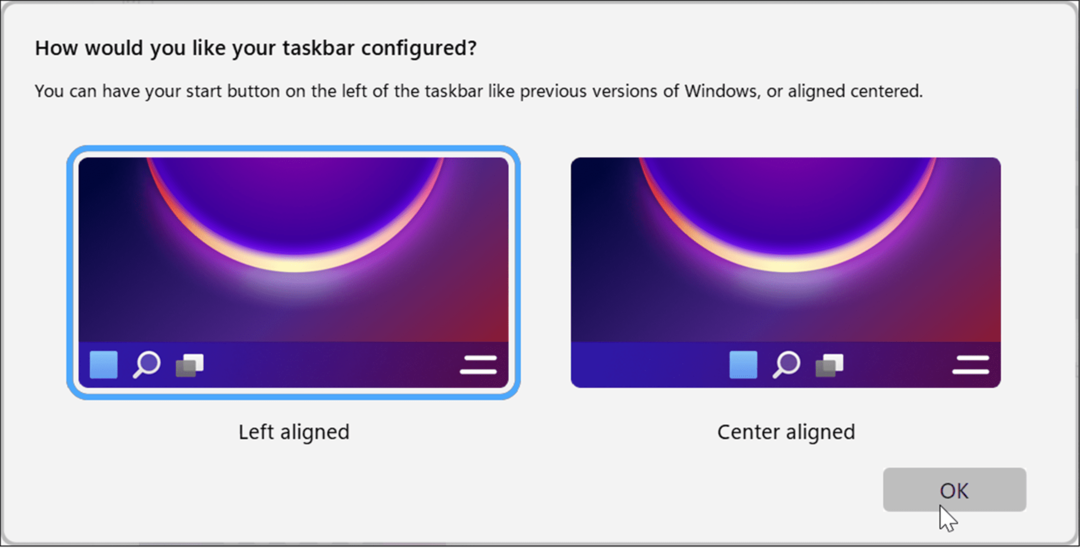
- Ensuite, vous obtiendrez un tas d'options différentes pour changer le menu Démarrer. Il comprend même un Style du menu Démarrer de Windows 7. Il convient également de noter que vous pouvez en choisir une autre, comme les options de grille compacte, de grille et de grille compacte. Sélectionnez simplement l'option qui vous convient le mieux.
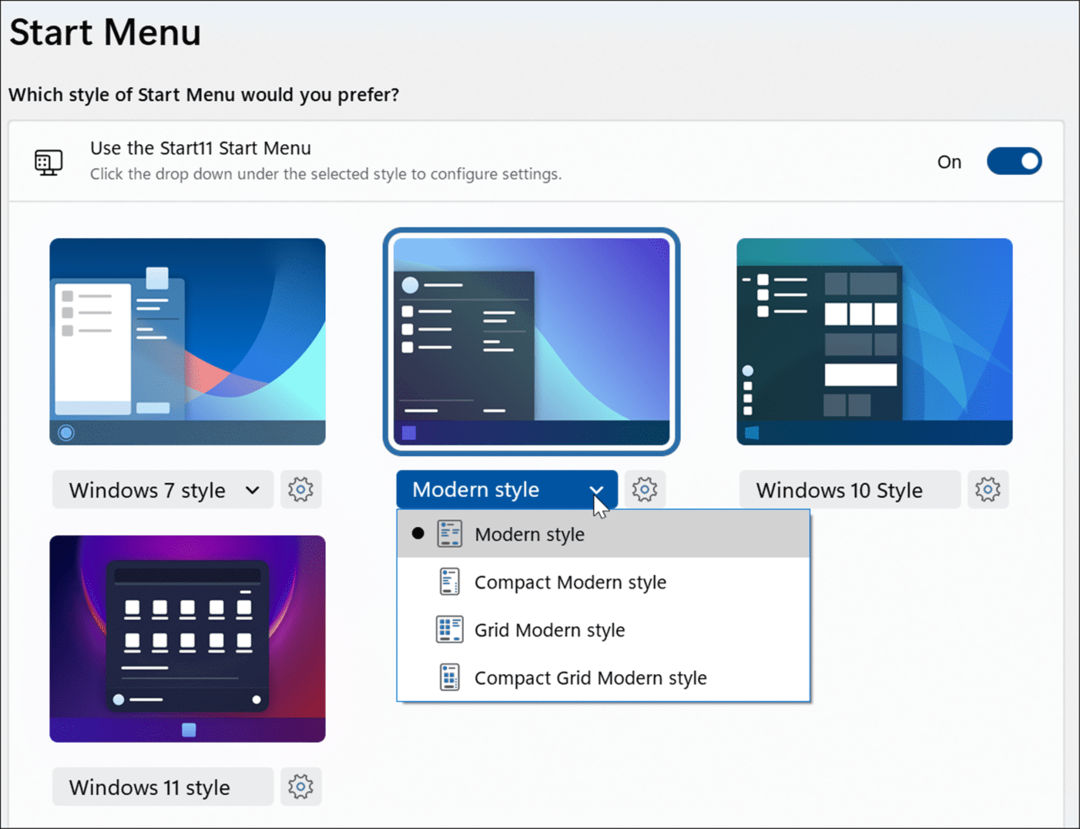
- Après avoir fait votre sélection, essayez de minimiser les dossiers et les applications pour voir à quoi cela ressemble. Dans l'exemple ci-dessous, nous définissons le bouton Démarrer sur Danger biologique et utiliser le Menu Démarrer de style Windows 7.
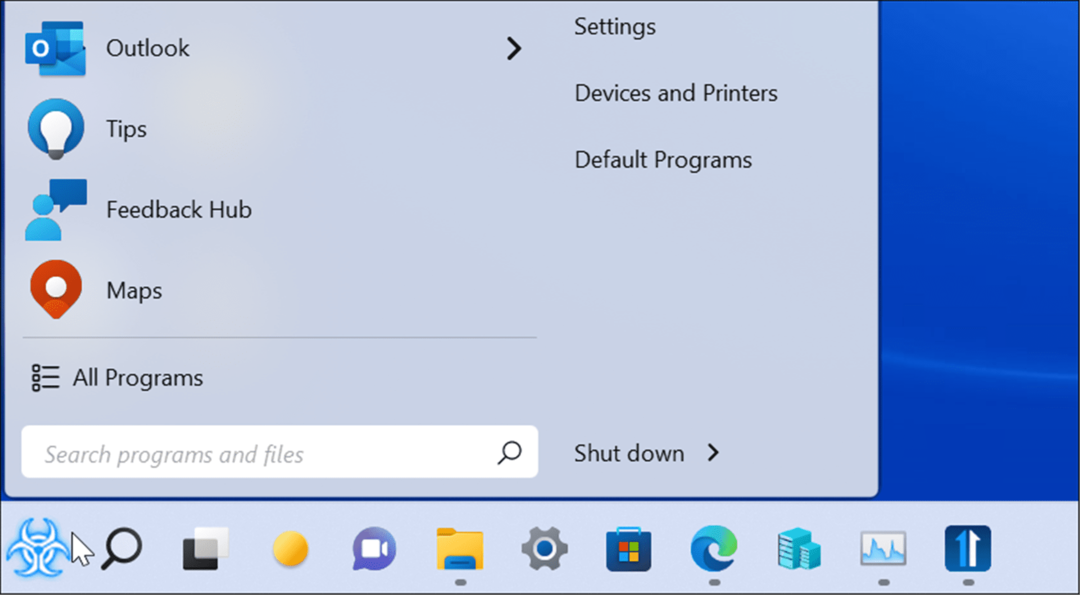
Personnaliser l'icône du bouton de démarrage à l'aide de Start11
Une autre fonctionnalité intéressante de Start11 consiste à utiliser une icône de bouton Démarrer personnalisée. Ceci n'est pris en charge que lorsque le bouton Démarrer est sur la gauche, vous devrez donc d'abord configurer la position de votre menu Démarrer.
Pour personnaliser l'icône du bouton Démarrer, procédez comme suit :
- Cliquer sur Bouton Start parmi les options à gauche de Start11.
- Sous le Utiliser une image de bouton de démarrage personnalisée section, sélectionnez Choisissez une image.
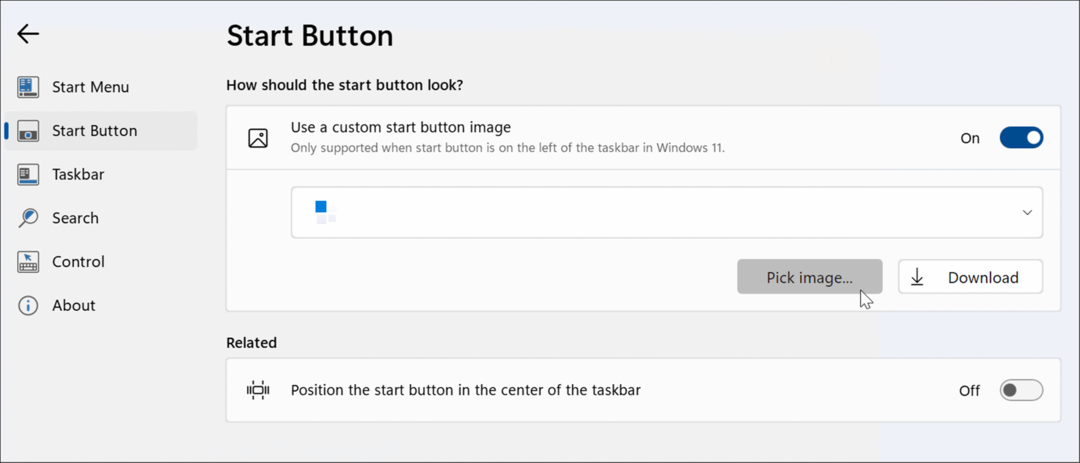
- Maintenant, choisissez l'un des Bouton Start options offertes par Stardock. Vous pouvez également choisir votre propre image si elle est de la bonne taille; vous pouvez trouver beaucoup sur le Site web WinCustomize. Par exemple, nous avons choisi la norme Bouton Start et réglez-le sur un menu de style Windows 7 dans l'image ci-dessous.
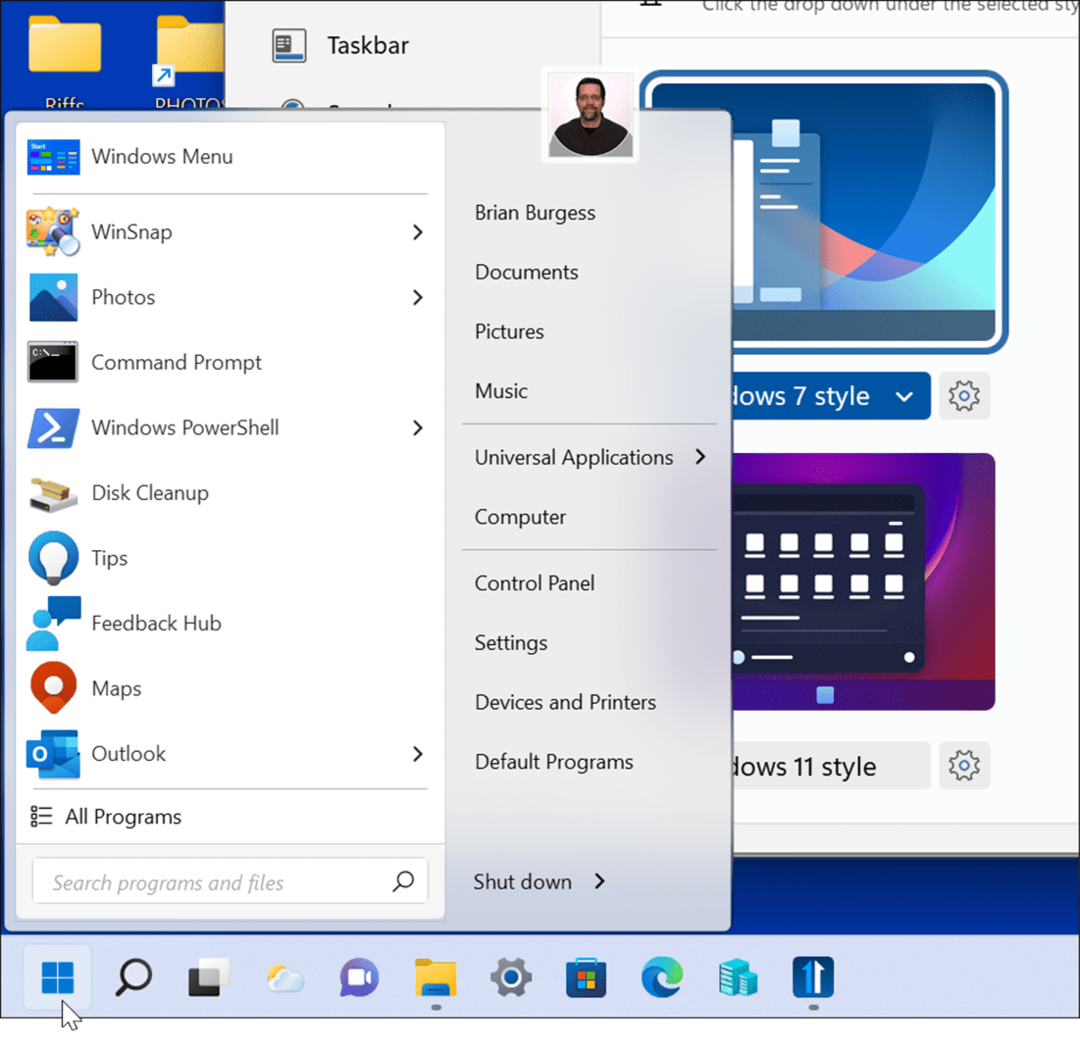
Comment personnaliser la barre des tâches sur Windows 11 à l'aide de Start11
Dans la section transparence de Start11, vous disposez de différentes options pour personnaliser la barre des tâches de Windows 11.
Pour utiliser l'application Start11 pour personnaliser la barre des tâches :
- Ouvrez Démarrer11.
- Clique le Barre des tâches option sur la gauche et développez le Flou, transparence et couleur de la barre des tâches section.
- Vous pouvez flouter le fond d'écran sous la barre des tâches, utiliser la couleur automatique pour la barre des tâches et régler la transparence de la barre des tâches en cliquant sur l'icône Réglages bouton et en ajustant le curseur.
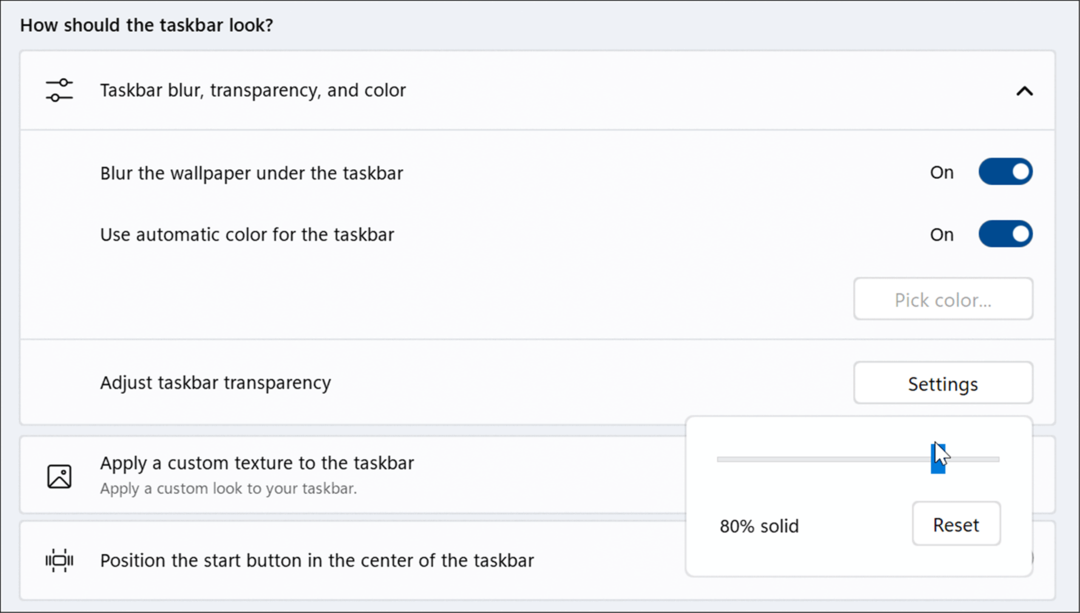
- Cliquez sur Appliquer une texture personnalisée à la barre des tâches. Dans cette section, vous pouvez choisir une texture d'arrière-plan personnalisée pour la barre des tâches, appliquer automatiquement une couleur d'accentuation à la texture, régler la transparence de la texture et définir l'alignement de la texture.
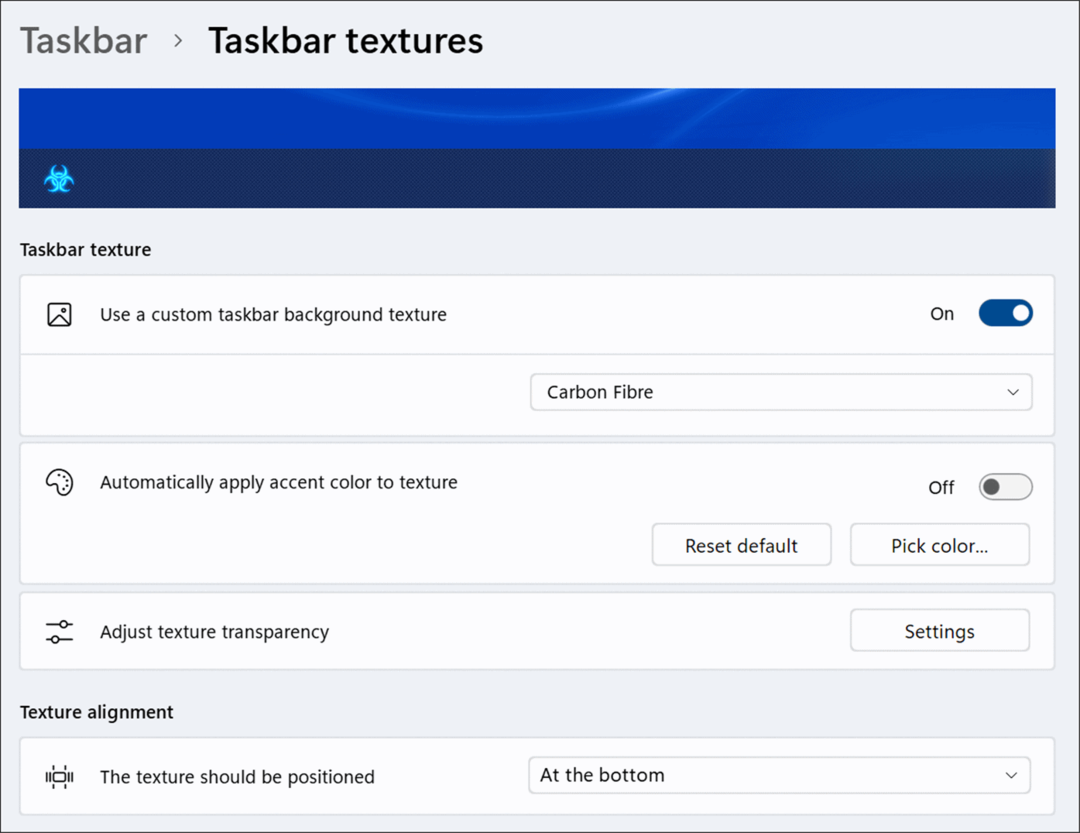
- Lors du réglage de la transparence, assurez-vous qu'il est suffisamment clair pour voir les icônes de votre barre des tâches. Par exemple, nous avons défini le bouton Démarrer sur danger biologique dans l'image suivante, un menu Windows 7 et une texture de barre des tâches personnalisée.
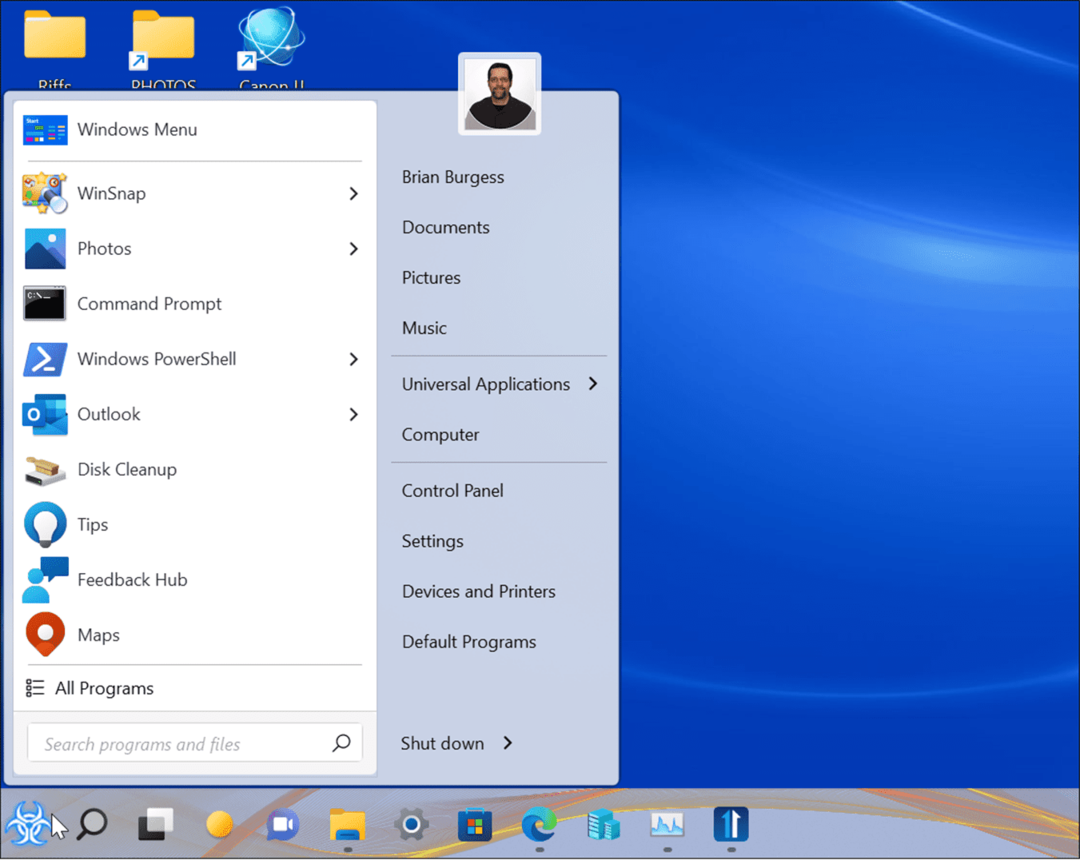
Comment configurer la recherche dans Start11
Start11 inclut également la possibilité de gérer et de personnaliser la recherche sur Windows.
Pour personnaliser la recherche sur Windows 11 à l'aide de Start11 :
- Ouvrez Démarrer11.
- La section Recherche de Start11 peut activer ou désactiver diverses fonctions de recherche telles que l'affichage des icônes de filtrage des résultats de recherche, le contenu et les noms des fichiers de recherche et les raccourcis de recherche sur le bureau et dans Clôtures Stardock.
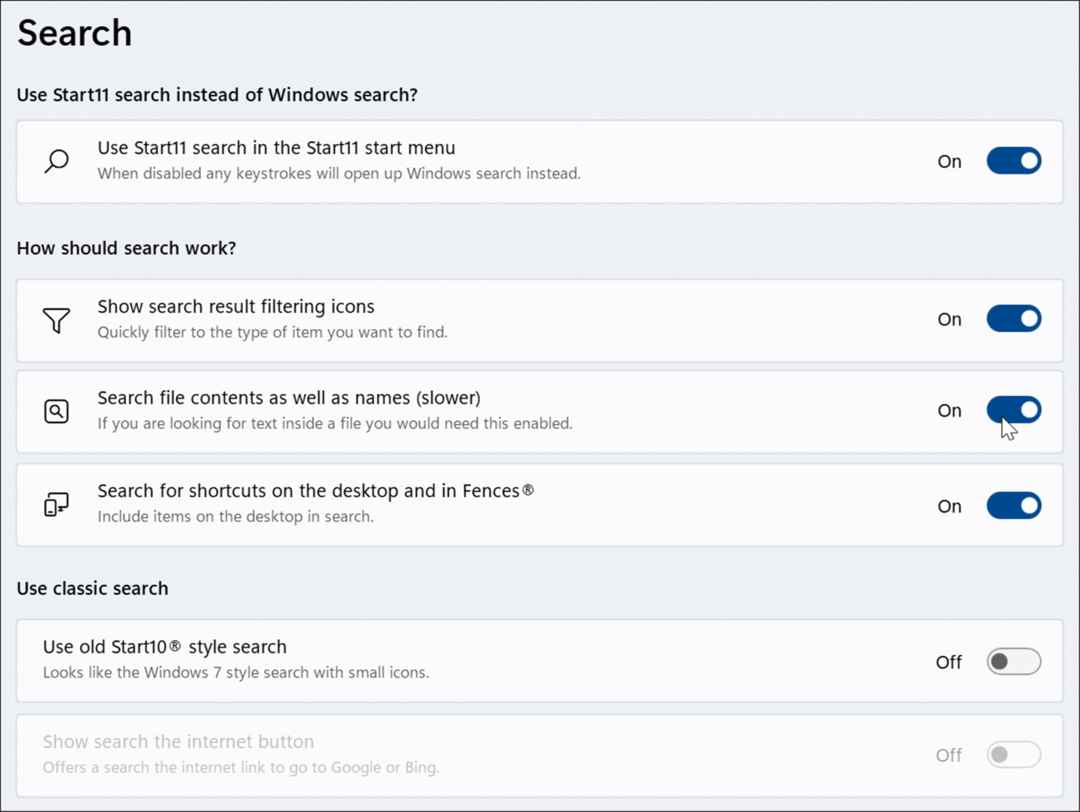
Comment restaurer le menu du gestionnaire de tâches sur Windows 11
Sur Windows 11, il est ennuyeux de trouver des moyens de ouvrir le Gestionnaire des tâches. Par exemple, sous Windows 10, il vous suffit de cliquer avec le bouton droit de la souris sur la barre des tâches et le Gestionnaire des tâches est là pour s'ouvrir.
Cependant, la barre des tâches de Windows 11 ne fonctionne pas de la même manière, elle n'affiche que les paramètres de la barre des tâches. Start 11 peut ramener les fonctionnalités de Windows 10. Vous trouverez ci-dessous une photo de l'utilisation du menu intégré de la barre des tâches pour ouvrir le Gestionnaire des tâches sous Windows 10.
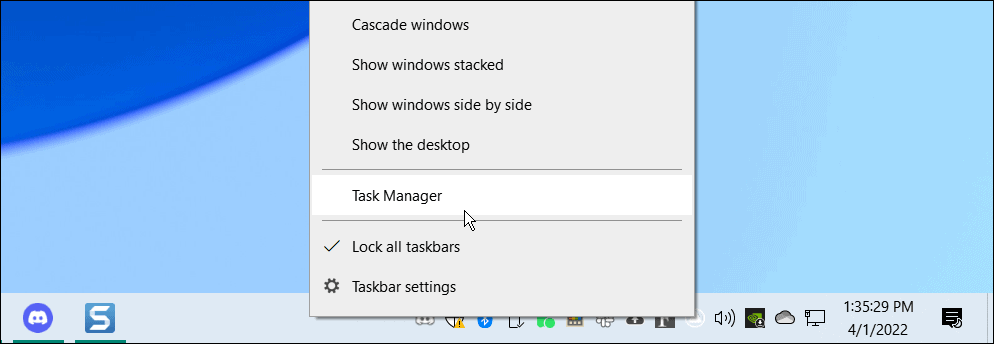
Pour rendre à nouveau le Gestionnaire des tâches facilement accessible depuis la barre des tâches sous Windows 11 :
- Ouvrez Start11 et sélectionnez le Barre des tâches Catégorie.
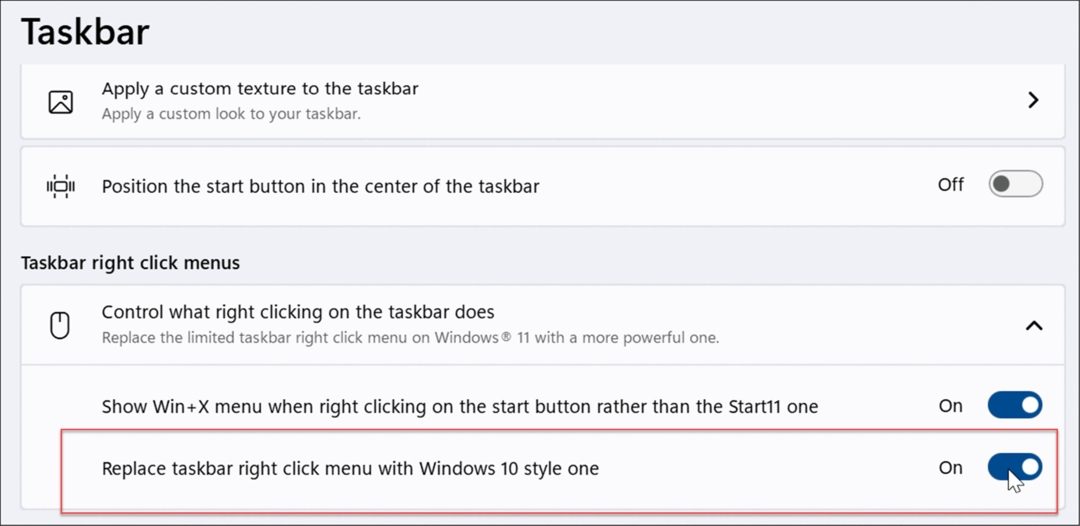
- Élargir la Menus du clic droit de la barre des tâches section et activez Remplacer le menu contextuel de la barre des tâches par le style Windows 10 One
- Après avoir activé la fonctionnalité, lorsque vous cliquez avec le bouton droit n'importe où sur la barre des tâches, vous obtenez une expérience similaire à celle de Windows 10. Le Gestionnaire des tâches sera la deuxième option du menu, comme vous en avez l'habitude.
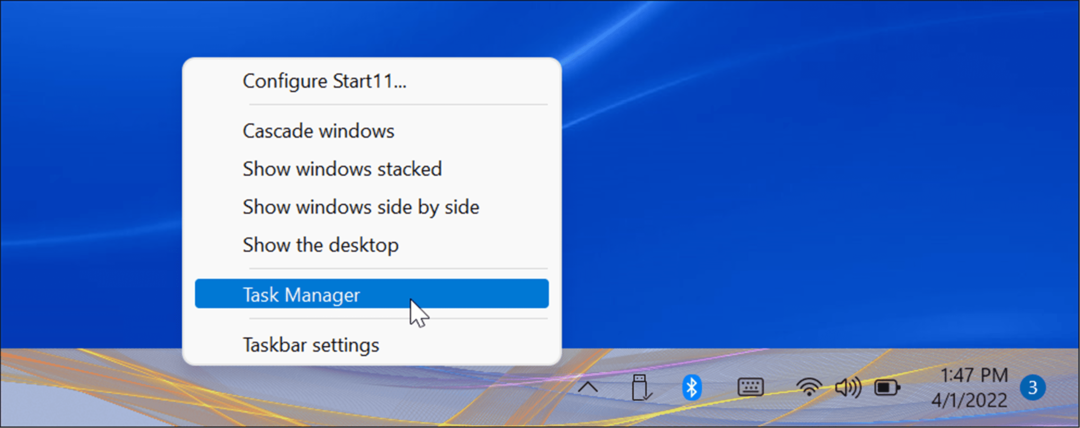
Comment améliorer l'expérience utilisateur de Windows 11 avec Start11
En utilisant Start11, vous pouvez personnaliser davantage votre expérience utilisateur Windows 11. Pour de nombreux utilisateurs, le fait de pouvoir remplacer le menu du Gestionnaire des tâches à partir de la barre des tâches vaut à lui seul le prix. Il contient également de nombreuses options de personnalisation pour ceux qui aiment rendre votre système d'exploitation unique. En particulier, il peut améliorer le menu Démarrer et la barre des tâches de Windows 11 avec Start11.
L'application n'est pas parfaite, par exemple, elle ne vous permet pas d'épingler des dossiers ou des applications à la barre des tâches (encore, de toute façon). Il ne fait pas non plus un excellent travail pour créer l'expérience de mosaïques en direct de Windows 10. C'est un début, cependant, et Stardock continue de déployer des mises à jour pour améliorer l'application.
Cependant, vous pouvez faire quelques autres choses de manière native sur Windows 11 pour personnaliser votre expérience utilisateur. Par exemple, vous voudrez peut-être activer le mode sombre ou alors personnaliser la barre des tâches.
Comment trouver votre clé de produit Windows 11
Si vous avez besoin de transférer votre clé de produit Windows 11 ou si vous en avez simplement besoin pour effectuer une installation propre du système d'exploitation,...
Comment effacer le cache, les cookies et l'historique de navigation de Google Chrome
Chrome fait un excellent travail en stockant votre historique de navigation, votre cache et vos cookies pour optimiser les performances de votre navigateur en ligne. Voici comment...
Correspondance des prix en magasin: comment obtenir des prix en ligne lors de vos achats en magasin
Acheter en magasin ne signifie pas que vous devez payer des prix plus élevés. Grâce aux garanties d'égalisation des prix, vous pouvez obtenir des réductions en ligne lors de vos achats dans...
Comment offrir un abonnement Disney Plus avec une carte-cadeau numérique
Si vous avez apprécié Disney Plus et que vous souhaitez le partager avec d'autres, voici comment acheter un abonnement Disney + Gift pour...