Comment gérer les sons du système sur Windows 11
Microsoft Windows 11 Héros / / April 22, 2022

Dernière mise à jour le

Windows 11 a un nouveau design, de nouvelles fonctionnalités et de nouveaux sons à apprécier. Si vous n'aimez pas les sons du système Windows 11, vous pouvez les modifier en suivant ces étapes.
Avec une interface utilisateur actualisée, Windows 11 propose également de nouveaux sons système pour vous alerter des actions et des notifications. Vous pouvez même changer les sons de votre système en fonction de vos choix d'affichage, y compris travailler en mode sombre.
Cependant, vous souhaiterez peut-être gérer les sons du système sur Windows 11. Dans cette version de Windows, vous trouverez de nouveaux sons pour pratiquement toutes les actions du système, y compris le démarrage par défaut son, fonctionnalité de la batterie, options d'arrêt critique, connexion et déconnexion d'appareils, saisie d'un point d'exclamation, et Suite.
Bien que les changements soient subtils et, dans la plupart des cas, agréables, vous voudrez peut-être les modifier. Voici un aperçu de la gestion des sons du système sur Windows 11.
Modifier les sons du système sur Windows 11 à l'aide des paramètres
Vous pouvez facilement modifier les sons du système sur Windows 11 à l'aide de l'application Paramètres.
Pour modifier les sons du système dans les paramètres, procédez comme suit :
- Frappez le Clé Windows ou cliquez sur le Bouton Start pour lancer le menu Démarrer et ouvrir Réglages.

- Lorsque les paramètres s'ouvrent, cliquez sur Personnalisation dans la liste de gauche et sélectionnez Thèmes sur la droite.
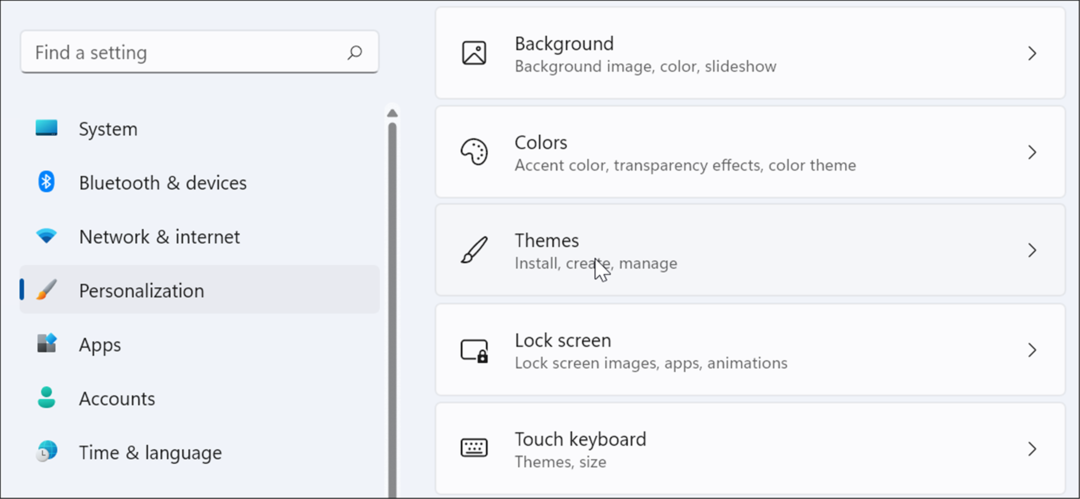
- Sur l'écran suivant, cliquez sur le Sons Windows par défaut bouton.
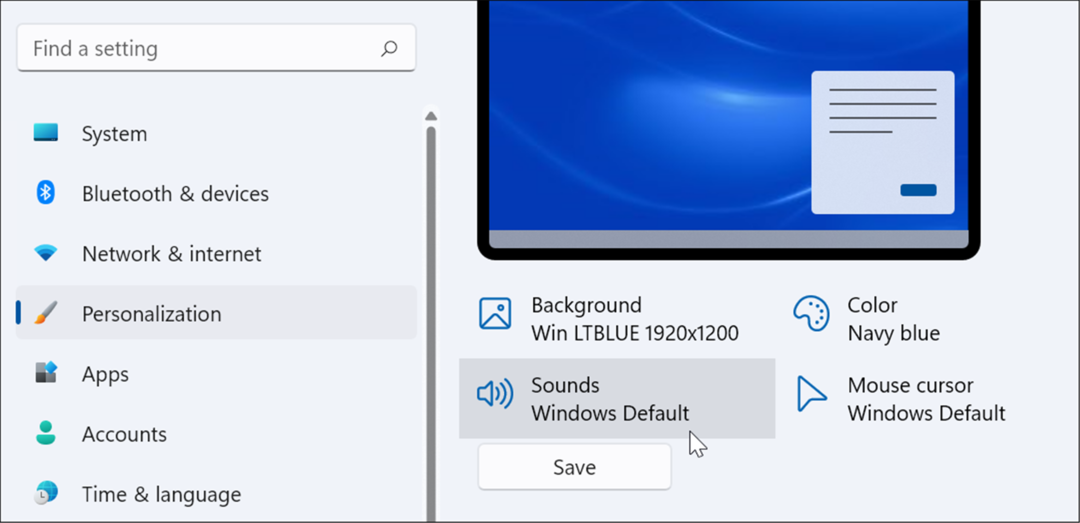
- Quand le Son l'écran apparaît, assurez-vous que Onglet Sons est sélectionné.
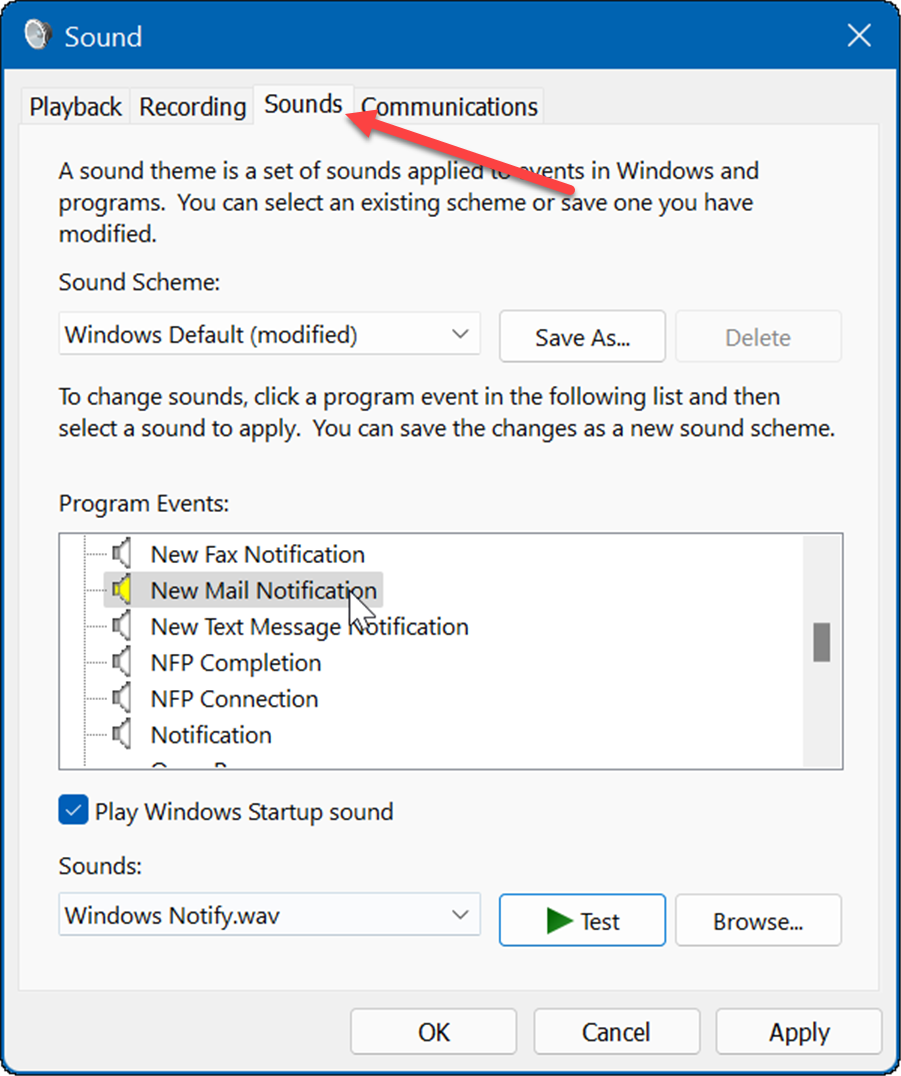
- Sous le Événements du programme, sélectionnez un événement dont vous souhaitez modifier le son et choisissez le nouveau son dans la liste déroulante Sons. Par exemple, ci-dessous, nous modifions le son d'un Notification de nouveau courrier pour Notification Windows.wav.
- Pour vérifier que vous aimez le son, cliquez sur le Test bouton.
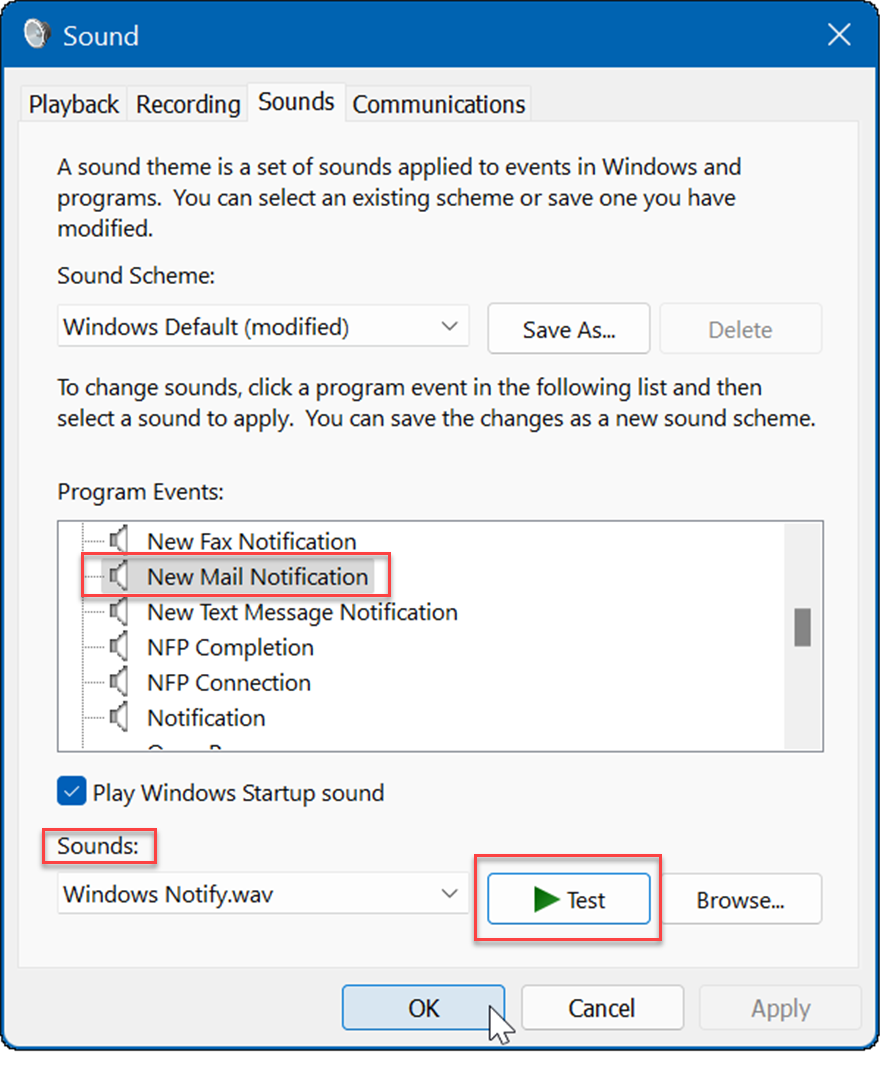
- Notez qu'il y a beaucoup de sons parmi lesquels choisir, cela peut donc prendre plusieurs minutes. Après avoir terminé, cliquez sur Appliquer et D'ACCORD.
Comment désactiver tous les sons du système sous Windows 11
En tant qu'administrateur du PC, vous souhaiterez peut-être éliminer tous les sons du système. Pour désactiver tous les sons du système, procédez comme suit :
- appuyez sur la les fenêtres touche et cliquez sur le Icône Paramètres.
- Lorsque Réglages s'ouvre, accédez à Personnalisation > Thèmes.
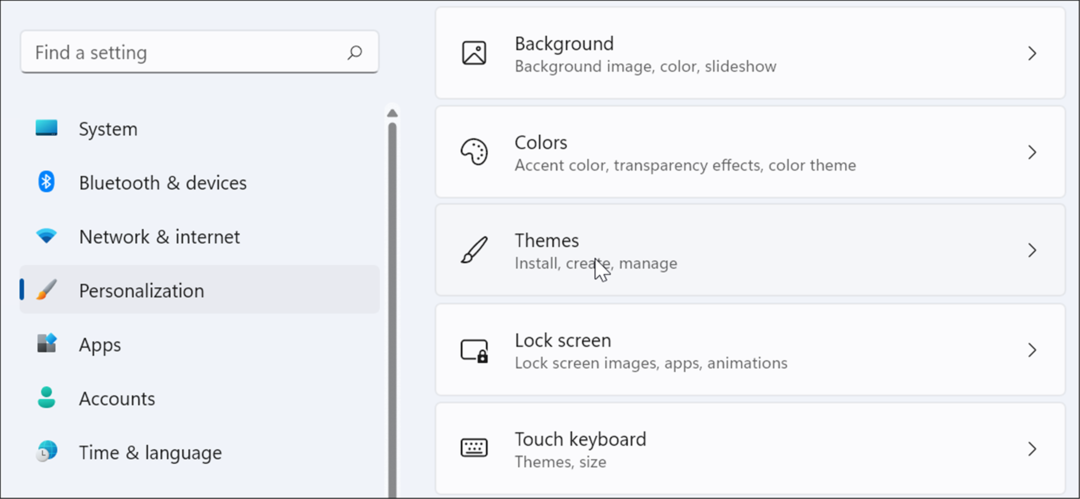
- Maintenant, cliquez sur le Sons Windows par défaut option du côté droit.
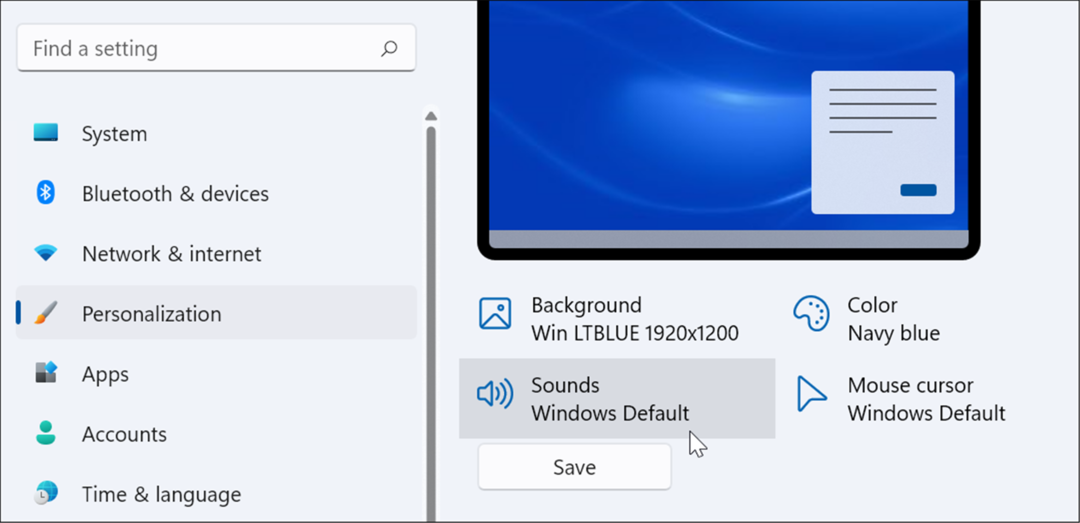
- Quand le Son fenêtre s'ouvre, vérifiez le Onglet Sons est sélectionné.
- Sous le Schéma sonore section, assurez-vous de le régler sur Aucun son du menu déroulant.
- Après cela, cliquez sur Appliquer et cliquez D'ACCORD.
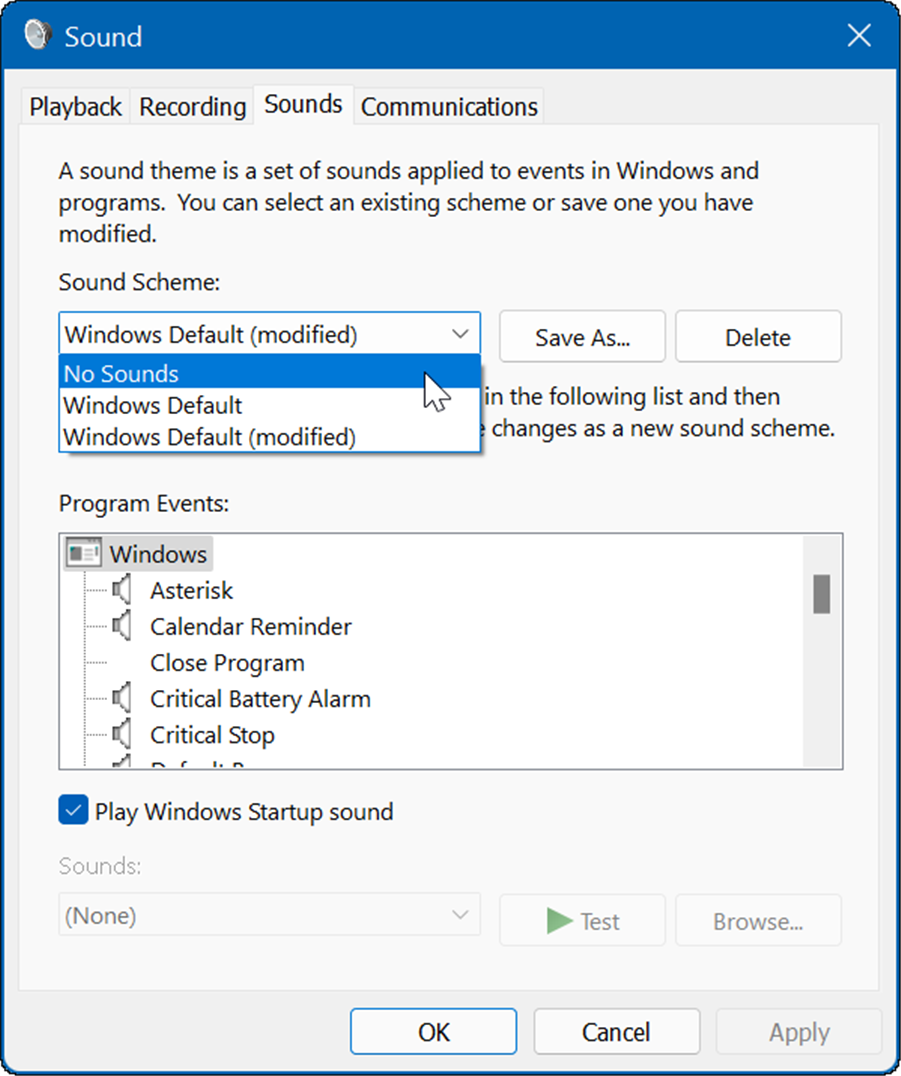
C'est tout ce qu'on peut en dire. Désormais, les sons du système ne joueront plus pendant les événements du système d'exploitation.
Comment désactiver les sons de démarrage sur Windows 11
Le son de démarrage sur Windows 11 n'est pas aussi ennuyeux que les systèmes plus anciens comme XP, par exemple. Pourtant, vous voudrez peut-être désactiver les sons de démarrage.
Pour désactiver les sons de démarrage sur Windows 11, procédez comme suit :
- Frappez le raccourci clavierTouche Windows + R pour lancer le Cours dialogue.
- Dans Cours, taper contrôler les sons mmsys.cpl et frappe Entrer ou cliquez D'ACCORD.
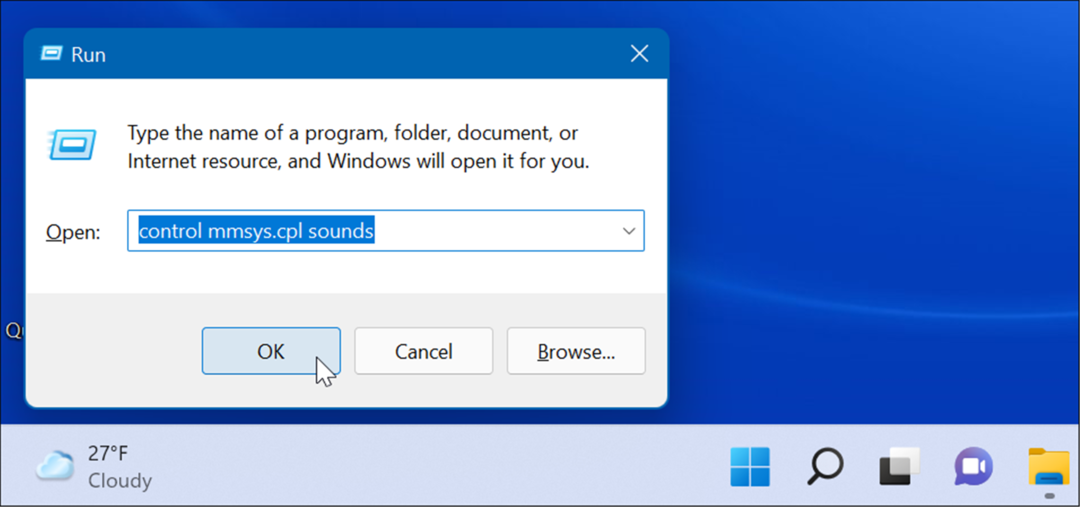
- Sélectionnez le Onglet Sons lorsque la fenêtre s'ouvre et décochez la case Lire le son de démarrage de Windows option.
- Cliquez sur Appliquer et D'ACCORD.
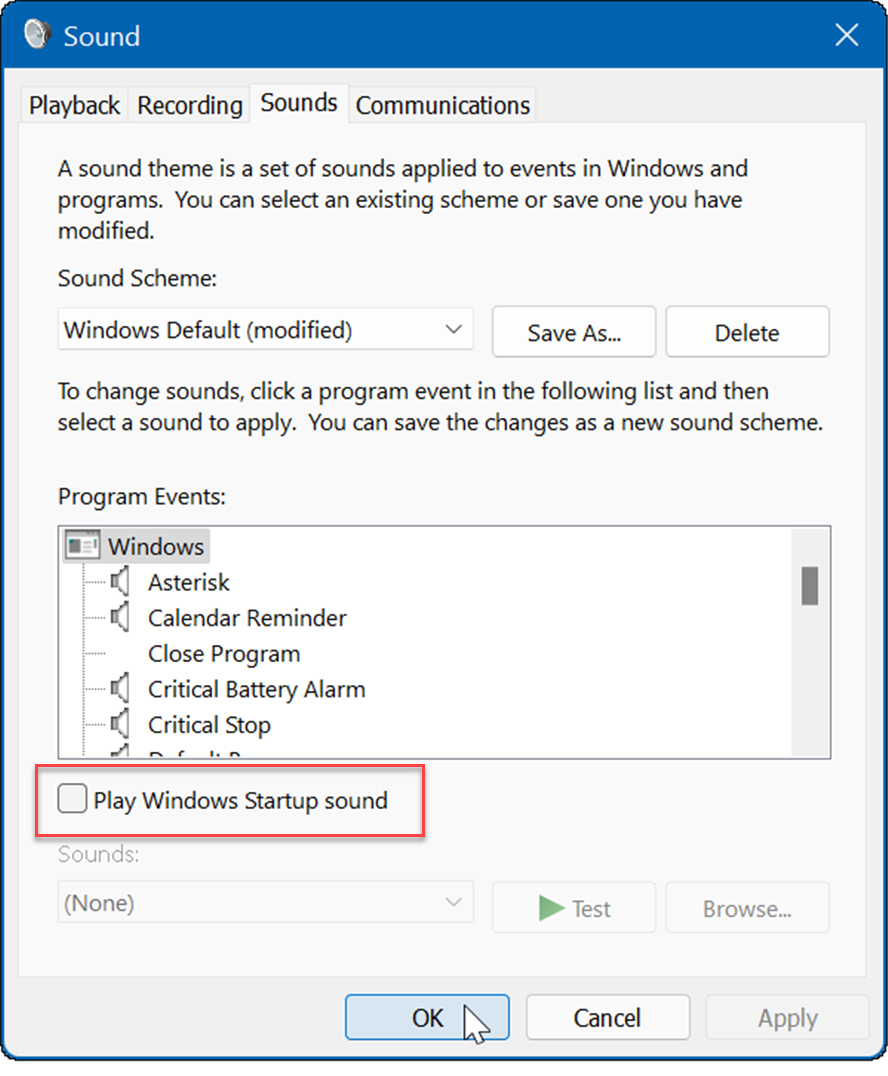
Une fois que vous avez terminé les étapes ci-dessus, Windows 11 n'émettra plus de son au démarrage.
Comment créer votre propre schéma sonore sur Windows 11
Une autre fonctionnalité de Windows 11 est la possibilité de créer votre propre schéma sonore. Cela vous permet de basculer facilement entre différentes configurations sonores.
Pour créer un schéma sonore personnalisé sur Windows 11, procédez comme suit :
- Clique le Bouton Start et ouvert Réglages.
- Sélectionnez le Personnalisation option sur la droite et cliquez sur Thèmes de la droite.
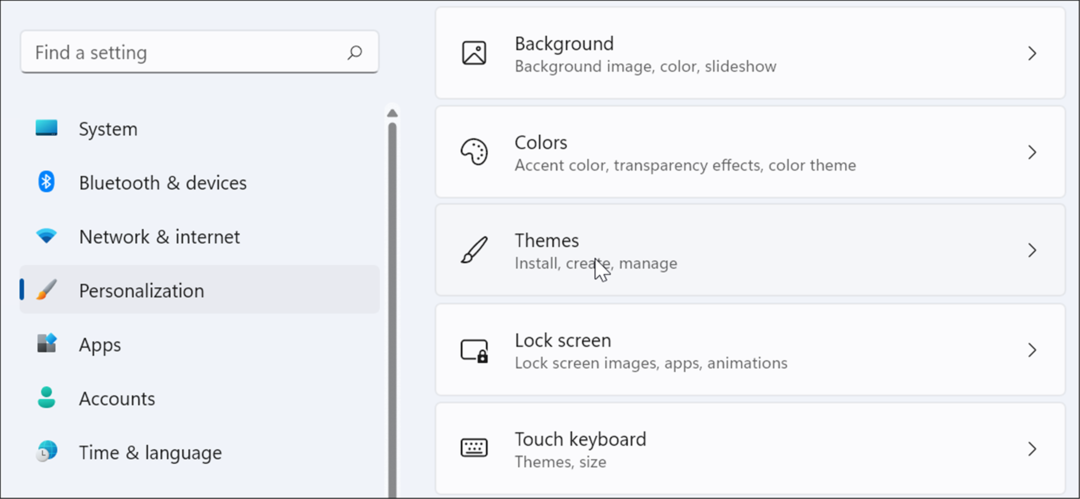
- Sur l'écran suivant, cliquez sur Sons Windows par défaut.
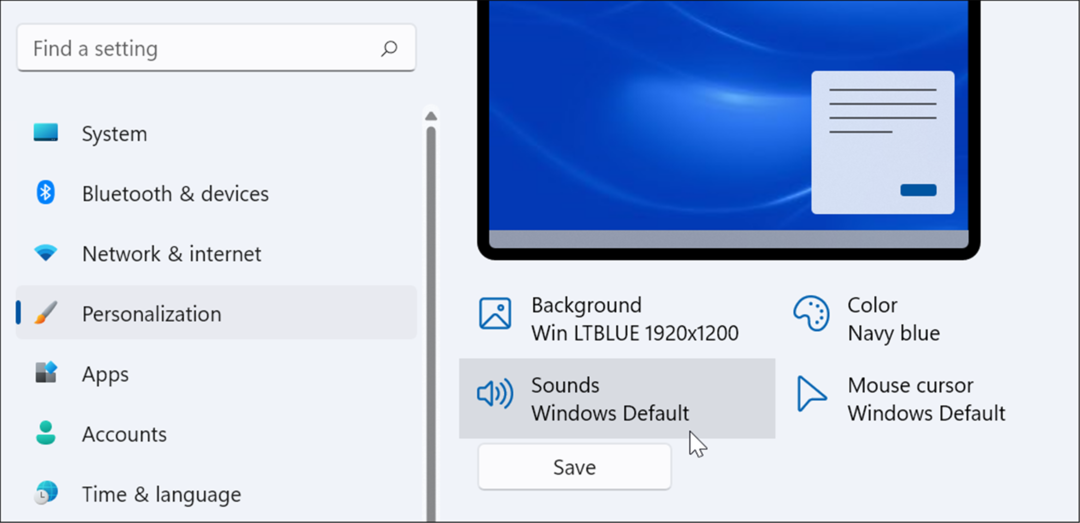
- Maintenant, cliquez sur le Onglet Sons s'il n'est pas déjà ouvert.
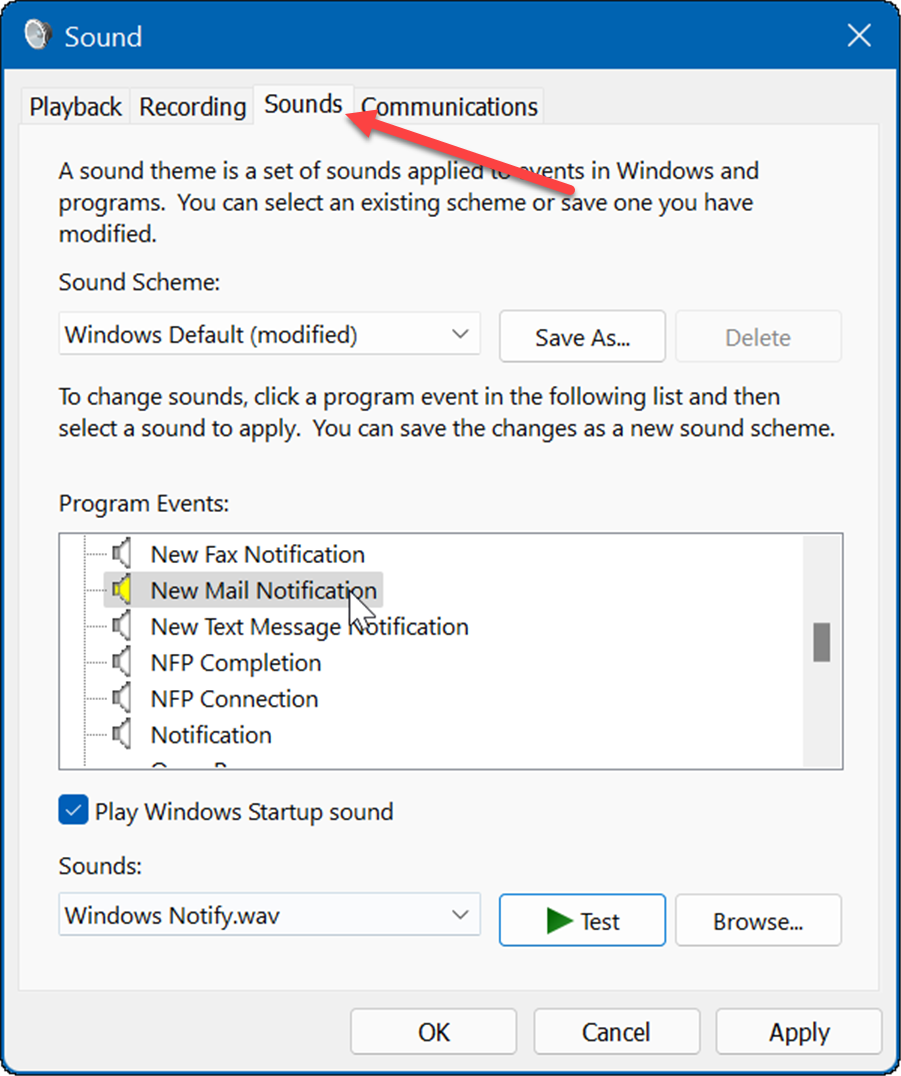
- Sous le Événements du programme section, choisissez l'événement dont vous souhaitez modifier le son.
- Cliquez sur le menu déroulant sous le Des sons section et sélectionnez le son que vous souhaitez utiliser.
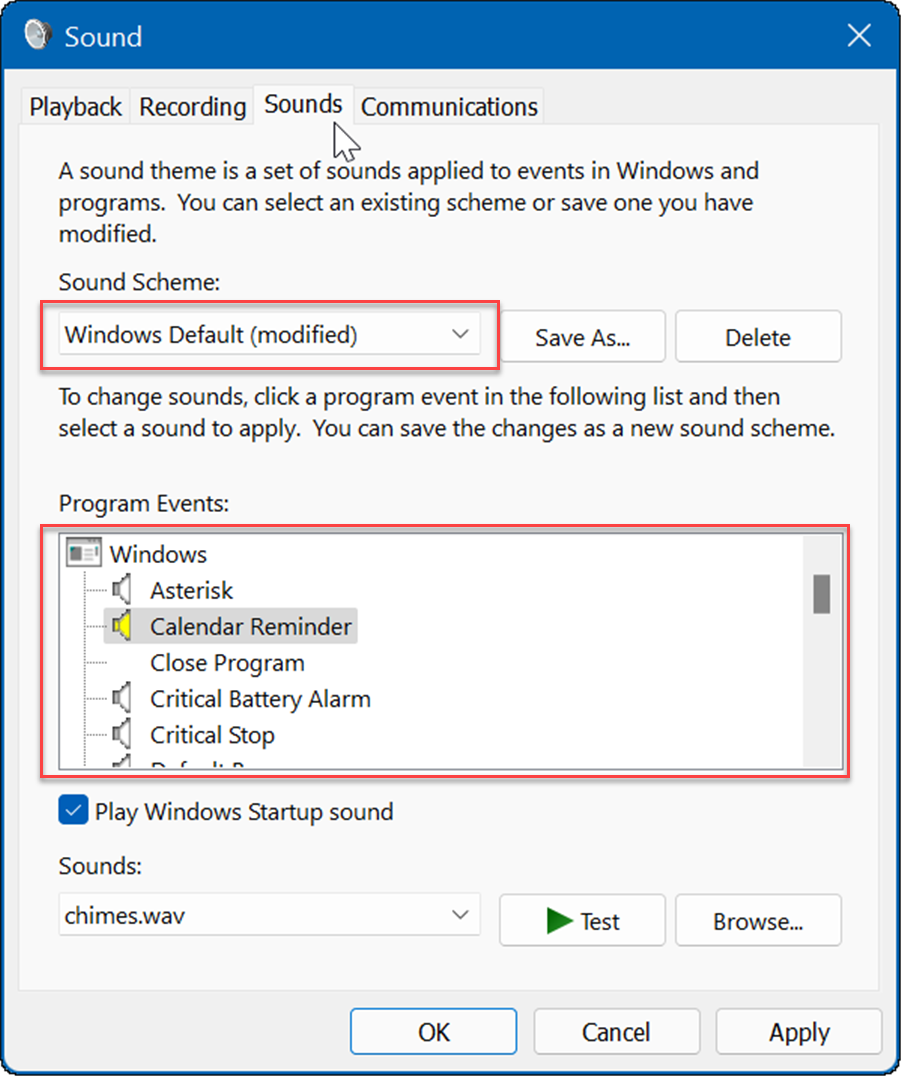
- Une fois que vous avez établi votre schéma sonore, cliquez sur le Enregistrer sous, tapez un nom pour votre nouveau schéma sonore, puis cliquez sur D'ACCORD.
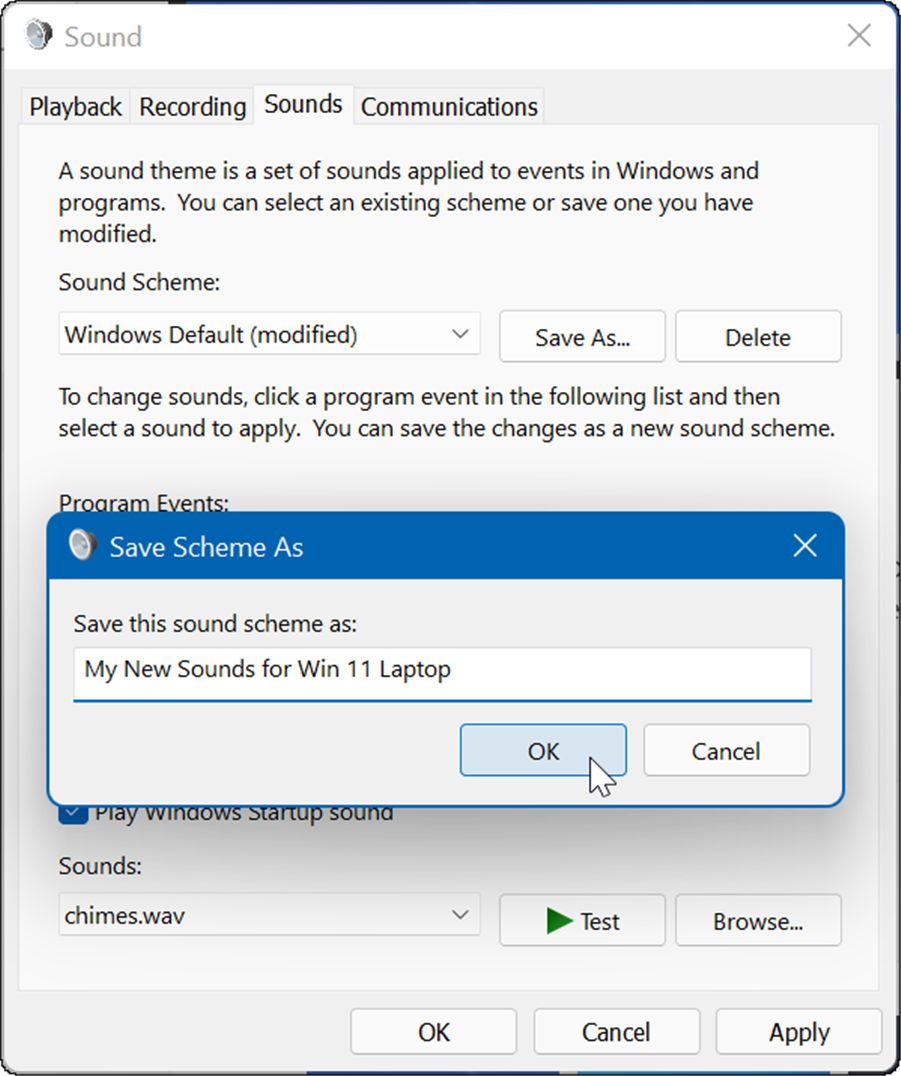
Gestion des sons sur Windows 11
Si vous souhaitez gérer les sons de votre système sur Windows 11, vous ne trouverez pas grand-chose de changé par rapport aux versions antérieures de Windows. Cependant, si vous ne l'avez pas encore fait, les étapes ci-dessus devraient vous aider à démarrer.
Juste parce que vous utilisez Windows 11, vous pouvez restaurer le mélangeur de volume classique. Il convient également de noter que si vous n'êtes pas encore sous Windows 11, vous pouvez désactiver les sons de notification d'application sur Windows 10. Vous pouvez également activer Son spatial sonique de Windows sur Windows 11.
Comment trouver votre clé de produit Windows 11
Si vous avez besoin de transférer votre clé de produit Windows 11 ou si vous en avez simplement besoin pour effectuer une installation propre du système d'exploitation,...
Comment effacer le cache, les cookies et l'historique de navigation de Google Chrome
Chrome fait un excellent travail en stockant votre historique de navigation, votre cache et vos cookies pour optimiser les performances de votre navigateur en ligne. Voici comment...
Correspondance des prix en magasin: comment obtenir des prix en ligne lors de vos achats en magasin
Acheter en magasin ne signifie pas que vous devez payer des prix plus élevés. Grâce aux garanties d'égalisation des prix, vous pouvez obtenir des réductions en ligne lors de vos achats dans...
Comment offrir un abonnement Disney Plus avec une carte-cadeau numérique
Si vous avez apprécié Disney Plus et que vous souhaitez le partager avec d'autres, voici comment acheter un abonnement Disney + Gift pour...



