4 façons de supprimer des fichiers temporaires sur Windows 11
Microsoft Windows 11 Héros / / March 29, 2022

Dernière mise à jour le

Si vous souhaitez récupérer de l'espace disque, une bonne option consiste à supprimer les fichiers temporaires sur votre PC Windows. Voici quatre façons de le faire sur Windows 11.
Si vous manquez d'espace disque, une mesure pratique que vous pouvez prendre pour récupérer de l'espace consiste à supprimer les fichiers temporaires. Les fichiers temporaires ne sont pas destinés à rester, l'indice est dans le nom.
Malheureusement, Windows ne supprime pas toujours assez bien les fichiers temporaires, mais vous pouvez les supprimer rapidement en utilisant plusieurs méthodes différentes sur Windows 11.
Aujourd'hui, nous allons vous montrer quatre façons de récupérer de l'espace si vous supprimez des fichiers temporaires sur Windows 11.
Comment supprimer des fichiers temporaires dans Windows 11
L'un des moyens simples de supprimer des fichiers temporaires sous Windows 11 consiste à utiliser le menu Paramètres.
Pour supprimer les fichiers temporaires sur Windows 11 via Paramètres :
- appuie sur le Clé Windows et tapez recommandations de nettoyage de disque.
- Sélectionnez le Meilleure correspondance résultat.
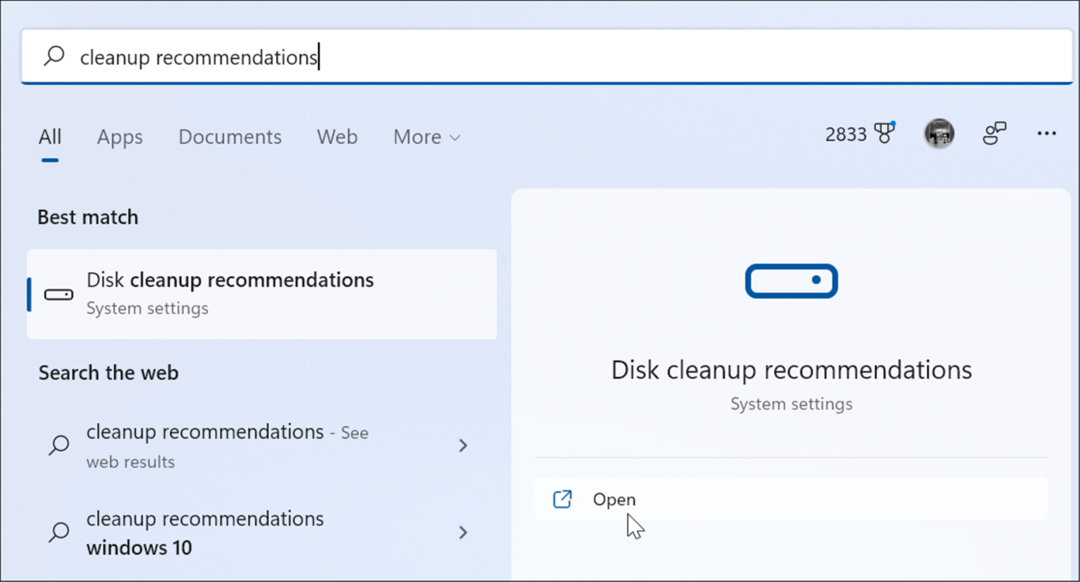
- Ensuite, cliquez sur Recommandations de nettoyage.
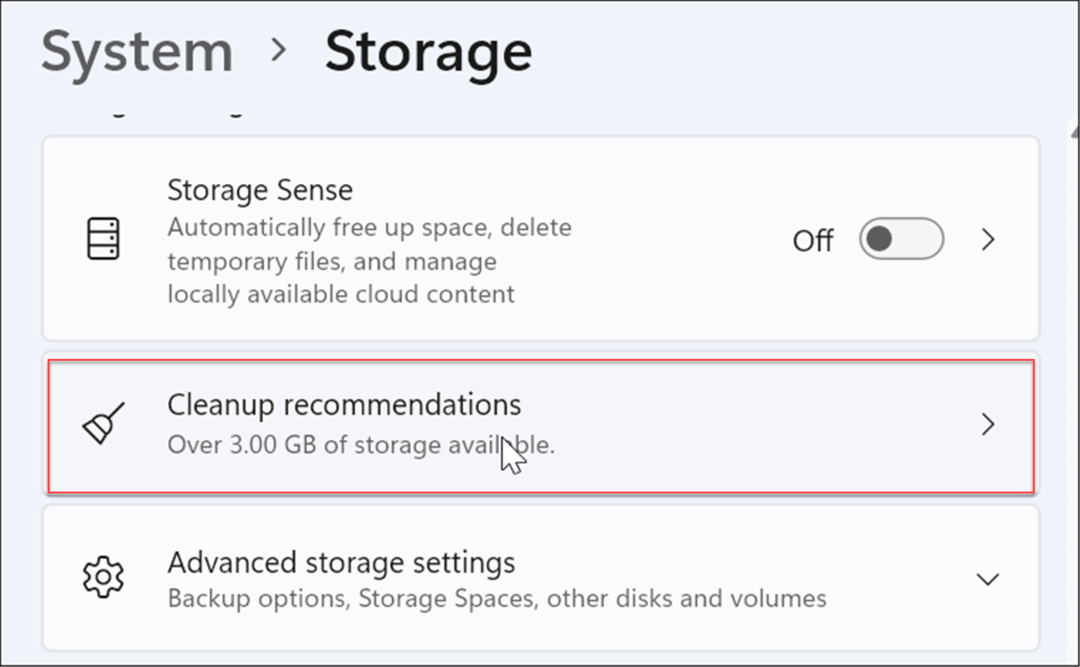
- Maintenant, développez le Fichiers temporaires option, cochez toutes les options et cliquez sur le Nettoyer bouton—le nombre de fichiers temporaires varie en fonction du nombre de fichiers temporaires dans votre système. Dans notre exemple, nous pouvons supprimer 1,57 Go.
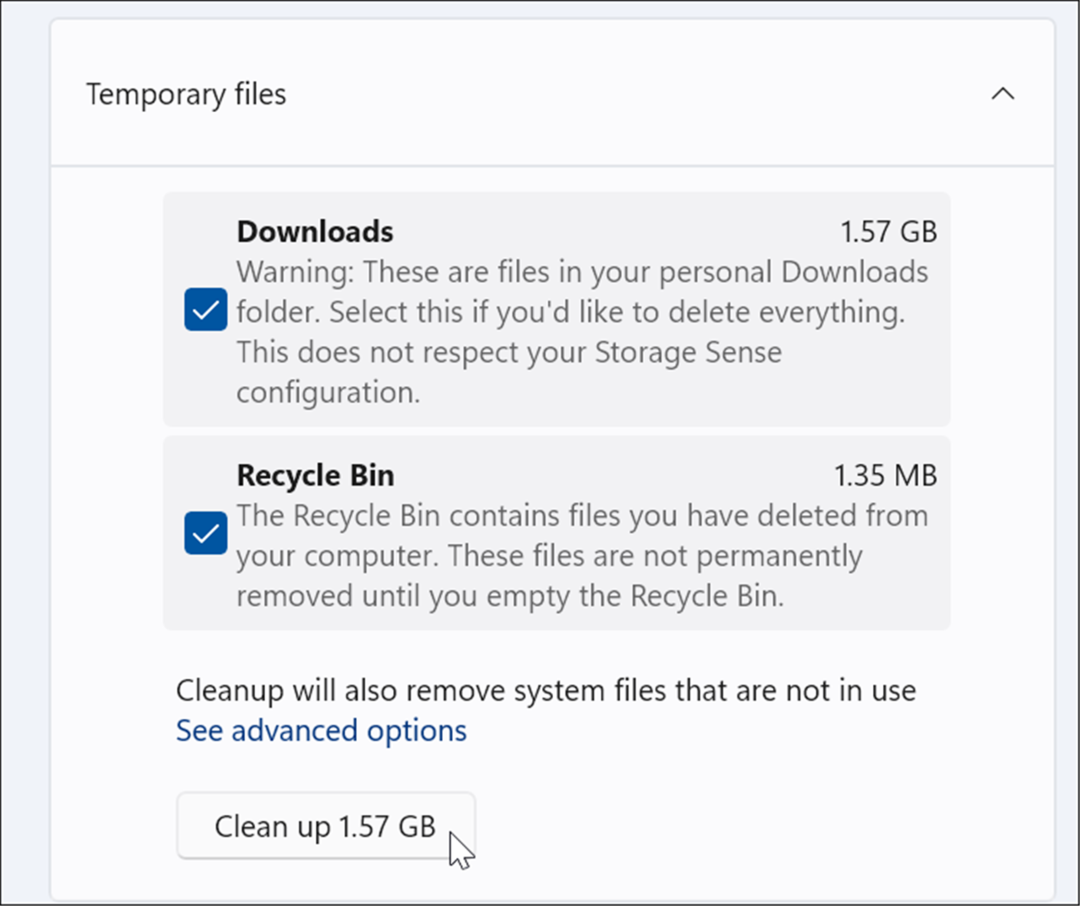
- Après avoir cliqué sur le Nettoyer bouton, vous recevrez une notification sur les éléments de la Téléchargements. Si vous ne souhaitez pas supprimer des éléments dans le Téléchargements dossier, remettez ce dont vous avez besoin.
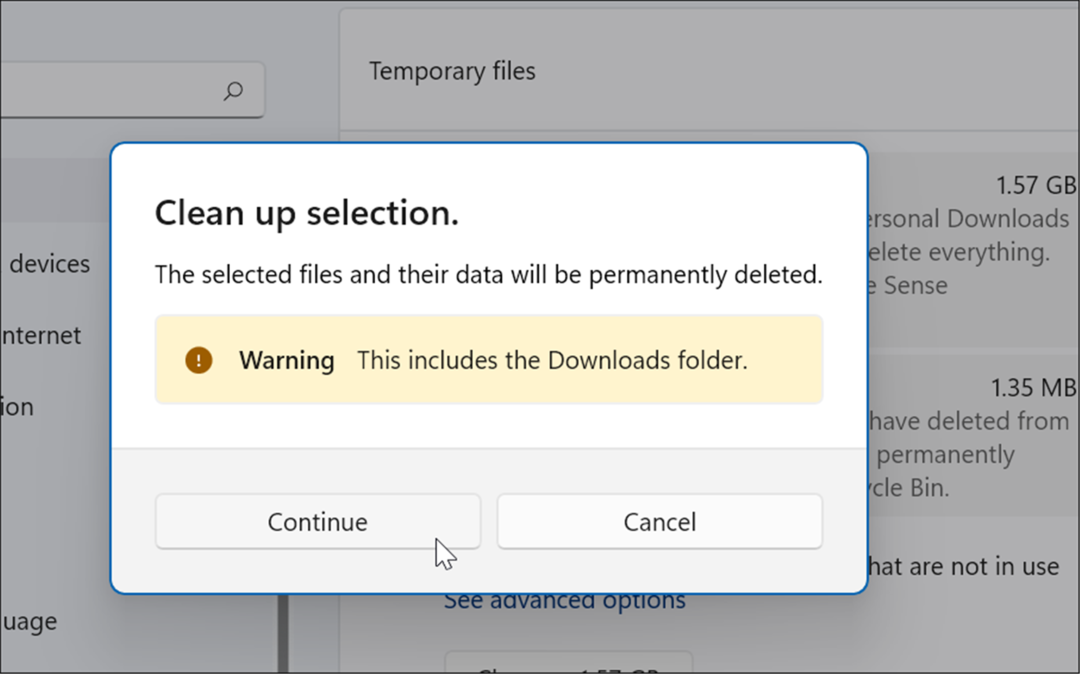
- Retournez à la Sens du stockage section et sélectionnez Fichiers temporaires.
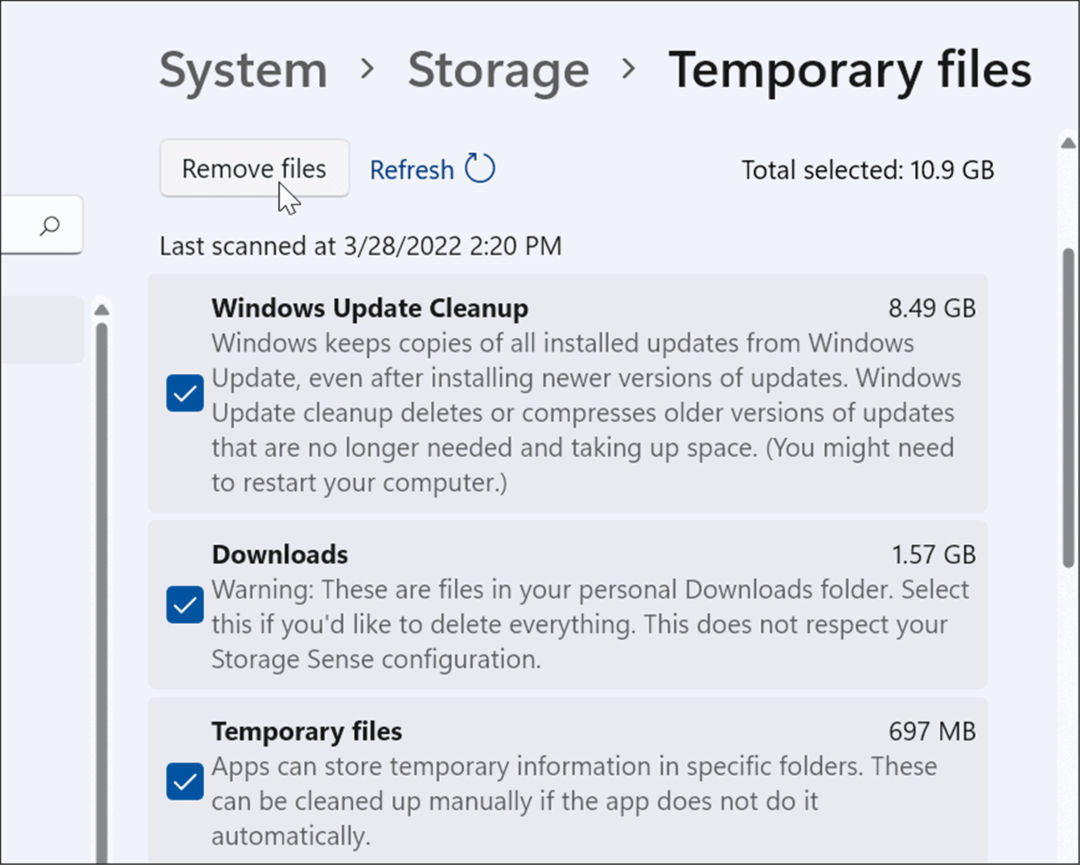
- Vous pouvez cocher ou décocher des éléments pour les supprimer. L'élément avec le plus d'espace sera Nettoyage de la mise à jour Windows que vous pouvez supprimer en toute sécurité.
Comment supprimer des fichiers temporaires avec le nettoyage de disque dans Windows 11
La «vieille école» pour supprimer les fichiers temporaires dans les versions précédentes de Windows était via le nettoyage de disque. Cette option existe toujours dans Windows 11.
Pour supprimer les fichiers temporaires sur Windows 11 à l'aide du nettoyage de disque :
- Frappez le Clé Windows pour ouvrir le Le menu Démarrer, taper nettoyage de disque, et sélectionnez le meilleur résultat.
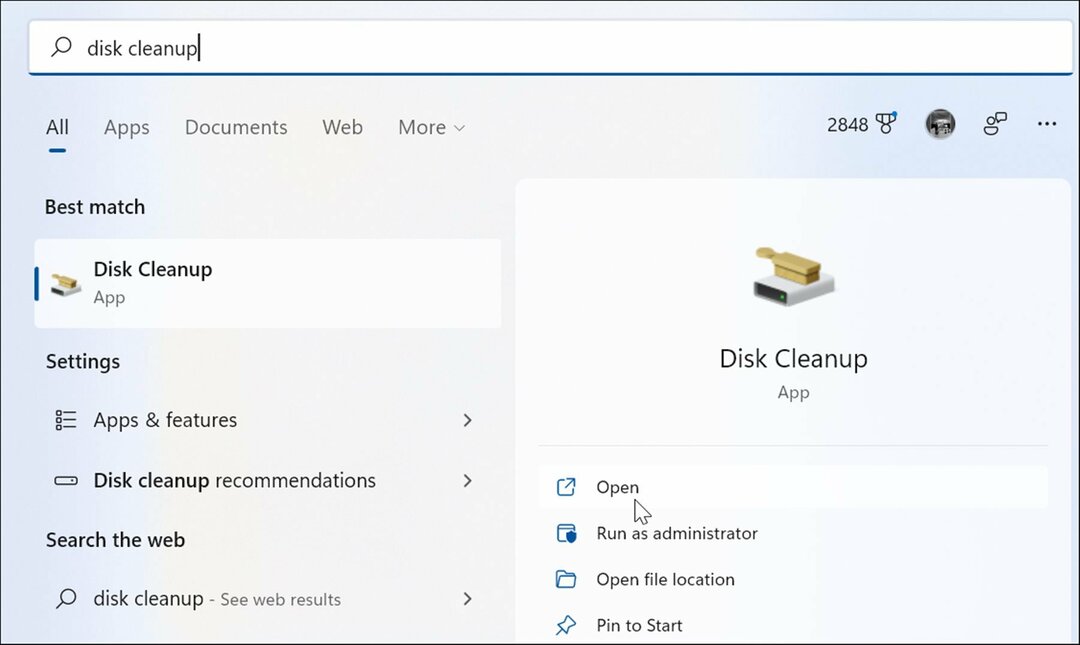
- le Écran de nettoyage de disque apparaîtra—cliquez sur le Nettoyer les fichiers système bouton.
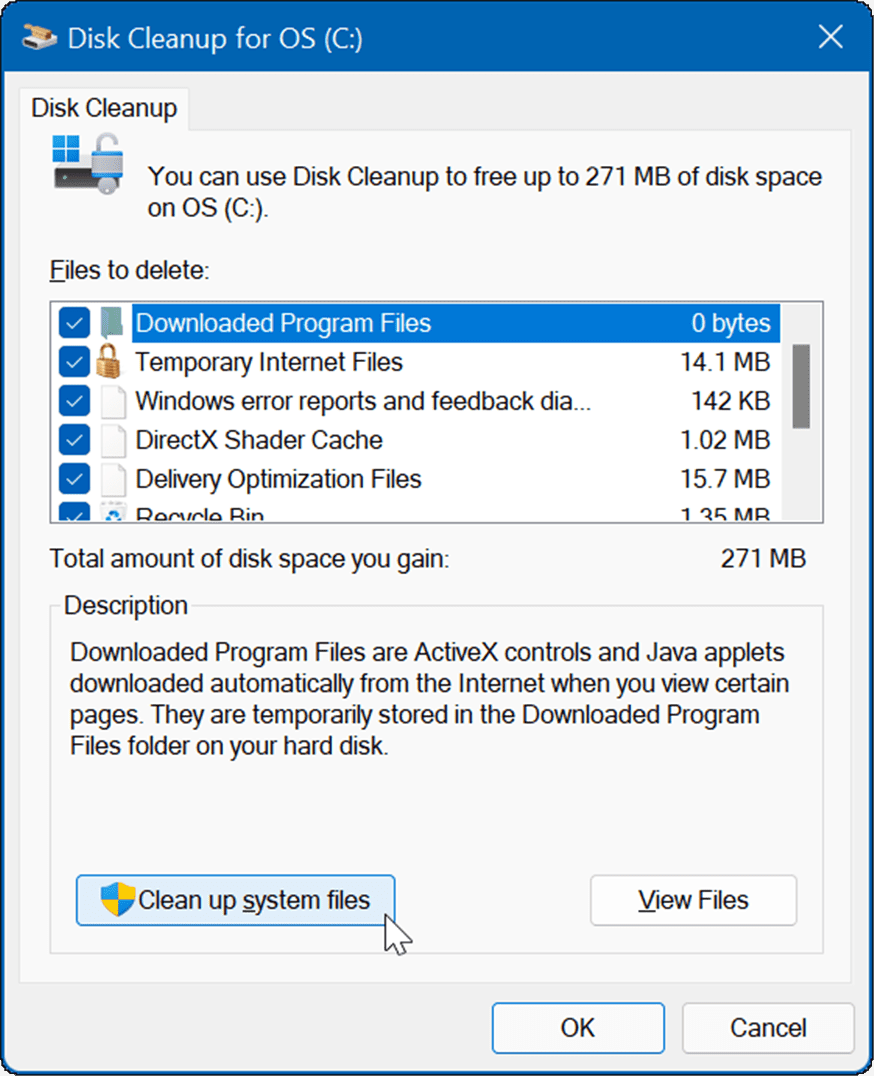
- Attendez que l'utilitaire trouve des fichiers temporaires pouvant être supprimés en toute sécurité sur votre système et récupère de l'espace disque.
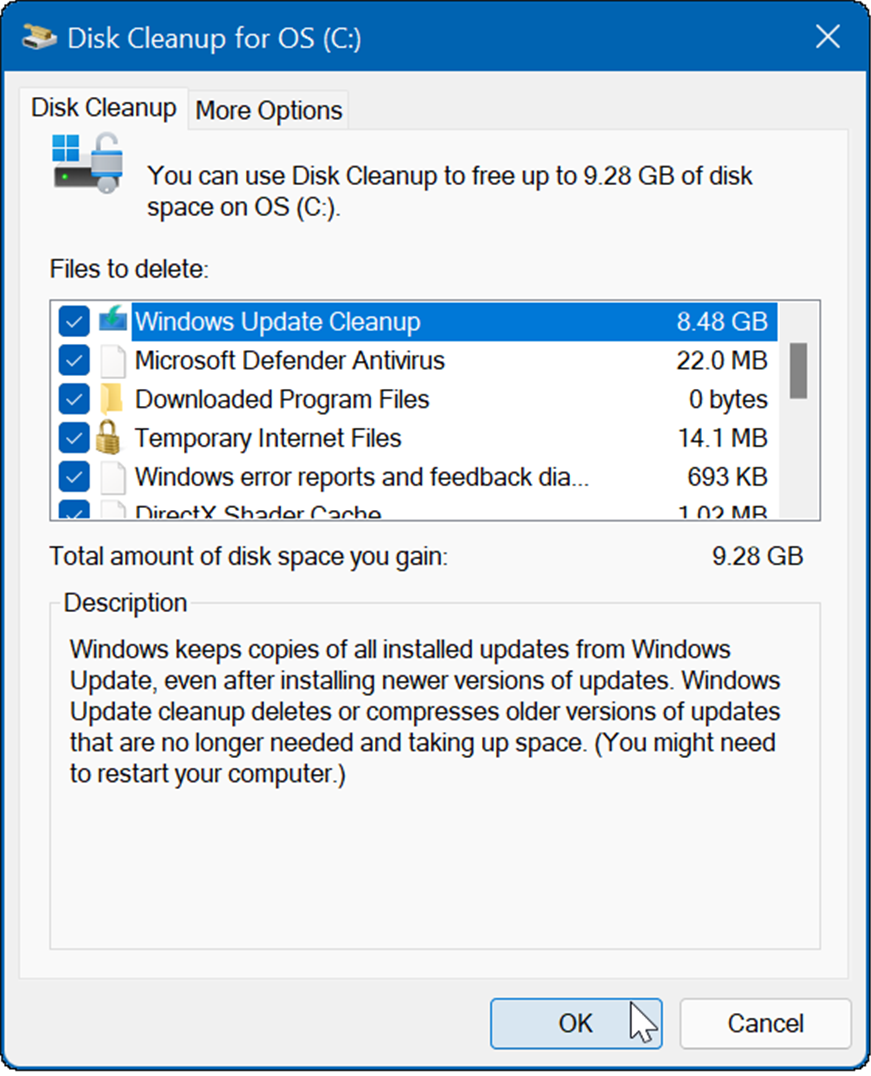
- Clique le d'accord bouton et cliquez Fichiers supprimés lorsque le message de vérification apparaît.
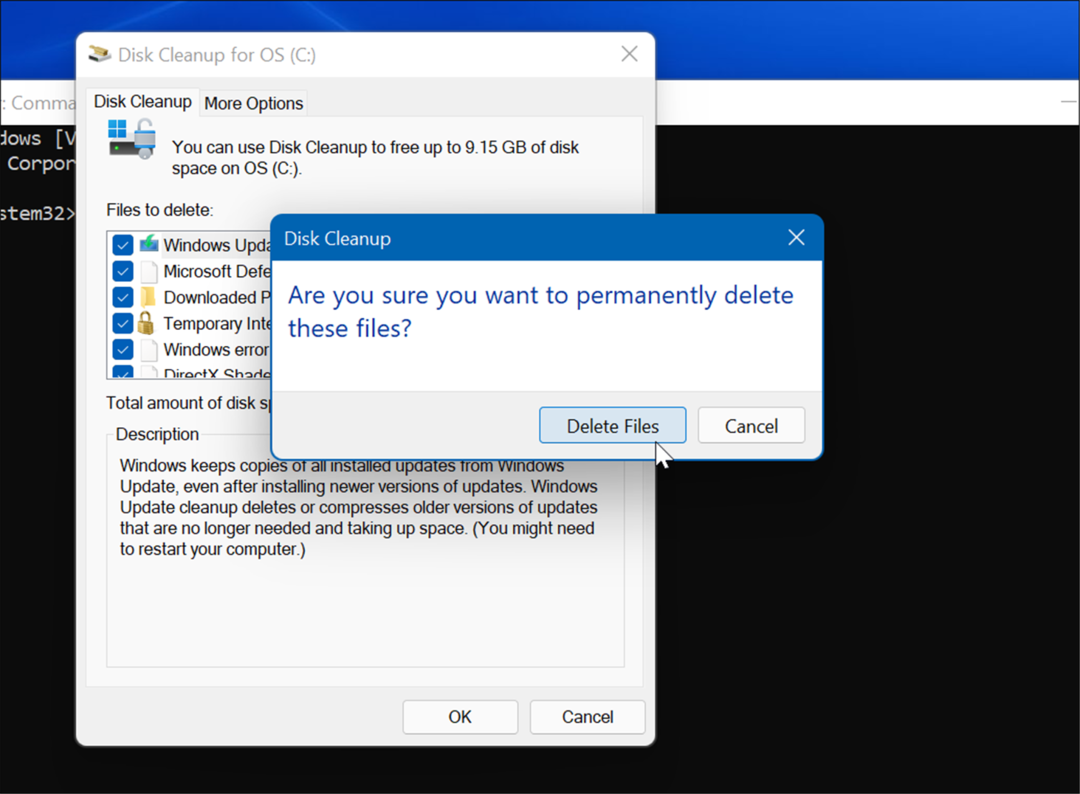
Comment supprimer manuellement des fichiers dans le dossier Temp
Une autre option consiste à supprimer manuellement les fichiers du dossier temporaire de votre PC Windows 11.
Pour supprimer manuellement des éléments du dossier temporaire sur votre système :
- Utiliser le raccourci clavier Touche Windows + R pour ouvrir le Cours dialogue.
- Tapez %Temp% et frappe Entrer ou cliquez d'accord.
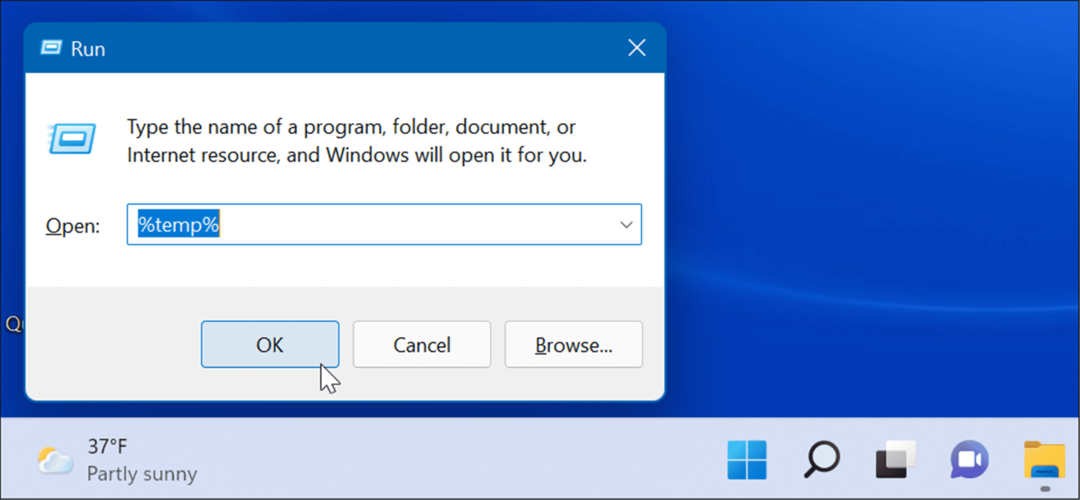
- Cela ouvrira Explorateur de fichiers à la Dossier temporaire, cliquez sur un élément du dossier et appuyez sur le raccourci clavier Ctrl + A pour tout sélectionner.
- Clique le Supprimer icône (poubelle) dans la barre de commandes.
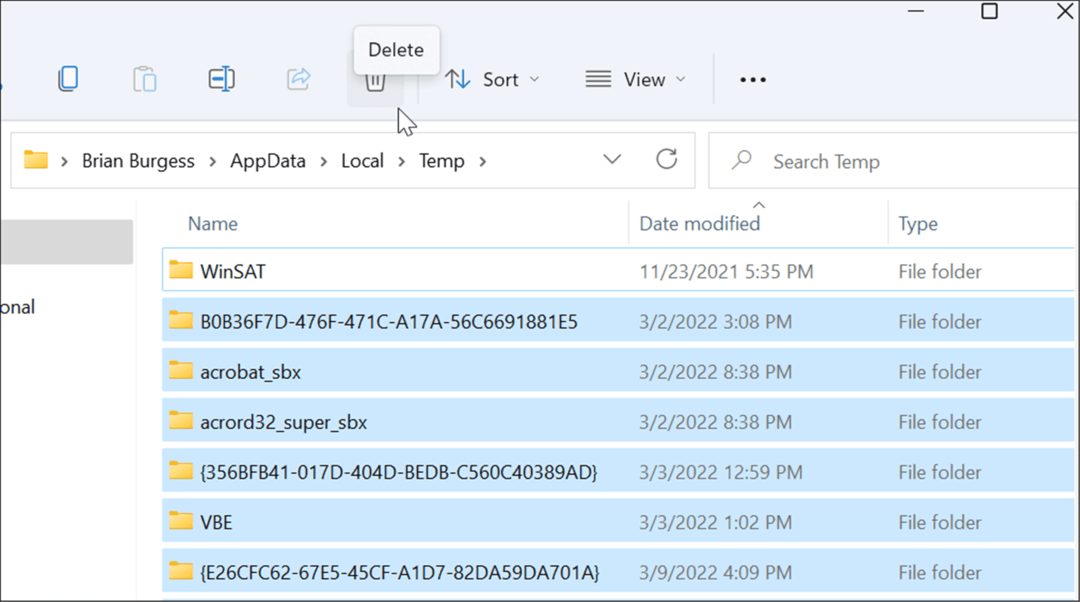
- Lorsqu'un Avertissement de fichier en cours d'utilisation l'écran apparaît, vérifiez Faites ceci pour tous les éléments actuels et cliquez Sauter.
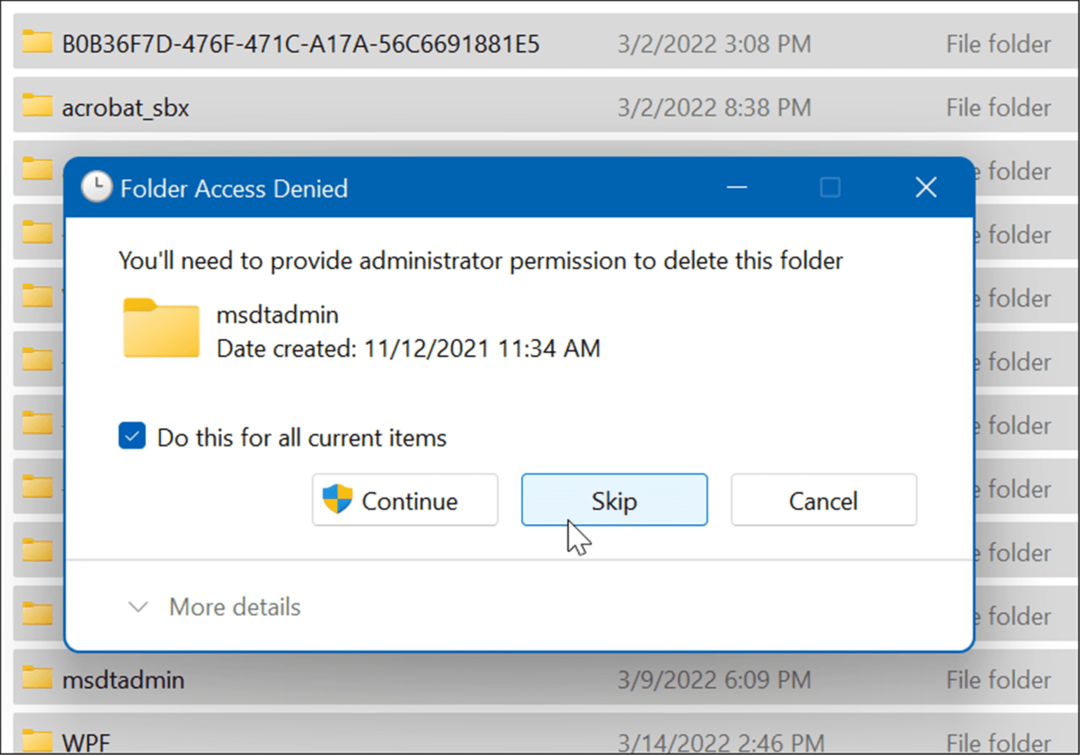
Supprimer les fichiers temporaires sur Windows 11 à l'aide du terminal Windows
Vous pouvez utiliser le nouveau terminal Windows pour supprimer les fichiers temporaires. Les mêmes étapes fonctionnent également pour Windows PowerShell, ainsi que pour l'ancienne invite de commande.
Pour effacer les fichiers temporaires à l'aide de Windows Terminal, procédez comme suit :
- Frappez le Clé Windows pour lancer le Le menu Démarrer.
- Taper terminal, powershell, ou cmde, puis cliquez sur Exécuter en tant qu'administrateur à partir des résultats à droite.
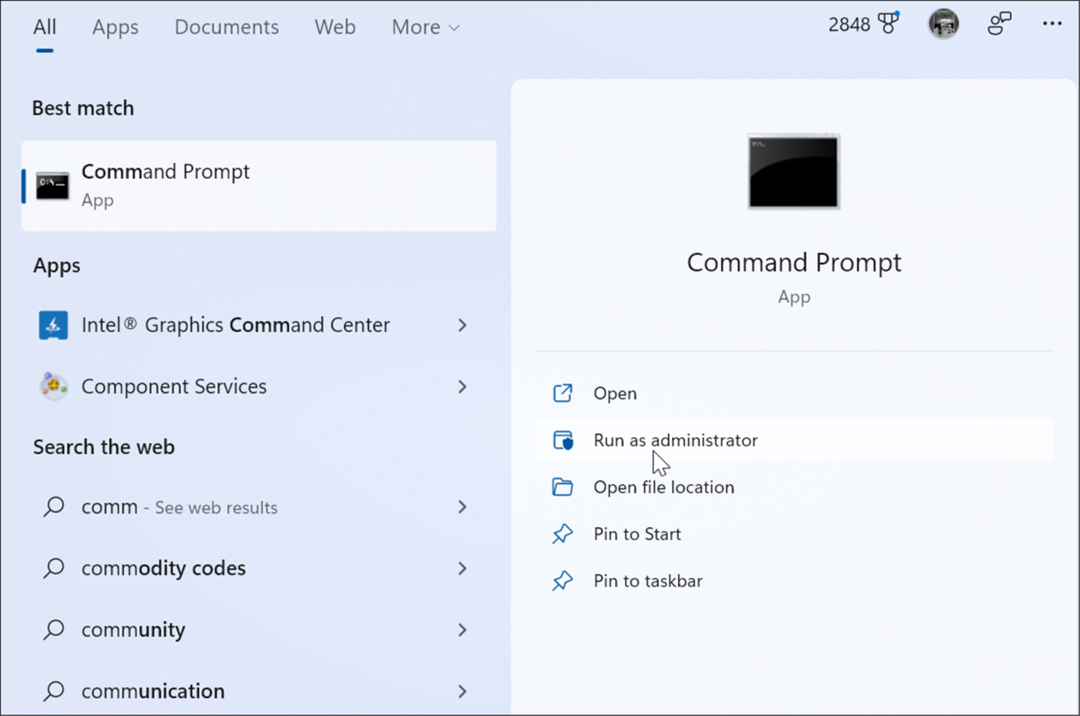
- Exécutez la commande suivante lorsque la fenêtre Terminal, PowerShell ou Invite de commandes démarre avec privilèges d'administrateur.
del /q/f/s %TEMP%\*
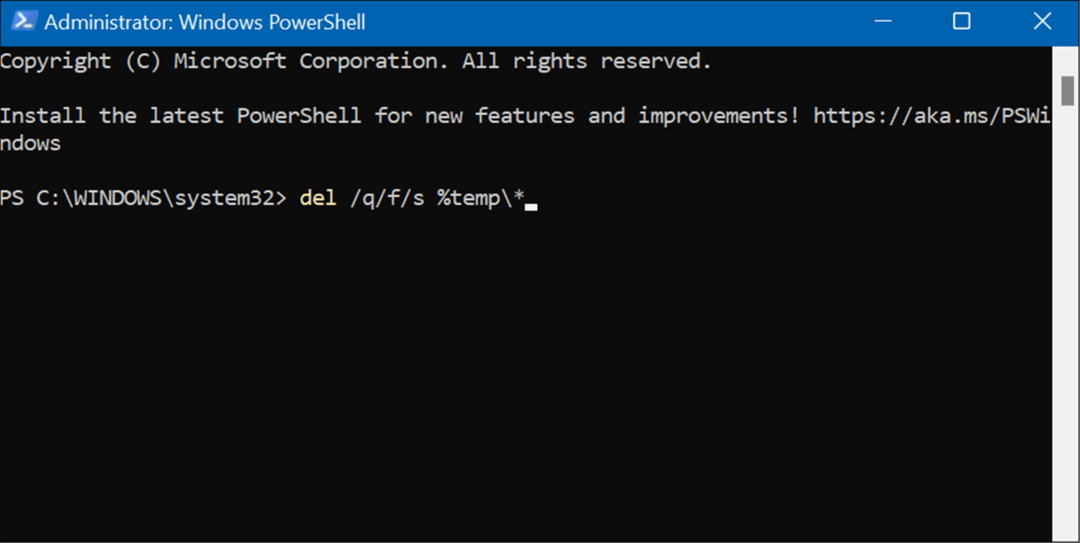
- Une fois la commande exécutée, vous verrez plusieurs lignes de code qui indiqueront que les fichiers temporaires ont été supprimés du Temp dossier.
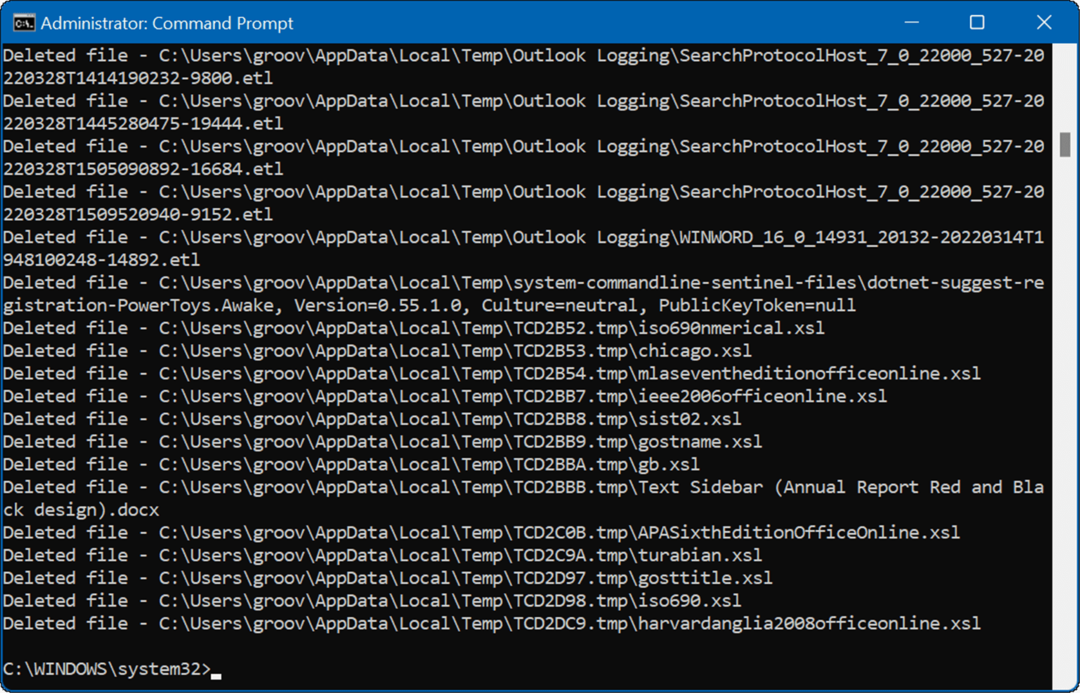
Supprimer les fichiers temporaires sur Windows 11
La suppression des fichiers temporaires sur Windows 11 vous aidera à récupérer de l'espace sur votre disque dur pour d'autres choses. En plus d'effacer manuellement les fichiers temporaires automatiquement, nous vous recommandons d'activer Storage Sense. C'est un outil "configurez-le et oubliez-le" qui éliminera automatiquement les fichiers inutiles qui traînent.
Pour en savoir plus, veuillez lire notre article sur l'activation et configuration de Storage Sense sur Windows 11. En parlant de Storage Sense, un autre outil précieux de Windows 11, vous permet de libérer de l'espace disque avec les recommandations de nettoyage.
Si vous n'utilisez pas encore Windows 11, pas de soucis, vous pouvez libérer de l'espace disque sur Windows 10 à l'aide des paramètres.
Comment trouver votre clé de produit Windows 11
Si vous avez besoin de transférer votre clé de produit Windows 11 ou si vous en avez simplement besoin pour effectuer une installation propre du système d'exploitation,...
Comment effacer le cache, les cookies et l'historique de navigation de Google Chrome
Chrome fait un excellent travail en stockant votre historique de navigation, votre cache et vos cookies pour optimiser les performances de votre navigateur en ligne. Voici comment...
Correspondance des prix en magasin: comment obtenir des prix en ligne lors de vos achats en magasin
Acheter en magasin ne signifie pas que vous devez payer des prix plus élevés. Grâce aux garanties d'égalisation des prix, vous pouvez obtenir des réductions en ligne lors de vos achats dans...
Comment offrir un abonnement Disney Plus avec une carte-cadeau numérique
Si vous avez apprécié Disney Plus et que vous souhaitez le partager avec d'autres, voici comment acheter un abonnement Disney + Gift pour...



