Comment transcrire un fichier audio dans Microsoft Word
Microsoft Office Microsoft Word Microsoft Héros / / March 18, 2022

Dernière mise à jour le

Vous cherchez un moyen simple de transcrire l'audio en texte dans un document? Si vous êtes abonné à Microsoft 365, vous pouvez utiliser Microsoft Word. Voici comment.
Microsoft fournit un service de transcription audio pour les abonnés Microsoft 365 Premium. Cette fonctionnalité vous permet de dicter un fichier en temps réel et de le convertir en document. Vous pouvez également prendre un fichier audio existant et le transcrire dans un document Word. Cette fonctionnalité est pratique lorsque vous devez transcrire une conférence de votre professeur ou une présentation importante de votre patron ou d'autres collègues.
Noter: Pour que cela fonctionne, vous devez utiliser la version en ligne de Microsoft Word et disposer d'un Abonnement Microsoft 365.
Comment transcrire l'audio dans Microsoft Word
Pour transcrire un fichier audio, vous devez disposer de Word en ligne. Si vous essayez la version gratuite, elle vous invitera à vous inscrire pour un compte premium.
Pour commencer, procédez comme suit :
- Se diriger vers Mot en ligne et connectez-vous si vous ne l'êtes pas déjà.
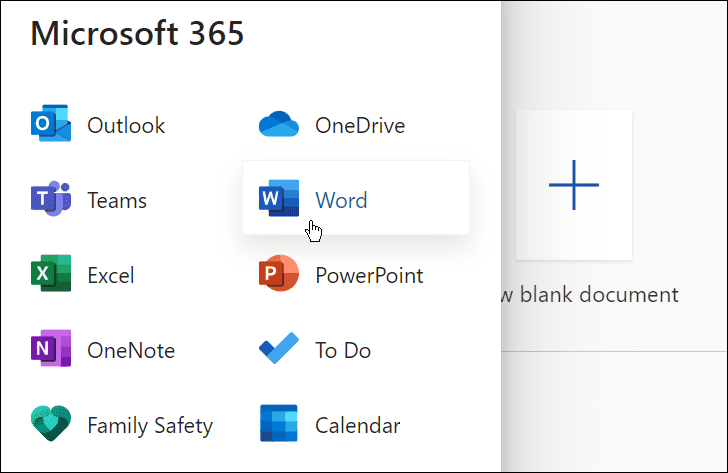
- Ouvrez un document nouveau ou existant ou créez-en un nouveau.
- Vous pouvez commencer une transcription Microsoft Word en ouvrant le Maison onglet, en cliquant sur l'onglet flèche déroulante à côté de la Dicter bouton, et en cliquant Transcrire.
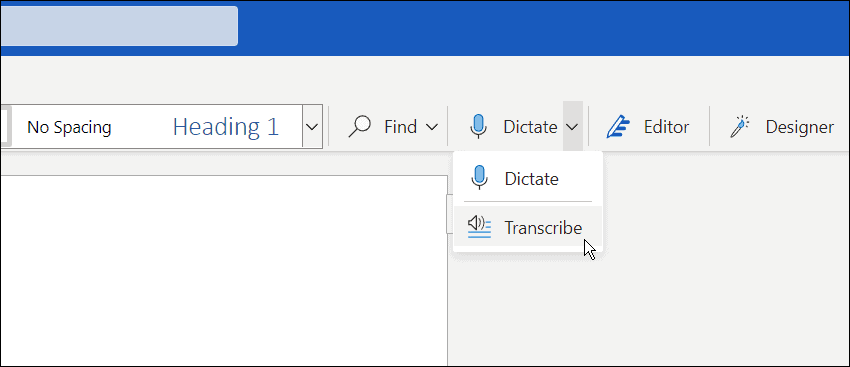
- Un message transcrit apparaîtra. Vous pouvez télécharger un enregistrement existant pour commencer la transcription ou en démarrer un nouveau. Tout d'abord, nous allons jeter un œil à la création d'un nouvel enregistrement.
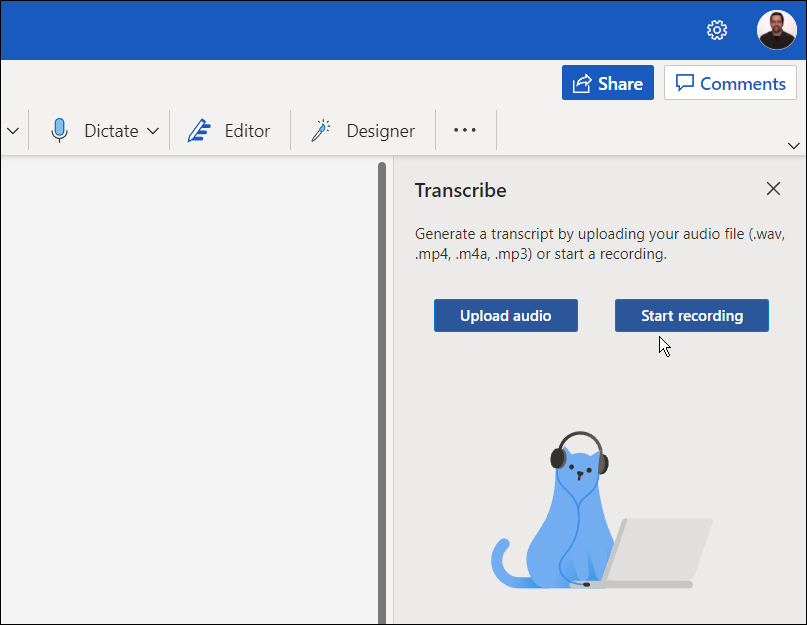
- Clique le Commencer l'enregistrement bouton. Si c'est la première fois que vous enregistrez un message, vous devrez donner au microphone de votre PC l'accès à Word.
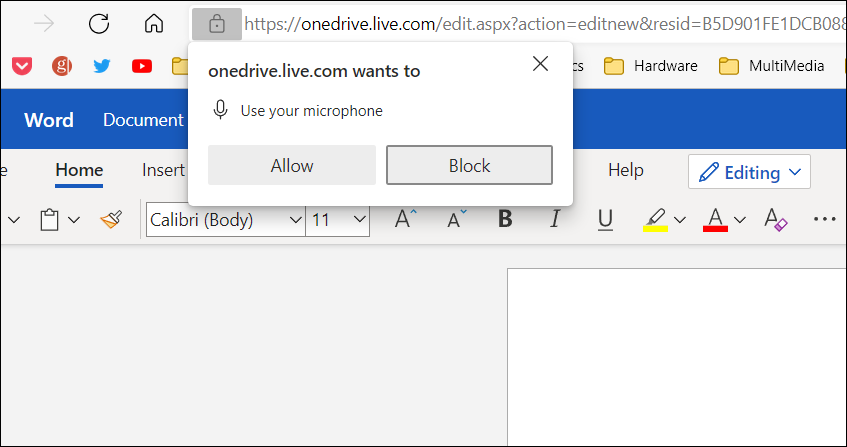
- Commencez à enregistrer votre message et lorsque vous avez terminé, cliquez sur le Pause bouton — et cliquez sur le Enregistrez et transcrivez maintenant.
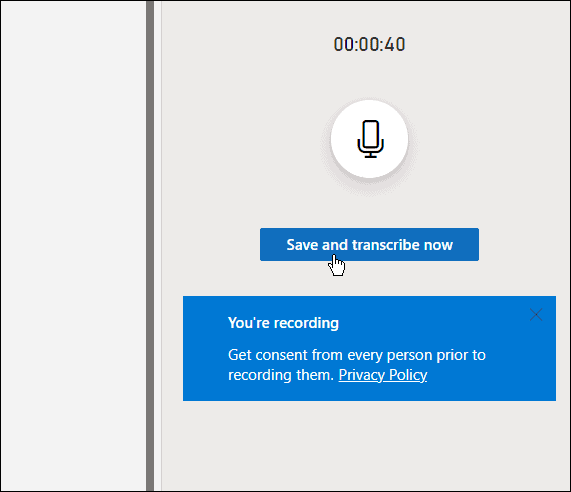
Le temps nécessaire pour terminer le processus de transcription varie en fonction de la quantité de données dont vous disposez. Mais une fois terminé, il sera chargé sur OneDrive pour une utilisation ultérieure.
Gestion des transcriptions dans Microsoft Word
S'il y a plus d'un locuteur dans une transcription Microsoft Word, ils seront identifiés comme "Speaker 1", "Speaker 2", "Speaker 3", etc.
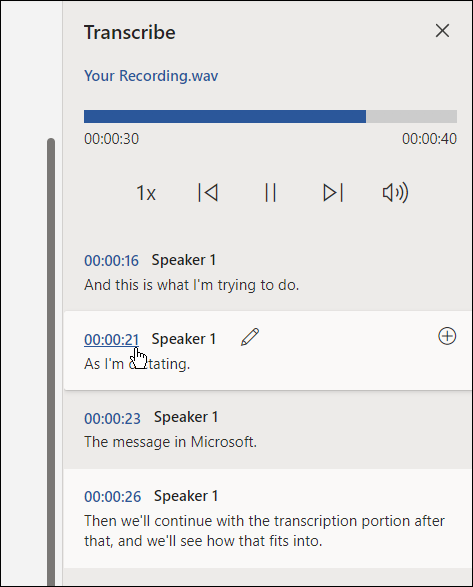
Il est également important de noter que vous pouvez modifier les transcriptions. Par exemple, survolez la section qui nécessite une modification et cliquez sur l'icône en forme de crayon pour la modifier.
Tapez votre modification et cliquez sur le Confirmer bouton.
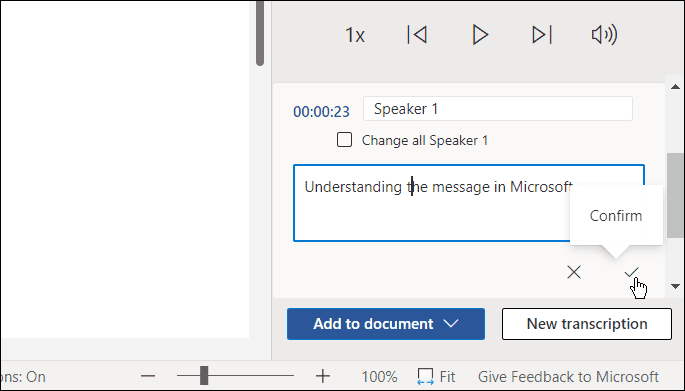
Lorsque vous êtes prêt à placer la transcription dans votre document, cliquez sur le Ajouter au document bouton en bas.
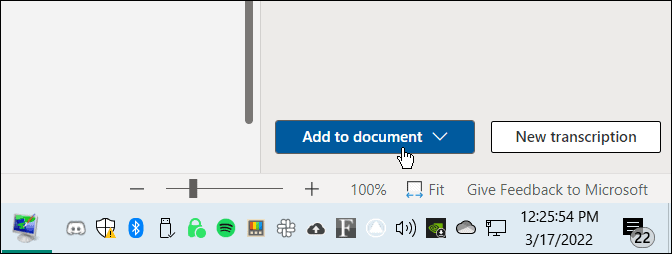
C'est ça. Maintenant, l'enregistrement audio que vous avez fait apparaîtra dans le document Word. L'utilisateur peut cliquer et écouter le lien audio. Cependant, toutes les modifications de texte que vous apportez ne seront que du texte et pas d'audio.
Comment transcrire un fichier audio existant dans Word
Vous pouvez également demander à Word de transcrire un fichier audio existant à l'aide du même outil.
Pour transcrire un fichier audio dans Microsoft Word, procédez comme suit :
- Dans Word Online, cliquez sur le Maison languette.
- Cliquez sur la flèche vers le bas à côté de Dicter et sélectionnez Transcrire.
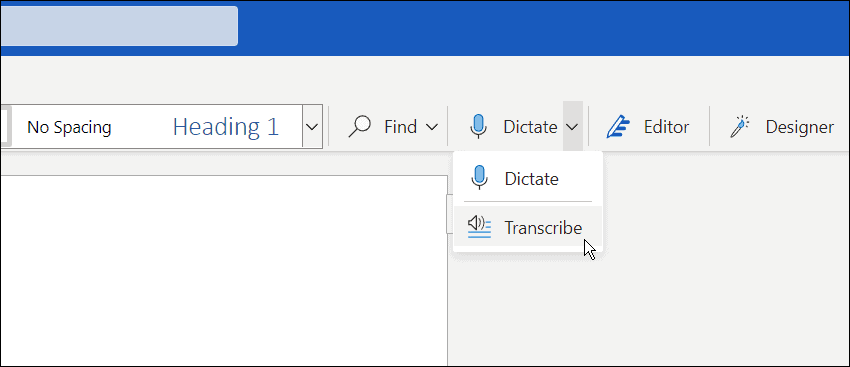
- Ensuite, cliquez sur le Télécharger de l'audio. Notez que Word prend en charge WAV, MP4, M4A, et MP3 formats de fichiers audio. Si vous avez un format FLAC, OGG ou d'autres formats, vous devrez convertir d'abord.
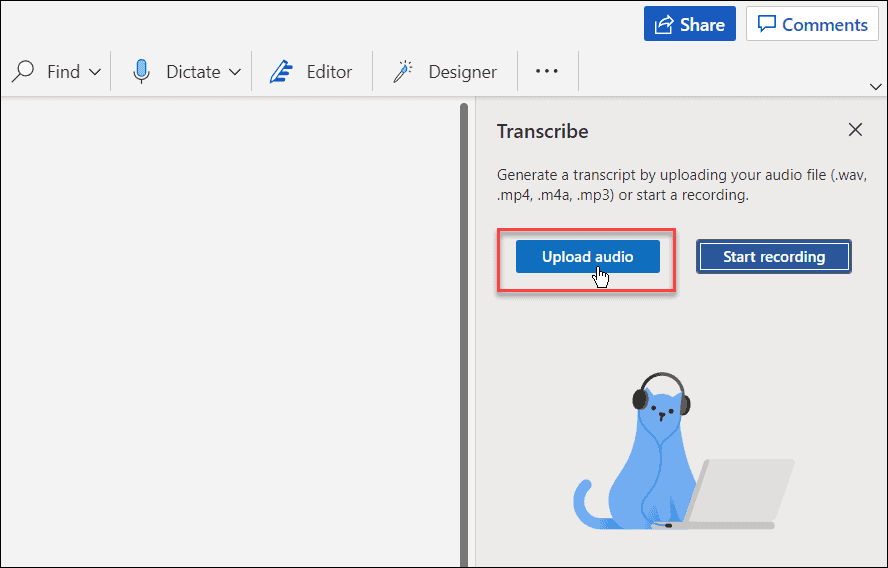
- Accédez à l'emplacement du fichier audio que vous souhaitez utiliser. Le processus de transcription peut prendre plusieurs minutes, alors assurez-vous de laisser la fenêtre ouverte jusqu'à ce qu'elle soit terminée.
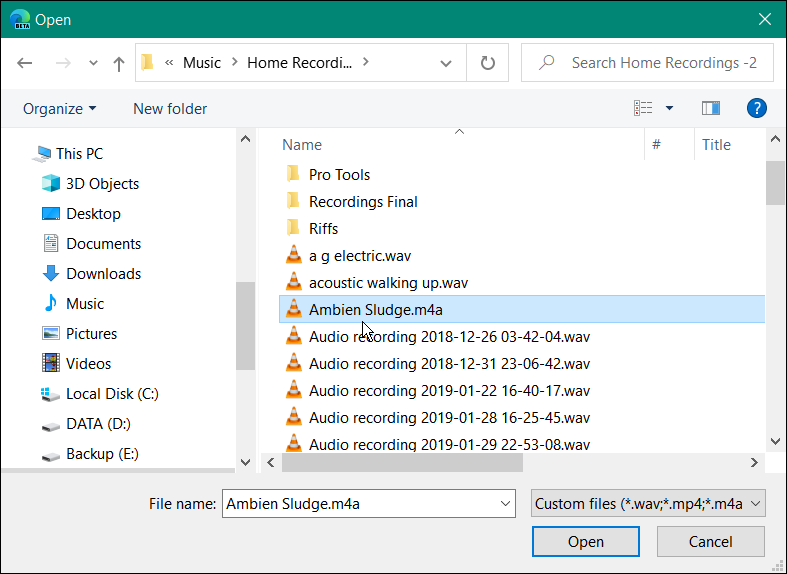
- Une fois la transcription terminée, vous obtiendrez le texte dans le panneau. Tout comme pour dicter votre audio, vous pouvez entrer et le modifier si vous le souhaitez.
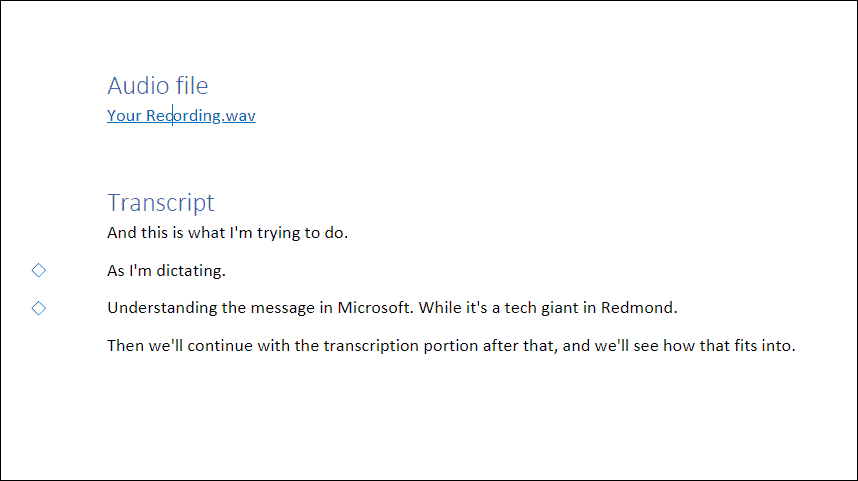
- Après avoir effectué les modifications dont vous avez besoin, la transcription avec un lien vers l'audio reviendra au document.
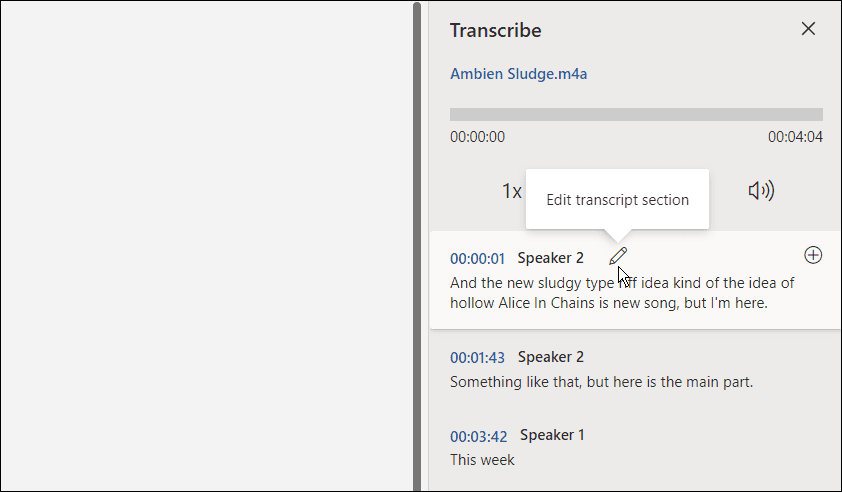
Travailler avec des fichiers audio dans Microsoft Office
Bien qu'elle ne soit pas parfaite, cette option peut vous faire gagner beaucoup de temps si vous avez besoin de transcrire de l'audio dans un document, surtout si vous avez un bon micro et que le haut-parleur est clair et annonce.
Vous pouvez faire d'autres choses intéressantes avec les applications Microsoft Office, comme embellir vos présentations en ajouter de l'audio à PowerPoint. Dans le même ordre d'idées, lorsque vous transcrivez un fichier audio dans Microsoft Office, vous pouvez également enregistrer des voix off dans PowerPoint. Et si vous êtes un utilisateur de Google Docs, il est possible de ajouter de l'audio à Google Slides.
Comment trouver votre clé de produit Windows 11
Si vous avez besoin de transférer votre clé de produit Windows 11 ou si vous en avez simplement besoin pour effectuer une installation propre du système d'exploitation,...
Comment effacer le cache, les cookies et l'historique de navigation de Google Chrome
Chrome fait un excellent travail en stockant votre historique de navigation, votre cache et vos cookies pour optimiser les performances de votre navigateur en ligne. Voici comment...
Correspondance des prix en magasin: comment obtenir des prix en ligne lors de vos achats en magasin
Acheter en magasin ne signifie pas que vous devez payer des prix plus élevés. Grâce aux garanties d'égalisation des prix, vous pouvez obtenir des réductions en ligne lors de vos achats dans...
Comment offrir un abonnement Disney Plus avec une carte-cadeau numérique
Si vous avez apprécié Disney Plus et que vous souhaitez le partager avec d'autres, voici comment acheter un abonnement Disney + Gift pour...

