Comment définir des photos comme économiseur d'écran sur Windows 11 et 10
Microsoft Windows 10 Windows 11 Héros / / March 17, 2022

Dernière mise à jour le

Les économiseurs d'écran sont des reliques des premières versions de Windows, mais ils sont toujours amusants à utiliser. Voici comment définir des photos comme économiseur d'écran sur les PC Windows 11 et 10.
Les économiseurs d'écran étaient généralement utilisés pour empêcher le burn-in sur les anciens moniteurs CRT. Grâce aux écrans LCD modernes, le rodage n'est plus vraiment un problème de nos jours. Si vous souhaitez utiliser votre moniteur comme un écran sophistiqué, vous pouvez toujours utiliser des économiseurs d'écran pour le faire.
Nous vous avons montré comment activer et utiliser les économiseurs d'écran sur Windows 11, mais ceux-ci sont généralement animés. Si vous le souhaitez, vous pouvez définir des photos comme économiseur d'écran sur Windows 10 et 11.
Voici ce que vous devrez faire.
Comment définir des photos comme économiseur d'écran sur Windows 11
Vous pouvez rendre la fonction d'économiseur d'écran plus personnelle en ajoutant vos propres photos.
Pour ajouter vos propres photos, procédez comme suit :
- Utiliser le raccourci clavier Touche Windows + I ouvrir Réglages.
- Lorsque les paramètres s'ouvrent, accédez à Personnalisation > Verrouiller l'écran.
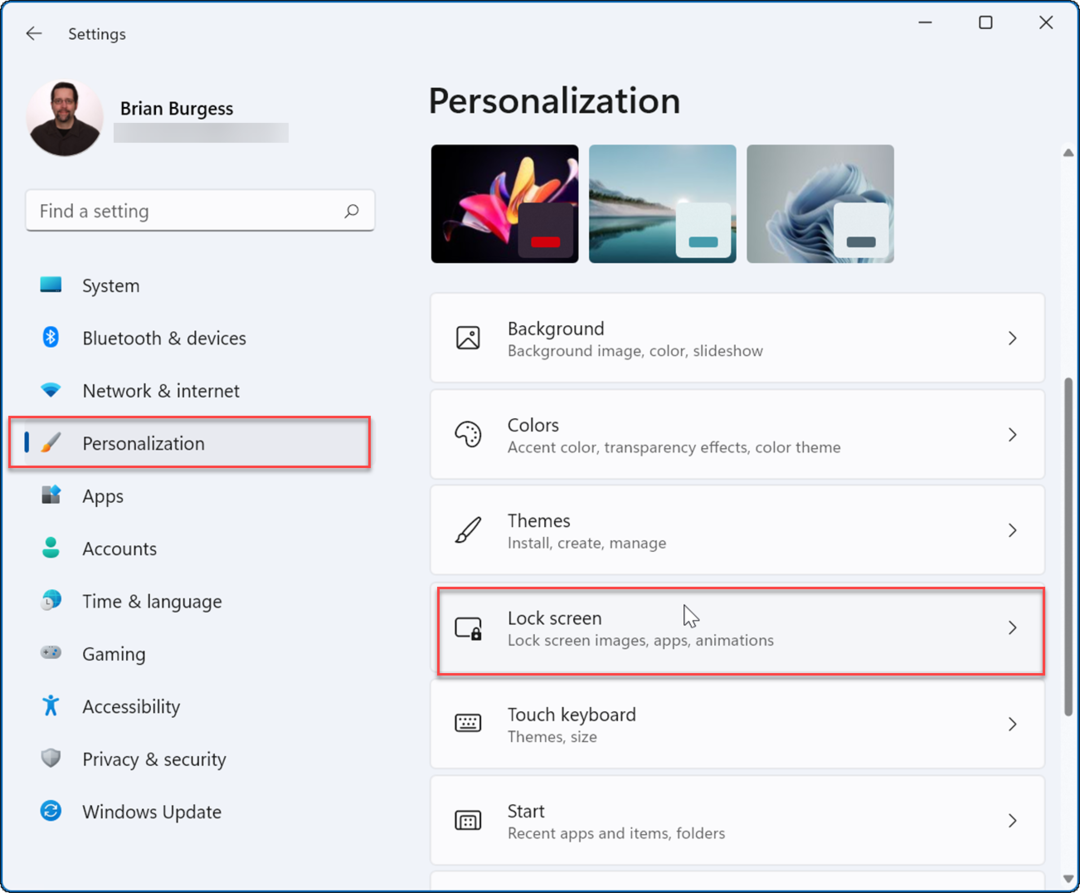
- Dans la section Écran de verrouillage dans Paramètres, faites défiler jusqu'à Paramètres associés section, puis cliquez sur le Économiseur d'écran option.
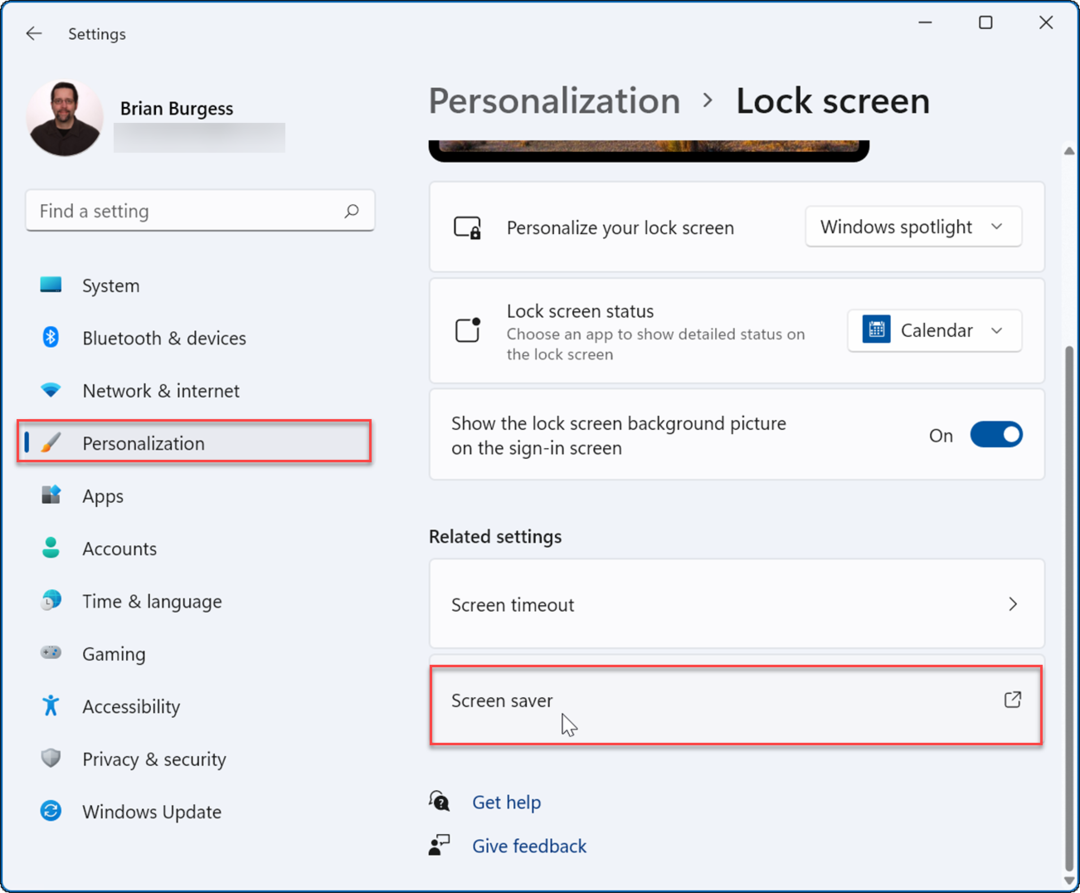
- Quand le Paramètres de l'économiseur d'écran fenêtre apparaît, cliquez sur le menu déroulant dans la Économiseur d'écran section, et sélectionnez la Photos option du menu.
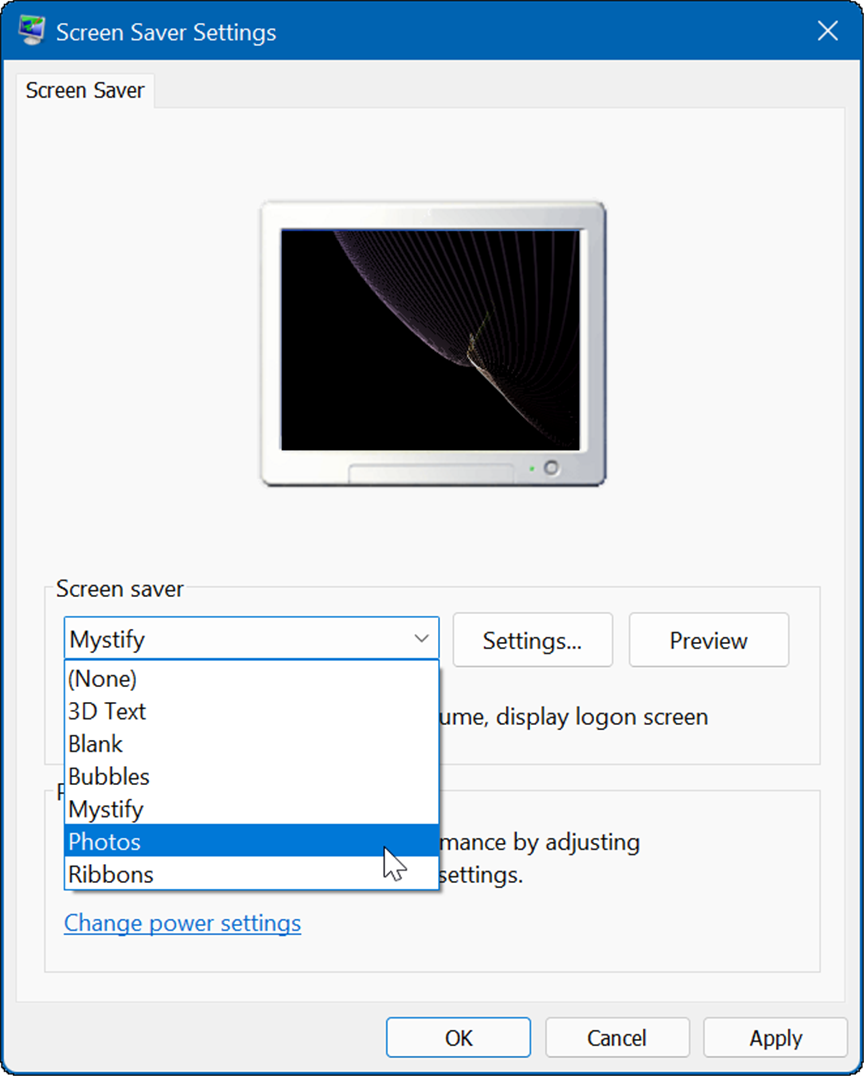
- Les photos proviendront de votre dossier Images par défaut. Après les avoir examinées, vous souhaiterez peut-être modifier l'emplacement des images dans un dossier de photos que vous aimez.
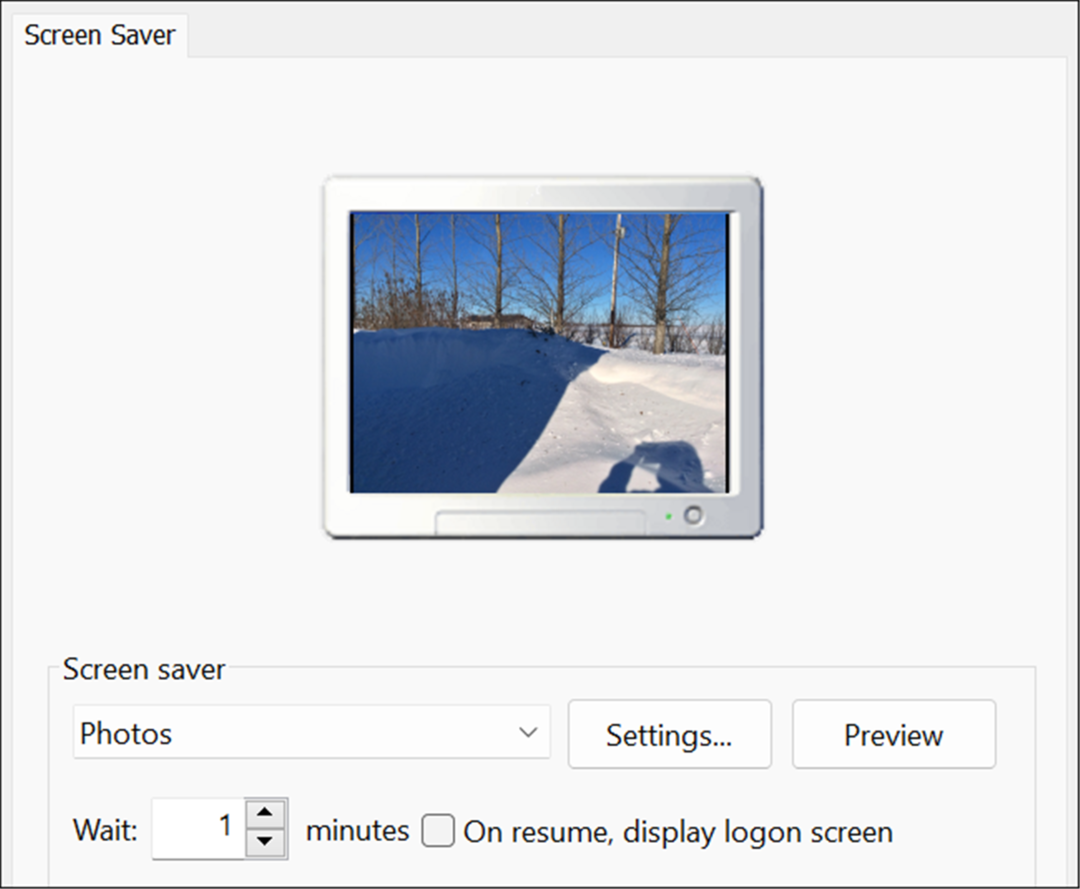
- Pour modifier le dossier d'images par défaut de votre économiseur d'écran, cliquez sur le Réglages bouton dans le Économiseur d'écran section.
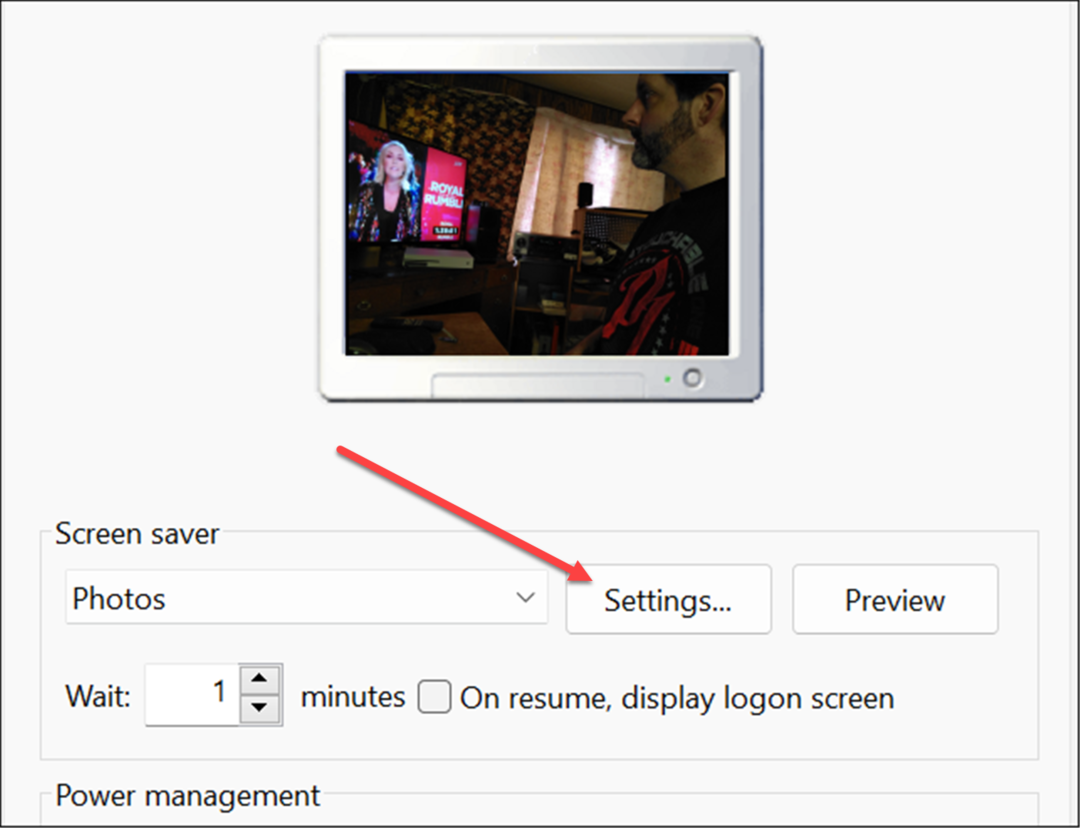
- Quand le Paramètres de l'écran de veille des photos fenêtre s'ouvre, cliquez sur le Parcourir bouton dans le Utilisez des images de section.
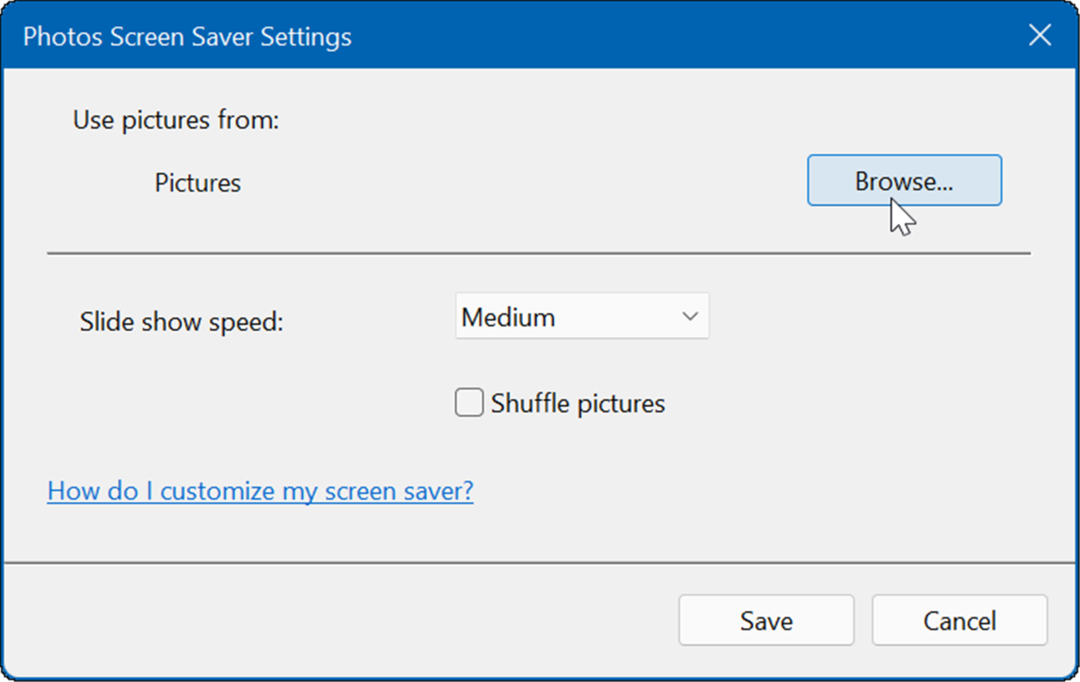
- Maintenant, accédez à l'emplacement des images que vous souhaitez utiliser et cliquez sur d'accord. Ensuite, cliquez sur le sauvegarder pour quitter Paramètres de l'écran de veille des photos.
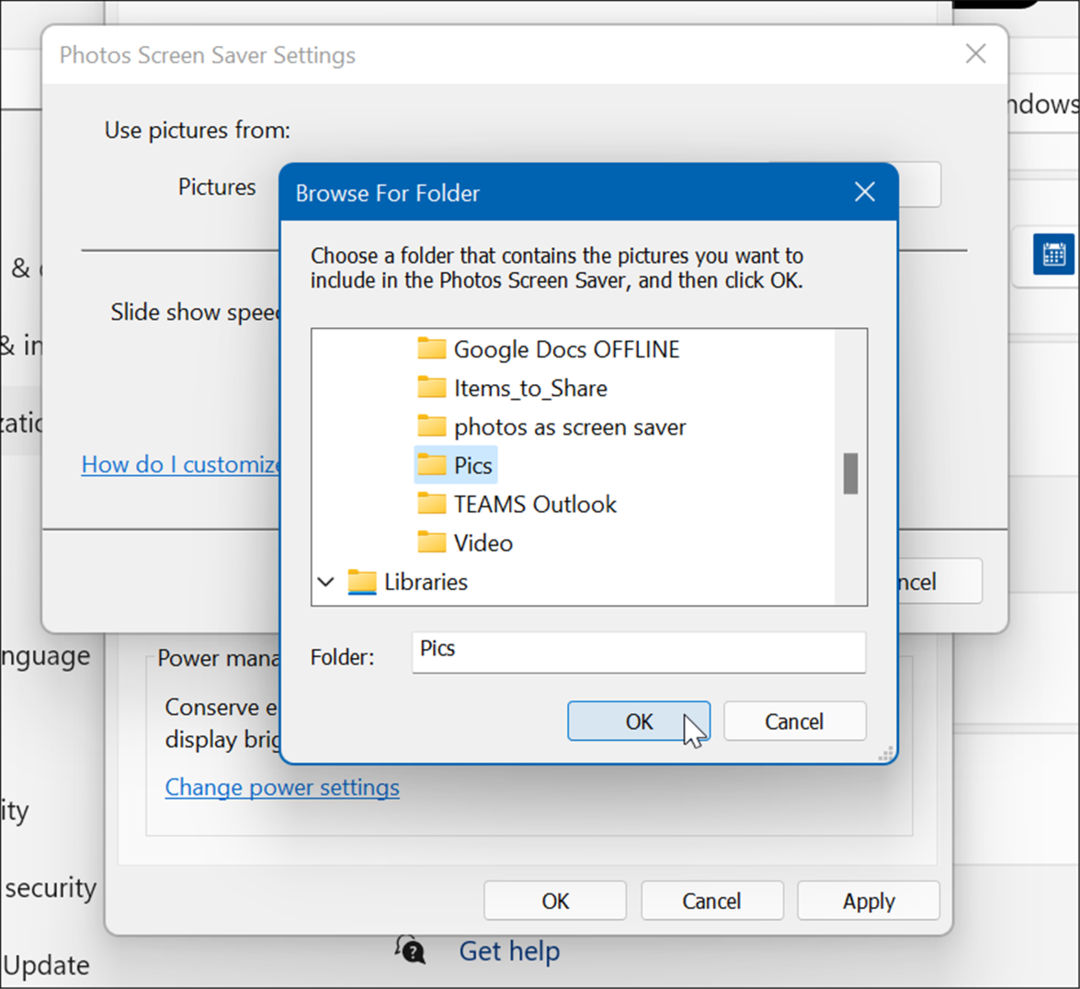
- Il convient également de noter que vous pouvez régler l'affichage de vos photos en tant qu'économiseur d'écran. Par exemple, vous pouvez choisir la durée avant qu'il ne s'allume. Vous pouvez également configurer l'affichage de l'écran de verrouillage en cochant Lors de la reprise, affichage à l'écran d'ouverture de session. Bien sûr, c'est une bonne étape pour plus de sécurité.
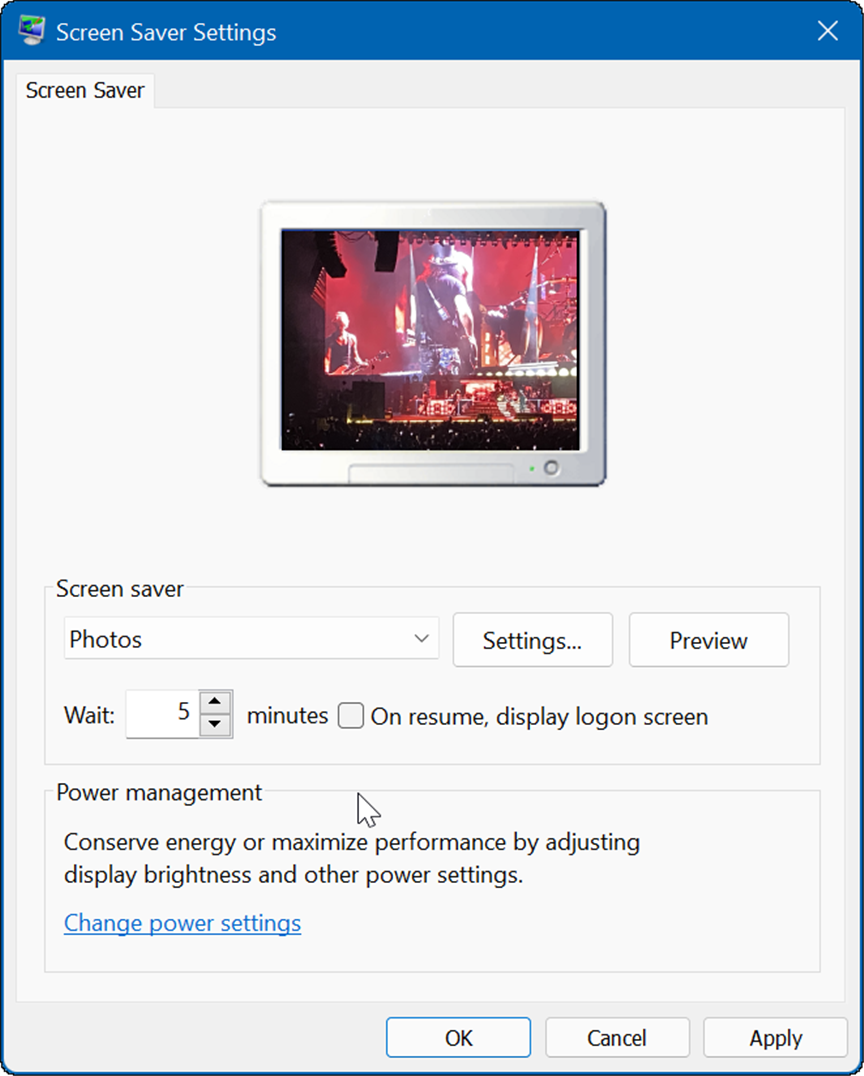
Comment définir des photos comme économiseur d'écran sur Windows 10
Vous pouvez également définir une photo comme économiseur d'écran sur Windows 11. Les étapes sont similaires, mais le menu que vous verrez est légèrement différent.
Pour définir une photo comme économiseur d'écran sur Windows 10, procédez comme suit :
- Clique le Bouton Start et sélectionnez le Réglages icône.
- Sélectionner Personnalisation depuis le menu d'accueil dans Réglages.
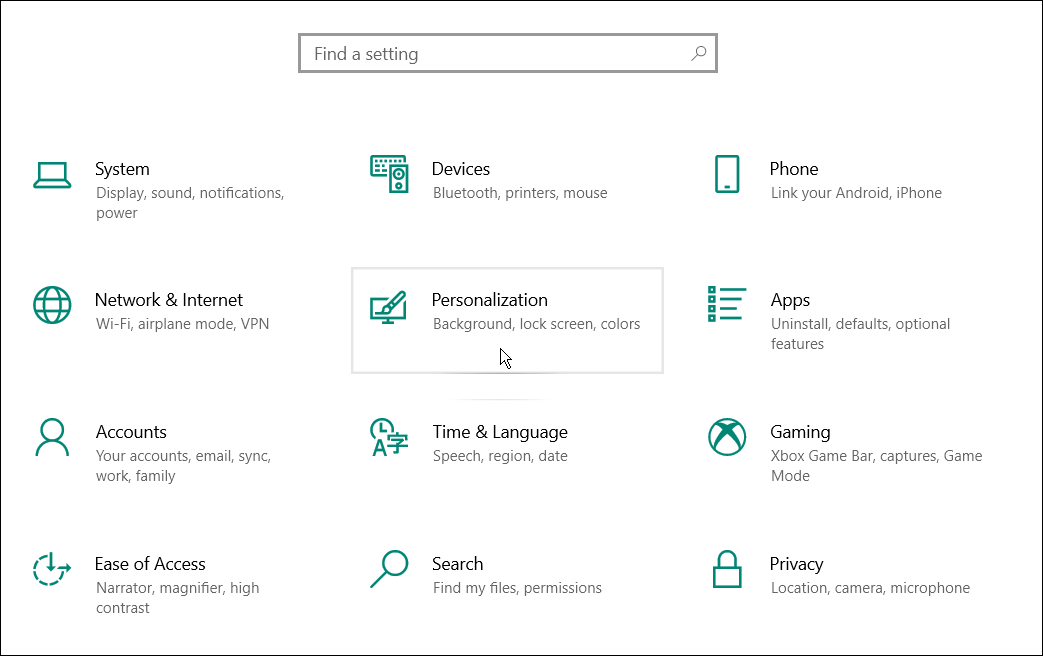
- Cliquez sur Écran verrouillé dans le menu de gauche.
- Faites défiler les options sur la droite et cliquez sur le Paramètres de l'économiseur d'écran lien.
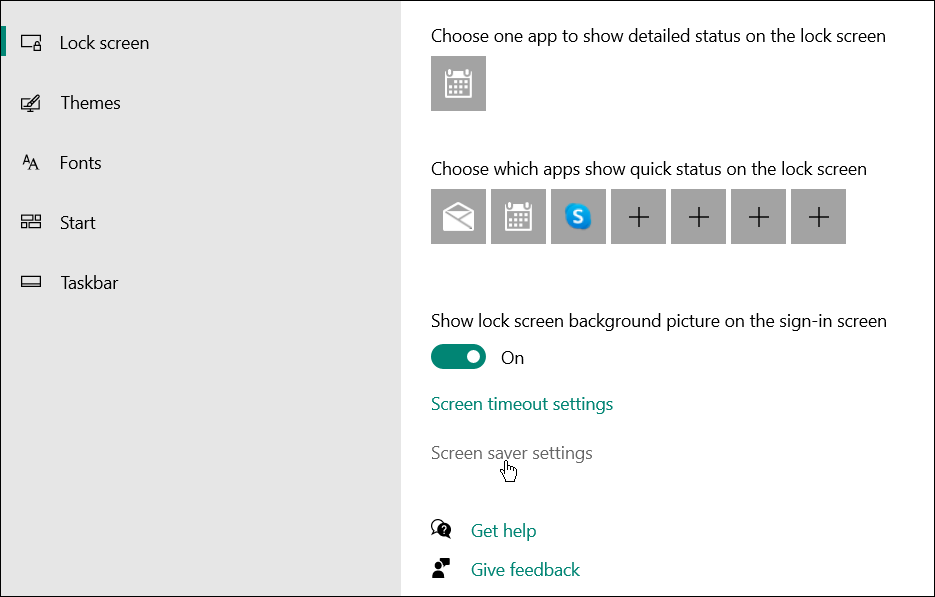
- le Paramètres de l'économiseur d'écran Windows s'ouvrira et, tout comme Windows 11, il extrait les images de la valeur par défaut Dossier Images. Pour changer l'emplacement à un emplacement différent avec des photos que vous aimez, cliquez sur le Réglages bouton.
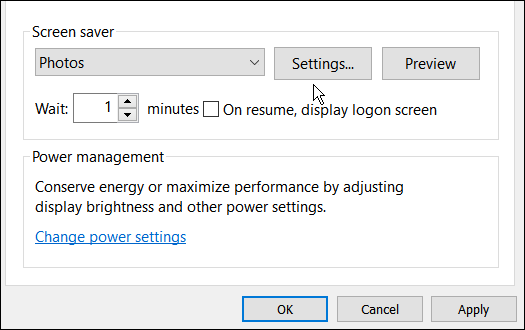
- L'écran Paramètres de l'économiseur d'écran des photos s'affiche. Cliquez sur l'icône Parcourir bouton.
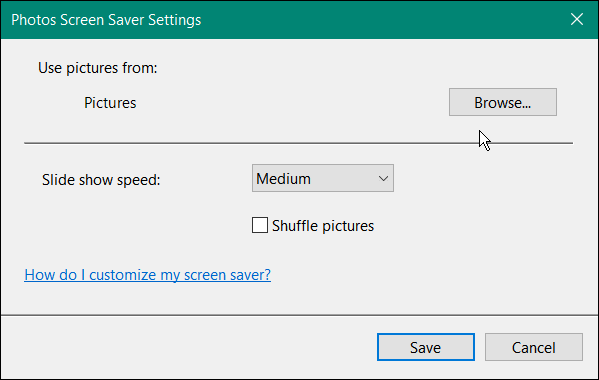
- Accédez au dossier contenant les photos que vous souhaitez utiliser comme économiseur d'écran. Cliquez sur d'accord, Cliquez sur sauvegarder sur le Paramètres de l'écran de veille des photos fenêtre, cliquez d'accord à nouveau pour que le changement prenne effet.
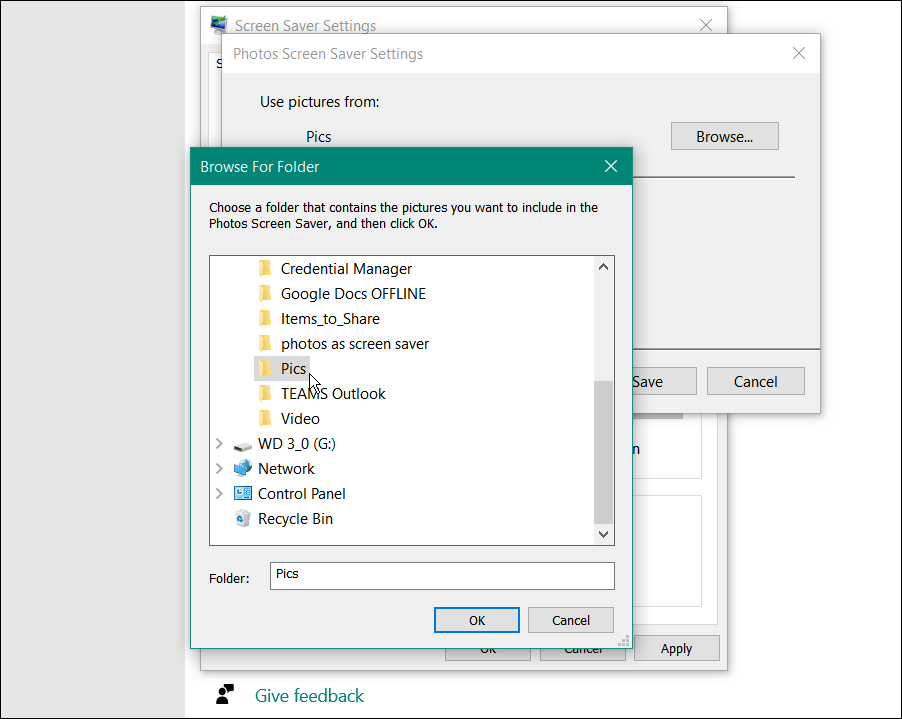
- C'est ça. Vous pouvez maintenant voir un aperçu de l'économiseur d'écran que vous avez créé avec vos photos.
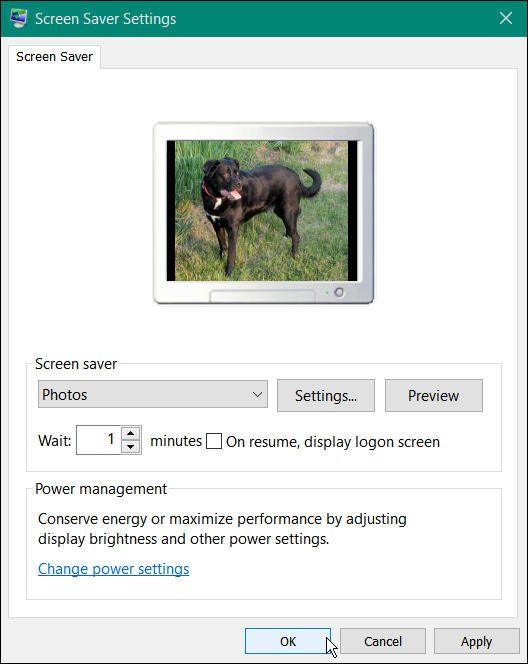
Personnalisation des PC Windows
L'ajout de vos photos à l'économiseur d'écran sur Windows 11 et Windows 10 est l'une des nombreuses façons de personnaliser votre expérience Windows. Par exemple, vous pouvez modifier le fond d'écran de verrouillage ou changer le fond d'écran du bureau. Vous pouvez également activer Mode sombre sur Windows 11, et si vous n'êtes pas encore sous Windows 11, vous pouvez utiliser Mode sombre sur Windows 10.
Si vous n'aimez pas le menu Démarrer centré et la barre des tâches fournis par défaut avec Windows 11, vous pouvez déplacer le début vers le coin gauche.
Comment trouver votre clé de produit Windows 11
Si vous avez besoin de transférer votre clé de produit Windows 11 ou si vous en avez simplement besoin pour effectuer une nouvelle installation du système d'exploitation,...
Comment effacer le cache, les cookies et l'historique de navigation de Google Chrome
Chrome fait un excellent travail en stockant votre historique de navigation, votre cache et vos cookies pour optimiser les performances de votre navigateur en ligne. Voici comment...
Correspondance des prix en magasin: comment obtenir des prix en ligne lors de vos achats en magasin
Acheter en magasin ne signifie pas que vous devez payer des prix plus élevés. Grâce aux garanties d'égalisation des prix, vous pouvez obtenir des réductions en ligne lors de vos achats dans...
Comment offrir un abonnement Disney Plus avec une carte-cadeau numérique
Si vous avez apprécié Disney Plus et que vous souhaitez le partager avec d'autres, voici comment acheter un abonnement Disney + Gift pour...
