Comment utiliser Google Docs hors ligne
Google Google Docs Héros / / March 16, 2022

Dernière mise à jour le
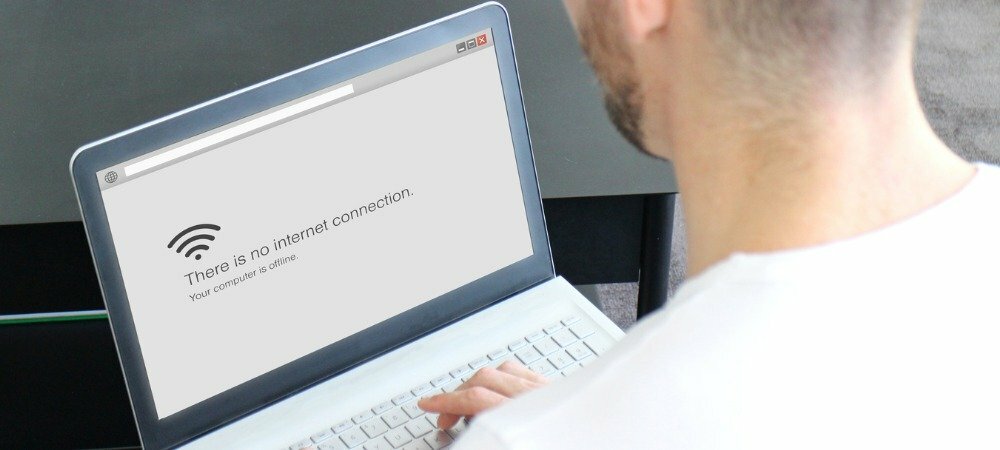
Bien que Google Docs soit principalement un service en ligne, vous pouvez également utiliser Google Docs hors ligne (mais vous devrez d'abord le configurer). Ce guide vous montrera comment.
Google Docs est un excellent outil de productivité, mais il présente un inconvénient par rapport à Windows: c'est un service en ligne. Si vous utilisez Google Docs, vous devrez généralement rester en ligne. C'est là que vos documents sont enregistrés, par exemple.
Cela dit, vous pouvez utiliser Google Docs hors ligne de temps en temps. Cela vous permet de travailler dans votre document, feuille de calcul ou présentation lorsque vous perdez la connexion (ou devez limitez votre consommation de données). Toutes les modifications que vous apportez seront synchronisées avec votre document en ligne lorsque votre connexion sera rétablie.
Si vous souhaitez utiliser Google Docs hors ligne, voici ce que vous devrez faire.
Comment utiliser Google Docs hors ligne sur un PC ou un Mac
Pour utiliser Google Docs en mode hors connexion, vous devez utiliser Google Chrome ou Bord Microsoft sous Windows, macOS ou Linux. Actuellement, ni Opera ni Firefox n'incluent les options hors ligne que nous aborderons dans cet article. Nous utilisons Microsoft Edge, mais le processus est pratiquement le même dans Chrome.
Pour utiliser Google Docs hors connexion sur un PC ou un Mac :
- Ouvrir Google Docs, Feuilles Google, ou Diapositives Google dans votre navigateur Web.
- Ouvrez un document et sélectionnez Fichier > Rendre disponible hors connexion du menu.
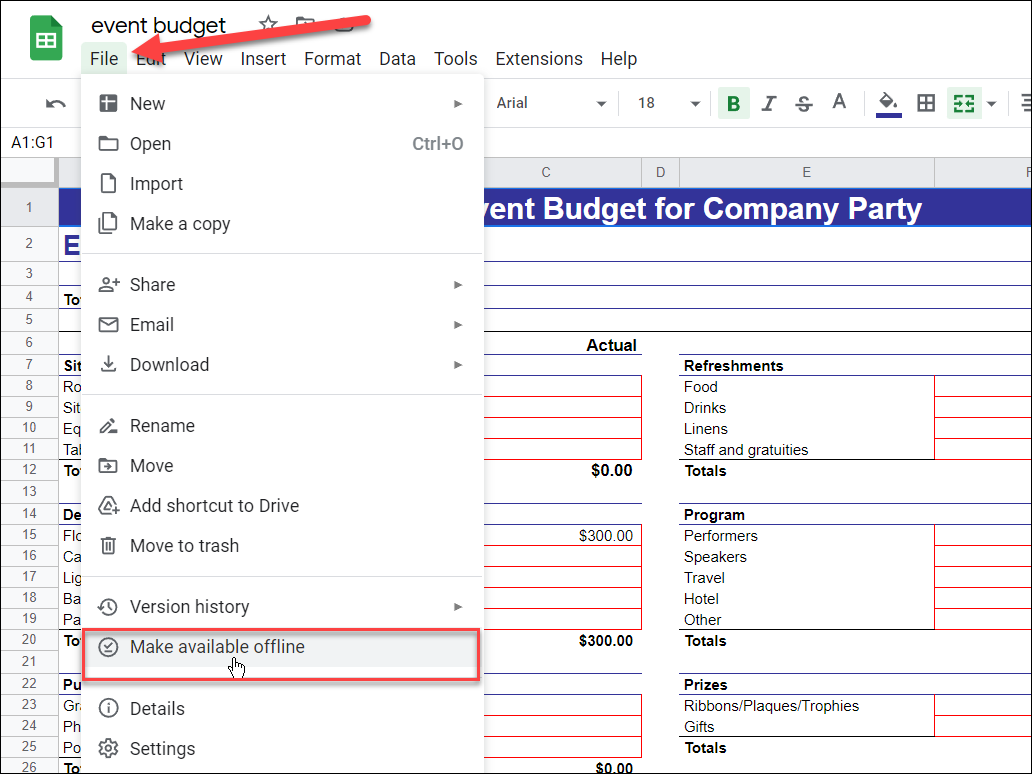
- Vous verrez une invite pour installer le Extension Docs hors ligne pour Chrome s'il n'est pas déjà installé, cliquez sur Installer.
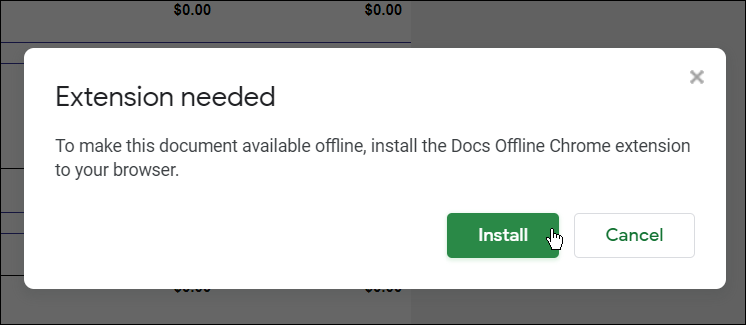
- Suivez les instructions à l'écran pour installer le Extension Docs hors ligne pour Chrome dans votre navigateur.
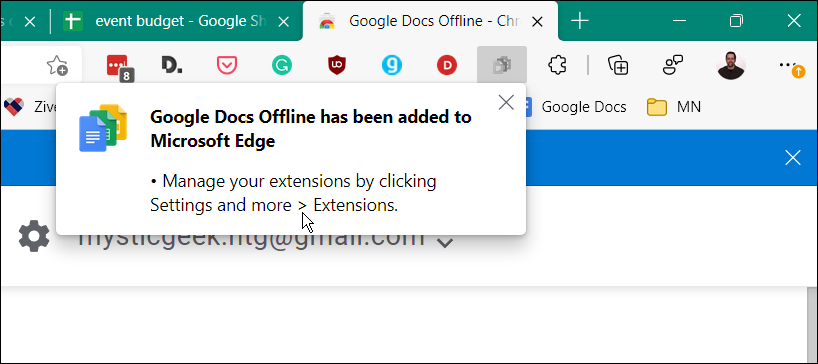
- Lorsque vous revenez à votre document, un message apparaît vous invitant à recharger le navigateur—cliquez sur le bouton Recharger lien.
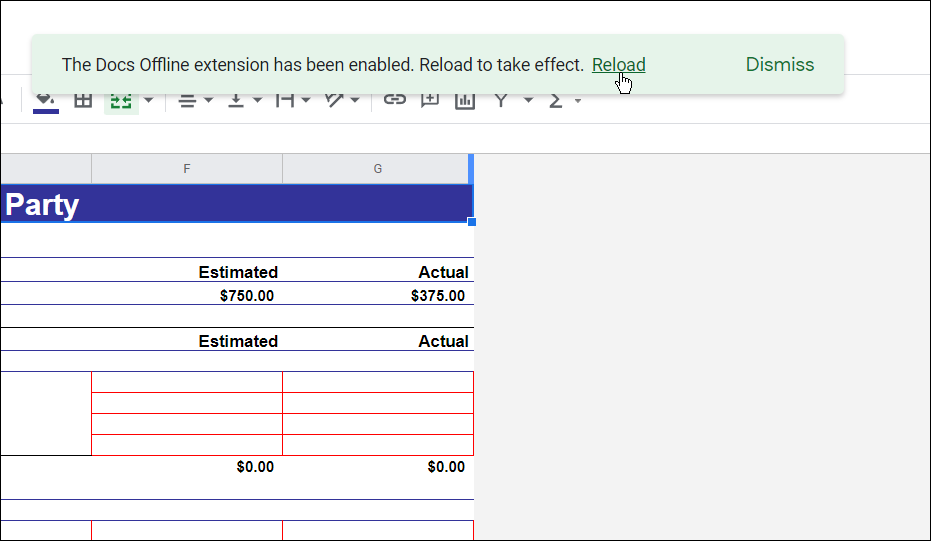
- Aller vers Fichier > Rendre disponible hors connexion et sélectionnez si vous souhaitez appliquer le paramètre à tous les fichiers.
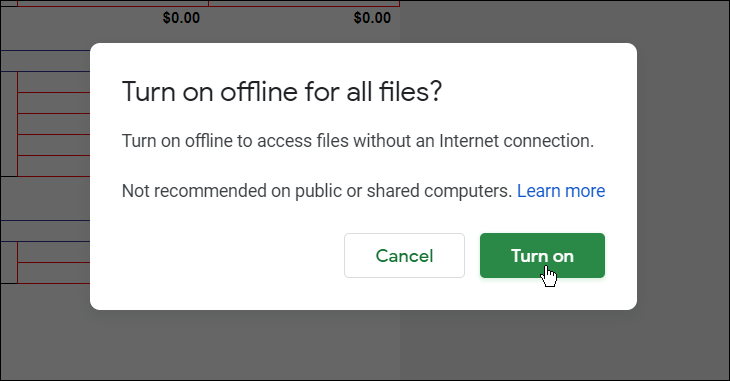
- Vous devrez recharger le document pour autoriser la modification hors ligne. Cliquez sur Recharger.
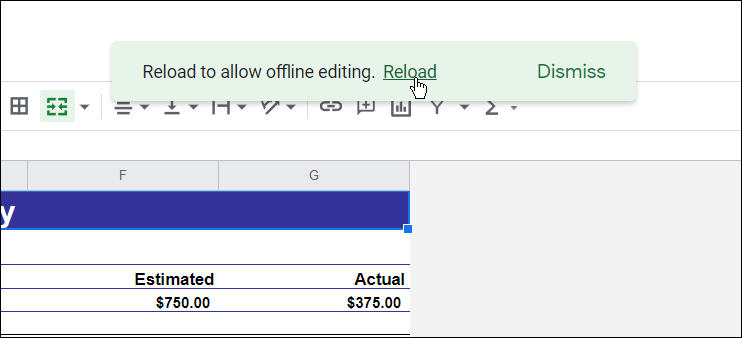
Comment rendre un document disponible hors ligne
Avec l'extension Google Docs hors ligne installée, vous pouvez rendre n'importe quel document, feuille de calcul ou présentation disponible pour l'édition hors ligne.
Pour rendre un document Google Docs disponible pour modification hors connexion :
- Ouvrir Google Docs, Feuilles Google, ou Diapositives Google dans votre navigateur.
- Cliquez avec le bouton droit sur un élément de la liste des fichiers et sélectionnez le Disponible hors ligne glissière.
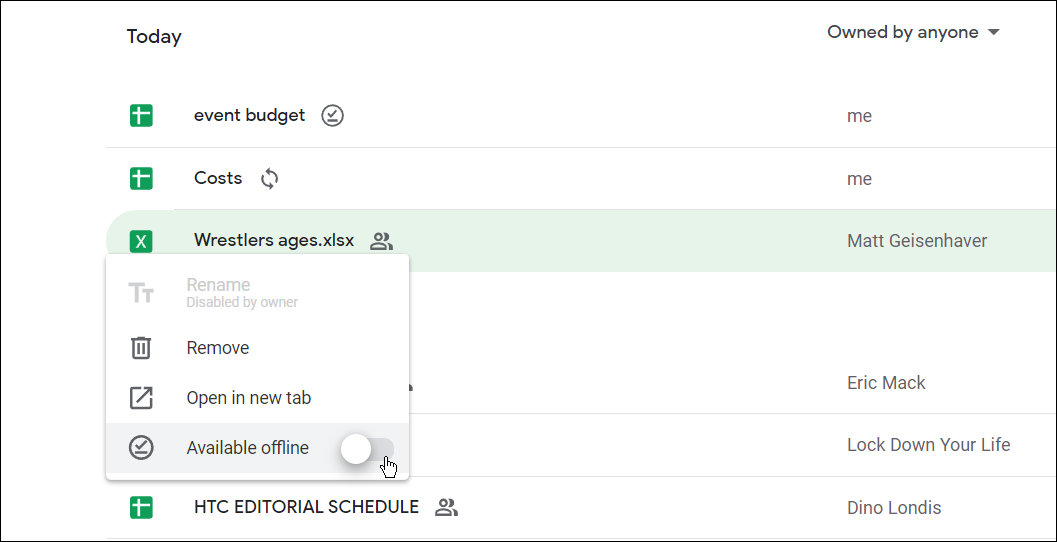
Comment désactiver le mode hors connexion dans Google Docs
Vous pouvez également désactiver le mode hors connexion dans n'importe quel document, feuille de calcul ou présentation dans Google Docs. Si plusieurs utilisateurs modifient un document, vous souhaiterez peut-être le faire pour protéger un document des modifications perdues.
Pour désactiver le mode hors connexion dans Google Docs :
- Ouvrez un document Google Docs dans Docs, Sheets ou Slides.
- Dans le document, appuyez sur Fichier > Supprimer l'accès hors connexion.
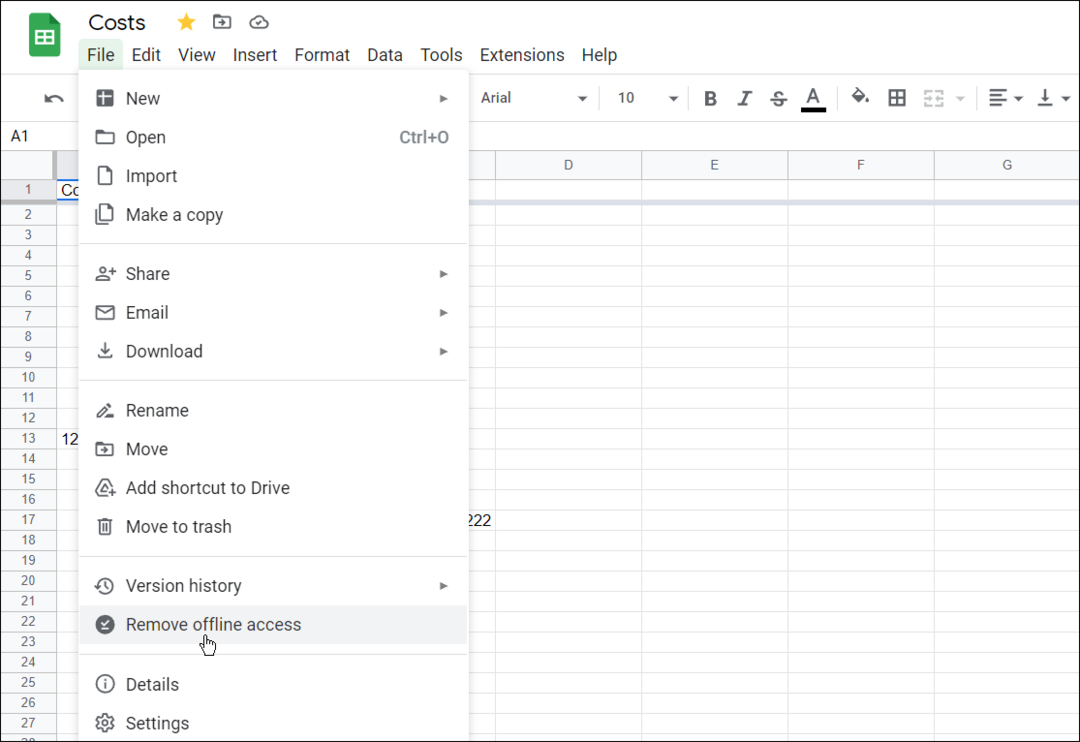
- Vous pouvez également cliquer avec le bouton droit sur un document hors ligne et désactiver la Disponible hors ligne option.
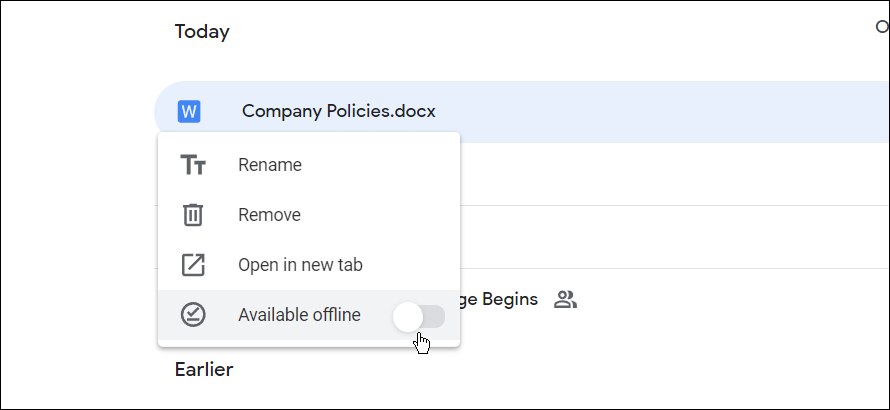
C'est ça. Désormais, les documents que vous définissez comme étant hors ligne seront disponibles pour être modifiés et travaillés lorsque vous avez une mauvaise connexion de données ou pas d'Internet du tout.
Comment rendre Google Docs disponible hors connexion sur les appareils mobiles
Vous pouvez également autoriser l'accès aux documents, feuilles de calcul et fichiers de présentation pour une modification hors ligne sur un appareil mobile.
Pour cette section de l'article, nous utilisons Google Docs, mais les mêmes étapes s'appliqueront si vous utilisez Google Sheets et Google Slides. Avant de commencer, assurez-vous d'installer l'application Google Docs sur votre Android, iPhone, ou iPad appareil.
Pour modifier un document Google Docs hors connexion sur mobile :
- Ouvrez votre application Google Docs sur votre appareil mobile et sélectionnez un fichier.
- Dans le fichier, appuyez sur le bouton de menu en haut à droite.
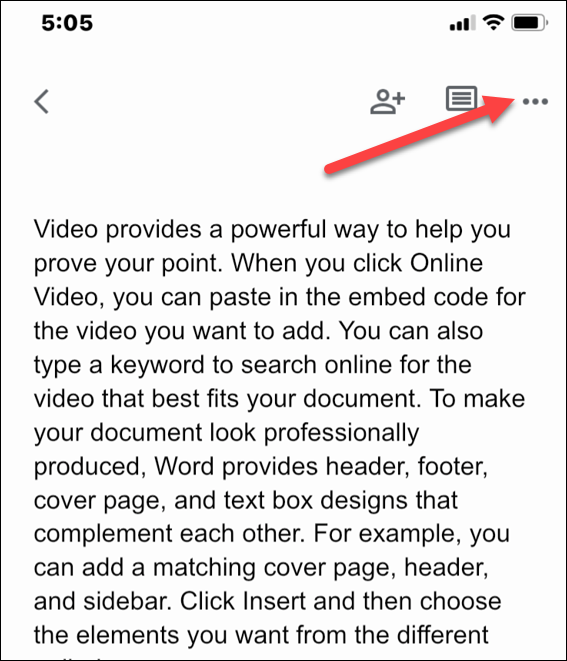
- Basculer le Disponible hors ligne changer.
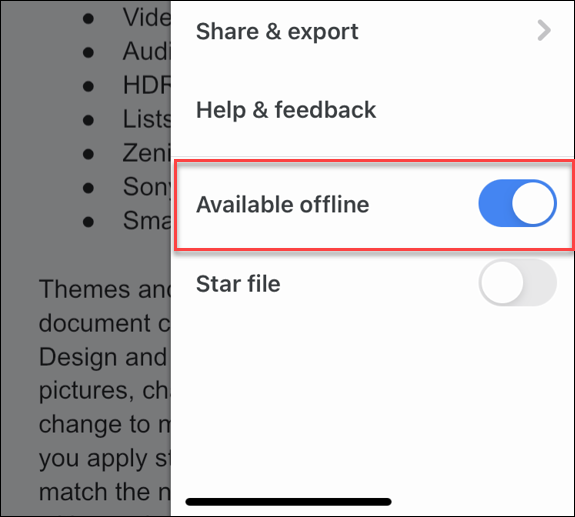
- Pour rendre tous les fichiers récents disponibles hors connexion, appuyez sur le icône de menu en haut à gauche..
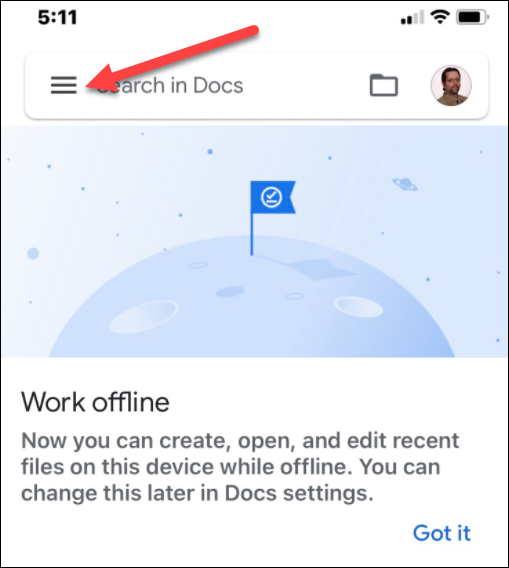
- Robinet Réglages et basculez le Rendre les fichiers récents disponibles hors ligne option du menu.
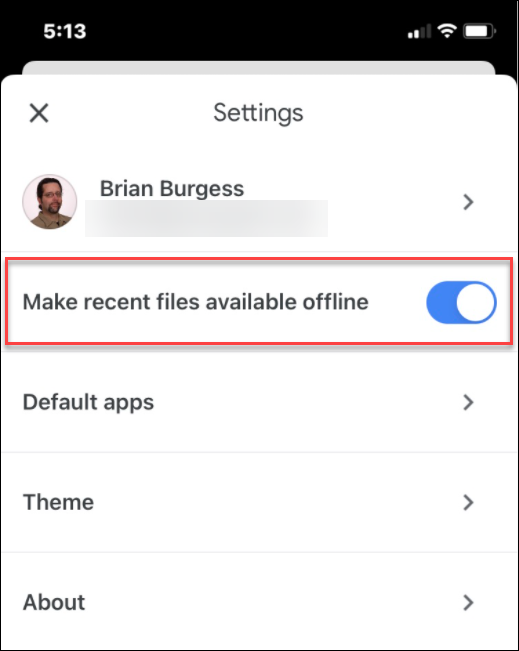
Travailler hors connexion dans Google Docs
En suivant les étapes ci-dessus, vous pouvez travailler hors ligne dans vos documents Google Docs. Une fois que vous avez terminé, assurez-vous de restaurer votre connexion Internet pour synchroniser vos modifications avec la version en ligne de votre document.
En plus du travail hors ligne, il existe plusieurs autres fonctionnalités à connaître lorsque vous travaillez dans Google Docs. Par exemple, vous pouvez configurer le formatage MLA ou partager vos fichiers dans Google Docs.
Si vous souhaitez travailler dans Office, vous pouvez également exporter des fichiers Google Docs au format Office sur votre PC.
Comment trouver votre clé de produit Windows 11
Si vous avez besoin de transférer votre clé de produit Windows 11 ou si vous en avez simplement besoin pour effectuer une installation propre du système d'exploitation,...
Comment effacer le cache, les cookies et l'historique de navigation de Google Chrome
Chrome fait un excellent travail en stockant votre historique de navigation, votre cache et vos cookies pour optimiser les performances de votre navigateur en ligne. Voici comment...
Correspondance des prix en magasin: comment obtenir des prix en ligne lors de vos achats en magasin
Acheter en magasin ne signifie pas que vous devez payer des prix plus élevés. Grâce aux garanties d'égalisation des prix, vous pouvez obtenir des réductions en ligne lors de vos achats dans...
Comment offrir un abonnement Disney Plus avec une carte-cadeau numérique
Si vous avez apprécié Disney Plus et que vous souhaitez le partager avec d'autres, voici comment acheter un abonnement Disney + Gift pour...
