Comment utiliser Credential Manager sur Windows 11
Microsoft Windows 11 Héros / / March 15, 2022

Dernière mise à jour le

Vous souhaitez accéder à vos informations de connexion enregistrées sur Windows 11 pour les mots de passe dans Edge ou l'explorateur de fichiers? Vous devrez utiliser le Credential Manager. Voici comment.
le Outil de gestion des informations d'identification sur Windows 11 stocke les informations de connexion des utilisateurs pour les sites que vous visitez dans Microsoft Edge et d'autres applications. Il peut également stocker des données de connexion pour des réseaux tels que des lecteurs partagés ou des lecteurs réseau mappés, mais vous pouvez également l'utiliser pour afficher, ajouter, supprimer et sauvegarder toutes vos informations d'identification.
Credential Manager n'est pas une nouvelle fonctionnalité, mais il est toujours utile sur un PC Windows 11. Si vous ne l'avez jamais utilisé auparavant, nous vous montrerons ci-dessous comment utiliser Credential Manager sur Windows 11.
Comment utiliser Credential Manager sur Windows 11
Vous pouvez utiliser Credential Manager pour afficher, modifier et supprimer différentes informations d'identification d'utilisateur.
Pour ouvrir Credential Manager sur Windows 11, procédez comme suit :
- Clique le Bouton Start ou appuyez sur la Clé Windows.
- Taper gestionnaire d'informations d'identification et sélectionnez l'élément de recherche supérieur.
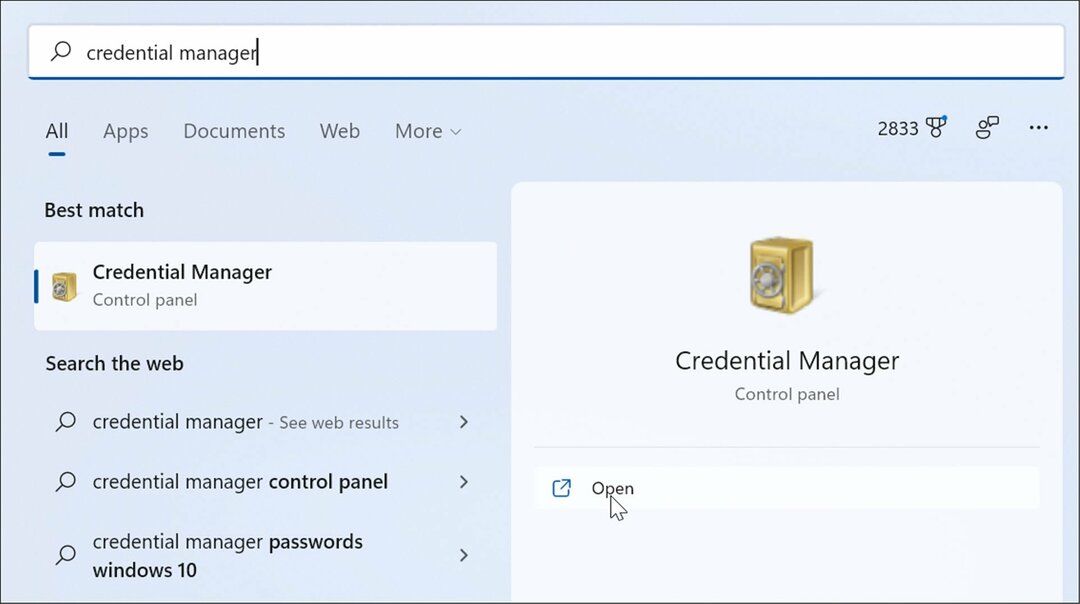
- Pour modifier les informations d'identification enregistrées, cliquez soit sur Informations d'identification Web ou Informations d'identification Windows dans le Gestionnaire d'informations d'identification la fenêtre.
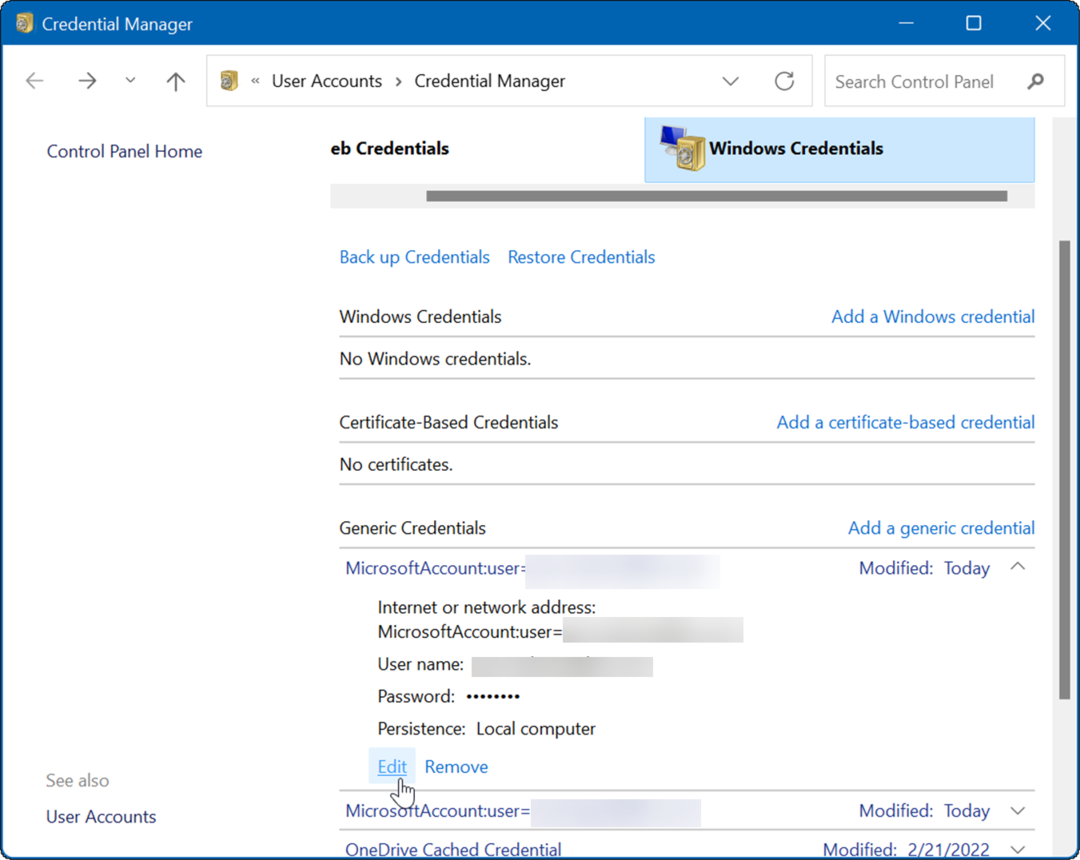
- Mettez le compte en surbrillance et cliquez sur le Éditer bouton.
- Maintenant, mettez à jour le nom d'utilisateur et le mot de passe si nécessaire et cliquez sur le sauvegarder bouton.
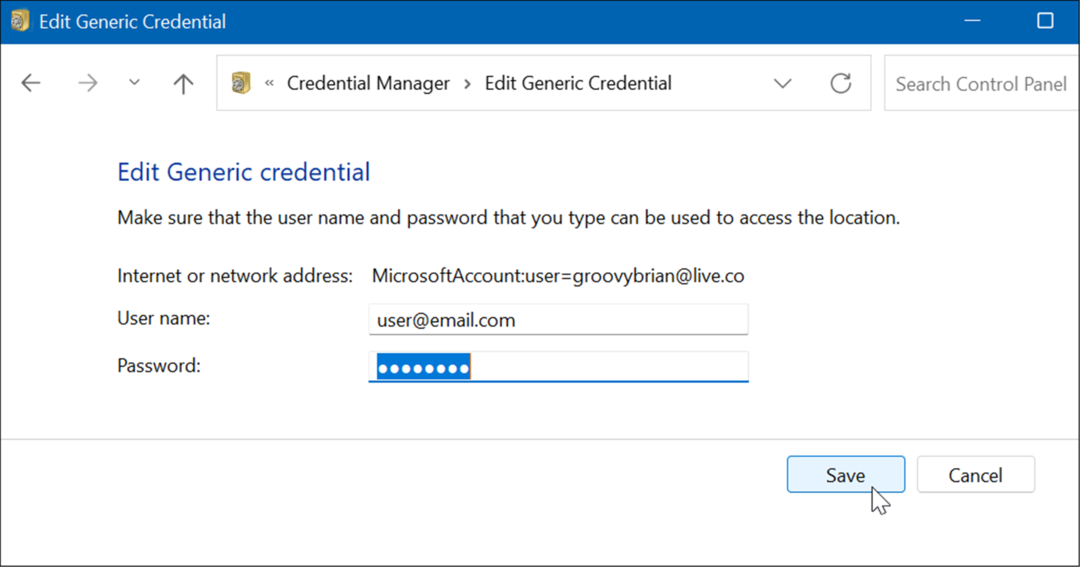
Comment supprimer les informations de connexion avec Credential Manager
Vous pouvez également utiliser Credential Manager pour supprimer les informations de connexion stockées. Par exemple, si vous rencontrez des difficultés pour vous connecter à un périphérique de stockage réseau avec mot de passe, vous devrez peut-être supprimer les informations pour vous reconnecter.
Pour supprimer un compte stocké dans Credential Manager, procédez comme suit :
- Ouvrir Gestionnaire d'informations d'identification via le menu Démarrer en tapant Gestionnaire d'informations d'identification.
- Dans le Gestionnaire d'informations d'identification fenêtre, sélectionnez le compte que vous souhaitez supprimer.
- Clique le Retirer au bas de la section des informations d'identification que vous avez sélectionnées.
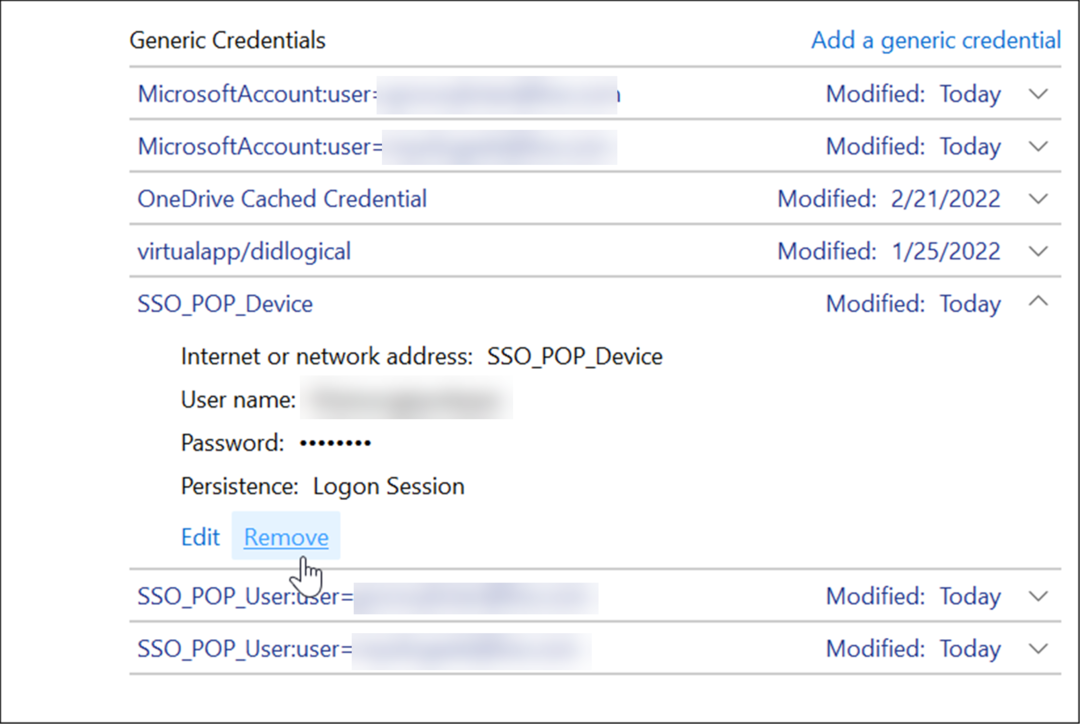
- Un message de vérification apparaîtra—cliquez sur Oui.
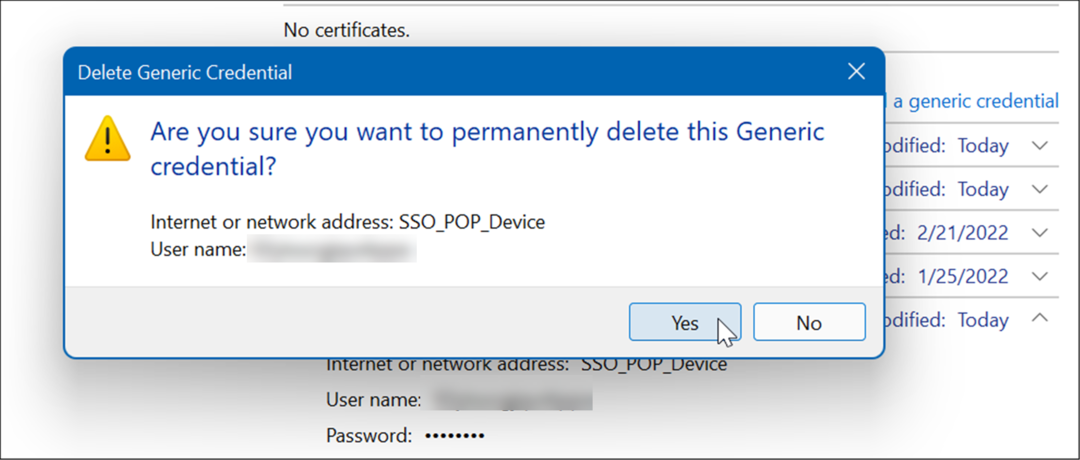
Cette série d'étapes supprimera les informations d'identification du compte. Notez qu'il faudra un nouveau nom d'utilisateur et un nouveau mot de passe pour les futures connexions.
Ajouter de nouvelles informations de connexion à l'aide de Credential Manager
Vous pouvez ajouter des informations de connexion pour une application ou des informations d'identification réseau pour un lecteur réseau mappé.
Pour ajouter un nouvel identifiant de connexion, procédez comme suit :
- Lancez le Gestionnaire d'informations d'identification via le Le menu Démarrer.
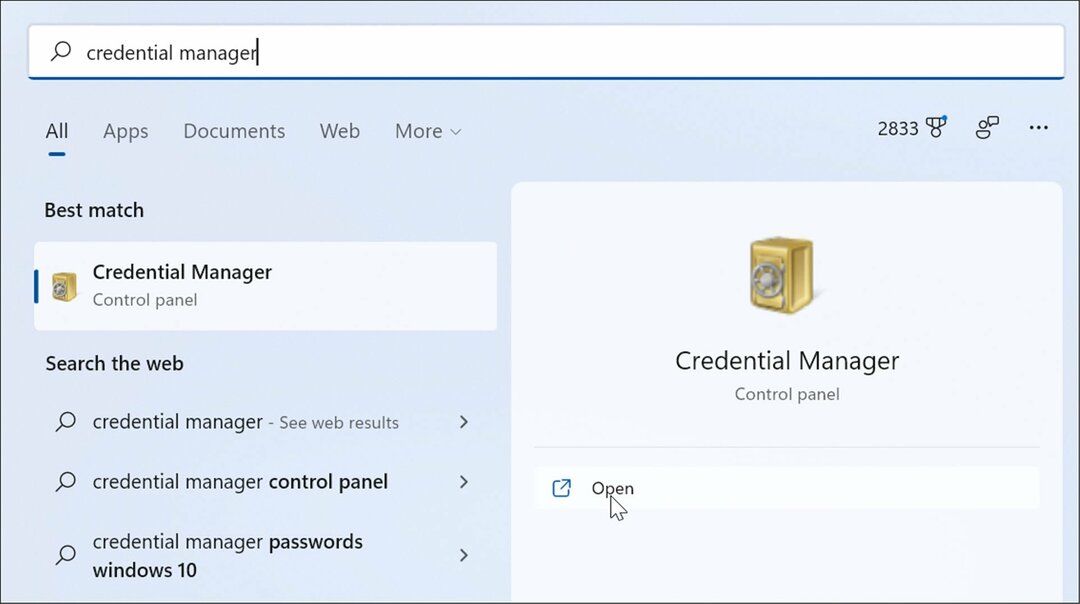
- Lorsque Credential Manager s'ouvre, cliquez sur Identifiants Windows.
- Ensuite, cliquez sur le Ajouter des informations d'identification Windows lien.
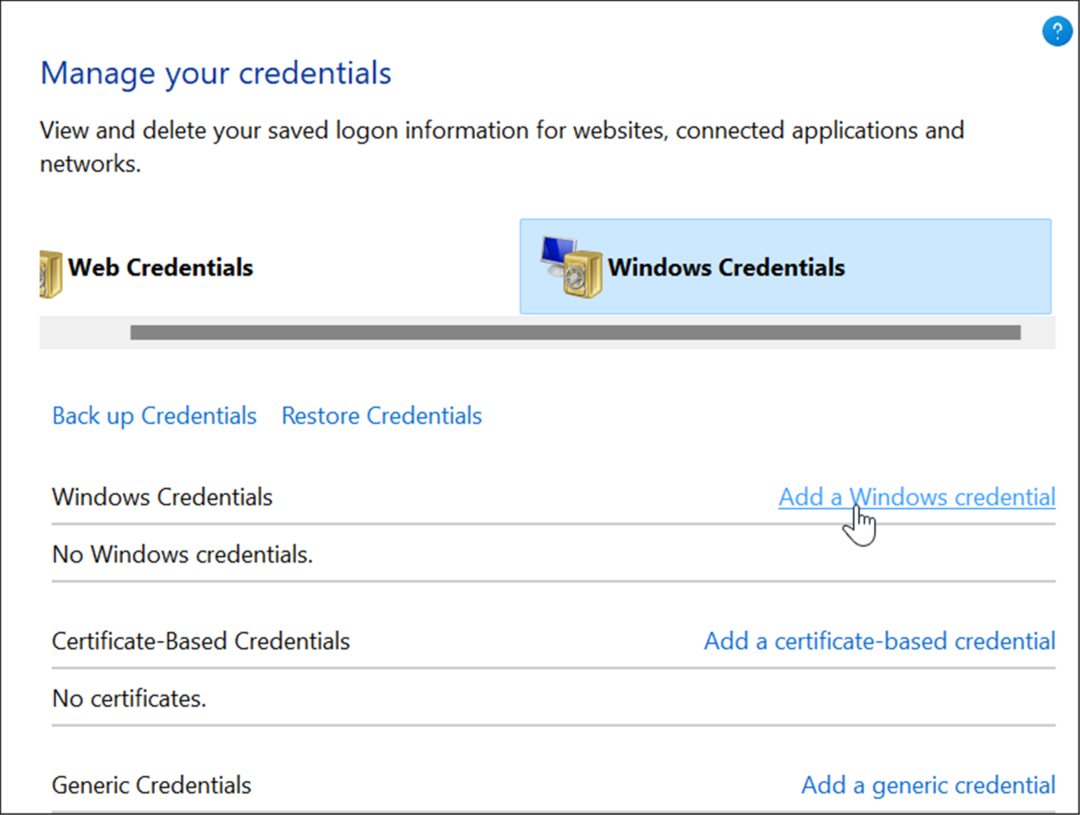
- Tapez Internet ou adresse réseau pour l'application ou le service. Ajoutez le bon nom d'utilisateur et le mot de passe informations d'identification et cliquez sur d'accord.
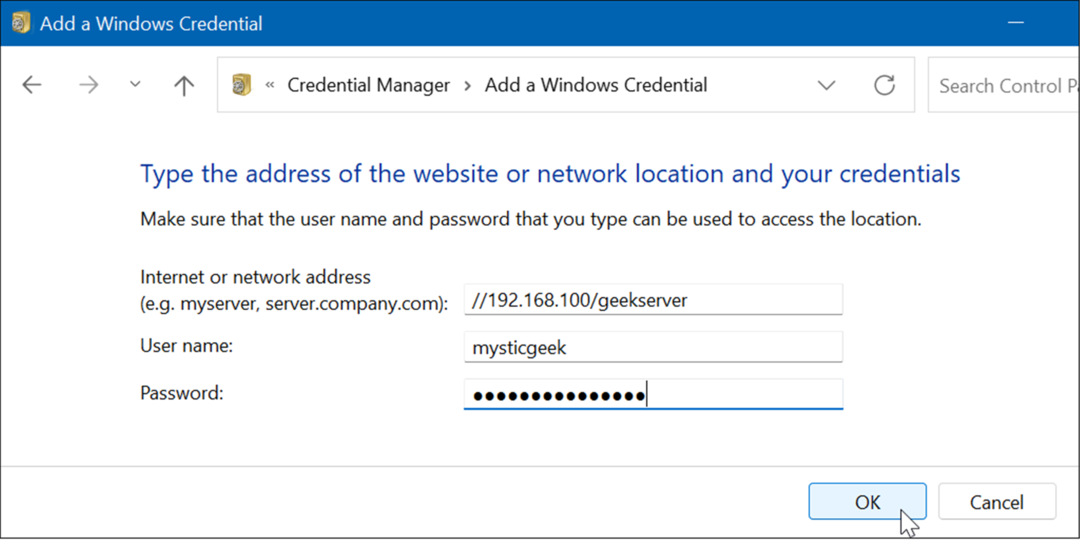
Les nouvelles informations d'identification du compte sont ajoutées à Gestionnaire d'informations d'identification pour vous connecter automatiquement lorsque vous accédez à des applications ou à des emplacements réseau.
Exporter les informations de connexion dans Credential Manager
C'est toujours une bonne idée de sauvegarder vos données et vous pouvez exporter des données depuis Credential Manager.
Pour exporter vos informations d'identification enregistrées à l'aide de Credential Manager :
- appuie sur le Clé Windows et tapez gestionnaire d'informations d'identification pour le lancer.
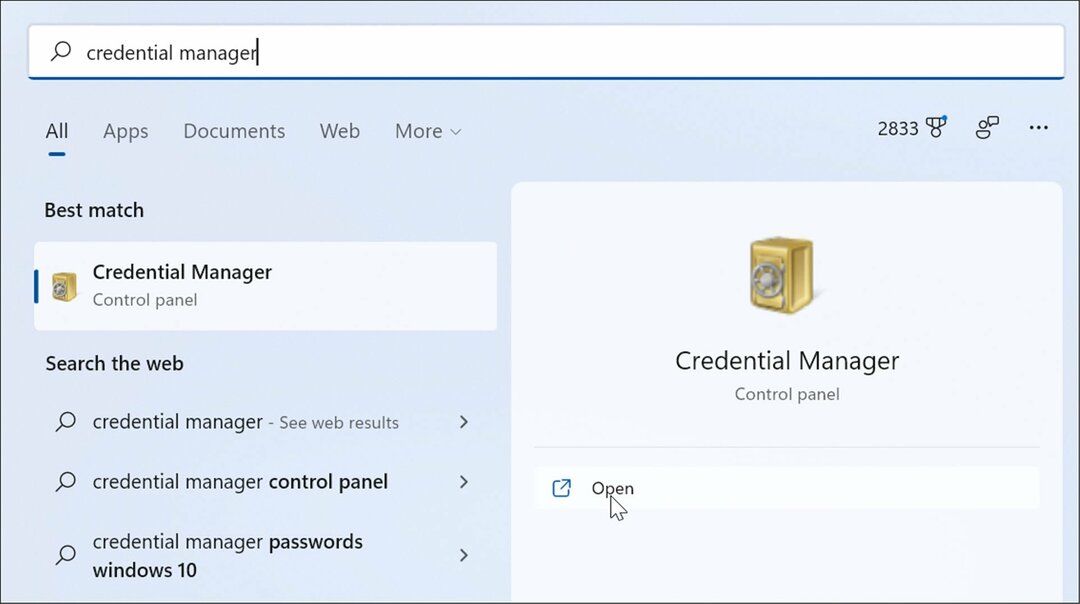
- Sélectionnez le Informations d'identification Windows option et cliquez Sauvegarder les identifiants.
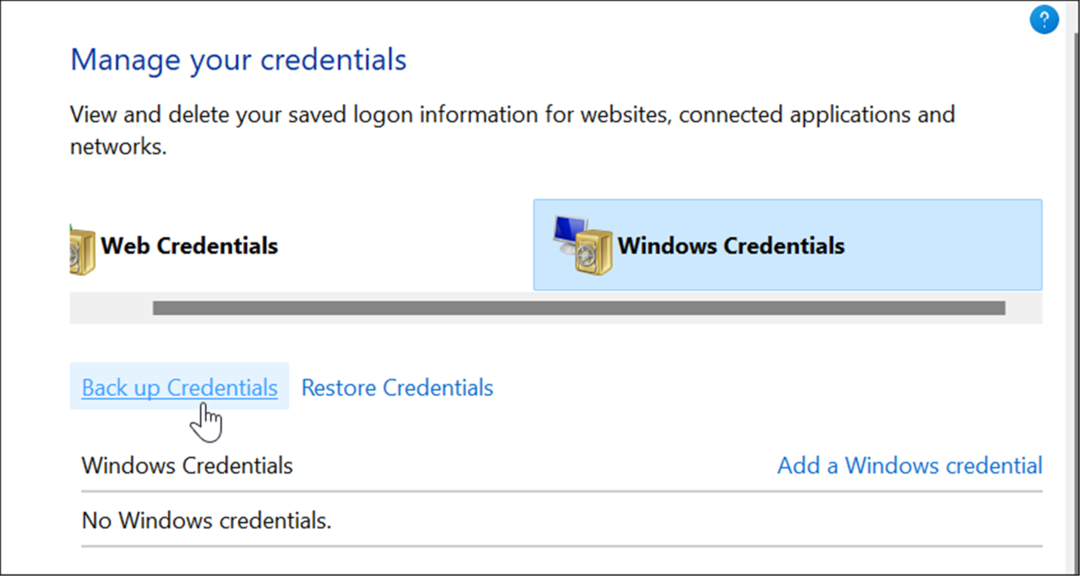
- Navigateur jusqu'au dossier dans lequel vous souhaitez stocker le .crd fichier de sauvegarde et cliquez sur Suivant.
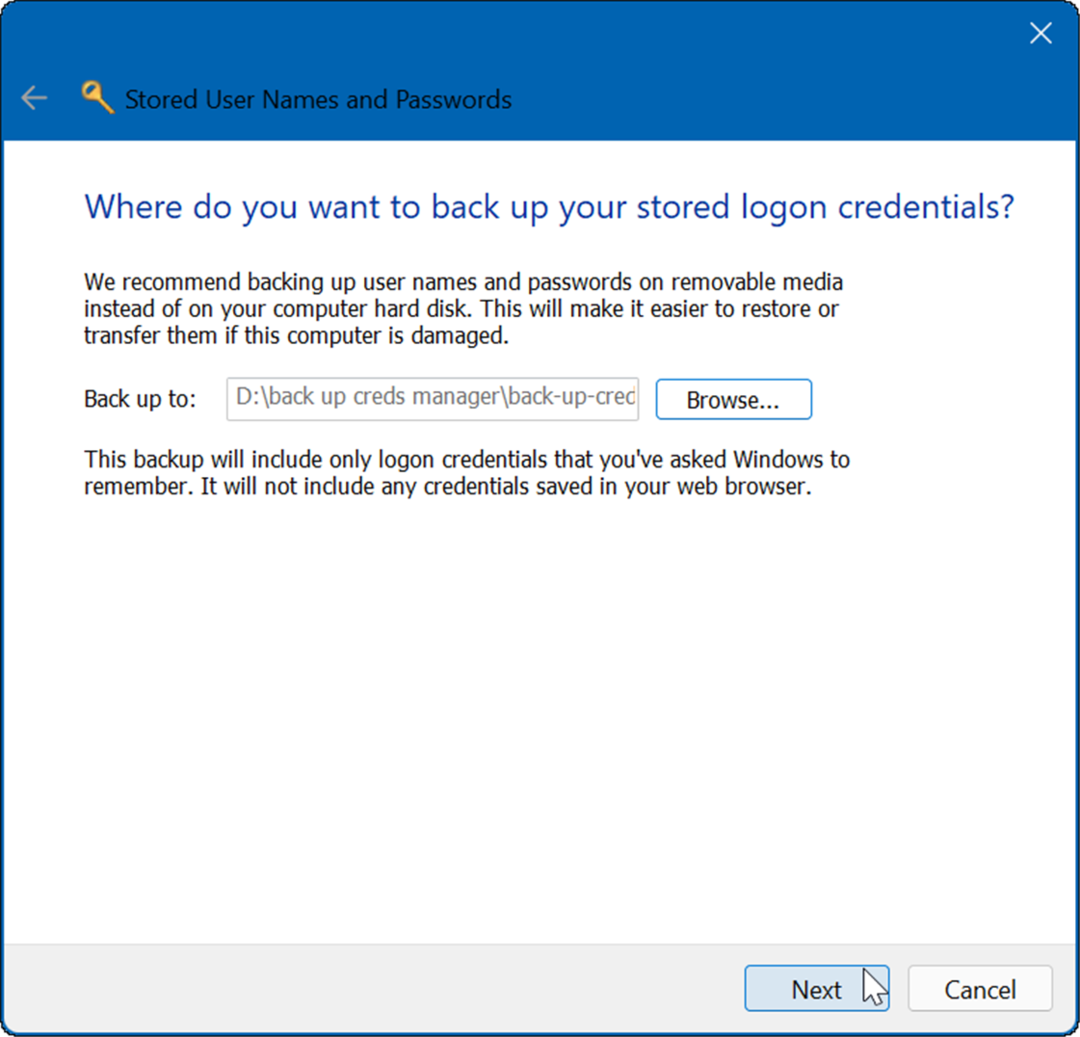
- L'assistant vous demandera d'utiliser le Ctrl + Alt + Suppr raccourci clavier pour continuer.
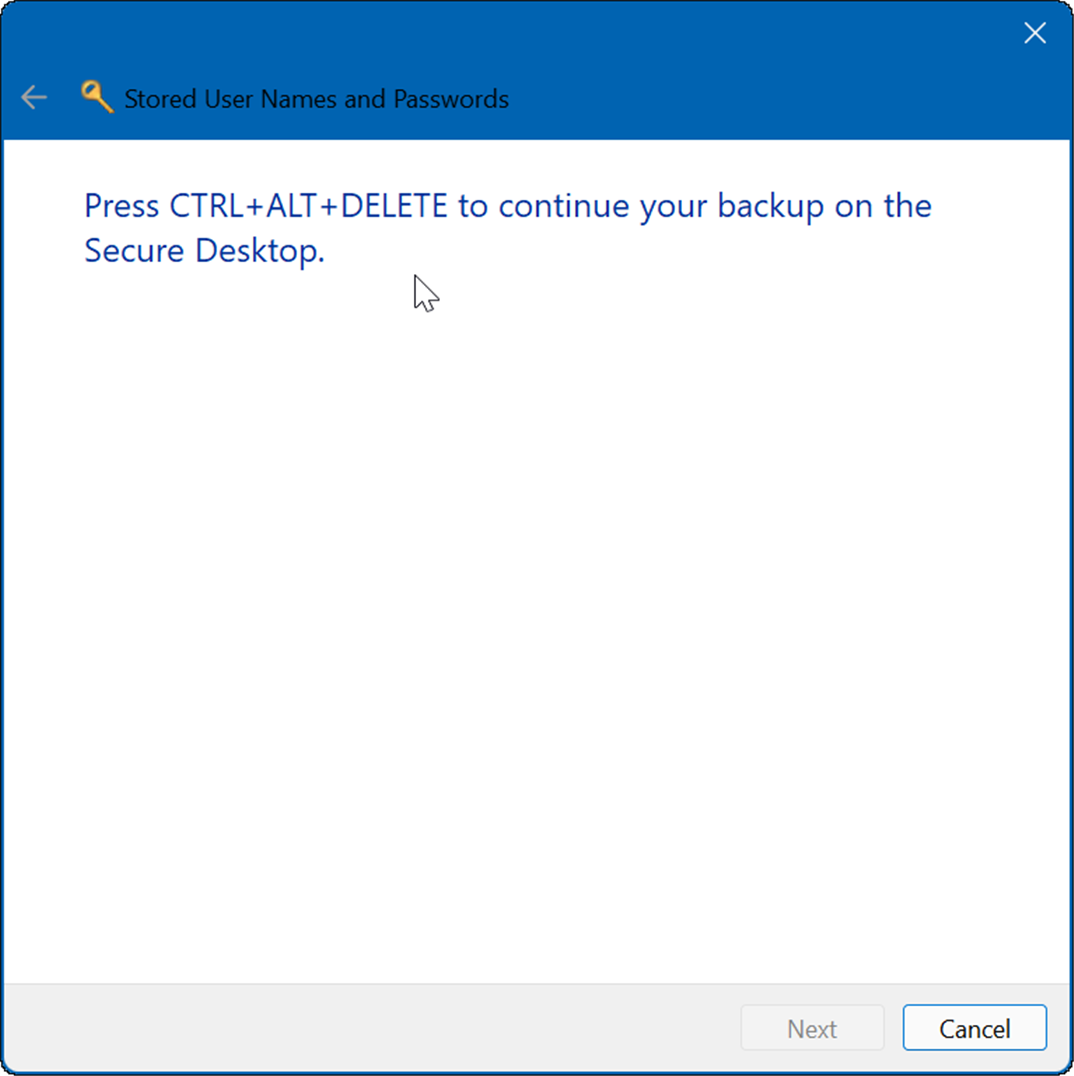
Après avoir appuyé sur le raccourci clavier, un message apparaîtra, vous invitant à entrer un mot de passe deux fois. Après avoir saisi le mot de passe deux fois, cliquez sur Suivant et alors Finir.
Bien sûr, vous voudrez enregistrer le fichier dans un emplacement sécurisé auquel personne n'a accès.
Importer les informations d'identification enregistrées
Si vous avez sauvegardé vos données de connexion, vous souhaiterez peut-être les importer ultérieurement dans Credential Manager sur un PC neuf ou restauré.
Pour importer des données de connexion, procédez comme suit :
- Ouvrir Gestionnaire d'informations d'identification en utilisant le Le menu Démarrer.
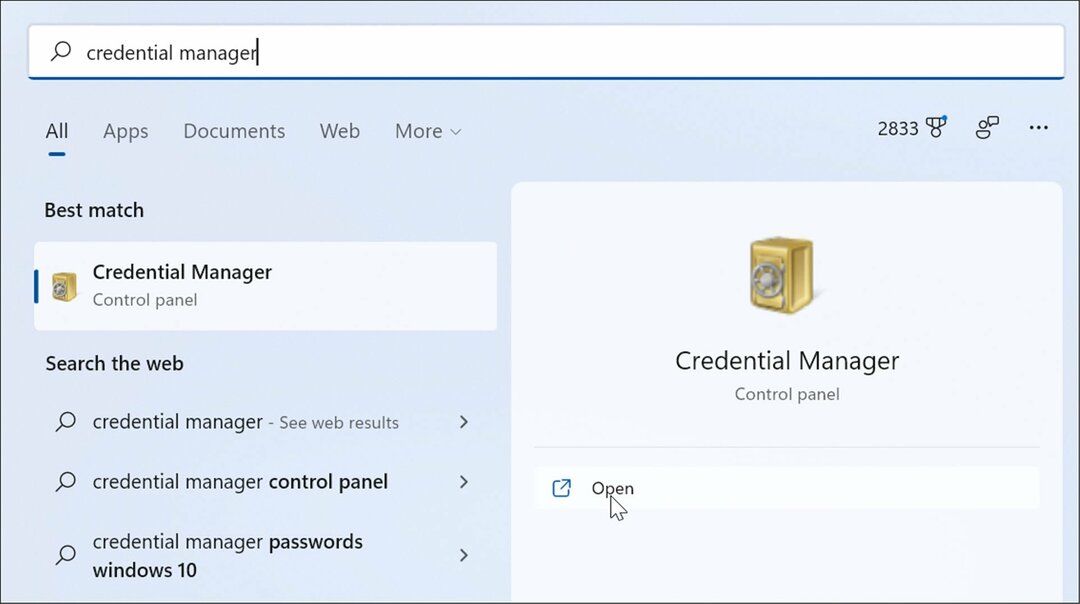
- Clique sur le Informations d'identification Windows option et cliquez sur le Restaurer les informations d'identification lien.
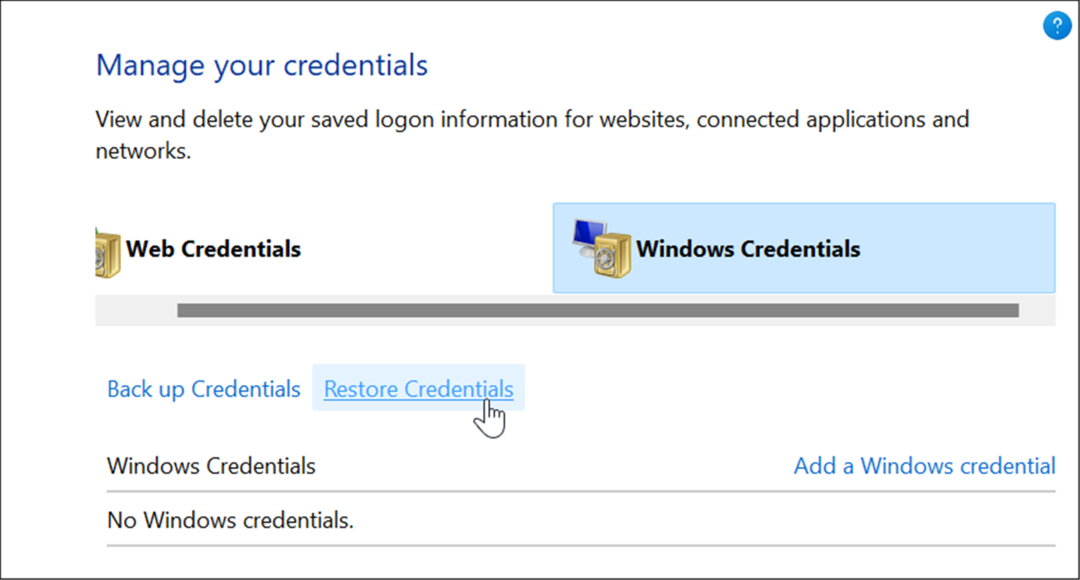
- Naviguez jusqu'à l'emplacement du fichier .crd vous avez sauvegardé et cliquez Suivant.
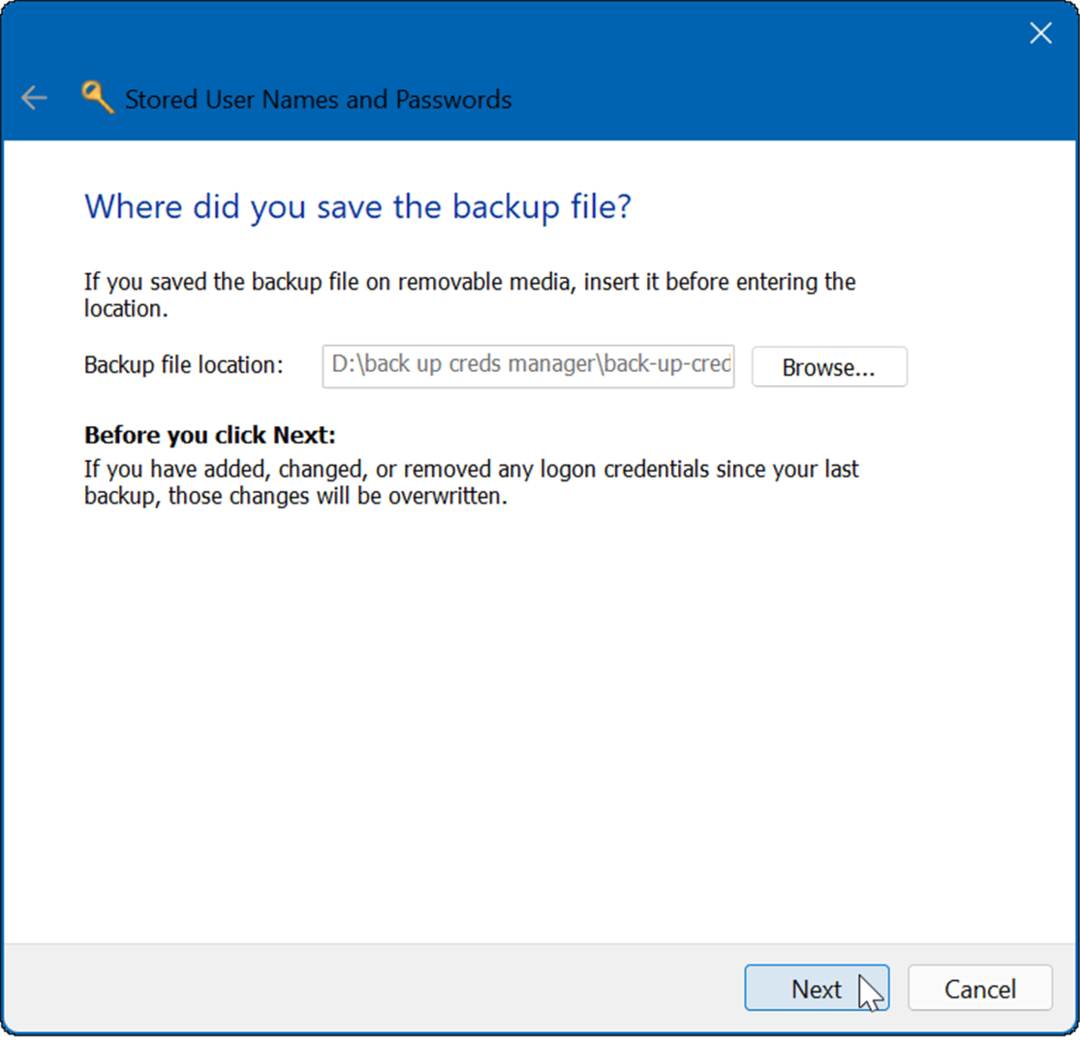
- Frapper Ctrl + Alt + Suppr pour continuer le processus de restauration.
- Tapez le le mot de passe pour déverrouiller le fichier de sauvegarde de Credential Manager.
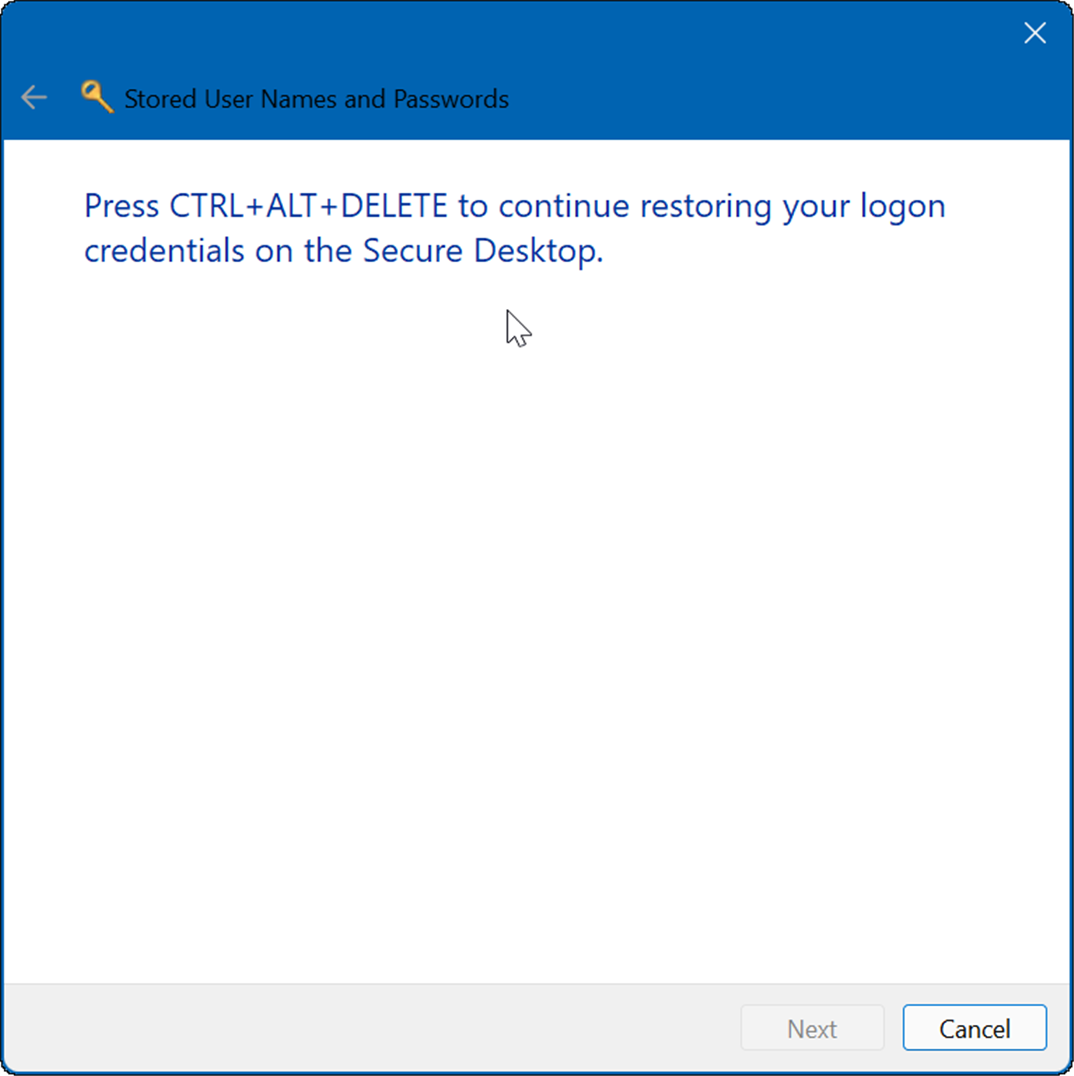
- Cliquez sur Suivant puis cliquez sur le Finir bouton.
C'est ça. Vous recevrez un message vous informant que les informations d'identification ont été restaurées avec succès.
Mot de passe et sécurité
Credential Manager n'est qu'un des outils que vous pouvez utiliser pour sécuriser vos données de connexion sur un PC Windows 11. Si vous vous inquiétez pour vos données, vous devriez envisager de sauvegarder régulièrement vos informations d'identification et de les stocker dans un endroit sûr. Vous pouvez également être intéressé par la recherche de vos Mots de passe Wi-Fi dans Windows 11.
Ce n'est pas seulement pour Windows non plus. Tu peux trouver les mots de passe W-Fi sur Android, ou si vous êtes un utilisateur Mac, vous pouvez récupérer les mots de passe Wi-Fi dans macOS.
Comment trouver votre clé de produit Windows 11
Si vous avez besoin de transférer votre clé de produit Windows 11 ou si vous en avez simplement besoin pour effectuer une installation propre du système d'exploitation,...
Comment effacer le cache, les cookies et l'historique de navigation de Google Chrome
Chrome fait un excellent travail en stockant votre historique de navigation, votre cache et vos cookies pour optimiser les performances de votre navigateur en ligne. Voici comment...
Correspondance des prix en magasin: comment obtenir des prix en ligne lors de vos achats en magasin
Acheter en magasin ne signifie pas que vous devez payer des prix plus élevés. Grâce aux garanties d'égalisation des prix, vous pouvez obtenir des réductions en ligne lors de vos achats dans...
Comment offrir un abonnement Disney Plus avec une carte-cadeau numérique
Si vous avez apprécié Disney Plus et que vous souhaitez le partager avec d'autres, voici comment acheter un abonnement Disney + Gift pour...
