Conseils pour utiliser OS X et Windows 10 ensemble dans VMware Fusion 8
Os X Windows 10 / / March 18, 2020
Nous avons atteint notre dernier versement, en utilisant Windows 10 dans VMware Fusion 8. Voici quelques conseils et astuces pour tirer le meilleur parti d'OS X et de Windows 10.
Nos articles précédents sur VMware Fusion vous ont montré comment pour effectuer une nouvelle ou installation personnalisée de Windows 10. Voici quelques conseils et astuces pour tirer le meilleur parti de l'utilisation conjointe de Windows 10 et OS X et profiter du meilleur des deux mondes.
Des fonctionnalités telles que la vue Unity, permettent à Windows 10 de disparaître dans l'interface utilisateur OS X tout en pouvant utiliser les applications et les outils Windows. Si vous aimez utiliser Windows 10, vous pouvez en faire un simple glissement, en utilisant des gestes OS X tels que le glissement à trois doigts.
Obtenir plus de VMware Fusion avec OS X et Windows 10
Cela dépend de le type de Mac vous avez, l'écran peut limiter ce que vous pouvez voir. Si vous voulez plus d'espace d'écran, vous pouvez soit redimensionner la fenêtre de la machine virtuelle, soit cliquer sur le bouton plein écran.
Pour redimensionner la fenêtre de la machine virtuelle, placez le pointeur de la souris sur le bord de l'écran à la taille souhaitée.
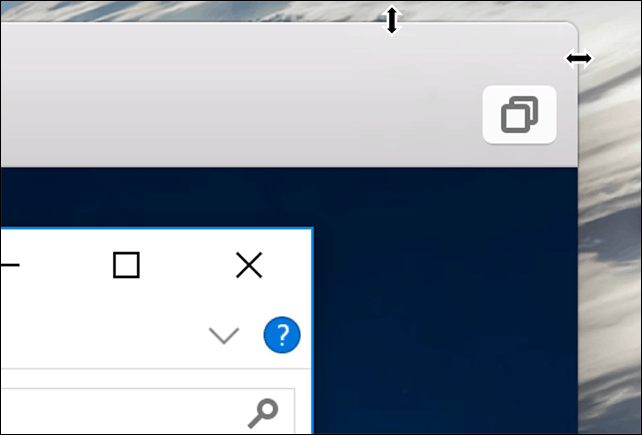
Pour entrer en mode plein écran, cliquez sur le bouton Agrandir.
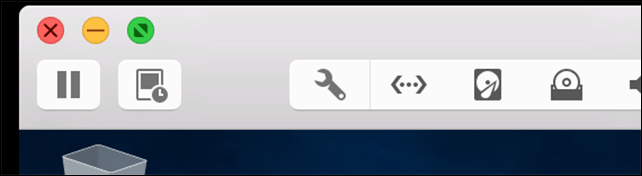
En mode plein écran, vous voudrez peut-être revenir de temps en temps à OS X. VMware Fusion vous permet d'utiliser des gestes tels qu'un glissement à trois doigts afin que vous puissiez facilement vous déplacer dans et hors de l'un ou l'autre système d'exploitation. Glissez simplement vers la droite et vous êtes de retour sous OS X en un rien de temps. Glissez vers la gauche et Windows est de retour là où vous l'avez laissé.
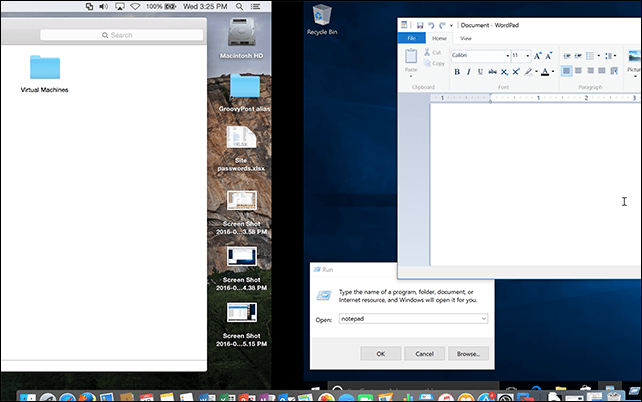
Lorsque vous souhaitez sortir du mode plein écran, placez le pointeur de votre souris en haut de l'écran, puis cliquez sur le Vue menu, puis cliquez sur Guichet unique. Vous pouvez également survoler le pointeur de la souris en bas de l'écran pour activer le Dock OS X en mode plein écran.
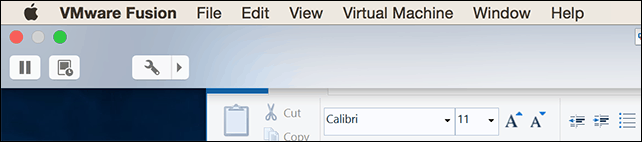
La vue Unity est une autre fonctionnalité intéressante de VMware Fusion qui masque le bureau Windows et vous permet d'interagir exclusivement avec les applications Windows. Pour activer la vue Unity, cliquez sur le bouton Vue Unity dans la fenêtre VMware.
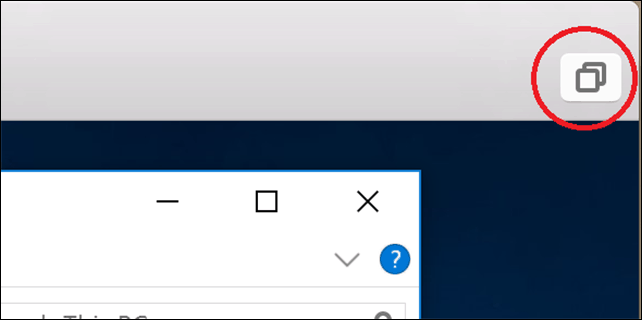
Les applications se transforment automatiquement en mode fenêtré, vous permettant d'interagir avec elles côte à côte avec les applications OS X.
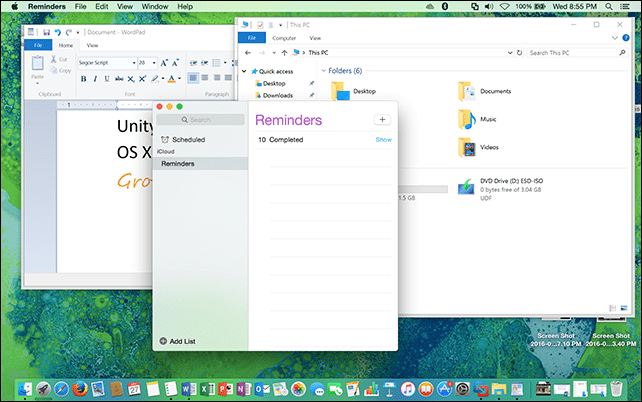
Vous pouvez même lancer et réduire les applications Windows sur le Dock OS X.
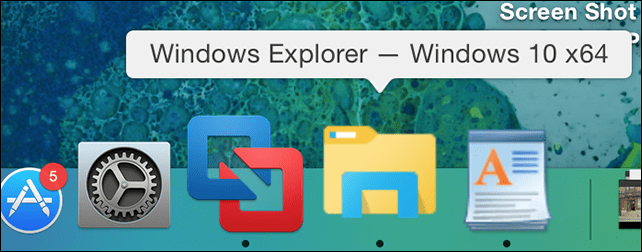
Pour votre commodité, VMware Fusion ajoute un accès rapide au menu Démarrer en tant qu'élément de la barre de menu globale, afin que vous puissiez lancer rapidement des programmes, ouvrir et rechercher des fichiers.
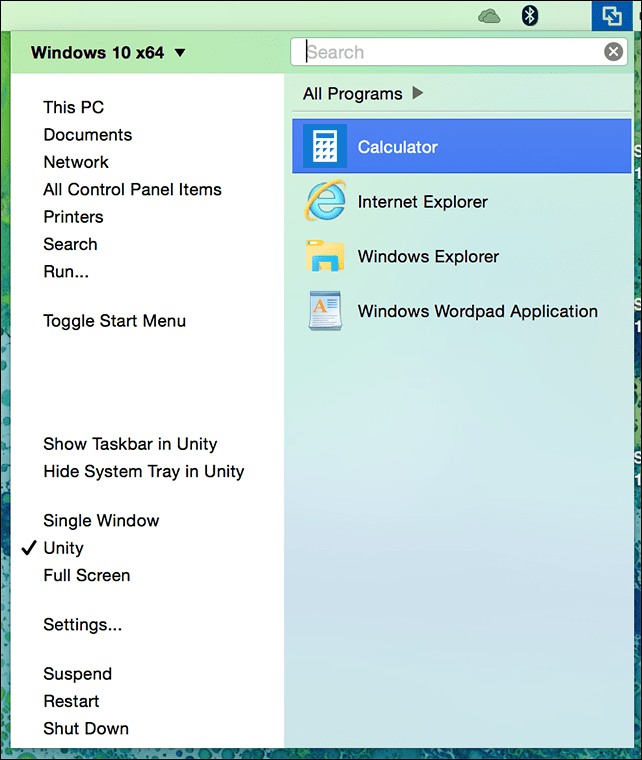
Lorsque vous souhaitez quitter la vue Unity, cliquez sur le menu Unity, puis sur l'une des options pour l'environnement souhaité.
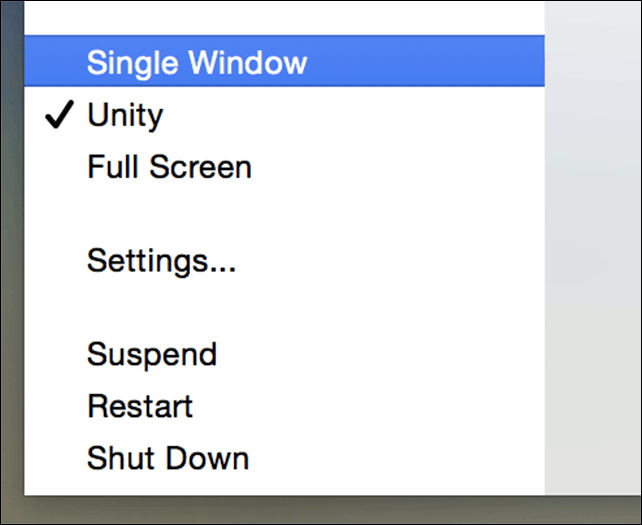
VMware est un excellent produit pour ce qu'il fait. Si vous avez toujours cette application Windows clé dont vous avez besoin ou si vous souhaitez essayer une version préliminaire avec une pénalité de performance minimale, je la recommande.
Lors de la préparation de cette série d'articles, VMware a subi des changements importants. Parties de l'équipe responsables de la construction de VMware Workstation et VMware Fusion ont récemment été licenciés. On ne sait pas pour l'instant ce que cela signifie pour la gamme de produits. Certaines personnes disent que des outils comme les machines virtuelles sont devenus des technologies de niche, utilisées uniquement par un petit groupe restreint d'utilisateurs.
Il y a des années, c'était magique et pratique de voir Windows s'exécuter sur OS X, mais les temps ont changé, de nombreux utilisateurs utilisent maintenant des applications Web et mobiles.
Ce seul fait est un signe du déclin des systèmes d'exploitation de bureau. Sans oublier, de nombreuses solutions gratuites sont devenues disponibles comme VirtualBox d'Oracle et Hyper-V de Microsoft les technologies.
Si vous comptez soutenir VMware, consultez les autres articles de cette série répertoriés ci-dessous.
- Créer une machine virtuelle Windows 10 personnalisée sur OS X
- Installer Windows 10 sur un Mac avec VMware Fusion 8



